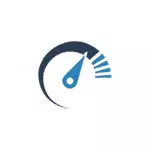
Δεν πρόκειται για την αύξηση της απόδοσης του υπολογιστή αλλάζοντας οποιαδήποτε χαρακτηριστικά υλικού (αυτό είναι στο άρθρο πώς να επιταχύνει τον υπολογιστή) και μόνο για το τι συνήθως ονομάζει τα φρένα των Windows 10 και πώς μπορεί να διορθωθεί, επιταχύνοντας έτσι το έργο του λειτουργικού συστήματος.
Σε άλλα άρθρα σχετικά με ένα παρόμοιο θέμα, υπάρχουν συχνά σχόλια όπως "Χρησιμοποιώ ένα τέτοιο πρόγραμμα για να επιταχύνω τον υπολογιστή και το έχω γρήγορο". Η γνώμη μου σχετικά με αυτό: Οι αυτόματοι "επιταχυντές" δεν είναι ιδιαίτερα χρήσιμοι (ειδικά που κρέμονται στο autoload) και όταν χρησιμοποιείται σε χειροκίνητη λειτουργία, εξακολουθεί να είναι απαραίτητο να κατανοήσουμε τι κάνουν και πώς.
Προγράμματα στο Autoload - η πιο συνηθισμένη αιτία αργής εργασίας
Μία από τις πιο κοινές αιτίες αργής εργασίας των Windows 10, όπως, ωστόσο, και οι προηγούμενες εκδόσεις του λειτουργικού συστήματος για τους χρήστες, είναι αυτά τα προγράμματα που εκτελούνται αυτόματα κατά την είσοδο στο σύστημα: όχι μόνο αυξάνουν τον χρόνο εκκίνησης του υπολογιστή, αλλά και μπορεί επίσης επηρεάζουν δυσμενώς την απόδοση ήδη στις ώρες εργασίας.
Πολλοί χρήστες ενδέχεται να μην υποψιάζονται καν ότι έχουν κάτι στο autoload, ή να είστε σίγουροι ότι όλα είναι απαραίτητα για να εργαστούν εκεί, αλλά στις περισσότερες περιπτώσεις δεν είναι.

Παρακάτω παρατίθενται παραδείγματα ορισμένων προγραμμάτων που μπορούν να εκτελεστούν αυτόματα, να καταναλώνουν πόρους υπολογιστών, αλλά να μην φέρουν ειδικά οφέλη στη συνεχή λειτουργία.
- Προγράμματα και προγράμματα σαρωτών - Σχεδόν όλοι όσοι διαθέτουν εκτυπωτή, σαρωτή ή MFP, φορτώνονται αυτόματα και διάφορα (τεμάχια 2-4) προγραμμάτων από τον κατασκευαστή τους. Ταυτόχρονα, ως επί το πλείστον, από αυτούς (με προγράμματα) κανείς δεν χρήσεις, και η εκτύπωση και η σάρωση αυτών των συσκευών θα είναι και χωρίς να ξεκινήσουν αυτά τα προγράμματα - στις οικείες σας γραφικές εφαρμογές και γραφικές εφαρμογές.
- Προγράμματα για τη λήψη οτιδήποτε, torrent πελάτες - Εάν δεν είστε απασχολημένοι συνεχώς κατεβάστε οποιεσδήποτε αρχεία από το Internet, τότε δεν υπάρχει ανάγκη να κρατήσετε το uTorrent, mediaget ή κάτι άλλο όπως αυτό στο autoload. Όταν χρειάζεστε (κατά τη λήψη ενός αρχείου που θα πρέπει να ανοίξει μέσω του κατάλληλου προγράμματος), θα ξεκινήσουν τον εαυτό τους. Ταυτόχρονα, συνεχώς τρέχοντας και λέγοντας κάτι στον πελάτη Torrent, ειδικά σε ένα φορητό υπολογιστή με έναν συμβατικό σκληρό δίσκο, μπορεί να οδηγήσει σε πραγματικά αισθητά φρένα συστήματος.
- Αποθήκες σύννεφων που δεν χρησιμοποιείτε. Για παράδειγμα, στα Windows 10, η προεπιλογή εκτελείται onedrive. Εάν δεν το χρησιμοποιήσετε, δεν απαιτείται στην εκκίνηση.
- Άγνωστα προγράμματα - Μπορεί να αποδειχθεί ότι στη λίστα των Autoload, έχετε σημαντικό αριθμό προγραμμάτων που δεν γνωρίζετε τίποτα και ποτέ δεν τα χρησιμοποιούν. Μπορεί να είναι ένα φορητό υπολογιστή ή προγράμματα κατασκευαστών υπολογιστών και ίσως κάποιο χαμηλό λογισμικό. Κοιτάξτε στο διαδίκτυο τι είδους προγράμματα για το όνομά τους - με μεγάλη πιθανότητα να είναι σε αυτόματη θέση δεν είναι απαραίτητη.
Αναλυτικά πώς να δείτε και να διαγράψετε προγράμματα στο Autoload, έγραψα πρόσφατα στις οδηγίες της εκκίνησης στα Windows 10. Εάν θέλετε να κάνετε το σύστημα να λειτουργεί πιο γρήγορα, κρατήστε εκεί μόνο αυτό που είναι πραγματικά απαραίτητο.
Με την ευκαιρία, εκτός από τα προγράμματα στο autoload, μάθετε τη λίστα των εγκατεστημένων προγραμμάτων στην ενότητα "Προγράμματα και εξαρτήματα" του πίνακα ελέγχου. Διαγράψτε τι δεν χρειάζεστε και διατηρείτε τον υπολογιστή μόνο το λογισμικό που χρησιμοποιείτε.
Bashes Windows 10 Διεπαφή
Πρόσφατα, σε ορισμένους υπολογιστές και φορητούς υπολογιστές, τα εργαστήρια της διασύνδεσης των Windows 10 με τις τελευταίες ενημερώσεις έγιναν το συχνό πρόβλημα. Σε ορισμένες περιπτώσεις, η αιτία του προβλήματος είναι η προεπιλεγμένη λειτουργία CFG (λειτουργία ροής ελέγχου), η λειτουργία της οποίας προστατεύεται από την εκμετάλλευση των ευπάθειας πρόσβασης της λειτουργίας της μνήμης.
Η απειλή δεν είναι πολύ συχνή και, εάν απαλλαγείτε από τα φρένα των Windows 10 - πιο πολύτιμη από την παροχή πρόσθετων χαρακτηριστικών ασφαλείας, μπορείτε να απενεργοποιήσετε το CFG
- Μεταβείτε στο Κέντρο Ασφαλείας των Windows 10 Defender (χρησιμοποιήστε το εικονίδιο στην περιοχή ειδοποιήσεων ή μέσω παραμέτρων - ενημερώσεις και ασφάλεια - Defender Windows) και ανοίξτε την ενότητα "Εφαρμογή και πρόγραμμα περιήγησης".
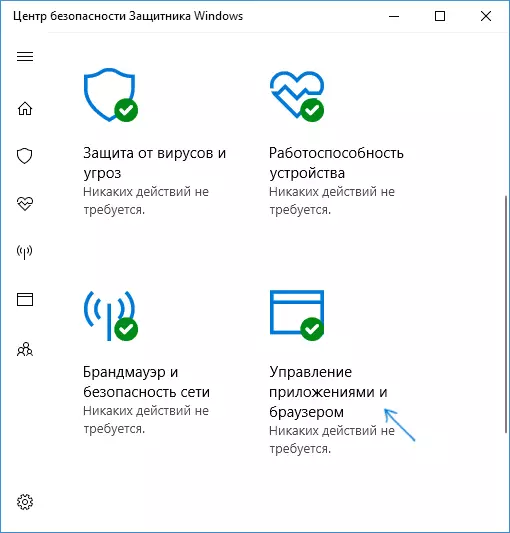
- Στο κάτω μέρος των παραμέτρων, βρείτε την ενότητα "Προστασία κατά της εκμετάλλευσης" και κάντε κλικ στην επιλογή Παράμετροι προστασίας από την ανύψωση.

- Στο πεδίο προστασίας ροής ελέγχου (CFG), ρυθμίστε "OFF. Προκαθορισμένο".
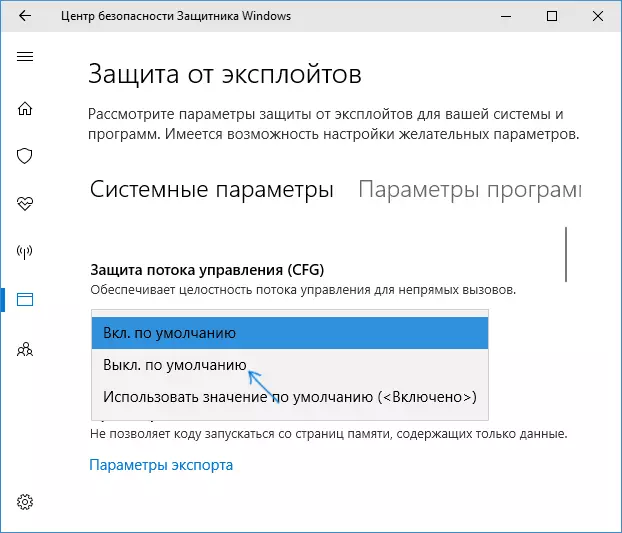
- Επιβεβαιώστε την αλλαγή στις παραμέτρους.
Η αποσύνδεση CFG πρέπει να λειτουργεί αμέσως, αλλά θα συνιστούσα να επανεκκινήσετε τον υπολογιστή (λαμβάνοντας υπόψη ότι στα Windows 10, η ολοκλήρωση της εργασίας και της ένταξης δεν είναι το ίδιο πράγμα που επανεκκινείται).
Windows 10 Διαδικασίες φόρτωσης επεξεργαστή ή μνήμης
Μερικές φορές συμβαίνει ότι η λανθασμένη λειτουργία μιας διαδικασίας φόντου προκαλεί τα φρένα του συστήματος. Μπορείτε να προσδιορίσετε αυτές τις διαδικασίες χρησιμοποιώντας το διαχειριστή εργασιών.
- Κάντε δεξί κλικ στο κουμπί Έναρξη και επιλέξτε το στοιχείο μενού "Task Manager". Εάν εμφανίζεται σε μια συμπαγή μορφή, στο κάτω μέρος της αριστεράς, κάντε κλικ στο "Περισσότερα".
- Ανοίξτε την καρτέλα "Λεπτομέρειες" και ταξινομήσετε τη στήλη CPU (κάνοντας κλικ πάνω του από το ποντίκι).
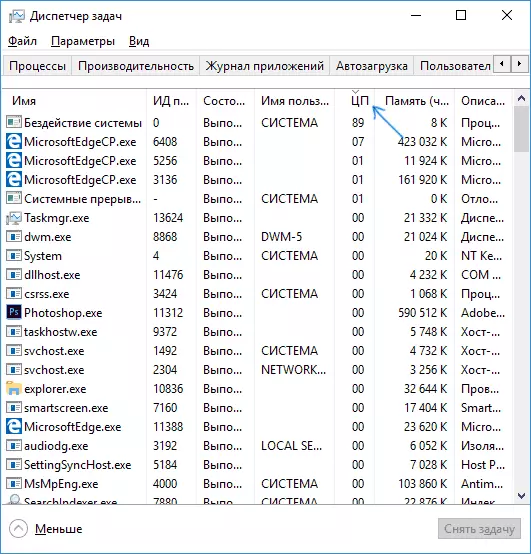
- Δώστε προσοχή στις διαδικασίες που χρησιμοποιούν τον μέγιστο χρόνο επεξεργαστή (εκτός από την "αδράνεια του συστήματος").
Εάν μεταξύ αυτών των διαδικασιών υπάρχουν εκείνοι που συνεχώς χρησιμοποιούν ενεργά τον επεξεργαστή (ή μια σημαντική ποσότητα μνήμης RAM), κοιτάξτε στο Διαδίκτυο, ποια είναι η διαδικασία και ανάλογα με το τι βρίσκεται, αναλάβει δράση.
Χαρακτηριστικά παρακολούθησης των Windows 10
Πολλοί διαβάζονται για το γεγονός ότι τα Windows 10 κατασκοπεύουν για τους χρήστες τους. Και αν οποιαδήποτε ανησυχία σχετικά με αυτό το άτομο δεν έχει προσωπικά, τότε από την άποψη του αντίκτυπου στην ταχύτητα του συστήματος, τέτοιες λειτουργίες μπορούν να έχουν αρνητικό αντίκτυπο.Για το λόγο αυτό, η αποσύνδεση τους μπορεί να είναι αρκετά κατάλληλη. Λεπτομέρειες σχετικά με αυτά τα χαρακτηριστικά και την απενεργοποίηση στο εγχειρίδιο Πώς να απενεργοποιήσετε τις λειτουργίες παρακολούθησης των Windows 10.
Εφαρμογές στο μενού Έναρξη
Αμέσως μετά την εγκατάσταση ή την ενημέρωση στα Windows 10, στο μενού Έναρξη θα βρείτε ένα σύνολο ζωντανών πλακιδίων εφαρμογών. Χρησιμοποιούν επίσης πόρους συστήματος (τουλάχιστον συνήθως ασήμαντες) για την ενημέρωση και την εμφάνιση πληροφοριών. Τα χρησιμοποιείτε;

Εάν δεν υπάρχει, το λογικό βήμα θα είναι τουλάχιστον για να τα αφαιρέσετε από το μενού Έναρξη ή να απενεργοποιήσετε τα ζωντανά πλακάκια (δεξί κλικ - Αποσυνδέστε από την αρχική οθόνη) ή ακόμα και να διαγράψετε (δείτε τον τρόπο διαγραφής των ενσωματωμένων εφαρμογών των Windows 10).
Οδηγός
Ένας άλλος λόγος για την αργή εργασία των Windows 10, και περισσότερους χρήστες από ό, τι μπορεί να υποτεθεί - την απουσία πρωτότυπων οδηγών εξοπλισμού. Ιδιαίτερα συχνά αφορά τους οδηγούς της κάρτας γραφικών, αλλά μπορεί επίσης να ισχύουν για τους οδηγούς SATA, Chipset σε γενικές γραμμές και άλλες συσκευές.
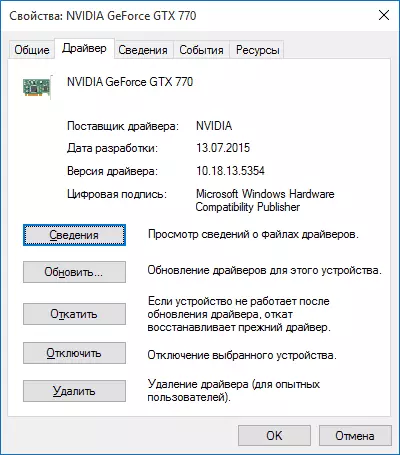
Παρά το γεγονός ότι το νέο OS φαίνεται να "μάθει" να θέσει αυτόματα έναν μεγάλο αριθμό προγραμμάτων οδήγησης εξοπλισμού, δεν θα είναι περιττό να εισέλθει στο διαχειριστή συσκευών (μέσω του δεξιού κλικ στο κουμπί "Έναρξη") και κοιτάξτε το Βασικές συσκευές (κάρτες βίντεο πρώτα) στην καρτέλα Driver. Εάν η Microsoft έχει οριστεί ως πάροχος, κατεβάστε και εγκαταστήσει προγράμματα οδήγησης από την επίσημη ιστοσελίδα του κατασκευαστή του φορητού υπολογιστή ή του υπολογιστή σας και αν μιλάμε για μια κάρτα γραφικών - στη συνέχεια από τις τοποθεσίες NVIDIA, AMD ή Intel, ανάλογα με το μοντέλο.
Γραφικά εφέ και ήχους
Δεν μπορώ να πω ότι αυτό το στοιχείο (απενεργοποιώντας γραφικά εφέ και ήχους) μπορεί να αυξήσει σοβαρά την ταχύτητα των Windows 10 στους σύγχρονους υπολογιστές, αλλά στον παλιό υπολογιστή ή το φορητό υπολογιστή μπορεί να δώσει κάποια αύξηση της παραγωγικότητας.
Για να απενεργοποιήσετε τα γραφικά εφέ, κάντε δεξί κλικ στο κουμπί "Έναρξη" και επιλέξτε το στοιχείο "Σύστημα" και στη συνέχεια στα αριστερά - "Προηγμένες παράμετροι συστήματος". Στην καρτέλα Advanced, στην ενότητα "Ταχύτητα", κάντε κλικ στην επιλογή "Παράμετροι".
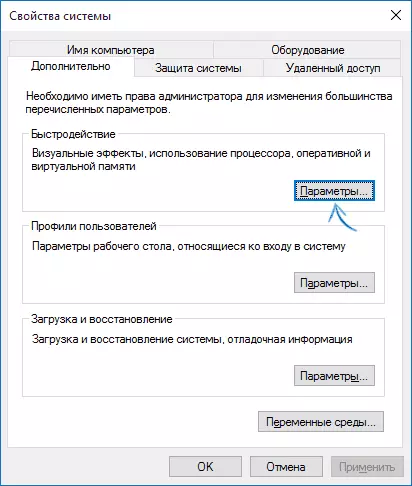
Εδώ μπορείτε, σημειώνοντας το στοιχείο "Παρέχετε την καλύτερη ταχύτητα" για να απενεργοποιήσετε όλα τα κινούμενα σχέδια και τις επιδράσεις των Windows 10 ταυτόχρονα. Μπορείτε επίσης να αφήσετε μεμονωμένα, χωρίς τα οποία το έργο δεν γίνεται εξ ολοκλήρου βολικό - για παράδειγμα, τα αποτελέσματα της στροφής και γυρίζοντας τα παράθυρα.

Επιπλέον, πατήστε τα πλήκτρα των Windows (πλήκτρο με το έμβλημα) + I, μεταβείτε στο τμήμα ειδικών χαρακτηριστικών - άλλες παραμέτρους και απενεργοποιήστε το στοιχείο "Αναπαραγωγή κινουμένων σχεδίων σε Windows".
Επίσης, στις "Παράμετροι" των Windows 10, η ενότητα "Εξατομίκευση" - "Χρώματα" αποσυνδέστε τη διαφάνεια για το μενού Έναρξη, τη γραμμή εργασιών και το Κέντρο ειδοποιήσεων, μπορεί επίσης να έχει θετική επίδραση στη συνολική απόδοση του αργού συστήματος.
Για να απενεργοποιήσετε τους ήχους συμβάντων, κάντε δεξί κλικ στην αρχή και επιλέξτε "Πίνακας Ελέγχου", και στη συνέχεια "Ήχος". Στην καρτέλα "Ήχοι", μπορείτε να ενεργοποιήσετε το σχήμα ήχου "No Sound" και το Windows 10 να μην έχει πλέον πρόσβαση στον σκληρό δίσκο στην αναζήτηση του αρχείου και την αναπαραγωγή ήχου με ορισμένα συμβάντα.

Ανεπιθύμητα και κακόβουλα προγράμματα
Εάν το σύστημά σας αναστέλλει, και κανένας τρόπος δεν βοηθάει, δηλαδή η πιθανότητα να έχετε κακόβουλα και ανεπιθύμητα προγράμματα στον υπολογιστή, ενώ πολλά από αυτά τα προγράμματα είναι "μη ορατά" Antivirus, ανεξάρτητα από το πόσο καλά είναι.Συνιστώ, τώρα, και αργότερα ελέγξτε περιστασιακά τον υπολογιστή με βοηθητικά προγράμματα όπως το AdwCleaner ή MalwareBytes Anti-Malware εκτός από το Antivirus σας. Διαβάστε περισσότερα: Κορυφαία εργαλεία για την αφαίρεση κακόβουλων προγραμμάτων.
Εάν υπάρχει αργή εργασία των προγραμμάτων περιήγησης, μεταξύ άλλων, θα πρέπει να εξετάσετε τον κατάλογο των επεκτάσεων και να απενεργοποιήσετε όλους εκείνους που δεν χρειάζεστε ή, χειρότερα, δεν είναι γνωστά. Συχνά το πρόβλημα είναι σε αυτά.
Δεν συστήνω να επιταχύνετε τα Windows 10
Και τώρα μια λίστα με ορισμένα πράγματα που δεν θα συνιστούσα να κάνω για να επιταχύνετε υποθετικά το σύστημα του συστήματος, αλλά που συχνά συνιστώνται εδώ και εκεί στο Διαδίκτυο.
- Απενεργοποιήστε το αρχείο τηλεειδοποίησης των Windows 10 - συνιστάται συχνά εάν έχετε μια σημαντική ποσότητα μνήμης RAM για να επεκτείνετε τη διάρκεια ζωής του SSD και παρόμοια πράγματα. Δεν θα το έκανα αυτό: πρώτα απ 'όλα, με την υψηλή πιθανότητα να μην είναι η αύξηση της παραγωγικότητας και ορισμένα προγράμματα ενδέχεται να μην ξεκινήσουν χωρίς ένα αρχείο τηλεειδοποίησης, ακόμα και αν έχετε RAM 32 GB. Ταυτόχρονα, εάν είστε αρχικός χρήστης, ίσως να μην καταλάβετε καν και γιατί στην πραγματικότητα, δεν ξεκινούν.
- Συνεχώς "καθαρίστε τον υπολογιστή από τα σκουπίδια". Ορισμένα σε καθημερινή βάση ή τα αυτόματα εργαλεία καθαρίζονται από τα προγράμματα περιήγησης cache του υπολογιστή, το μητρώο καθαρίζεται, καθαρίζετε τα προσωρινά αρχεία χρησιμοποιώντας το CCleaner και παρόμοια προγράμματα. Παρά το γεγονός ότι η χρήση αυτών των βοηθητικών προγραμμάτων μπορεί να είναι χρήσιμη και βολική (βλ. Χρήση του CCleaner με το μυαλό), οι ενέργειές σας δεν μπορούν πάντα να οδηγήσουν στο επιθυμητό αποτέλεσμα, πρέπει να καταλάβετε τι γίνεται. Για παράδειγμα, ο καθαρισμός της μνήμης Cache του προγράμματος περιήγησης απαιτείται μόνο με προβλήματα που μπορούν να λυθούν στη θεωρία με τη βοήθεια του. Από μόνη της, η μνήμη cache στα προγράμματα περιήγησης προορίζεται να επιταχύνει τη φόρτωση της σελίδας και να το επιταχύνει πραγματικά.
- Απενεργοποιήστε τις περιττές υπηρεσίες των Windows 10. Το ίδιο με ένα αρχείο τηλεειδοποίησης, ειδικά αν δεν είστε πολύ έμπειροι σε αυτό - όταν υπάρχει πρόβλημα με το έργο του Διαδικτύου, ένα πρόγραμμα ή κάτι άλλο, δεν μπορείτε να καταλάβετε και να μην θυμάστε τι προκαλείται από τον τρόπο με τον οποίο είναι σαν να με ειδικές ανάγκες "περιττή" υπηρεσία.
- Για να διατηρήσετε το πρόγραμμα στο autoload (και γενικά, να τις χρησιμοποιήσετε) "για να επιταχύνετε τον υπολογιστή". Δεν μπορούν μόνο να επιταχύνουν, αλλά και να επιβραδύνουν το έργο του.
- Απενεργοποιήστε την ευρετηρίαση αρχείων στα Windows 10. Εκτός, ίσως αυτές τις περιπτώσεις όταν το SSD είναι εγκατεστημένο στον υπολογιστή σας.
- Απενεργοποιήστε τις υπηρεσίες. Αλλά σε αυτό το θέμα έχω οδηγίες που οι υπηρεσίες μπορούν να απενεργοποιηθούν στα Windows 10.
Επιπλέον πληροφορίες
Εκτός από τα παραπάνω, μπορώ να συστήσω:
- Για να διατηρήσετε τα Windows 10 ενημερωμένα (ωστόσο, δεν είναι δύσκολο, δεδομένου ότι οι ενημερώσεις είναι εγκατεστημένες με βίαια), ακολουθήστε την κατάσταση ενός υπολογιστή, προγράμματα σε αυτόματη θέση, την παρουσία κακόβουλου λογισμικού.
- Εάν αισθάνεστε έναν αυτοπεποίθηση χρήστη, χρησιμοποιήστε άδεια χρήστη ή δωρεάν λογισμικό από επίσημες τοποθεσίες, δεν έρχεται σε μεγάλο βαθμό τους ιούς για μεγάλο χρονικό διάστημα, είναι δυνατόν να εξεταστεί η χρήση μόνο των ενσωματωμένων εργαλείων προστασίας των Windows 10 αντί για αντι-ιούς τρίτων και τα τείχη προστασίας, τα οποία επίσης θα επιταχύνουν το σύστημα.
- Ακολουθήστε την ελεύθερη θέση στο τμήμα συστήματος του σκληρού δίσκου. Εάν είναι μικρό εκεί (λιγότερο από 3-5 GB), είναι σχεδόν εγγυημένο να οδηγείτε σε προβλήματα με την ταχύτητα. Επιπλέον, εάν ο σκληρός σας δίσκος χωρίζεται σε δύο ή περισσότερα διαμερίσματα, συνιστούμε να χρησιμοποιήσετε τη δεύτερη από αυτές τις ενότητες μόνο για την αποθήκευση δεδομένων, αλλά να μην εγκαταστήσετε τα προγράμματα - είναι καλύτερα να τα τοποθετήσετε στο τμήμα συστήματος (εάν έχετε δύο φυσικά Δίσκοι, αυτή η σύσταση μπορεί να παραμεληθεί).
- ΣΗΜΑΝΤΙΚΟ: Μην κρατάτε αντιμέτωποι με δύο ή τρίτους σε έναν υπολογιστή - το μεγαλύτερο μέρος αυτού γνωρίζει, αλλά για να αντιμετωπίσετε ότι το έργο κάποιου με τα παράθυρα έχει γίνει αδύνατο μετά την εγκατάσταση δύο αντιιικών πρέπει να είναι τακτικά.
Αξίζει επίσης να θεωρηθεί ότι οι λόγοι για την αργή εργασία των Windows 10 μπορούν να προκληθούν όχι μόνο από τα παραπάνω, αλλά και πολλά άλλα προβλήματα, μερικές φορές πιο σοβαρή: για παράδειγμα, η αποτυχία του σκληρού δίσκου, υπερθέρμανσης και άλλων.
