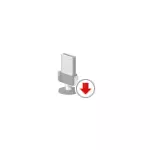
Πριν προχωρήσετε, βεβαιωθείτε ότι έχετε ελέγξει τη σύνδεση μικροφώνου (έτσι ώστε η σύνδεση να συνδέεται με τον επιθυμητό συνδετήρα, η σύνδεση ήταν πυκνή), ακόμα και αν είναι εντελώς σίγουρη ότι όλα είναι για να το κάνετε. Σημαντική σημείωση: Εάν έχετε ένα μικρόφωνο με ένα μόνο συνδετήρα, απαιτούν την παρουσία μιας συνδυασμένης εισόδου / εξόδου για το μικρόφωνο και τα ακουστικά, και αυτό δεν είναι διαθέσιμο σε οποιοδήποτε υπολογιστή και ένα φορητό υπολογιστή.
Το μικρόφωνο σταμάτησε να λειτουργεί μετά από ενημέρωση των Windows 10 ή επανεγκατάσταση
Μετά από μια πρόσφατη μεγάλη ενημέρωση των Windows 10, πολλοί αντιμετώπισαν το υπό εξέταση πρόβλημα. Ομοίως, το μικρόφωνο μπορεί να σταματήσει να λειτουργεί και μετά από καθαρή εγκατάσταση της τελευταίας έκδοσης του συστήματος.
Ο λόγος για αυτό (συχνά, αλλά όχι πάντα, μπορεί να χρειαστεί να περιγραφούν περαιτέρω μεθόδους) - Νέες επιλογές για τις επιλογές απορρήτου, επιτρέποντάς σας να προσαρμόσετε την πρόσβαση στο μικρόφωνο διαφόρων προγραμμάτων.
Επομένως, εάν έχετε την πιο πρόσφατη έκδοση των Windows 10, πριν πραγματοποιήσετε μεθόδους από τις ακόλουθες κινητικές ενότητες, δοκιμάστε αυτά τα απλά βήματα:
- Ανοίξτε τις παραμέτρους (πλήκτρα Win + I ή μέσω του μενού Έναρξη) - Απορρήτου.
- Στα αριστερά, επιλέξτε το στοιχείο μικροφώνου.
- Βεβαιωθείτε ότι είναι ενεργοποιημένη η πρόσβαση στο μικρόφωνο. Διαφορετικά, κάντε κλικ στην επιλογή "Επεξεργασία" και ενεργοποιήστε την πρόσβαση, ενεργοποιήστε επίσης την πρόσβαση στις εφαρμογές μικροφώνου ακριβώς παρακάτω.

- Ακόμη και κάτω από την ίδια σελίδα ρυθμίσεων στις "Επιλέξτε Εφαρμογές που μπορούν να έχουν πρόσβαση στο μικρόφωνο", βεβαιωθείτε ότι η πρόσβαση είναι ενεργοποιημένη για αυτές τις εφαρμογές στις οποίες σχεδιάζετε να το χρησιμοποιήσετε (εάν το πρόγραμμα δεν βρίσκεται στη λίστα - όλα είναι εντάξει).
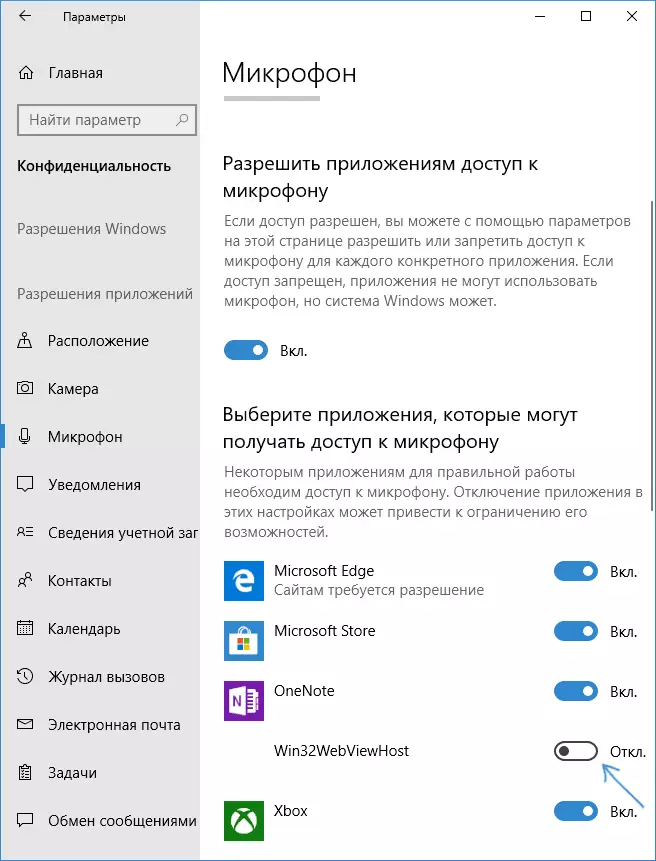
- Εδώ, ενεργοποιήστε την πρόσβαση για την εφαρμογή Win32WebViewShost (ή το εργαλείο Web για να δείτε τις κλασικές εφαρμογές).
Μετά από αυτό, μπορείτε να ελέγξετε αν το πρόβλημα λύθηκε. Εάν όχι, προσπαθούμε να χρησιμοποιήσουμε τους ακόλουθους τρόπους για να διορθώσουμε την κατάσταση.
Έλεγχος των συσκευών εγγραφής
Βεβαιωθείτε ότι το μικρόφωνο σας είναι εγκατεστημένο ως συσκευή εγγραφής και επικοινωνίας από προεπιλογή. Για αυτό:
- Στην τελευταία έκδοση των Windows 10, κάντε δεξί κλικ στο εικονίδιο ηχείου, επιλέξτε "Άνοιγμα επιλογών ήχου" και στην επόμενη οθόνη - "Πίνακας ελέγχου ήχου" στην ενότητα "Σχετικές παράμετροι", στη συνέχεια μεταβείτε στην καρτέλα "Εγγραφή". Στις προηγούμενες εκδόσεις των Windows 10, κάντε δεξί κλικ στο εικονίδιο ηχείου στην περιοχή ειδοποιήσεων, επιλέξτε "Ήχοι" και στο παράθυρο που ανοίγει, κάντε κλικ στην καρτέλα "Εγγραφή".

- Εάν εμφανιστεί το μικρόφωνο, αλλά δεν έχει καθοριστεί ως συσκευή επικοινωνίας και προεπιλεγμένη εγγραφή, κάντε κλικ στο δεξί κουμπί του ποντικιού και επιλέξτε "Χρήση προεπιλεγμένων" στοιχείων και "Χρησιμοποιήστε την προεπιλεγμένη συσκευή επικοινωνίας".

- Εάν το μικρόφωνο βρίσκεται στη λίστα και έχει ήδη οριστεί ως προεπιλεγμένη συσκευή, επιλέξτε το και κάντε κλικ στο κουμπί Ιδιότητες. Ελέγξτε τις παραμέτρους στην καρτέλα "Επίπεδα", δοκιμάστε να απενεργοποιήσετε τη σήμανση "Moniopoly Mode" στην καρτέλα "Advanced".
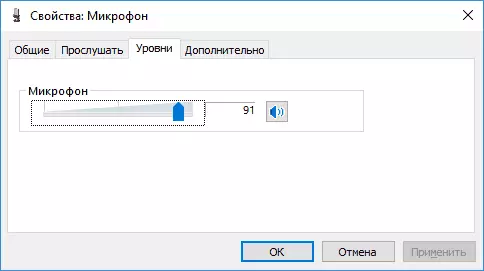
- Εάν το μικρόφωνο δεν εμφανίζεται, με παρόμοιο τρόπο, κάντε κλικ οπουδήποτε στη λίστα με το δεξί κουμπί του ποντικιού και ενεργοποιήστε την εμφάνιση κρυφών και αποσυνδεδεμένων συσκευών - υπάρχει ένα μικρόφωνο μεταξύ τους;
- Εάν υπάρχει και η συσκευή απενεργοποιείται, κάντε κλικ σε αυτό με το δεξί κουμπί του ποντικιού και επιλέξτε "Ενεργοποίηση".
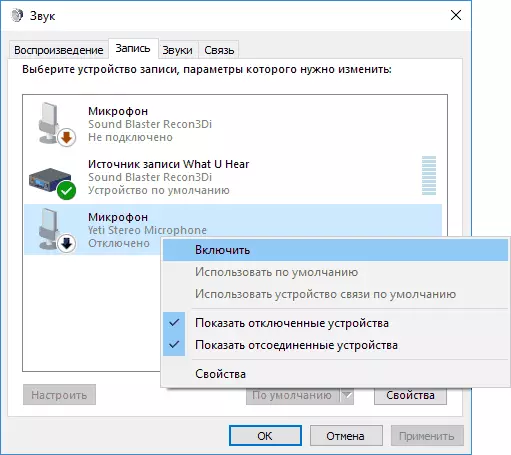
Εάν, ως αποτέλεσμα των καθορισμένων ενεργειών, τίποτα δεν θα μπορούσε να επιτευχθεί και το μικρόφωνο δεν λειτουργεί το ίδιο (ή δεν εμφανίζεται στη λίστα συσκευών εγγραφής), μεταβείτε στην επόμενη μέθοδο.
Ελέγξτε το μικρόφωνο στο διαχειριστή συσκευών
Ίσως το πρόβλημα στα προγράμματα οδήγησης ήχου και το μικρόφωνο δεν λειτουργούν για το λόγο αυτό (και η εργασία του εξαρτάται από την κάρτα ήχου).
- Μεταβείτε στη Διαχείριση Συσκευών (για αυτό μπορείτε να κάνετε δεξί κλικ στο "Έναρξη" και επιλέξτε το επιθυμητό στοιχείο μενού περιβάλλοντος). Στο διαχειριστή συσκευών, ανοίξτε την ενότητα "Εισαγωγή ήχου" και εξόδους ήχου ".

- Εάν το μικρόφωνο δεν εμφανίζεται εκεί - είτε κάνουμε με τους οδηγούς, είτε το μικρόφωνο δεν είναι συνδεδεμένο ή ελαττωματικό, προσπαθήστε να συνεχίσετε από το 4ο βήμα.
- Εάν εμφανιστεί το μικρόφωνο, αλλά κοντά του βλέπετε ένα θαυμαστικό (τρέχοντας με σφάλμα), δοκιμάστε να κάνετε κλικ στο μικρόφωνο δεξί κλικ, επιλέξτε το στοιχείο Διαγραφή, επιβεβαιώστε τη διαγραφή. Στη συνέχεια, στο μενού Διαχείριση συσκευών, επιλέξτε "Ενέργεια" - "Ενημέρωση της διαμόρφωσης υλικού". Ίσως μετά από αυτό θα λειτουργήσει.
- Σε μια κατάσταση όπου δεν εμφανίζεται το μικρόφωνο, μπορείτε να δοκιμάσετε να εγκαταστήσετε ξανά τα προγράμματα οδήγησης καρτών ήχου, να ξεκινήσετε με, με έναν απλό τρόπο (αυτόματα): Ανοίξτε το τμήμα "Ήχος, παιχνίδι και βίντεο" στο διαχειριστή συσκευών, κάντε δεξί κλικ στο δεξί κλικ Στην κάρτα ήχου σας, επιλέξτε "Διαγραφή", επιβεβαιώστε τη διαγραφή. Μετά τη διαγραφή στο διαχειριστή συσκευών, επιλέξτε "Δράση" - "Ενημέρωση διαμόρφωσης υλικού". Οι οδηγοί θα πρέπει να αποκαθιστούν και, ίσως, μετά από αυτό, το μικρόφωνο θα εμφανιστεί ξανά στη λίστα.
Εάν έπρεπε να καταφύγετε στο 4ο βήμα, αλλά δεν λύσατε τα προβλήματα, δοκιμάστε να εγκαταστήσετε τα προγράμματα οδήγησης καρτών ήχου χειροκίνητα από τον ιστότοπο του κατασκευαστή της μητρικής πλακέτας σας (εάν είναι ένας υπολογιστής) ή φορητός υπολογιστής για το μοντέλο σας (δηλ. Όχι από τον οδηγό-Pokka Και όχι μόνο "realtek" και παρόμοια από πηγές τρίτων). Περισσότερα για αυτό στο άρθρο εξαφανίστηκε ο ήχος των Windows 10.
Οδηγίες βίντεο
Το μικρόφωνο δεν λειτουργεί στο Skype ή σε άλλο πρόγραμμα
Ορισμένα προγράμματα όπως το Skype, άλλα προγράμματα επικοινωνίας, καταχώρησης οθόνης και άλλες εργασίες, έχουν τις δικές τους ρυθμίσεις μικροφώνου. Εκείνοι. Ακόμη και αν ορίσετε τη σωστή συσκευή εγγραφής στα Windows 10, οι ρυθμίσεις στο πρόγραμμα ενδέχεται να διαφέρουν. Επιπλέον, ακόμη και αν έχετε ήδη διαμορφώσει το σωστό μικρόφωνο και, στη συνέχεια, απενεργοποιήστε και συνδεθείτε ξανά, αυτές οι ρυθμίσεις στα προγράμματα μπορούν μερικές φορές να αποφορτιστούν.
Επομένως, εάν το μικρόφωνο σταμάτησε να λειτουργεί μόνο σε κάποιο συγκεκριμένο πρόγραμμα, εξετάστε προσεκτικά τις ρυθμίσεις του, ίσως ό, τι θέλετε να κάνετε είναι να καθορίσετε το σωστό μικρόφωνο εκεί. Για παράδειγμα, στο Skype, αυτή η παράμετρος βρίσκεται στα εργαλεία - ρυθμίσεις - ρύθμιση ήχου.
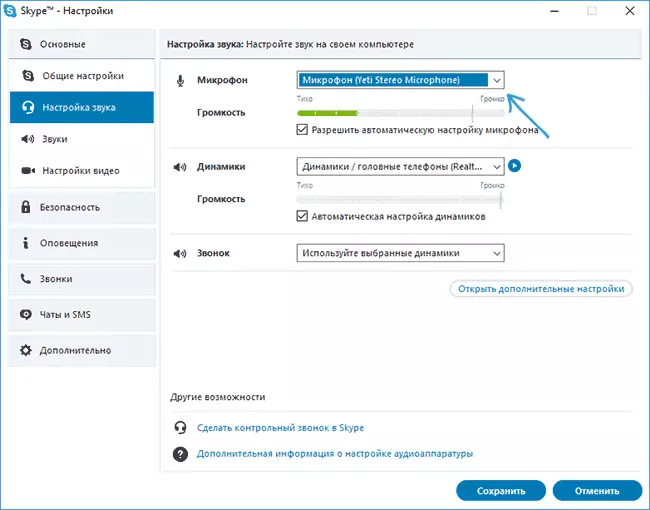
Επίσης, σκεφτείτε ότι σε ορισμένες περιπτώσεις, το πρόβλημα μπορεί να προκληθεί από έναν ελαττωματικό σύνδεσμο που δεν συνδέεται από τους συνδετήρες του μπροστινού πίνακα (εάν συνδέσετε το μικρόφωνο σε αυτό), το καλώδιο μικροφώνου (μπορείτε να ελέγξετε τη λειτουργία του σε άλλο υπολογιστή) ή μερικά Άλλα ελαττώματα υλικού.
