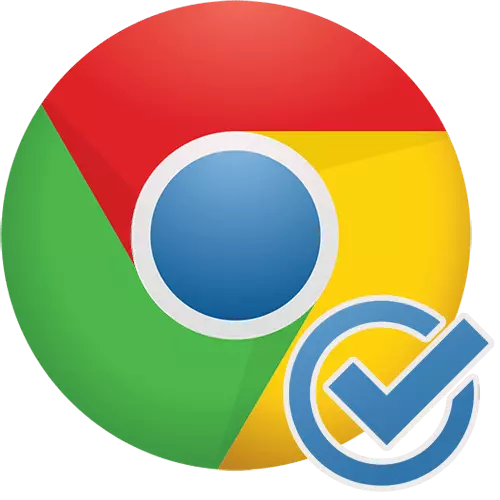
Το Google Chrome είναι το πιο δημοφιλές πρόγραμμα περιήγησης στους χρήστες PC, λόγω της σταθερότητας, της ταχύτητας, άνετη αυστηρή διασύνδεση και τον συγχρονισμό με επώνυμα τις υπηρεσίες της. Από αυτή την άποψη, οι περισσότεροι χρήστες το χρησιμοποιούν ως κύριο πρόγραμμα περιήγησης στον υπολογιστή. Σήμερα θα δούμε πώς χρωμίου μπορεί να γίνει από το προεπιλεγμένο πρόγραμμα περιήγησης.
Ρύθμιση του Google Chrome Browser από προεπιλογή
Οποιοσδήποτε αριθμός των web browsers μπορούν να εγκατασταθούν στον υπολογιστή, αλλά μόνο ένας μπορεί να είναι η προεπιλεγμένη λύση. Κατά κανόνα, οι χρήστες έχουν τη δυνατότητα επιλογής για το Google Chrome, αλλά εδώ είναι που τίθεται το ερώτημα πώς να το καθιερώσει ως το κύριο πρόγραμμα περιήγησης. Υπάρχουν διάφοροι τρόποι για να λύσει το έργο. Σήμερα θα εξετάσουμε λεπτομερώς κάθε μία από αυτές.Μέθοδος 1: κατά την εκκίνηση
Κατά κανόνα, εάν το Google Chrome δεν έχει εγκατασταθεί ως ένα πρόγραμμα περιήγησης από προεπιλογή, κάθε φορά που αρχίζει με τη μορφή ενός pop-up γραμμής θα εμφανιστεί ένα μήνυμα με μια πρόταση για να γίνει βασικό. Όταν βλέπετε ένα παρόμοιο παράθυρο, απλά κάντε κλικ στο κουμπί «Κάντε Προεπιλεγμένο πρόγραμμα περιήγησης».

Μέθοδος 2: Ρυθμίσεις
Αν δεν μπορείτε να δείτε ένα pop-up εγχόρδων στο πρόγραμμα περιήγησης για να την ορίσετε ως κύρια, αυτή η διαδικασία μπορεί να πραγματοποιηθεί μέσω των ρυθμίσεων του Google Chrome.
- Για να το κάνετε αυτό, κάντε κλικ στην επάνω δεξιά γωνία κατά μήκος του κουμπιού μενού και στη λίστα που εμφανίζεται, κάντε κλικ στην επιλογή «Ρυθμίσεις».

Μεταβείτε στο τέλος της σελίδας και στο προεπιλεγμένο πρόγραμμα περιήγησης μπλοκ, κάντε κλικ στο «Χρήση από προεπιλογή» κουμπί.
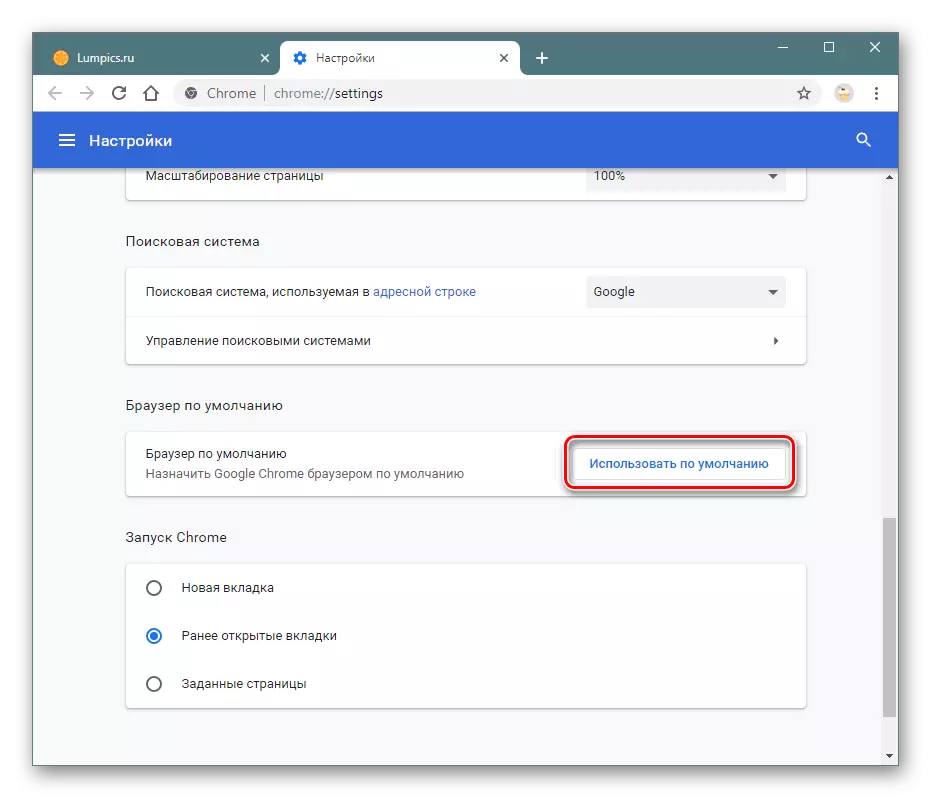
Μέθοδος 3: Λειτουργικό Σύστημα Ιδιότητες
Μέσα από τις ρυθμίσεις του λειτουργικού συστήματος μπορείτε επίσης να εκτελέσετε το σκοπό του χρωμίου κύριο. Οι πρώτες οδηγίες που θα ταιριάξει τους χρήστες των «επτά», και για εκείνους που έχουν τα Windows 10 εγκατεστημένα, και οι δύο επιλογές θα είναι σχετική.
Επιλογή 1: "Control Panel"
Όπως και οι περισσότερες ρυθμίσεις, αυτό μπορεί να αλλάξει μέσω του πίνακα ελέγχου.
- Ανοίξτε το μενού του πίνακα ελέγχου και μεταβείτε στην ενότητα «Προεπιλεγμένα προγράμματα».
- Σε ένα νέο παράθυρο, ανοίξτε την Προεπιλογή ενότητα Προδιαγραφές πρόγραμμα.
- Περιμένετε μέχρι τη λίστα των προγραμμάτων που είναι εγκατεστημένα στις εμφανίζεται υπολογιστή σας. Στην αριστερή περιοχή, βρείτε το Google Chrome, επιλέξτε το με ένα κλικ το κουμπί αριστερά και δεξιά επιλέξτε το στοιχείο «Χρησιμοποιήστε αυτό το προεπιλεγμένο πρόγραμμα».


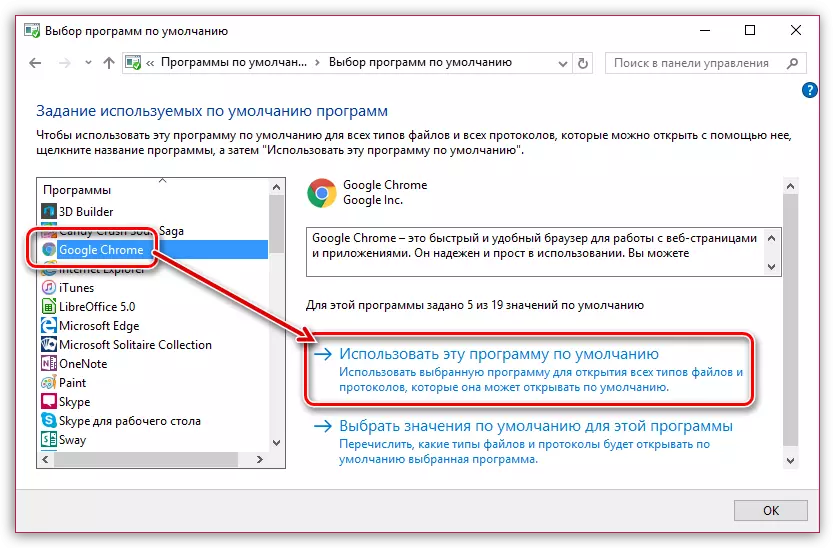
Επιλογή 2: Παράμετροι συστήματος
Στα Windows 10, οι κύριες ρυθμίσεις του υπολογιστή βρίσκονται στο μενού "Παράμετροι". Μπορείτε επίσης να αλλάξετε το κύριο πρόγραμμα περιήγησης μέσω αυτού.
- Ανοίξτε "Παράμετροι". Για να το κάνετε αυτό, καλέστε το κέντρο ειδοποιήσεων στην κάτω δεξιά γωνία του προγράμματος περιήγησης και επιλέξτε το εικονίδιο «όλες τις παραμέτρους» ή αμέσως πατήστε το συνδυασμό πλήκτρων των Windows + I.
- Στο παράθυρο που εμφανίζεται, ανοίξτε την ενότητα "Εφαρμογές".
- Στο αριστερό μέρος του παραθύρου, ανοίξτε τις προεπιλεγμένες "εφαρμογές". Στο μπλοκ "Browser Web", κάντε κλικ στο όνομα της τρέχουσας εφαρμογής και εγκαταστήστε το Google Chrome.
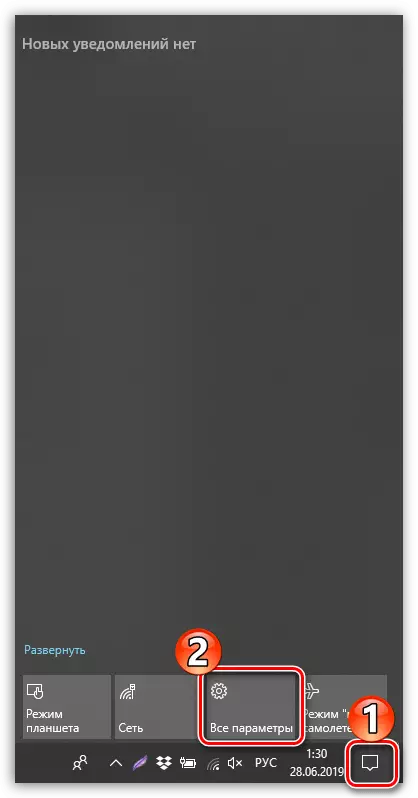
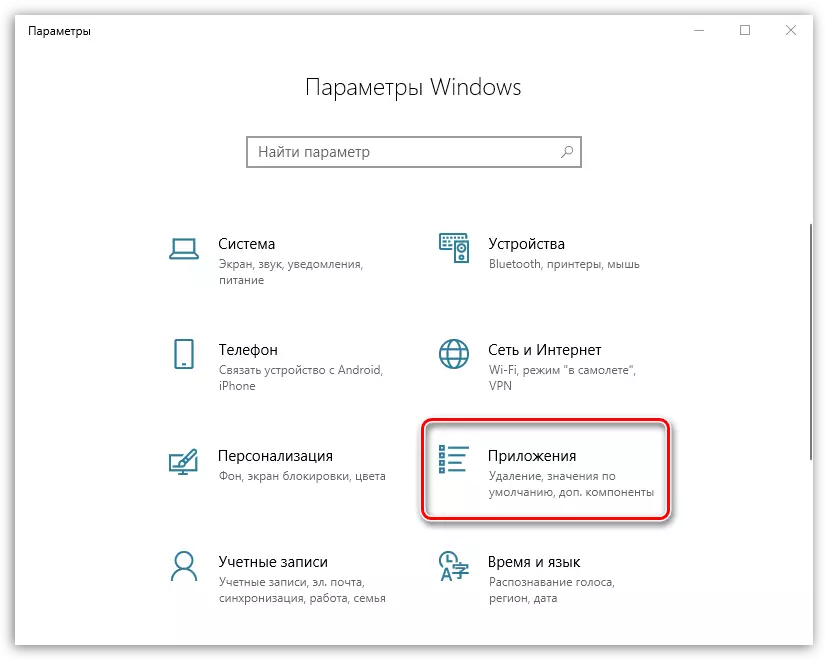
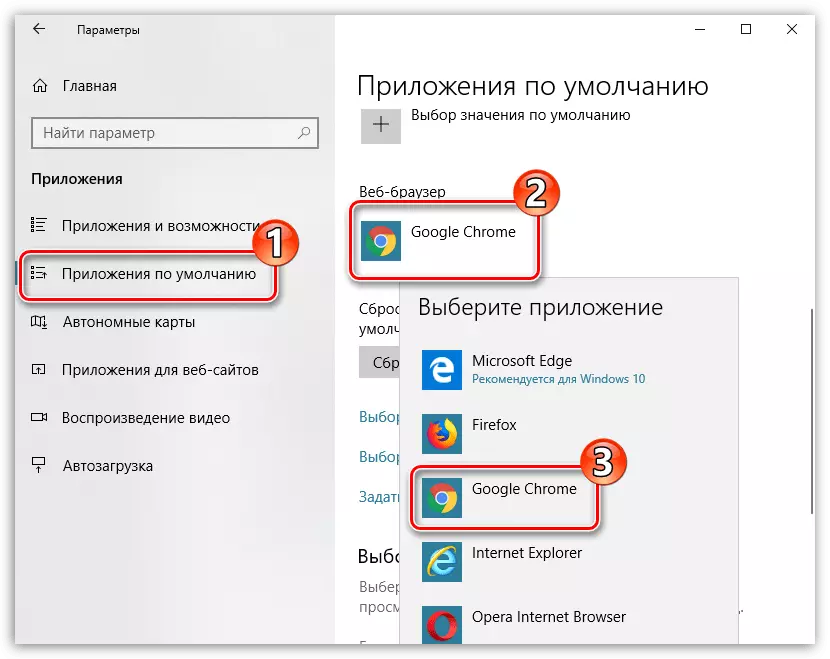
Αξιοποιώντας οποιονδήποτε από τους προτεινόμενους τρόπους, θα κάνετε το Google Chrome Web Browser κυρίως, χάρη στην οποία όλοι οι σύνδεσμοι θα ανοίξουν αυτόματα σε αυτό.
