
Σε αυτό το εγχειρίδιο, διάφοροι τρόποι για να πάει για την ασφαλή λειτουργία των Windows 10 σε περιπτώσεις όπου ξεκίνησε το σύστημα και μπορείτε να πάτε σε αυτό, καθώς και κατά την έναρξη ή την είσοδο στο OS για ένα ή τον άλλο τρόπο είναι αδύνατη. Δυστυχώς, ένα γνωστό τρόπο της λειτουργίας μιας ασφαλούς λειτουργίας μέσω F8 δεν λειτουργεί πλέον (αλλά μπορείτε να κάνετε για το έργο: πώς να ενεργοποιήσετε την είσοδο στην ασφαλή λειτουργία του πλήκτρου F8 στα Windows 10), και ως εκ τούτου θα πρέπει να χρησιμοποιούν άλλες μεθόδους. Στο τέλος του εγχειριδίου, υπάρχει ένα βίντεο στο οποίο τρόπους εισόδου σε ασφαλή λειτουργία σαφώς φαίνεται στην εικόνα.
- Πώς να τρέξει ασφαλή λειτουργία των Windows 10 μέσω msconfig
- Συνδεθείτε με ασφαλή τρόπο μέσω ειδικών επιλογών λήψης
- Η προσθήκη του «Safe Mode» στοιχείο στο μενού λήψης
- Πώς να πάει για την ασφαλή λειτουργία των Windows 10, χρησιμοποιώντας τη μονάδα flash εκκίνησης
- Άλλοι τρόποι για να ξεκινήσετε ασφαλή λειτουργία
- Οδηγίες βίντεο
Συνδεθείτε με ασφαλή τρόπο μέσω της διαμόρφωσης του συστήματος msconfig
Το πρώτο, και, κατά πάσα πιθανότητα, πολλά γνωστά τρόπος για να ξεκινήσετε την ασφαλή λειτουργία των Windows 10 (λειτουργεί σε προηγούμενες εκδόσεις του λειτουργικού συστήματος) - χρησιμοποιήστε το ενσωματωμένο βοηθητικό πρόγραμμα διαμόρφωσης του συστήματος. Μείον μέθοδος - η ανικανότητα να μπει στο safe mode, αν το σύστημα δεν ξεκινά. Γουνικά βήματα:
- Πλήκτρα πατήστε Win + R. Στο πληκτρολόγιο (win - κλειδί με το έμβλημα των Windows), εισάγετε msconfig Στο παράθυρο "Εκτέλεση" και πατήστε Enter.
- Στο παράθυρο «Διαμόρφωση συστήματος», μεταβείτε στην καρτέλα «Load», επιλέξτε την καρτέλα OS (μόνο ένα στοιχείο του μενού είναι παρόν και δεν χρειάζεται να επιλέξετε), η οποία θα πρέπει να ξεκινήσει σε ασφαλή λειτουργία και ελέγξτε το στοιχείο "Λειτουργία ασφαλείας".
- Την ίδια στιγμή, υπάρχει πολλές επιλογές για τη λειτουργία ασφαλούς φόρτωσης: Εξόρυξη - δρομολόγηση της «κανονικής» λειτουργίας ασφαλούς, με επιφάνεια εργασίας και ένα ελάχιστο σύνολο και των υπηρεσιών του οδηγού? Άλλες κέλυφος - Η ασφαλής λειτουργία με υποστήριξη γραμμής εντολών? δίκτυο - Εκτέλεση με την υποστήριξη του δικτύου.
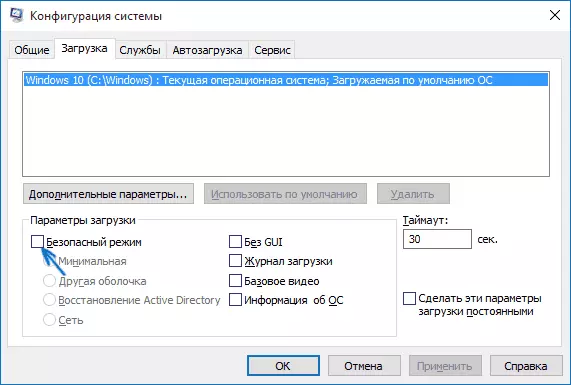
Με την ολοκλήρωση, κάντε κλικ στο κουμπί «ΟΚ» και κάνετε επανεκκίνηση του υπολογιστή, τα Windows 10 θα ξεκινήσει σε ασφαλή λειτουργία.
Στη συνέχεια, για να επιστρέψει το συνήθη τρόπο έναρξης, η χρήση msconfig και πάλι, αλλά αυτή τη φορά αφαιρέσετε το παρελθόν που με την έναρξη της λειτουργίας ασφαλούς, εφαρμόζουν τις ρυθμίσεις και κάντε επανεκκίνηση του υπολογιστή ή του laptop.
Ξεκινώντας μια ασφαλή λειτουργία μέσω ειδικών επιλογών λήψης
Αυτή η μέθοδος λειτουργίας μιας ασφαλούς λειτουργίας των Windows 10 γενικά απαιτεί επίσης το λειτουργικό σύστημα εγκατάστασης του υπολογιστή. Ωστόσο, υπάρχουν δύο παραλλαγές αυτής της μεθόδου, επιτρέποντάς σας να πάτε σε ασφαλή λειτουργία, ακόμη και αν η σύνδεση ή η εκτόξευσή του δεν είναι δυνατή, την οποία θα περιγράψω επίσης.
Γενικά, η μέθοδος συνεπάγεται τα ακόλουθα απλά βήματα:
- Ανοίξτε τις παραμέτρους (εικονίδιο εργαλείων στο μενού Έναρξη ή το πλήκτρο Win + I), μεταβείτε στην επιλογή "Ενημέρωση και ασφάλεια", επιλέξτε "Επαναφορά" και κάντε κλικ στο "Επανεκκίνηση τώρα". (Σε ορισμένα συστήματα, αυτό το στοιχείο μπορεί να απουσιάζει. Σε αυτή την περίπτωση, για να εισέλθετε στην ασφαλή λειτουργία, χρησιμοποιήστε την ακόλουθη μέθοδο).
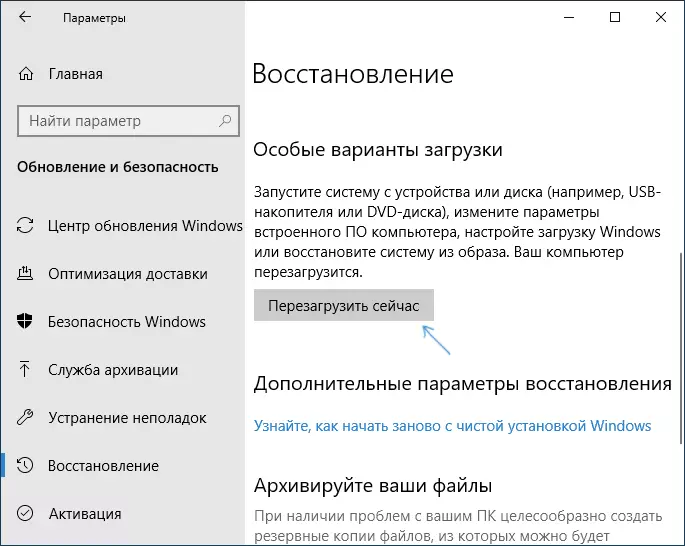
- Στην οθόνη Ειδικές λήψεις, επιλέξτε "Αντιμετώπιση προβλημάτων" - "Πρόσθετες παράμετροι" - "Ρυθμίσεις λήψης". Εάν λείπει το στοιχείο "Ρυθμίσεις λήψης", κάντε κλικ στην επιλογή "Σύνθετες ρυθμίσεις αποκατάστασης". Σε παλαιότερες εκδόσεις των Windows 10, η διαδρομή αυτού: "Διαγνωστικά" - "Προηγμένες παράμετροι" - "Ρυθμίσεις λήψης". Και κάντε κλικ στο κουμπί "Επανεκκίνηση".
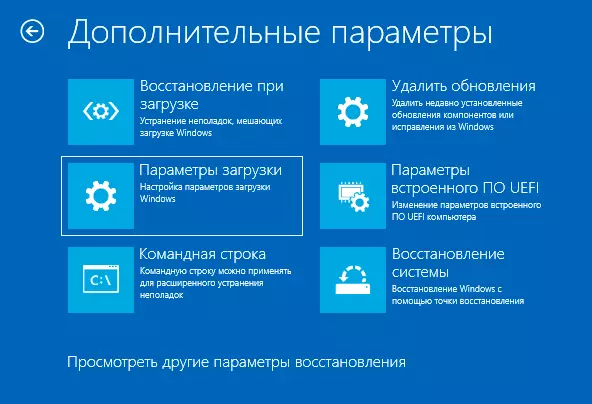
- Στην οθόνη Παράμετροι εκκίνησης, η οποία θα εμφανιστεί μετά την επανεκκίνηση του συστήματος, πατήστε τα πλήκτρα από 4 (ή F4) έως 6 (ή F6) για να ξεκινήσετε την αντίστοιχη έκδοση της ασφαλούς λειτουργίας.

Πώς να προσθέσετε ένα στοιχείο "ασφαλούς τρόπου λειτουργίας" στο μενού λήψης των Windows 10
Εάν είναι απαραίτητο, προστατέψτε τον εαυτό σας από πιθανά προβλήματα ή εάν χρησιμοποιείτε συχνά την ασφαλή λειτουργία των Windows 10, μπορείτε να το προσθέσετε στο μενού Λήψη του υπολογιστή ή του φορητού υπολογιστή σας:
- Εκτελέστε τη γραμμή εντολών για λογαριασμό του διαχειριστή και χρησιμοποιήστε τις ακόλουθες εντολές πιέζοντας το πλήκτρο ENTER μετά από κάθε μία από αυτές. Μετά την εκτέλεση της πρώτης εντολής, το αναγνωριστικό GUID θα φαίνεται να χρησιμοποιείται στη δεύτερη εντολή.
- BCDDIT / Αντιγραφή {προεπιλογή} / d "Ασφαλής λειτουργία" BCDDIT / SET {Εμφανίζεται_Guid} Safeboot ελάχιστο
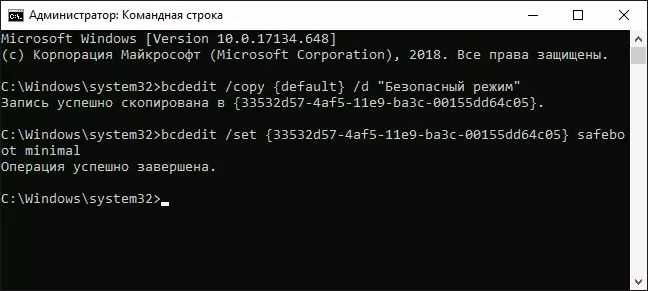
- Έτοιμο, τώρα όταν ενεργοποιείτε τον υπολογιστή, θα εμφανίσετε ένα μενού στο οποίο, εκτός από την απλή εκκίνηση των Windows 10, μπορείτε να ξεκινήσετε την ασφαλή λειτουργία.
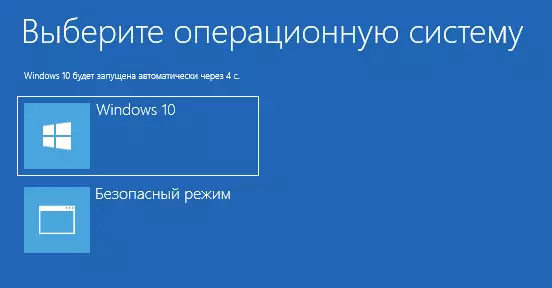
Εάν είναι απαραίτητο, μπορείτε να αλλάξετε το χρόνο αναμονής στο μενού Λήψη (δηλαδή, ο χρόνος μετά τον οποίο θα εμφανιστούν το αυτόματο φορτίο των Windows 10 σε κανονική λειτουργία). Για να το κάνετε αυτό, χρησιμοποιήστε την εντολή
Bcdedit / timeout time_t_secundΠώς να συνδεθείτε στην ασφαλή λειτουργία των Windows 10 χρησιμοποιώντας τη μονάδα φλας εκκίνησης ή τη δισκέτα αποκατάστασης
Και τελικά, αν δεν μπορείτε να εισάγετε ακόμη και την οθόνη σύνδεσης, δηλαδή, άλλος τρόπος, αλλά θα χρειαστείτε μια μονάδα δίσκου flash ή μια δισκέτα με τα Windows 10 (η οποία μπορεί εύκολα να δημιουργηθεί σε άλλο υπολογιστή). Ενίσχυση από μια τέτοια μονάδα δίσκου και, στη συνέχεια, πατήστε τα πλήκτρα Shift + F10 (θα ανοίξει τη γραμμή εντολών) ή μετά την επιλογή της γλώσσας, στο κουμπί ρύθμισης, κάντε κλικ στο κουμπί "Επαναφορά συστήματος", στη συνέχεια διαγνωστικά - προχωρημένες επιλογές - Γραμμή εντολών - Σύνθετες επιλογές - Γραμμή εντολών - Σύνθετη γραμμή - Επίσης, για τους σκοπούς αυτούς, δεν είναι δυνατόν να χρησιμοποιηθεί μια διανομή, αλλά η δισκέτα ανάκτησης των Windows 10, η οποία γίνεται εύκολα μέσω του πίνακα ελέγχου στο σημείο επαναφοράς.
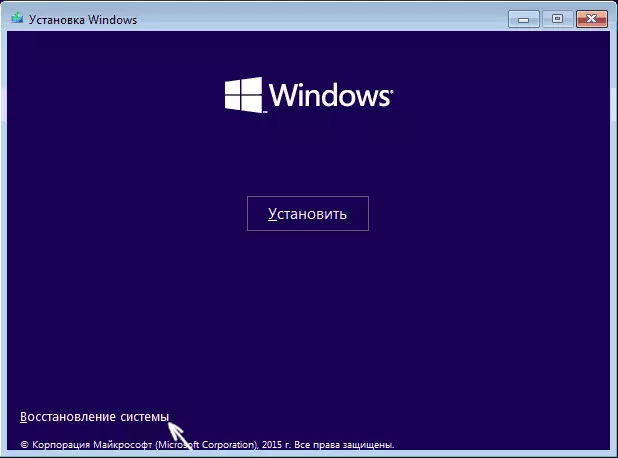
Στη γραμμή εντολών, εισάγετε (η λειτουργία ασφαλείας θα εφαρμοστεί στο λειτουργικό σύστημα, φορτωμένο στον προεπιλεγμένο υπολογιστή σας, σε περίπτωση που υπάρχουν πολλά τέτοια συστήματα):
- BCDDIT / SET {DEFULT} SAFEBOOT Ελάχιστη - Για την επόμενη εκκίνηση σε ασφαλή λειτουργία.
- BCDDIT / SET {DEFULT} Δίκτυο ασφαλείας - Για μια ασφαλή λειτουργία υποστήριξης δικτύου.
Εάν θέλετε να ξεκινήσετε μια λειτουργία υποστήριξης γραμμής ασφαλούς εντολών, χρησιμοποιήστε πρώτα την πρώτη από τις παραπάνω εντολές και στη συνέχεια: BCDDDIT / SET {DEFORD} SAFEBOOTALTALTERNATESHELL ΝΑΙ

Μετά την εκτέλεση των εντολών, κλείστε τη γραμμή εντολών και επανεκκινήστε τον υπολογιστή, θα εκκινήσει αυτόματα σε ασφαλή λειτουργία.
Στο μέλλον, για να ενεργοποιήσετε τη συνήθη έναρξη του υπολογιστή, χρησιμοποιήστε την εντολή στη γραμμή εντολών για λογαριασμό του διαχειριστή (ή τη μέθοδο που περιγράφεται παραπάνω).
Bcdedit / delettevalue {προεπιλογή} safebootΑλλη επιλογή Σχεδόν η ίδια μέθοδος, αλλά η μη ασφαλής λειτουργία που εκτελείται αμέσως και διάφορες επιλογές λήψης από τις οποίες μπορείτε να επιλέξετε, ενώ το χρησιμοποιεί σε όλα τα συμβατά λειτουργικά λειτουργικά συστήματα εγκατεστημένα στον υπολογιστή. Εκτελέστε τη γραμμή εντολών από τη δισκέτα ανάκτησης των Windows 10 ή την εκκίνηση, όπως ήδη περιγράφεται και, στη συνέχεια, πληκτρολογήστε την εντολή:
Bcdedit / set {globalsettings} raveloptions trueΚαι μετά την επιτυχή εκτέλεση, κλείστε τη γραμμή εντολών και επανεκκινήστε το σύστημα (μπορείτε να κάνετε κλικ στο "Συνέχεια. Έξοδος και χρήση των Windows 10". Το σύστημα θα εκκινήσει με πολλές επιλογές εκκίνησης, όπως και στη μέθοδο που περιγράφεται παραπάνω και μπορείτε να εισάγετε το ασφαλές τρόπος.
Στο μέλλον, για να απενεργοποιήσετε ειδικές επιλογές λήψης, χρησιμοποιήστε την εντολή (από το ίδιο το σύστημα χρησιμοποιώντας τη γραμμή εντολών για λογαριασμό του διαχειριστή):
BCDDIT / DELETEVALUE {Globalsettins} AdvancedOptionsΠρόσθετοι τρόποι για να εκτελέσετε τη λειτουργία ασφαλείας
Εκτός από τις παραπάνω μεθόδους, δύο ακόμη μέθοδοι που σας επιτρέπουν να εκτελείτε τα Windows 10 σε ασφαλή λειτουργία, και οι δύο εμφανίζονται επίσης στο παρακάτω βίντεο:- Εάν μπορείτε να πάρετε στην οθόνη κλειδώματος, αλλά δεν μπορείτε να συνδεθείτε, κάντε κλικ στο κουμπί εικόνας προς τα δεξιά στο κάτω μέρος της οθόνης κλειδώματος και, στη συνέχεια, κρατήστε τη μετατόπιση, κάντε κλικ στην επιλογή "Επανεκκίνηση". Ο υπολογιστής θα επανεκκινήσει στο περιβάλλον ανάκτησης, όπου, όπως και στη μέθοδο με ειδικές επιλογές λήψης, μπορείτε να μπείτε σε ασφαλή λειτουργία.
- Αυτή η μέθοδος δεν μπορώ να συστήσω, όπως μπορεί να οδηγήσει σε προβλήματα με τους δίσκους, αλλά: Εάν ξεκινήσετε την εκκίνηση των Windows 10, δεν πρέπει να απενεργοποιήσετε τον υπολογιστή ή το φορητό υπολογιστή (μακρά κατακράτηση του κουμπιού τροφοδοσίας), τότε θα ληφθεί Στο παράθυρο "Αυτόματη ανάκτηση", όπου κάνοντας κλικ στο κουμπί "Σύνθετες ρυθμίσεις" και γυρίζοντας στο στοιχείο Ρυθμίσεις λήψης, μπορείτε επίσης να μεταβείτε στην ασφαλή λειτουργία.
Ασφαλίστε τα Windows 10 - Βίντεο
Και στο τέλος του βίντεο, το εγχειρίδιο με τον οποίο οι τρόποι αποδεικνύονται σαφώς να μεταβείτε σε μια ασφαλή λειτουργία με διάφορους τρόπους.
Νομίζω ότι ορισμένες από τις περιγραφείσες μεθόδους θα ταιριάζουν σίγουρα. Επίσης, σε αυτό το πλαίσιο μπορεί να είναι χρήσιμο για την επαναφορά των Windows 10.
