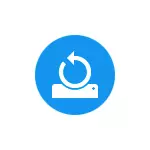
Αυτή η εντολή περιγράφει λεπτομερώς τη διαδικασία δημιουργίας σημείων αποκατάστασης, οι ρυθμίσεις που είναι απαραίτητες για τα Windows 10 καθιστούν αυτόματα, καθώς και τρόπους χρήσης προηγουμένως κατασκευασμένων σημείων ανάκτησης για να κυλήσουν τις μεταβολές των οδηγών, των παραμέτρων μητρώου και συστημάτων. Την ίδια στιγμή θα σας πω πώς να διαγράψετε τα δημιουργημένα σημεία ανάκτησης. Μπορεί επίσης να είναι χρήσιμο: πώς να επαναφέρετε τα μεμονωμένα αρχεία από τα σημεία ανάκτησης, τι πρέπει να κάνετε εάν η ανάκτηση του συστήματος είναι απενεργοποιημένη με τον διαχειριστή στα Windows 10, 8 και τα Windows 7, πώς να διορθώσετε το σφάλμα 0x80070091 όταν χρησιμοποιείτε τα σημεία αποκατάστασης στα Windows 10 .
Σημείωση: Τα σημεία αποκατάστασης περιέχουν μόνο πληροφορίες σχετικά με τα αλλαγμένα αρχεία συστήματος, κρίσιμα για τα Windows 10 και τις εγγραφές στο μητρώο, αλλά δεν αντιπροσωπεύουν μια πλήρη εικόνα του συστήματος. Εάν ενδιαφέρεστε να δημιουργήσετε μια τέτοια εικόνα, υπάρχει μια ξεχωριστή εντολή σε αυτό το θέμα - πώς να δημιουργήσετε ένα αντίγραφο ασφαλείας των Windows 10 και να ανακάμψετε από αυτό.
- Ρύθμιση της ανάκτησης του συστήματος (για τη δυνατότητα δημιουργίας σημείων αποκατάστασης)
- Πώς να δημιουργήσετε ένα σημείο ανάκτησης των Windows 10
- Πώς να μετακινήσετε τα παράθυρα 10 από το σημείο ανάκτησης
- Πώς να αφαιρέσετε τα σημεία ανάκτησης
- Οδηγίες βίντεο
Πρόσθετες πληροφορίες σχετικά με τις δυνατότητες επιστροφής της λειτουργικότητας του λειτουργικού συστήματος μπορούν να βρεθούν στο άρθρο Επαναφορά των Windows 10.
Ρυθμίσεις αποκατάστασης συστήματος
Πριν ξεκινήσετε, δείτε τις ρυθμίσεις ανάκτησης των Windows 10. Για να το κάνετε αυτό, κάντε δεξί κλικ στο "Έναρξη", επιλέξτε το μενού περιβάλλοντος πίνακα ελέγχου (προβολή: εικονίδια) και στη συνέχεια Επαναφορά.
Κάντε κλικ στο στοιχείο "Setup Recovery System". Ένας άλλος τρόπος για να φτάσετε στο επιθυμητό παράθυρο είναι να πατήσετε τα πλήκτρα Win + R στο πληκτρολόγιο και εισάγετε την αντιστοίχισηPropropprotection και στη συνέχεια πιέστε το πλήκτρο ENTER.
Ανοίγει το παράθυρο Ρυθμίσεις (καρτέλα προστασίας συστήματος). Τα σημεία αποκατάστασης δημιουργούνται για όλους τους δίσκους για τους οποίους είναι ενεργοποιημένη η προστασία του συστήματος. Για παράδειγμα, εάν η δισκέτα προστασίας είναι απενεργοποιημένη για δίσκο συστήματος, μπορείτε να την ενεργοποιήσετε επιλέγοντας αυτό το δίσκο και πατώντας το κουμπί "Ρύθμιση".
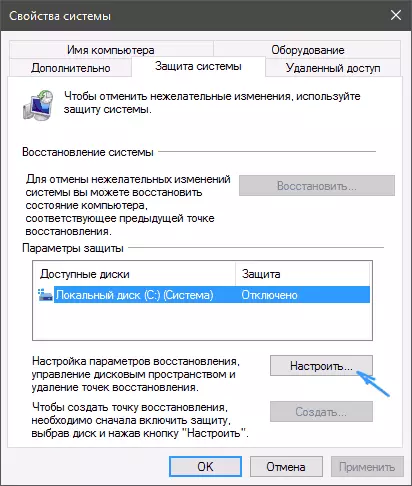
Μετά από αυτό, επιλέξτε "Ενεργοποίηση προστασίας του συστήματος" και καθορίστε τον αριθμό του χώρου που θέλετε να επισημάνετε για να δημιουργήσετε σημεία αποκατάστασης: τόσο περισσότερο χώρο, όσο μεγαλύτερος είναι ο αριθμός των σημείων, και καθώς ο χώρος συμπληρώνει την παλιά ανάκτηση Τα σημεία θα καταργηθούν αυτόματα.
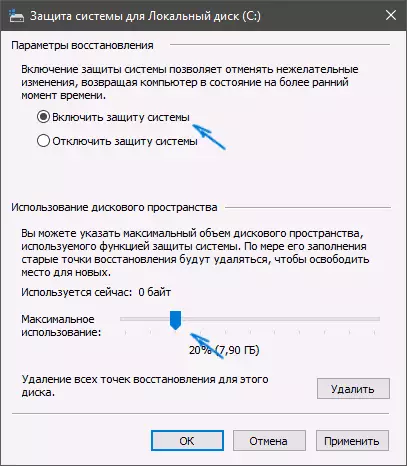
Πώς να δημιουργήσετε ένα σημείο ανάκτησης των Windows 10
Προκειμένου να δημιουργηθεί ένα σημείο ανάκτησης συστήματος, στην ίδια καρτέλα "Προστασία συστήματος", (για να εισάγετε και το δεξί κλικ στο "Έναρξη" - "Σύστημα" - "Προστασία συστήματος") Πατήστε το κουμπί "Δημιουργία" Και ορίστε το όνομα των νέων σημείων και, στη συνέχεια, κάντε κλικ στο κουμπί "Δημιουργία" ξανά. Μετά από κάποιο χρονικό διάστημα, θα εκτελεστεί η λειτουργία.
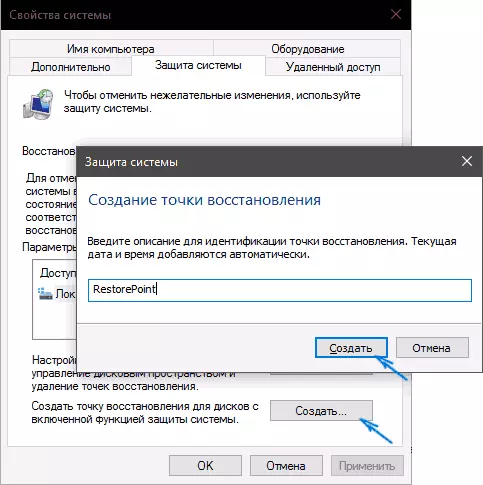
Ο υπολογιστής περιέχει τώρα πληροφορίες που θα σας επιτρέψουν να ακυρώσετε τις τελευταίες αλλαγές στα κρίσιμα αρχεία συστήματος Windows 10, εάν μετά την εγκατάσταση προγραμμάτων, προγράμματα οδήγησης ή άλλων λειτουργιών λειτουργούσαν εσφαλμένα.
Τα δημιουργημένα σημεία αποκατάστασης αποθηκεύονται σε μια πληροφορία έντυπου συστήματος κρυμμένων συστήματος συστήματος στη ρίζα των αντίστοιχων δίσκων ή διαμερισμάτων, αλλά δεν υπάρχει πρόσβαση σε αυτόν τον φάκελο από προεπιλογή.
Πώς να μετακινήσετε τα παράθυρα 10 στο σημείο ανάκτησης
Και τώρα για τη χρήση σημείων αποκατάστασης. Μπορείτε να το κάνετε με διάφορους τρόπους - στη διασύνδεση των Windows 10, χρησιμοποιώντας διαγνωστικά εργαλεία σε ειδικές παραλλαγές λήψης, στο περιβάλλον ανάκτησης που εκτελείται από τη μονάδα flash (εάν ο υπολογιστής δεν έχει φορτωθεί) και στη γραμμή εντολών.
Ο ευκολότερος τρόπος, με την προϋπόθεση ότι το σύστημα ξεκινά - μεταβείτε στον πίνακα ελέγχου, επιλέξτε το στοιχείο "Επαναφορά" και, στη συνέχεια, κάντε κλικ στην επιλογή "Εκκίνηση ανάκτησης συστήματος".
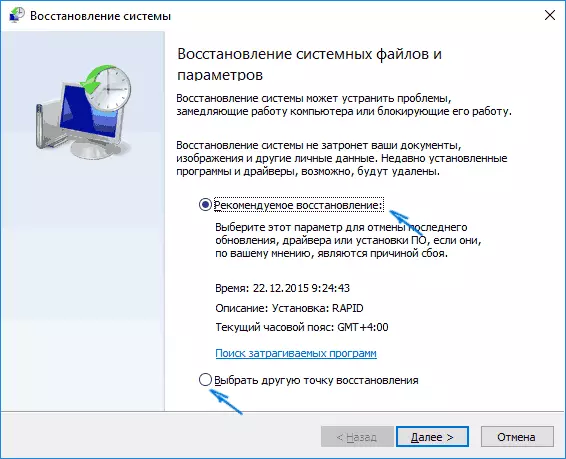
Ο Οδηγός ανάκτησης θα ξεκινήσει, στο πρώτο παράθυρο του οποίου μπορεί να σας προσφερθεί για να επιλέξετε αυτόματα το συνιστώμενο σημείο ανάκτησης (που δημιουργήθηκε αυτόματα) και στο δεύτερο (εάν επισημάνετε ένα άλλο σημείο ανάκτησης "μπορείτε να επιλέξετε ένα από τα χειροκίνητα δημιουργημένα ή Αυτόματα τα σημεία αποκατάστασης. Κάντε κλικ στο "Τέλος" και περιμένετε το τέλος της διαδικασίας ανάκτησης συστήματος. Αφού επανεκκινηθεί αυτόματα ο υπολογιστής, θα σας αναφερθεί ότι η ανάκτηση έχει περάσει με επιτυχία.
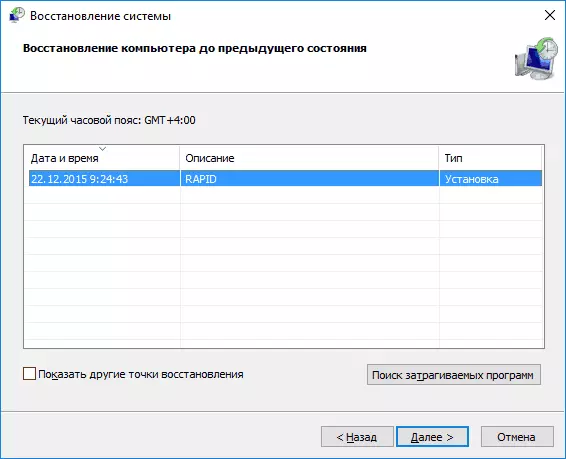
Η δεύτερη μέθοδος είναι να χρησιμοποιήσετε το σημείο αποκατάστασης - χρησιμοποιώντας ειδικές επιλογές λήψης, να εισάγετε τις παραμέτρους - ενημέρωση και επαναφορά - ανάκτηση, ή ακόμα πιο γρήγορα, απευθείας από την οθόνη κλειδώματος: πατήστε το κουμπί "POWER" στα παρακάτω παρακάτω , και στη συνέχεια, κρατήστε το Shift, κάντε κλικ στην επιλογή "Επανεκκίνηση".
Στην οθόνη Ειδικές επιλογές, επιλέξτε "Αντιμετώπιση προβλημάτων" - "Επαναφορά συστήματος" (ή "Διαγνωστικά" - "Προηγμένες παράμετροι" - "Επαναφορά συστήματος" σε παλαιότερες εκδόσεις των Windows 10), τότε μπορείτε να χρησιμοποιήσετε τα υπάρχοντα σημεία ανάκτησης (στη διαδικασία θα χρειαστεί να εισαγάγετε έναν κωδικό πρόσβασης λογαριασμού).
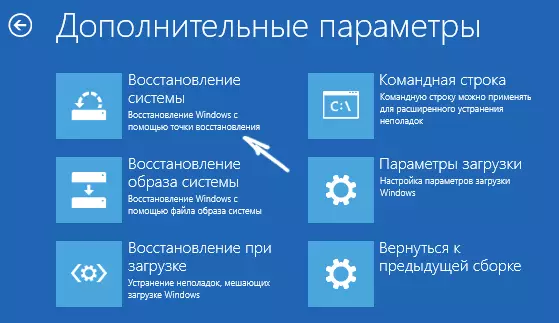
Εάν τα Windows 10 δεν φορτώσουν, μπορείτε ακόμα να χρησιμοποιήσετε τα σημεία αποκατάστασης: Για αυτό θα χρειαστείτε μια μονάδα δίσκου εκκίνησης από τα Windows 10 (τα οποία πρέπει να κάνετε σε έναν άλλο υπολογιστή) ή μια δισκέτα ανάκτησης. Όταν χρησιμοποιείτε τη μονάδα φλας εκκίνησης, θα είναι αρκετό για να επιλέξετε το στοιχείο "Επαναφορά συστήματος" στη δεύτερη οθόνη του εγκαταστάτη.

Ως αποτέλεσμα, θα πέσετε στο περιβάλλον ανάκτησης, όπως στον προηγούμενο τρόπο και μπορείτε να χρησιμοποιήσετε τα σημεία ανάκτησης ακόμα και στον υπολογιστή που δεν ξεκίνησε.
Και έναν ακόμη τρόπο - τρέξιμο επαναφοράς στο σημείο αποκατάστασης από τη γραμμή εντολών. Μπορεί να είναι χρήσιμο για εσάς εάν η μόνη έκδοση εργασίας των Windows 10 είναι μια ασφαλή λειτουργία υποστήριξης γραμμής εντολών.

Απλά εισάγετε το rstrui.exe στη γραμμή εντολών και πατήστε Enter για να ξεκινήσετε τον Οδηγό ανάκτησης (θα ξεκινήσει στη γραφική διεπαφή).
Πώς να αφαιρέσετε τα σημεία ανάκτησης
Εάν χρειάζεστε για να αφαιρέσετε τα διαθέσιμα σημεία αποκατάστασης, επιστρέψτε στο παράθυρο "Προστασία συστήματος", επιλέξτε το δίσκο, κάντε κλικ στο κουμπί "Ρύθμιση" και, στη συνέχεια, χρησιμοποιήστε το κουμπί Διαγραφή για αυτό. Αυτό θα καταργήσει όλα τα σημεία αποκατάστασης για αυτόν τον δίσκο.
Το ίδιο μπορεί να γίνει με τη χρήση του βοηθητικού προγράμματος καθαρισμού των Windows 10, πατήστε Win + R για να το ξεκινήσετε και να εισάγετε το CleanMGR και αφού ανοίξετε το βοηθητικό πρόγραμμα, κάντε κλικ στην επιλογή "Διαγραφή αρχείων συστήματος", επιλέξτε το δίσκο για καθαρισμό και, στη συνέχεια, μεταβείτε στο δίσκο για τον καθαρισμό Προχωρημένη καρτέλα " Εκεί μπορείτε να αφαιρέσετε όλα τα σημεία αποκατάστασης εκτός από τα τελευταία.
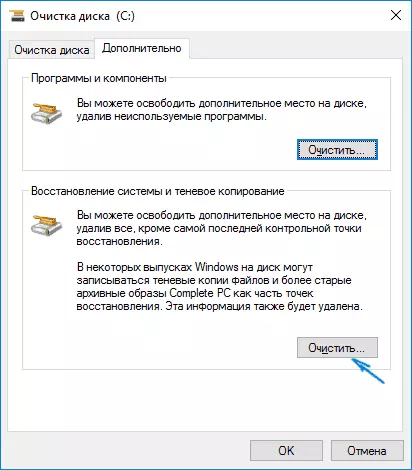
Και τέλος, υπάρχει ένας τρόπος για να αφαιρέσετε συγκεκριμένα σημεία αποκατάστασης στον υπολογιστή, αυτό μπορεί να γίνει χρησιμοποιώντας ένα δωρεάν πρόγραμμα CCleaner. Στο πρόγραμμα, μεταβείτε σε "Εργαλεία" - "Επαναφορά συστήματος" και επιλέξτε αυτά τα σημεία αποκατάστασης που θέλετε να διαγράψετε.
Βίντεο - Δημιουργία, χρήση και διαγραφή σημείων ανάκτησης των Windows 10
Και, στο συμπέρασμα, η οδηγία βίντεο, αν μετά την προβολή θα έχετε ερωτήσεις, θα χαρούμε να τους απαντήσω στα σχόλια.
Εάν ενδιαφέρεστε για ένα πιο προηγμένο αντίγραφο ασφαλείας, είναι δυνατόν να κοιτάξετε κοντά σε μέσα τρίτου μέρους για αυτό, για παράδειγμα, ο παράγοντας πακέτο για τα Microsoft Windows δωρεάν.
