
Ταυτόχρονα, διαγράψτε τα διαμερίσματα σε μια μονάδα flash χρησιμοποιώντας το βοηθητικό πρόγραμμα διαχείρισης δίσκων στα Windows 7, 8 και τα Windows 10 στις εκδόσεις των δημιουργών ενημέρωση, δεν είναι δυνατόν: όλα τα σημεία που σχετίζονται με την εργασία τους σε αυτά ("διαγράψτε το Tom", "Squeeze τόμος "και ούτω καθεξής) απλά ανενεργή. Σε αυτό το εγχειρίδιο, λεπτομέρειες σχετικά με την αφαίρεση των χωρισμάτων σε μια μονάδα USB, ανάλογα με την εγκατεστημένη έκδοση του συστήματος, επίσης στο τέλος, υπάρχει ένα εγχειρίδιο βίντεο για τη διαδικασία.
Σημείωση: Ξεκινώντας με την έκδοση των Windows 10 1703, είναι δυνατή η εργασία με μονάδες φλας που περιέχουν πολλαπλά χωρίσματα, ανατρέξτε στην ενότητα Πώς να χωρίσετε τη μονάδα flash σε τμήματα στα Windows 10.
Πώς να διαγράψετε χωρίσματα σε μια μονάδα flash στη "Διαχείριση δίσκων" (για τα Windows 10 1703, 1709 και πιο νέα)
Όπως σημειώθηκε παραπάνω, οι τελευταίες εκδόσεις των Windows 10 μπορούν να λειτουργήσουν με διάφορες ενότητες σε αφαιρούμενες μονάδες USB, συμπεριλαμβανομένων διαγραφών διαγραφής στο ενσωματωμένο βοηθητικό πρόγραμμα διαχείρισης δίσκων. Η διαδικασία θα ακολουθηθεί (προσοχή: όλα τα δεδομένα από τη μονάδα flash θα διαγραφούν κατά τη διάρκεια της διαδικασίας).
- Πατήστε τα πλήκτρα Win + R στο πληκτρολόγιο, εισαγάγετε το DiskMGMT.MSC και πατήστε Enter.
- Στο κάτω μέρος του παραθύρου διαχείρισης δίσκων, βρείτε τη μονάδα Flash USB, κάντε δεξί κλικ σε μία από τις ενότητες και επιλέξτε "Διαγραφή του μενού TOM". Επαναλάβετε το για άλλους τόμους (διαγράψτε μόνο τον τελευταίο όγκο και, στη συνέχεια, επεκτείνετε τα προηγούμενα όλα είναι επίσης αδύνατο).
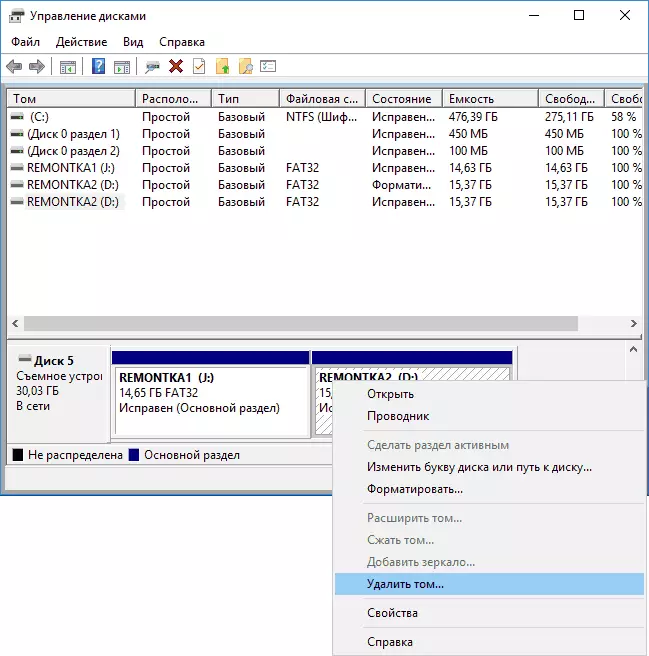
- Όταν ένας μη κατειλημμένος χώρος παραμένει στη μονάδα, κάντε κλικ στο δεξί κλικ και επιλέξτε το στοιχείο μενού "Δημιουργήστε ένα απλό TOM".
Όλα τα περαιτέρω βήματα θα πραγματοποιηθούν σε έναν απλό μάγο δημιουργίας όγκου και μετά την ολοκλήρωση της διαδικασίας θα λάβετε μια ενιαία ενότητα που θα διαρκέσει τα πάντα δωρεάν χώρο στη μονάδα USB.
Διαγραφή διαμερισμάτων στη μονάδα δίσκου USB χρησιμοποιώντας το DiskPart
Στα Windows 7, 8 και τα Windows 10 Οι πρώτες εκδόσεις των βημάτων στη μονάδα flash στη χρησιμότητα "Διαχείριση δίσκων" δεν είναι διαθέσιμα και ως εκ τούτου θα πρέπει να καταφεύγουν στη χρήση του Diskpart στη γραμμή εντολών.
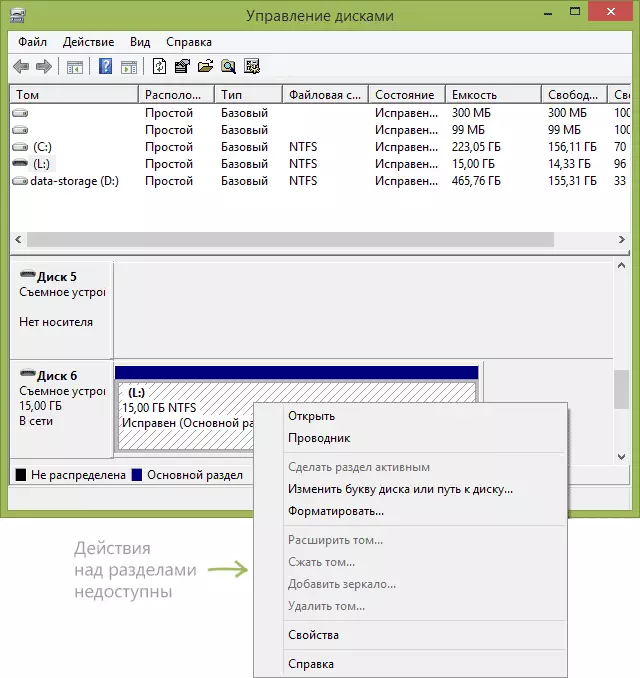
Για να διαγράψετε όλα τα διαμερίσματα στη μονάδα flash (δεδομένα θα διαγραφούν επίσης, φροντίστε την αποταμίευσή τους), ξεκινήστε τη γραμμή εντολών για λογαριασμό του διαχειριστή.
Στα Windows 10, αρχίστε να πληκτρολογείτε "γραμμή εντολών" στην αναζήτηση της γραμμής εργασιών και, στη συνέχεια, κάντε δεξί κλικ στο αποτέλεσμα και επιλέξτε "Εκτέλεση από το όνομα διαχειριστή", στα Windows 8.1 μπορείτε να πατήσετε τα πλήκτρα Win + X και να επιλέξετε το στοιχείο που θέλετε, Και στα Windows 7 εντοπίστε τη γραμμή εντολών στο μενού Έναρξη, κάντε κλικ στο δεξί κλικ και επιλέξτε Έναρξη εξ ονόματος του διαχειριστή.
Μετά από αυτό, εισάγετε τις ακόλουθες εντολές πιέζοντας το ENTER μετά από κάθε μία από αυτές (στο στιγμιότυπο οθόνης κάτω από τη λίστα εντολών εμφανίζεται ολόκληρη η διαδικασία εκτέλεσης μιας εργασίας επιλογής USB):
- diskpart.
- Λίστα δίσκου.
- Στη λίστα των δίσκων, βρείτε τη μονάδα flash, χρειαζόμαστε τον αριθμό της Ν. . Μην συγχέετε με άλλους δίσκους (ως αποτέλεσμα των ενεργειών που περιγράφονται, τα δεδομένα θα διαγραφούν).
- Επιλέξτε δίσκο N (όπου n είναι ο αριθμός της μονάδας flash)
- CLEAN (εντολή θα διαγράψει όλα τα διαμερίσματα στη μονάδα flash. Μπορείτε να τα διαγράψετε και ένα προς ένα χρησιμοποιώντας το διαμέρισμα λίστας, επιλέξτε διαμέρισμα και διαγραφή διαμέρισμα).
- Από τώρα και στο εξής, δεν υπάρχουν χωρίσματα στο USB και μπορείτε να το διαμορφώσετε με τα τυποποιημένα εργαλεία των Windows, λαμβάνοντας ένα κύριο τμήμα. Αλλά μπορείτε να συνεχίσετε να χρησιμοποιείτε το DiskPart, όλες οι εντολές που ακολουθούν δημιουργούν ένα ενεργό τμήμα και διαμορφώστε το στο FAT32.
- Δημιουργία πρωτογενούς διαμερίσματος.
- Επιλέξτε διαμέρισμα 1.
- Ενεργός.
- Μορφοποίηση FS = FAT32 Γρήγορη
- Αναθέτω.
- ΕΞΟΔΟΣ
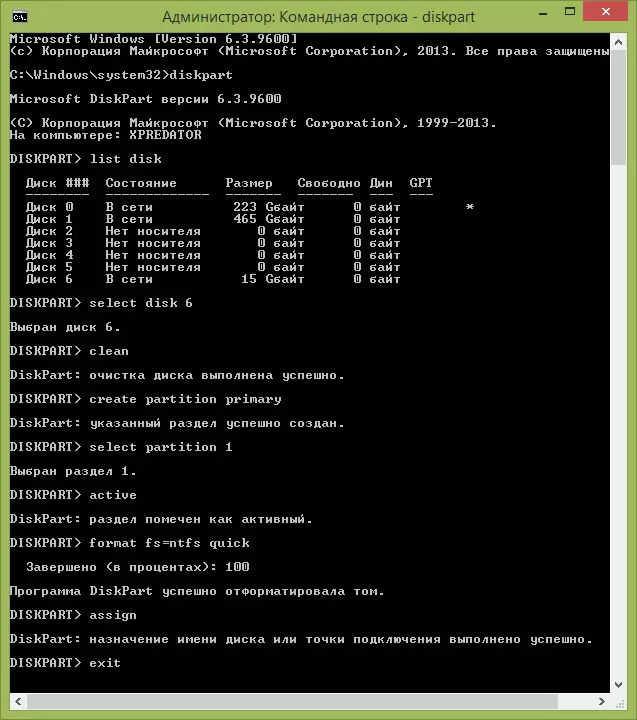
Σε αυτό, ολοκληρώθηκαν όλες οι ενέργειες για την κατάργηση των χωρισμάτων στη μονάδα flash, δημιουργήθηκαν ένα διαμέρισμα και η μονάδα έχει αντιστοιχιστεί ένα γράμμα - μπορείτε να χρησιμοποιήσετε τη συνολική μνήμη που είναι διαθέσιμη στο USB.
Συμπερασματικά - η οδηγία βίντεο, αν κάτι δεν είναι σαφές.
Εάν οι περιγραφόμενες μέθοδοι δεν βοηθούν, δοκιμάστε να χρησιμοποιήσετε ειδικά προγράμματα για την επισκευή μιας μονάδας flash.
