
Σε αυτή την οδηγία σχετικά με τα βήματα σχετικά με το πώς να μεταφέρετε τα Windows 10 σε ένα SSD ή απλά ένα άλλο δίσκο συστήματος χρησιμοποιώντας το δωρεάν πρόγραμμα Free Minitool Wizard Wizard, σχετικά με ορισμένες αποχρώσεις με τις οποίες μπορείτε να συναντήσετε στη διαδικασία και το βίντεο, όπου όλα τα βήματα εμφανίζονται οπτικά. Όλα τα παραπάνω θα λειτουργήσουν και θα μεταφέρουν άλλες εκδόσεις του OS από τη Microsoft.
- Λήψη και εγκατάσταση Οδηγός Minitool Partition Free
- Μεταφορά των Windows 10 σε άλλο δίσκο SSD ή HDD
- Πιθανά προβλήματα και πρόσθετες πληροφορίες
- Οδηγίες βίντεο
Πού να κατεβάσετε και πώς να εγκαταστήσετε δωρεάν Οδηγός διαμερίσματος Minitool
Παρά το γεγονός ότι η εγκατάσταση του προγράμματος Free Wizard Minitool Wizard δεν είναι ιδιαίτερα δύσκολη, η προσοχή των αρχαιών χρηστών πρέπει να καταβληθεί σε ορισμένες αποχρώσεις:
- Μπορείτε να κατεβάσετε το πρόγραμμα από την επίσημη ιστοσελίδα https://www.partitionwizard.com/free-partition-manager.html
- Στη διαδικασία εγκατάστασης στην πρώτη οθόνη, συνιστούμε να αφήσετε μόνο ένα σημάδι, όπως στο παρακάτω στιγμιότυπο οθόνης.
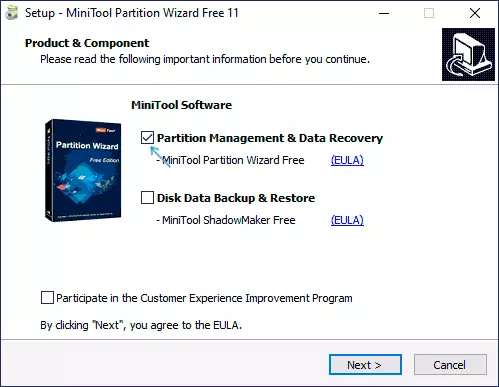
- Και μετά την επιλογή της διαδρομής εγκατάστασης, θα σας προσφερθεί πρόσθετο λογισμικό, συνήθως δεν είναι απαραίτητο: να μην το εγκαταστήσετε, αφαιρέστε το σήμα της συναντήσεων και, στη συνέχεια, κάντε κλικ στο κουμπί "Επόμενο".
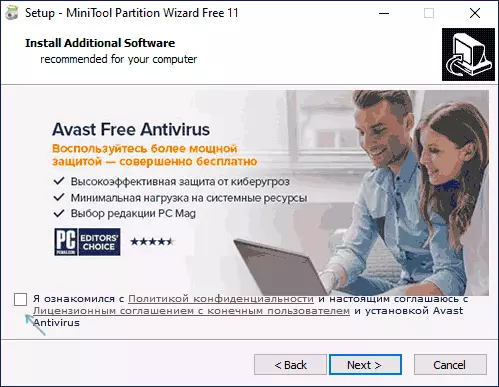
Καθώς οι νέες εκδόσεις που κυκλοφόρησαν τη διαδικασία εγκατάστασης και τα προτεινόμενα πρόσθετα βοηθητικά προγράμματα μπορούν να αλλάξουν, αλλά συνιστούμε να αρνηθούν τα πάντα εκτός από το ίδιο το πρόγραμμα για να συνεργαστεί με τα χωρίσματα των δίσκων, τη μεταφορά των λειτουργικών συστημάτων και τα τμήματα κλωνοποίησης σχετικά με τα οποία συζητείται.
Διαδικασία μεταφοράς των Windows 10 σε SSD ή HDD
Πριν ξεκινήσετε, σκεφτείτε: Ο δεύτερος δίσκος είναι ήδη συνδεδεμένος με τον υπολογιστή - SSD ή HDD και κατά τη διάρκεια της διαδικασίας όλα τα δεδομένα από αυτήν θα διαγραφούν. Συνιστώ επίσης να κλείσετε τα προγράμματα που σχετίζονται με το σύστημα καθαρισμού και τους δίσκους, είναι επιθυμητό να απενεργοποιήσετε τα ιόντα και όχι κακή - απενεργοποιήστε το Διαδίκτυο (έτσι ώστε οι ενημερώσεις να μην ξεκινούν κατά τη διάρκεια της διαδικασίας).
Εκτελέστε τον Οδηγό διαμερισμάτων Minitool δωρεάν και εκτελέστε τα παρακάτω βήματα:
- Στην πρώτη οθόνη, επιλέξτε Μεταφέρετε το λειτουργικό σύστημα για να ξεκινήσετε τη μεταφορά συστήματος. Υπάρχει ένα άλλο στοιχείο - ένας κλώνος δίσκου, με τον οποίο μπορείτε να ολοκληρώσετε την πλήρη κλωνοποίηση των δίσκων με όλα τα τμήματα, αλλά συνιστώ να χρησιμοποιήσετε το καθορισμένο. Προσοχή: Στις τελευταίες εκδόσεις του προγράμματος, αυτή η λειτουργία έχει γίνει απροσπέλαστη στην ελεύθερη έκδοση, ωστόσο, αν βρείτε την έκδοση 11.6, η λειτουργία λειτουργεί εκεί.
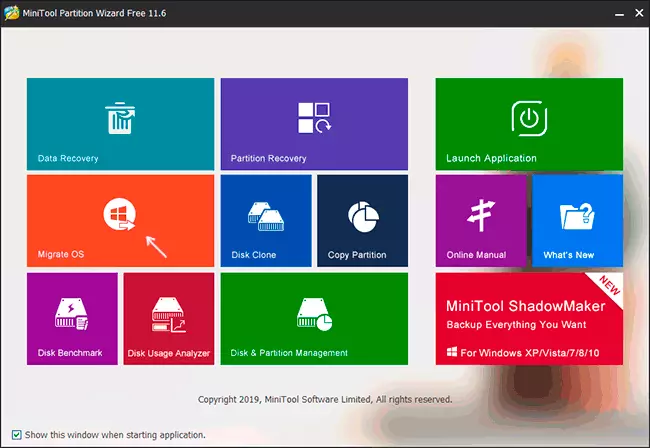
- Ένα παράθυρο με δύο επιλογές επιλογής θα εμφανιστεί: Ο πρώτος προϋποθέτει την πλήρη μεταφορά όλων των τμημάτων από τον δίσκο προέλευσης στον στόχο, συμπεριλαμβανομένων των εν λόγω τμημάτων που δεν είναι συστηματικές. Το δεύτερο είναι να μεταβιβάσει μόνο χωρίσματα συστήματος, εξαιρουμένων των χωριστών τμημάτων με δεδομένα, τα οποία μπορούν να είναι χρήσιμα όταν τα δεδομένα που σκοπεύετε να φύγετε στον πρώτο φυσικό δίσκο ή όταν το μέγεθος του νέου SSD είναι αισθητά μικρότερο από το μέγεθος του αρχικού σκληρού δίσκου. Και στις δύο περιπτώσεις, δεν θα αφαιρεθεί από το δίσκο πηγής.
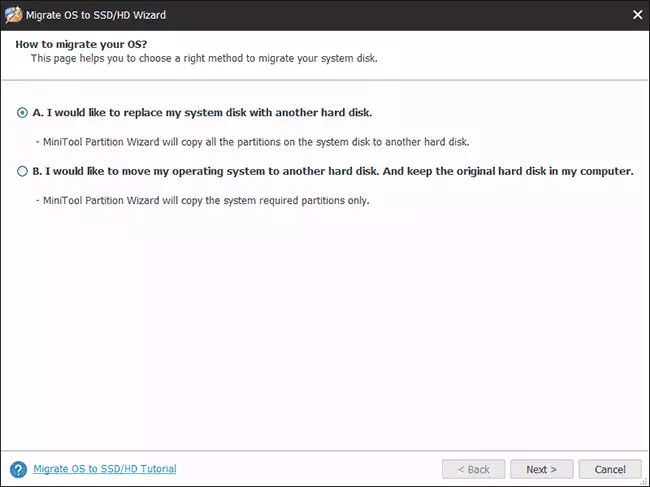
- Στο επόμενο βήμα, πρέπει να επιλέξετε το δίσκο στόχο - το ένα στον οποίο θα μεταφερθεί το σύστημα. σου θυμίζω Εάν έχει δεδομένα, θα διαγραφούν στη διαδικασία.
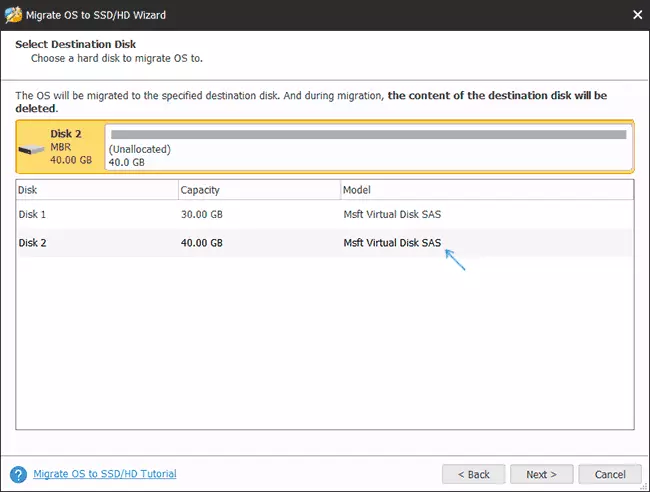
- Το επόμενο βήμα σας επιτρέπει να ορίσετε τα μεγέθη των χωρισμάτων στο νέο δίσκο: μπορούν να παραμείνουν αμετάβλητες ή να επιλέξουν το στοιχείο "Fit χωρίσματα σε ολόκληρο το δίσκο", το οποίο θα αλλάξει τις διαστάσεις των διαμερισμάτων στο δίσκο στόχου με τέτοιο τρόπο Ότι ο αχρησιμοποίητος χώρος παραμένει (εάν ο δεύτερος δίσκος δεν είναι πλέον) ή το σύστημα που ταιριάζει σε αυτό (εάν το μέγεθος των διαμερισμάτων στον πρώτο δίσκο είναι μεγαλύτερο από το χώρο στο δεύτερο δίσκο, αλλά η ένταση του όγκου είναι απασχολημένος όγκος που μπορεί να φιλοξενήσει το). Σας συνιστώ να χρησιμοποιήσετε αυτό το στοιχείο αν δεν ξέρετε τι να επιλέξετε.
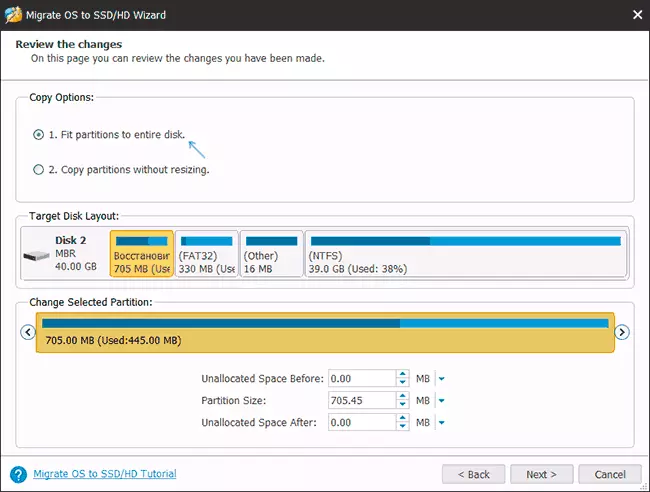
- Στην επόμενη οθόνη, αρκεί να πιέσετε το "Finish" και στη συνέχεια, στο κύριο παράθυρο του προγράμματος - εφαρμόστε και να επιβεβαιώσετε την έναρξη της εργασίας για να αρχίσετε να εφαρμόζετε αλλαγές.
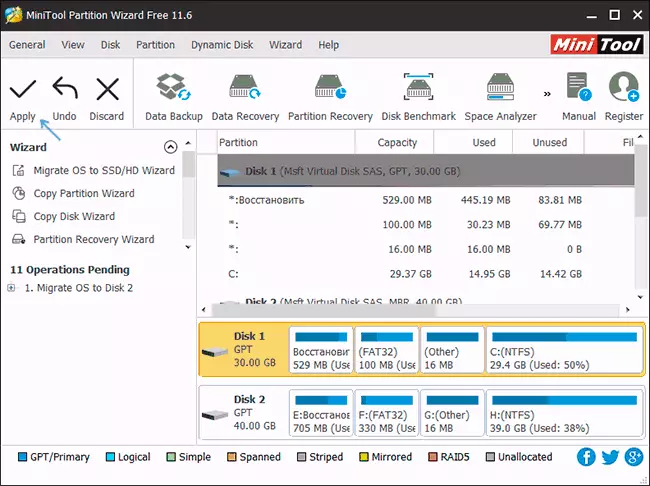
- Η διαδικασία, ειδικά στον σκληρό δίσκο, μπορεί να διαρκέσει πολύ καιρό (μερικές φορές πολύ) και να αποτελείται από δύο στάδια: πρώτα - στο λειτουργικό σύστημα λειτουργίας, στη συνέχεια - επανεκκινήστε τον υπολογιστή πιέζοντας το κουμπί "Επανεκκίνηση τώρα" και τη συνέχιση της διαδικασίας μετά τη διαδικασία επανεκκίνηση.
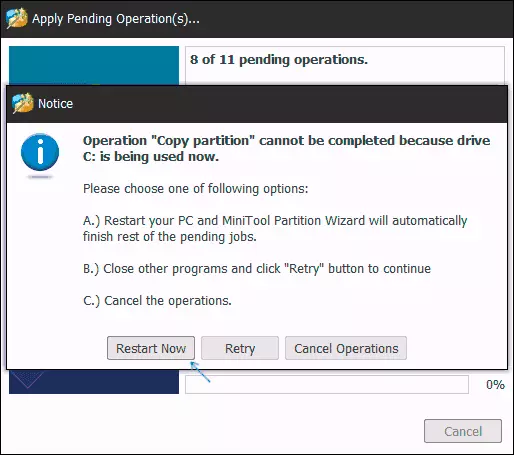
- Προσοχή: Όταν κάνετε επανεκκίνηση, θα δείτε την επιγραφή "Πατήστε οποιοδήποτε πλήκτρο για να ακυρώσετε" (Πατήστε οποιοδήποτε πλήκτρο για ακύρωση) στη μαύρη οθόνη. Μην πιέζετε αν δεν θέλετε να ακυρώσετε τη συνέχιση της διαδικασίας μεταφοράς OS.
- Μετά από μια ορισμένη περίοδο αναμονής, ο υπολογιστής θα επανεκκινήσει. Επιπλέον, ανάλογα με τις παραμέτρους του BIOS, το σύστημα μπορεί να εκκινήσει τόσο από το "παλιό" και από τον "νέο" δίσκο (μπορείτε να ελέγξετε τον αγωγό σε μέγεθος - ο δίσκος από τον οποίο έχει φορτωθεί το τρέχον σύστημα θα είναι πάντα κάτω από το Επιστολή C, μπορείτε επίσης να δείτε στο "Control Drive"). Συνιστώ να πάτε στο BIOS / UEFI και επιλέξτε τον επιθυμητό δίσκο λήψης.
Αυτό ολοκληρώνεται σε αυτή τη διαδικασία, αλλά μερικές φορές ορισμένα προβλήματα είναι δυνατά μετά τη μεταφορά.
Πιθανά προβλήματα μετά τη μεταφορά των Windows 10 και πρόσθετες πληροφορίες
Μετά τη λήψη του υπολογιστή ή του φορητού υπολογιστή, ήδη από το νέο SSD ή το HDD, χωρίς να απενεργοποιήσετε το παλιό, ενδέχεται να αντιμετωπίσετε τα ακόλουθα προβλήματα:
- Τα Windows θα σταματήσουν να βλέπουν τον δεύτερο (παλιό) δίσκο, αν και δεν έχει αποσυνδεθεί πώς να αποφασίσει ότι περιγράφεται εδώ: Τα Windows δεν βλέπουν το δεύτερο δίσκο - πώς να το διορθώσετε.
- Οι εγκρίσεις θα εμφανιστούν στον αγωγό που πρέπει να είναι κρυμμένοι με τα ονόματα όπως "Επαναφορά" ή απροσδόκητα, ένας όγκος αρκετών εκατοντάδων MB. Είναι καλύτερο να τους κρύψετε (και αν βρίσκονται στον παλιό δίσκο και δεν χρειάζονται πλέον - αφαιρέστε). Μπορείτε να διαγράψετε χωρίσματα στη χρησιμότητα "Διαχείριση δίσκων" και να αποκρύψετε από τον αγωγό - χρησιμοποιώντας το DiskPart. Πώς ακριβώς εμφανίζεται στο παρακάτω βίντεο, ξεκινώντας από τις 5:55.
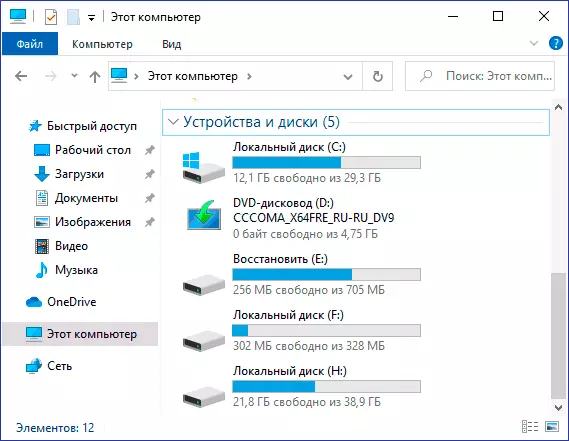
Οδηγίες βίντεο
Εάν έχετε κάποιο άλλο πρόβλημα που δεν έλαβα υπόψη - την περιγράψω λεπτομερώς στα σχόλια, θα προσπαθήσω να βοηθήσω.
