
Σε αυτό το εγχειρίδιο - με λεπτομέρειες σχετικά με το γιατί το σφάλμα «Αυτή η εφαρμογή είναι κλειδωμένη για προστασία» στα Windows 10 και πώς να καταργήσετε αυτό το μήνυμα και εκτελέστε το πρόγραμμα. Σημείωση: Εάν δείτε ένα μήνυμα σχετικά με τον αποκλεισμό μιας εφαρμογής ή προγράμματος, αλλά τίποτα για λόγους προστασίας, μπορεί να είναι μια διαφορετική κατάσταση για την οποία υπάρχουν ξεχωριστές λύσεις που περιγράφονται στο εγχειρίδιο: αυτή η εφαρμογή έχει αποκλειστεί από το διαχειριστή του συστήματός σας - τι πρέπει να κάνουμε. Δείτε επίσης: Πώς να διορθώσετε το σφάλμα «Δεν είναι δυνατή η εκτέλεση αυτής της εφαρμογής στον υπολογιστή σας».
Σημείωση: Κατά κανόνα, το σφάλμα δεν εμφανίζεται σε ένα κενό χώρο και συνδέεται με το γεγονός ότι τρέχετε κάτι πολύ ανεπιθύμητο, φορτωθεί από μια αμφίβολη πηγή. Ως εκ τούτου, αν αποφασίσετε να ξεκινήσετε τα βήματα που περιγράφονται παρακάτω, μπορείτε να το κάνετε, παίρνετε όλη την ευθύνη για τον εαυτό σας.
Αιτία του αποκλεισμού εφαρμογής
Συνήθως, ο λόγος για την έκθεση ότι η εφαρμογή έχει αποκλειστεί έχει καταστραφεί, λήξει, πλαστά ή απαγορεύεται στα Windows 10 ρυθμίσεις 10 (που βρίσκεται σε λάθος πιστοποιητικό εμπιστοσύνη) του εκτελέσιμο αρχείο. Το παράθυρο μήνυμα λάθους ενδέχεται να είναι διαφορετικό (μείνει πίσω στο screenshot - σε εκδόσεις των Windows 10 με 1.703, ακριβώς κάτω - στην έκδοση Δημιουργοί Update).
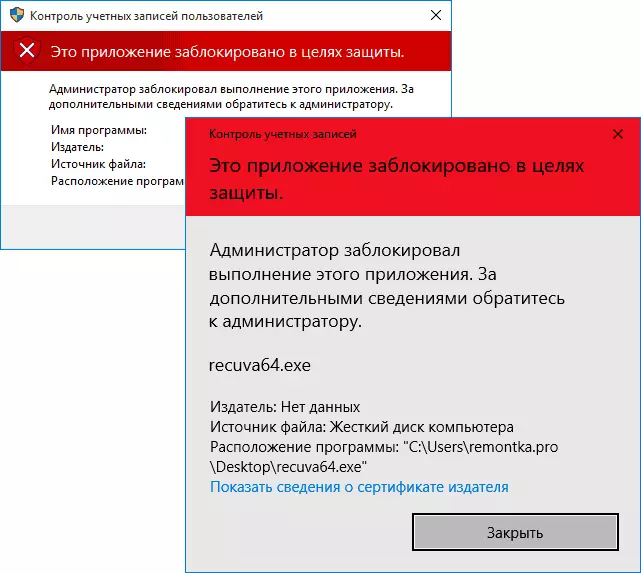
Την ίδια στιγμή, μερικές φορές συμβαίνει ότι η απαγόρευση εκκίνησης δεν συμβαίνει για κάποιο πραγματικά δυνητικά επικίνδυνο πρόγραμμα, αλλά, για παράδειγμα, την παλιά τους οδηγούς επίσημη εξοπλισμό που αποστέλλονται από την επίσημη ιστοσελίδα ή λαμβάνονται από το παρεχόμενο CD με τους οδηγούς.
Τρόποι για να αφαιρέσετε «Αυτή η εφαρμογή έχει αποκλειστεί για την προστασία του» και να καθορίσει την έναρξη του προγράμματος
Υπάρχουν διάφοροι τρόποι για να τρέξει το πρόγραμμα για το οποίο μπορείτε να δείτε ένα μήνυμα ότι «ο διαχειριστής έχει μπλοκάρει την εκτέλεση αυτής της εφαρμογής.»Χρήση της γραμμής εντολών
Ο ασφαλέστερος τρόπος (δεν ανοίγει «τρύπες» για το μέλλον) είναι η έναρξη ενός προγράμματος το πρόβλημα από τη γραμμή εντολών εκτελείται για λογαριασμό του διαχειριστή. Η διαδικασία θα είναι η εξής:
- Εκτελέστε τη γραμμή εντολών εξ ονόματος του διαχειριστή. Για να το κάνετε αυτό, μπορείτε να αρχίσετε να πληκτρολογείτε τη γραμμή εντολών "στην αναζήτηση της γραμμής εργασιών των Windows 10 και, στη συνέχεια, κάντε δεξί κλικ στο αποτέλεσμα που βρέθηκε και επιλέξτε το στοιχείο" Εκτέλεση για λογαριασμό του διαχειριστή ".
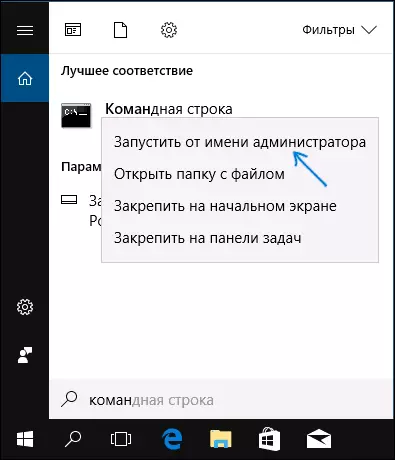
- Στη γραμμή εντολών, εισάγετε τη διαδρομή προς το αρχείο .exe για το οποίο αναφέρεται ότι η εφαρμογή μπλοκαρίστηκε για σκοπούς προστασίας.
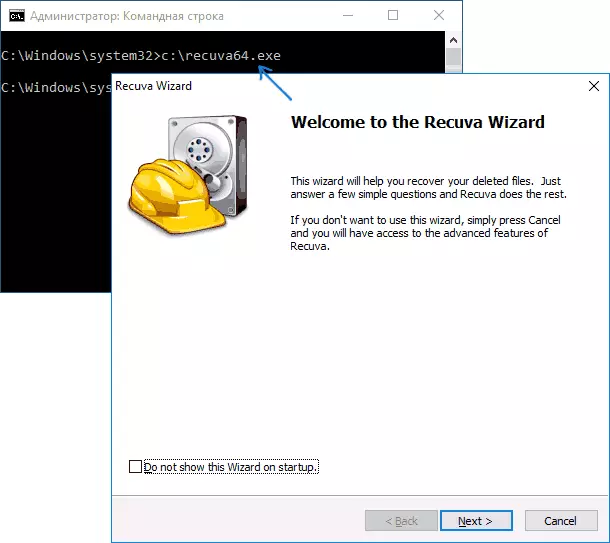
- Κατά κανόνα, αμέσως μετά, η εφαρμογή θα ξεκινήσει (δεν κλείστε τη γραμμή εντολών πριν εργαστείτε με το πρόγραμμα ή τον τερματισμό της εγκατάστασης, εάν ο εγκαταστάτης δεν λειτούργησε).
Χρησιμοποιώντας το ενσωματωμένο λογαριασμό διαχειριστή των Windows 10
Αυτός ο τρόπος για να διορθώσετε το πρόβλημα είναι κατάλληλο μόνο για τον εγκαταστάτη με την έναρξη των οποίων συμβαίνουν τα προβλήματα (δεδομένου ότι κάθε φορά που ενεργοποιείτε και απενεργοποιείτε τον ενσωματωμένο λογαριασμό διαχειριστή - δεν είναι βολικό και το διατηρείτε συνεχώς και μεταβείτε συνεχώς και μεταβείτε συνεχώς και μεταβείτε συνεχώς και να το ξεκινήσετε Πρόγραμμα - όχι η καλύτερη επιλογή).Η ουσία της ενέργειας: Ενεργοποιήστε τον ενσωματωμένο λογαριασμό του διαχειριστή των Windows 10, εισάγετε αυτόν τον λογαριασμό, εγκαταστήστε το πρόγραμμα ("για όλους τους χρήστες"), απενεργοποιήστε τον ενσωματωμένο λογαριασμό διαχειριστή και συνεργαστείτε με το πρόγραμμα στο πρόγραμμα σας Συνήθης λογαριασμός (Κατά κανόνα, το πρόγραμμα που έχει ήδη εγκατασταθεί δεν θα ξεκινήσει κανένα πρόβλημα).
Απενεργοποιήστε την κλειδαριά εφαρμογής στον τοπικό επεξεργαστή πολιτικής ομάδας
Αυτή η μέθοδος είναι δυνητικά επικίνδυνη, διότι δεν επιτρέπει μη αξιόπιστες εφαρμογές με ψηφιακές υπογραφές "κατεστραμμένων" για να ξεκινήσει χωρίς μηνύματα από τον έλεγχο των λογαριασμών για λογαριασμό του διαχειριστή.
Εκτελέστε τις ενέργειες που περιγράφονται μόνο στο συντακτικό συμβούλιο των Windows 10 Professional και Corporate (για την εγχώρια έκδοση - δείτε τον τρόπο με τον επεξεργαστή μητρώου περαιτέρω).
- Πατήστε Win + R κλειδιά στο πληκτρολόγιο και εισάγετε το gpedit.msc
- Μεταβείτε στη "Διαμόρφωση Υπολογιστών" - "Διαμόρφωση των Windows" - "Ρυθμίσεις ασφαλείας" - "Τοπικές πολιτικές" - "Ρυθμίσεις ασφαλείας". Κάντε διπλό κλικ στη σωστή παράμετρο: "Έλεγχος λογαριασμού: Όλοι οι διαχειριστές λειτουργούν στη λειτουργία έγκρισης από τον διαχειριστή."
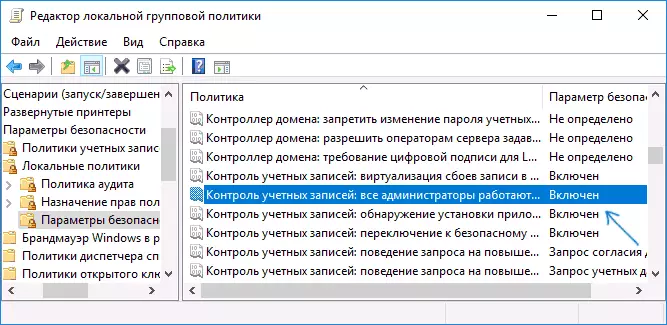
- Ορίστε την τιμή "Απενεργοποιημένη" και κάντε κλικ στο OK.
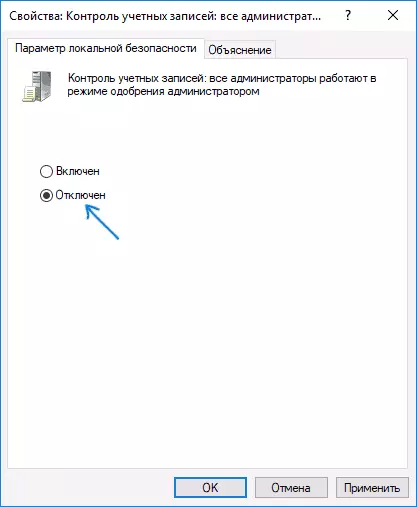
- Επανεκκινήστε τον υπολογιστή.
Μετά από αυτό, το πρόγραμμα θα πρέπει να ξεκινήσει. Εάν χρειαστείτε μια ενιαία εκκίνηση αυτής της εφαρμογής, συνιστώ έντονα να επιστρέψετε τις παραμέτρους των τοπικών πολιτικών ασφάλειας στην αρχική του κατάσταση με τον ίδιο τρόπο.
Χρησιμοποιώντας τον επεξεργαστή μητρώου
Αυτή είναι μια παραλλαγή του προηγούμενου τρόπου, αλλά για τα Windows 10 στο σπίτι, όπου δεν παρέχεται ο επεξεργαστής πολιτικής της τοπικής ομάδας.
- Πατήστε τα πλήκτρα Win + R στο πληκτρολόγιο και εισάγετε Regedit
- Στον Επεξεργαστή Μητρώου, μεταβείτε στο HKEY_LOCAL_MACHINE \ Software \ Microsoft \ Windows \ CurrentVersion \ Policies \ System
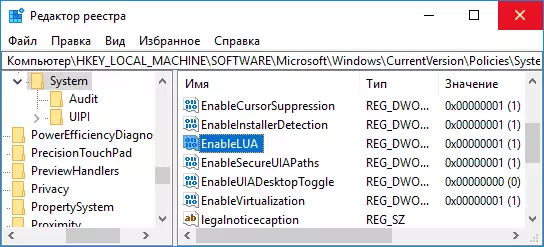
- Κάντε διπλό κλικ στην παράμετρο Enableelua στη δεξιά πλευρά του επεξεργαστή μητρώου και ρυθμίστε το σε 0 (μηδέν).

- Κάντε κλικ στο OK, κλείστε τον επεξεργαστή μητρώου και επανεκκινήστε τον υπολογιστή.
Φινίρισμα, μετά από αυτό, η εφαρμογή είναι πιθανό να ξεκινήσει. Ωστόσο, ο υπολογιστής σας θα διατρέχει κίνδυνο και συνιστώ έντονα να επιστρέψετε την αξία του Enableelua στο 1, όπως ήταν πριν από τις αλλαγές.
Διαγραφή της εφαρμογής ψηφιακής υπογραφής
Από την εμφάνιση ενός μηνύματος σφάλματος, η εφαρμογή είναι αποκλεισμένη για σκοπούς προστασίας, έχει την αιτία ψηφιακής υπογραφής του εκτελέσιμου προγράμματος του προγράμματος, μία από τις πιθανές λύσεις - η διαγραφή της ψηφιακής υπογραφής (δεν το πραγματοποιείτε αυτό για αρχεία συστήματος Windows 10, σε περίπτωση που Το πρόβλημα παρουσιάζεται μαζί τους, ελέγξτε την ακεραιότητα των αρχείων συστήματος).
Μπορείτε να το κάνετε αυτό χρησιμοποιώντας ένα μικρό δωρεάν αρχείο εφαρμογής Nonigner:
- Κατεβάστε το πρόγραμμα Unsigner File, την επίσημη ιστοσελίδα - www.fluxbytes.com/software-resese/fileunsigner-v1-0/
- Σύρετε το πρόγραμμα προβλημάτων στο εκτελέσιμο αρχείο fileunsigner.exe (ή χρησιμοποιήστε τη γραμμή εντολών και εντολή: path_file_fileunsigner.exe path_k_file_progrg.exe)
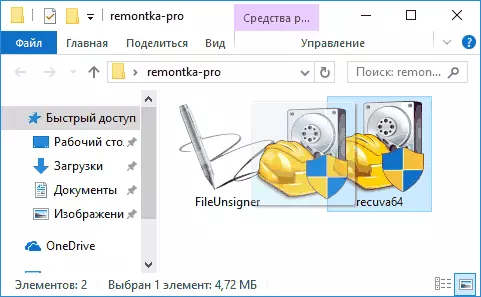
- Ένα παράθυρο εντολών εντολών θα ανοίξει, όπου, όταν είναι επιτυχής, θα δηλωθεί ότι το αρχείο δεν έχει επισημανθεί με επιτυχία, δηλ. Η ψηφιακή υπογραφή απομακρύνθηκε. Πατήστε οποιοδήποτε πλήκτρο και εάν το παράθυρο γραμμής εντολών δεν κλείνει, κλείστε το χειροκίνητα.
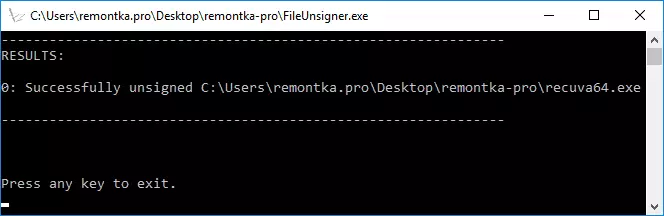
Σε αυτό, η ψηφιακή υπογραφή της εφαρμογής θα διαγραφεί και θα ξεκινήσει χωρίς μηνύματα μηνυμάτων από τον διαχειριστή (αλλά, μερικές φορές, με προειδοποίηση από το SmartScreen).
Φαίνεται ότι όλοι οι τρόποι που μπορώ να προσφέρω. Εάν κάτι δεν λειτουργεί, κάντε ερωτήσεις στα σχόλια, θα προσπαθήσω να βοηθήσω.
