
Μερικές φορές συμβαίνει ότι η αναζήτηση στη γραμμή εργασιών ή στα Windows 10 παραμέτρους δεν λειτουργεί για κάποιο λόγο. Σχετικά με τις μεθόδους για τη διόρθωση της κατάστασης - βήμα προς βήμα σε αυτή την οδηγία. Ενημέρωση: Η Microsoft έχει κυκλοφορήσει μια ειδική δέσμη ενεργειών για να επαναφέρετε τα Windows 10 αναζήτησης, σας συνιστώ να το δοκιμάσετε κατά κύριο λόγο, και αν δεν λειτουργούν οι μέθοδοι που περιγράφονται παρακάτω: πώς να επαναφέρετε των Windows 10 αναζήτησης.
Διόρθωση αναζήτηση εργασίας στη γραμμή εργασιών
Πριν προχωρήσετε σε άλλους τρόπους για να διορθώσει το πρόβλημα, σας συνιστώ να δοκιμάσετε το ενσωματωμένο αντιμετώπιση προβλημάτων χρησιμότητα και την ευρετηρίαση των Windows 10 - το βοηθητικό πρόγραμμα θα ελέγξει αυτόματα την κατάσταση των υπηρεσιών που χρειάζεστε και, εάν απαιτείται, θα τα διαμορφώσετε.
Η μέθοδος περιγράφεται με τέτοιο τρόπο ώστε να εργαστεί σε οποιαδήποτε έκδοση των Windows 10 από την έναρξη της παραγωγής του συστήματος.
- Πατήστε τα πλήκτρα Win + R (Νίκη - κλειδί με το έμβλημα των Windows), πληκτρολογήστε τον έλεγχο στο παράθυρο «Εκτέλεση» και πατήστε το πλήκτρο ENTER, ο πίνακας ελέγχου θα ανοίξει. Στο σημείο «View» στο πάνω δεξιά κάνει «εικόνες», αν υπάρχει «Κατηγορίες».
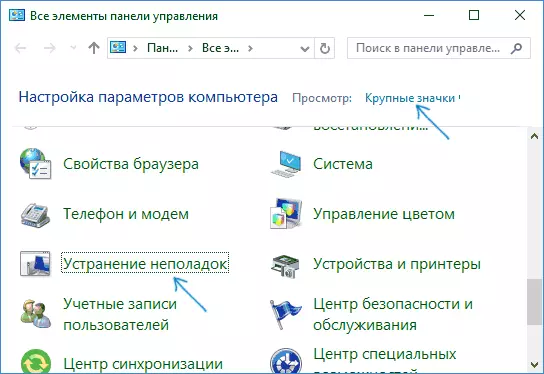
- Ανοίξτε το στοιχείο αντιμετώπισης προβλημάτων, και στο μενού στα αριστερά, επιλέξτε «Δείτε όλες τις κατηγορίες».
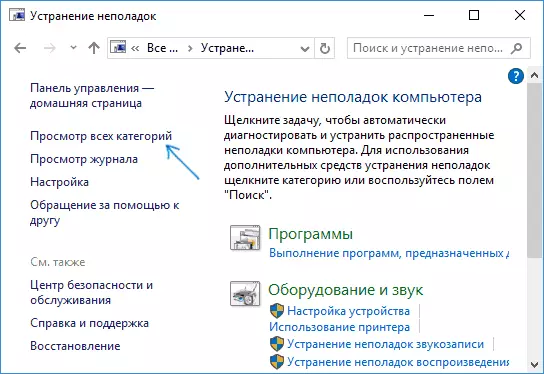
- Εκτελέστε αντιμετώπιση προβλημάτων για τα «αναζήτησης και ευρετηρίασης» και ακολουθήστε τις οδηγίες του οδηγού αντιμετώπισης προβλημάτων.
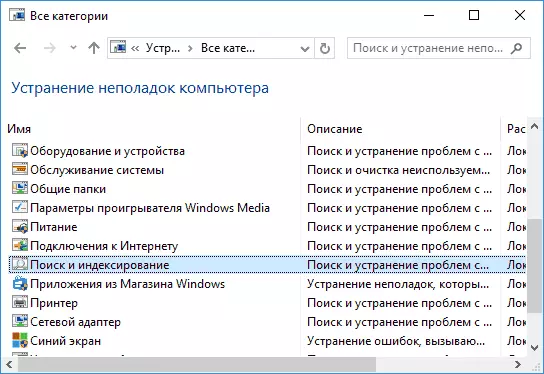
Μετά την ολοκλήρωση του οδηγού, όταν αναφέρεται ότι είχαν εξαλειφθεί κάποια προβλήματα, αλλά η αναζήτηση δεν λειτουργεί, κάντε επανεκκίνηση του υπολογιστή ή το φορητό υπολογιστή και ελέγξτε και πάλι.
Η αφαίρεση και την ανοικοδόμηση ευρετήριο αναζήτησης
Ο παρακάτω τρόπος είναι να διαγράψετε και να δημιουργήσετε ξανά το ευρετήριο αναζήτησης των Windows 10 Όμως, πριν ξεκινήσετε, σας συνιστώ να κάνετε τα εξής.:
- Πιέστε Win + R κλειδιά και τη σειρά services.msc
- Βεβαιωθείτε ότι η υπηρεσία Windows Search τρέχει και τρέχει. Εάν αυτό δεν συμβαίνει, κάντε διπλό κλικ σε αυτό, ενεργοποιήστε τον τύπο εκκίνησης «Αυτόματη», εφαρμόζουν τις ρυθμίσεις και, στη συνέχεια, την εκτέλεση της υπηρεσίας (μπορεί να διορθώσει το πρόβλημα).
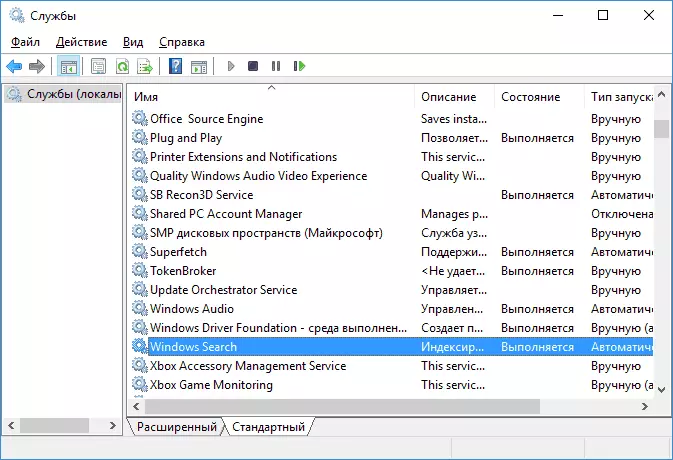
Μετά έγινε αυτό, ακολουθήστε τα εξής βήματα:
- Πηγαίνετε στο πίνακα ελέγχου (για παράδειγμα, πατώντας Win + R και εισέρχονται Ελέγχου όπως περιγράφεται παραπάνω).
- Ανοίξτε το στοιχείο ρυθμίσεων ευρετηρίου.
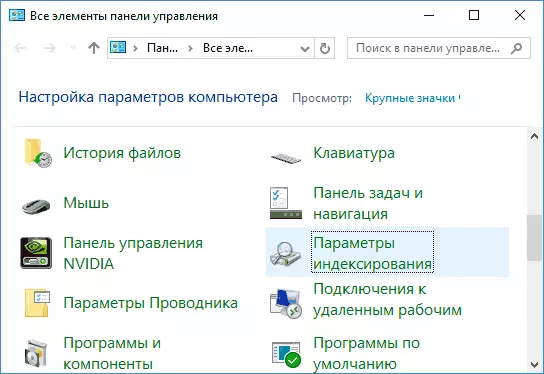
- Στο παράθυρο που ανοίγει, κάντε κλικ στο κουμπί «Για προχωρημένους» και, στη συνέχεια, κάντε κλικ στο κουμπί Αναδόμηση στην ενότητα Αντιμετώπιση προβλημάτων.
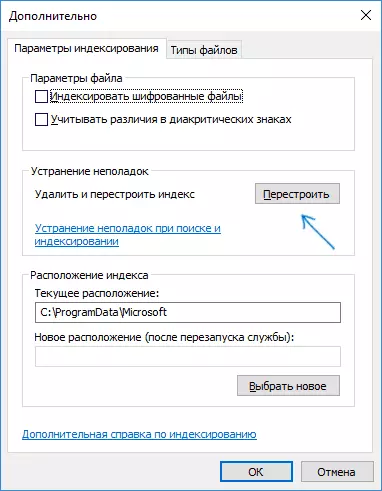
Περιμένετε το τέλος της διαδικασίας (η αναζήτηση θα είναι διαθέσιμος για κάποιο χρονικό διάστημα, ανάλογα με τον όγκο του δίσκου και την ταχύτητα της εργασίας με αυτό, μπορεί επίσης να «κρεμάσει» το παράθυρο στο οποίο κάνατε κλικ στο κουμπί «Αναδόμηση») , και μετά από μισή ώρα, προσπαθήστε να χρησιμοποιήσετε ξανά την αναζήτηση.
Σημείωση: Η παρακάτω μέθοδος περιγράφεται για περιπτώσεις όπου η αναζήτηση για τα Windows 10 «παράμετροι δεν λειτουργεί δεν λειτουργεί, αλλά μπορεί να λύσει το πρόβλημα και να αναζητήσετε στη γραμμή εργασιών.
Ο καθορισμός της αναζήτησης απενεργοποιώντας την ενσωμάτωση με το Bing
Αυτή η μέθοδος μπορεί να βοηθήσει, σε περίπτωση που από τα ακόλουθα συμπτώματα: Ανοίγει το παράθυρο αναζήτησης, αλλά όταν εισάγετε το κείμενο δεν εμφανίζεται. Η λύση είναι δυνατή με τη χρήση του επεξεργαστή μητρώου. Για να απενεργοποιήσετε την ενσωμάτωση με το Bing, ακολουθήστε τα παρακάτω βήματα:- Εκτελέστε το πρόγραμμα επεξεργασίας του μητρώου, πατώντας τα πλήκτρα Win + R στο πληκτρολόγιο πληκτρολογώντας τον regedit και πιέζοντας το πλήκτρο ENTER.
- Πηγαίνετε στο RegistryhKey_current_user \ Software \ Microsoft \ Windows \ CurrentVersion \ αναζήτησης \ CurrentVersion \ ΑΝΑΖΗΤΗΣΗ \
- Στη δεξιά πλευρά του επεξεργαστή μητρώου, κάντε δεξί κλικ και επιλέξτε Δημιουργία - παράμετρος DWORD32 (ακόμα και για 64-bit των Windows 10). Ορίστε το όνομα BingSearchenablen για την παράμετρο.
- Εάν αυτή η παράμετρος είναι ήδη παρούσα και η αξία του είναι διαφορετική από το 0 (μηδέν), κάντε διπλό κλικ πάνω του και ορίστε την τιμή 0.
- Κάντε διπλό κλικ στο παράμετρο CortanaconSent στη δεξιά πλευρά του επεξεργαστή μητρώου, ορίστε την τιμή 0 για αυτό. Σε περίπτωση απουσίας μιας παραμέτρου, αυτό (DWORD32) δημιουργούν.
Μετά από αυτό, κλείστε τον επεξεργαστή μητρώου και ξεκινήστε πάλι τον υπολογιστή ή το φορητό υπολογιστή, θα πρέπει να κερδίσουν.
Τι να κάνετε αν η αναζήτηση δεν λειτουργεί στα παράθυρα 10 παραμέτρων
Η αίτηση εφαρμογής των Windows 10 έχει το δικό του πεδίο αναζήτησης που σας επιτρέπει να βρείτε γρήγορα τις επιθυμητές ρυθμίσεις συστήματος και μερικές φορές παύει να λειτουργεί ξεχωριστά από την αναζήτηση στη γραμμή εργασιών (για το περιστατικό αυτό μπορεί να βοηθήσει και να ξαναφτιάξουν το ευρετήριο αναζήτησης που περιγράφονται παραπάνω).
Ως διόρθωση, η ακόλουθη επιλογή είναι τις περισσότερες φορές επιχειρησιακή:
- Ανοίξτε τον αγωγό και στη γραμμή διευθύνσεων στη γραμμή διευθύνσεων, ένθετο στην ακόλουθη συμβολοσειρά% Localappdata% \ Πακέτα \ Windows.immersiveControlPanel_CW5N1H2TXYEWY \ Localstate και, στη συνέχεια, πιέστε το πλήκτρο ENTER.
- Αν το ευρετήριο του φακέλου υπάρχει σε αυτόν το φάκελο, κάντε κλικ με το δεξί πλήκτρο του ποντικιού και επιλέξτε «Ιδιότητες» (αν υπάρχει - η μέθοδος δεν ταιριάζει).
- Στην καρτέλα Γενικά, κάντε κλικ στο «Άλλες» κουμπί.
- Στο επόμενο παράθυρο: αν η «Επιτρέψτε δείκτη τα περιεχόμενα του φακέλου» είναι απενεργοποιημένη, τότε το ενεργοποιήσετε και κάντε κλικ στο «OK». Αν έχει ήδη ενεργοποιηθεί, στη συνέχεια, αφαιρέστε το σημάδι, κάντε κλικ στο «OK», και στη συνέχεια να επιστρέψετε στο παράθυρο προαιρετικά χαρακτηριστικά, ενεργοποιήστε την ευρετηρίαση του περιεχομένου και πατήστε «OK».

Μετά την εφαρμογή των παραμέτρων, περιμένετε μερικά λεπτά, ενώ η υπηρεσία αναζήτησης εκτελέσει την ευρετηρίαση του περιεχομένου και ελέγξτε αν η αναζήτηση έχει κερδίσει στις παραμέτρους.
Επιπλέον πληροφορίες
Ορισμένες πρόσθετες πληροφορίες που μπορεί να είναι χρήσιμη στο πλαίσιο των Windows 10 δεν λειτουργεί.
- Αν η αναζήτηση δεν επιδιώκει μόνο τα προγράμματα από το μενού Έναρξη, στη συνέχεια, προσπαθήστε να διαγράψετε την υποενότητα που ονομάζεται {000000000000,000-00000000000000,000} VhKey_Local_machine \ Software \ Microsoft \ Windows \ CurrentVersion \ Explorer \ FolderTypes \ {EF87B4CB-F2CE-4785 -8658- 4ca6c63e38c6} \ TopViewsv επεξεργαστή μητρώου, συστήματα 64-bit, το ίδιο επανάληψης για razdelaHKEY_LOCAL_MACHINE \ SOFTWARE \ Wow6432Node \ Microsoft \ Windows \ CurrentVersion \ Explorer \ FolderTypes \ {ef87b4cb-f2ce-4785-8658-4ca6c63e38c6} \ topViews \ { 00000000- 0000-0000-0000-0000000000}, και στη συνέχεια κάντε επανεκκίνηση του υπολογιστή.
- Μερικές φορές, αν εκτός από την αναζήτηση, οι εφαρμογές είναι λανθασμένα εργασία (ή να μην ξεκινήσει), μπορεί να βοηθήσει τους τα Windows 10 εφαρμογές δεν κάνουν τη δουλειά από το εγχειρίδιο.
- Μπορείτε να δοκιμάσετε να δημιουργήσετε ένα νέο χρήστη των Windows 10 και ελέγξτε αν η αναζήτηση λειτουργεί όταν χρησιμοποιείτε αυτό το λογαριασμό.
- Αν και στην προηγούμενη περίπτωση, η αναζήτηση δεν κερδίζουν, μπορείτε να προσπαθήσετε να ελέγξετε την ακεραιότητα των αρχείων συστήματος.
Λοιπόν, αν δεν συντρέχει καμία από τις προτεινόμενες μεθόδους βοηθά, μπορείτε να καταφύγουν στην επιλογή ακραία - επαναφέρετε τα Windows 10 στην αρχική του κατάσταση (με ή χωρίς αποθήκευση των δεδομένων).
