
Παρακάτω είναι λεπτομερώς πώς να αλλάξετε το χρώμα της κεφαλίδας παραθύρου και το χρώμα φόντου των παραθύρων με διάφορους τρόπους. Δείτε επίσης: Θέματα των Windows 10, πώς να αλλάξετε το μέγεθος γραμματοσειράς των Windows 10, πώς να αλλάξετε τα χρώματα φακέλου στα Windows 10.
Αλλαγή του παραθύρου της κεφαλίδας παραθύρου των Windows 10
Για να αλλάξετε το χρώμα των ενεργών παραθύρων (δεν ισχύει για ανενεργό, αλλά θα κερδίσουμε παρακάτω), καθώς και τα σύνορά τους, ακολουθήστε αυτά τα απλά βήματα:
- Μεταβείτε στις ρυθμίσεις των Windows 10 (έναρξη - εικονίδιο εργαλείων ή κερδίστε + i κλειδιά)
- Επιλέξτε "Εξατομίκευση" - "Χρώματα".
- Επιλέξτε το επιθυμητό χρώμα (για να χρησιμοποιήσετε το δικό σας, κάντε κλικ στην επιλογή των χρωμάτων στο εικονίδιο συν δίπλα στο "προαιρετικό χρώμα" και στη συνέχεια ενεργοποιήστε το στοιχείο "Εμφάνιση χρώματος στο στοιχείο" Παράθυρο "παρακάτω, μπορείτε επίσης να εφαρμόσετε το χρώμα Στη γραμμή εργασιών, ξεκινήστε το μενού και την περιοχή ειδοποίησης.

Έτοιμο - τώρα όλα τα επιλεγμένα στοιχεία των Windows 10, συμπεριλαμβανομένων των κεφαλίδων των Windows, θα έχουν το χρώμα που θα επιλέξετε.
Σημείωση: Εάν στο ίδιο παράθυρο ρυθμίσεων στην κορυφή για να ενεργοποιήσετε την "Αυτόματη επιλογή του κύριου χρώματος του φόντου", τότε το σύστημα θα επιλέξει το βασικό χρώμα του μέσου όρου της ταπετσαρίας σας ως έγχρωμο σχεδιασμό των Windows και άλλα στοιχεία.
Αλλαγή του φόντου παραθύρου στα Windows 10
Μια άλλη ερώτηση που συχνά έχει οριστεί είναι πώς να αλλάξετε το φόντο του παραθύρου (χρώμα φόντου). Συγκεκριμένα, ορισμένοι χρήστες είναι δύσκολο να εργαστούν σε λέξη και άλλα προγράμματα γραφείου σε λευκό φόντο.Δεν υπάρχουν βολικά ενσωματωμένα εργαλεία για να αλλάξετε το φόντο στα Windows 10, αλλά εάν είναι απαραίτητο, μπορείτε να χρησιμοποιήσετε τις ακόλουθες μεθόδους.
Αλλαγή χρώματος χρώματος φόντου χρησιμοποιώντας παραμέτρους υψηλής αντίθεσης
Η πρώτη επιλογή είναι να χρησιμοποιήσετε τα ενσωματωμένα εργαλεία ρύθμισης για το σχεδιασμό με μεγάλη αντίθεση. Για να αποκτήσετε πρόσβαση σε αυτά, μπορείτε να μεταβείτε στις παραμέτρους - ειδικά χαρακτηριστικά - υψηλή αντίθεση (ή πατήστε "Ρυθμίσεις υψηλής αντίθεσης" στη σελίδα Ρυθμίσεις χρώματος που συζητήθηκαν παραπάνω).

Στο παράθυρο παραμέτρων υψηλής αντίθεσης, κάνοντας κλικ στο χρώμα "Ιστορικό", μπορείτε να επιλέξετε το χρώμα φόντου για τα Windows των Windows 10, τα οποία θα εφαρμοστούν αφού πιέζετε το κουμπί "Εφαρμογή". Ένα παραδειγματικό αποτέλεσμα είναι στο παρακάτω στιγμιότυπο οθόνης.
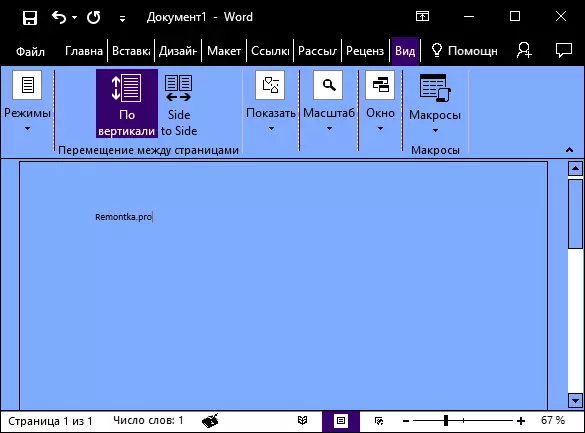
Δυστυχώς, αυτή η μέθοδος δεν επιτρέπει να επηρεάσει μόνο το φόντο, χωρίς να αλλάζει την εμφάνιση των υπόλοιπων στοιχείων των Windows.
Χρησιμοποιώντας το κλασικό πρόγραμμα του πίνακα χρωμάτων
Ένας άλλος τρόπος να αλλάξετε το παράθυρο χρώματος φόντου (και άλλα χρώματα) - Κλασικό χρησιμότητα χρώματος χρώματος τρίτου μέρους, διαθέσιμο για λήψη στον ιστότοπο Wintools.info Developer

Μετά την εκκίνηση του προγράμματος (όταν ξεκινάτε για πρώτη φορά, θα σας ζητηθεί να αποθηκεύσετε τις τρέχουσες ρυθμίσεις, συνιστούμε να το κάνετε αυτό), να αλλάξετε το χρώμα στο παράθυρο "Παράθυρο" και κάντε κλικ στην επιλογή Εφαρμογή στο μενού του προγράμματος: Το σύστημα θα εξάγει, Και μετά την επόμενη σύνδεση, οι παράμετροι θα εφαρμοστούν.

Το μειονέκτημα αυτής της μεθόδου - το χρώμα αλλάζει μακριά από όλα τα παράθυρα (η αλλαγή σε άλλα χρώματα στο πρόγραμμα λειτουργεί επίσης επιλεκτικά).
Σπουδαίος: Οι μέθοδοι που περιγράφονται παρακάτω εργάστηκαν στην έκδοση των Windows 10 1511 (και ήταν οι μόνες), η απόδοση στις τελευταίες εκδόσεις δεν επαληθεύεται.
Ρύθμιση του δικού σας χρώματος για εγγραφή
Παρά το γεγονός ότι ο κατάλογος των χρωμάτων που διατίθενται στη ρύθμιση είναι αρκετά ευρεία, δεν καλύπτει όλες τις πιθανές επιλογές και είναι πιθανό ότι κάποιος θέλει να επιλέξει το δικό σας χρώμα χρώματος (μαύρο, για παράδειγμα, το οποίο δεν είναι στη λίστα).
Μπορείτε να το κάνετε έναν και μισό τρόπο (αφού το δεύτερο λειτουργεί πολύ περίεργο). Πρώτα απ 'όλα - χρησιμοποιώντας τον επεξεργαστή μητρώου των Windows 10.
- Εκτελέστε τον επεξεργαστή μητρώου πιέζοντας το πλήκτρο εισάγοντας το regedit στην αναζήτηση και κάνοντας κλικ σε αυτό στα αποτελέσματα (ή χρησιμοποιώντας τα πλήκτρα Win + R εισάγοντας το Regedit στο παράθυρο "Εκτέλεση").
- Στον Επεξεργαστή Μητρώου, μεταβείτε στο τμήμα HKEY_CURRENT_USER \ Software \ Microsoft \ Windows \ DWM
- Σημειώστε την παράμετρο AccentColor (DWODL32), κάντε κλικ σε αυτό δύο φορές.
- Στο πεδίο "Αξία", καθορίστε τον κώδικα χρώματος σε δεκαεξαδική αναπαράσταση. Πού να πάρετε έναν τέτοιο κώδικα; Για παράδειγμα, οι παλέτες πολλών γραφικών συντάκτες το δείχνουν, αλλά μπορείτε να χρησιμοποιήσετε την ηλεκτρονική υπηρεσία ColorPicker.com, η αλήθεια εδώ πρέπει να λάβετε υπόψη κάποιες αποχρώσεις (παρακάτω).

Με ένα παράξενο τρόπο, όχι όλα τα χρώματα λειτουργούν: Για παράδειγμα, το μαύρο δεν λειτουργεί, ο κώδικας για το οποίο είναι 0 (ή 000000), πρέπει να χρησιμοποιήσει κάτι σαν 010000. Και αυτή δεν είναι η μόνη επιλογή που δεν μπορούσα να φτάσω στη δουλειά .
Επιπλέον, όσο θα μπορούσα να καταλάβω, ένα BGR χρησιμοποιείται ως χρώματα που κωδικοποιεί και όχι RGB - δεν έχει σημασία αν χρησιμοποιείτε ένα μαύρο χρώμα ή αποχρώσεις γκρι, ωστόσο αν είναι κάτι "χρώμα", τότε θα έχετε Για να αλλάξετε δύο φορές ακραίους αριθμούς. Δηλαδή, αν το πρόγραμμα παλέτας σας δείχνει τον κωδικό χρώματος FAA005, στη συνέχεια, για να πάρετε το πορτοκαλί παράθυρο του παραθύρου, θα χρειαστεί να εισάγετε 05A0fa (Προσπάθησα επίσης να το δείξω στην εικόνα).
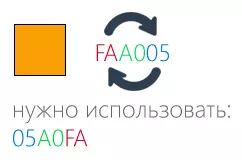
Οι αλλαγές χρώματος εφαρμόζονται αμέσως - αρκεί να αφαιρέσετε την εστίαση (για παράδειγμα στην επιφάνεια εργασίας, για παράδειγμα) από το παράθυρο και, στη συνέχεια, επιστρέψτε σε αυτό ξανά (αν δεν λειτουργούσε, βγείτε από το σύστημα και πάλι).
Ο δεύτερος τρόπος που αλλάζει τα χρώματα δεν είναι πάντα προβλέψιμη και μερικές φορές όχι για αυτό που χρειάζεστε (για παράδειγμα, το μαύρο εφαρμόζεται μόνο στα σύνορα των Windows), καθώς και καλεί το φρένο του υπολογιστή - η χρήση του πίνακα ελέγχου κρυμμένο στα Windows 10 (Προφανώς, η χρήση του στο νέο OS δεν συνιστάται).
Μπορείτε να το εκτελέσετε πατώντας τα πλήκτρα Win + R στο πληκτρολόγιο και εισάγετε το RunDll32.exe Shell32.dll, Control_rundll Desk.cpl, Advanced, @ Advanced και στη συνέχεια πατήστε Enter.

Στη συνέχεια, ρυθμίστε το χρώμα που χρειάζεστε και κάντε κλικ στην επιλογή "Αποθήκευση αλλαγών". Όπως είπα, το αποτέλεσμα μπορεί να διαφέρει από αυτό που περίμενε.
Αλλαγή του χρώματος του ανενεργού παραθύρου
Από προεπιλογή, τα ανενεργά παράθυρα στα Windows 10 παραμένουν λευκά, ακόμα κι αν αλλάξετε τα χρώματα. Ωστόσο, μπορείτε να κάνετε το δικό σας χρώμα για αυτούς. Μεταβείτε στον Επεξεργαστή Μητρώου, όπως περιγράφεται παραπάνω, στο ίδιο τμήμα HKEY_CURRENT_USER \ Software \ Microsoft \ Windows \ DWM
Κάντε δεξί κλικ στο δεξί κουμπί του ποντικιού και επιλέξτε "Δημιουργία" - "DWORD 32 Bit επιλογής", στη συνέχεια ορίστε το όνομα AccentColorinactive για αυτό και κάντε κλικ σε αυτό δύο φορές. Στο πεδίο Τιμή, καθορίστε το χρώμα για το ανενεργό παράθυρο με τον ίδιο τρόπο όπως περιγράφεται με τον πρώτο τρόπο για να επιλέξετε αυθαίρετα χρώματα για τα Windows των Windows 10.

Οδηγίες βίντεο
Συμπερασματικά - Βίντεο, η οποία δείχνει όλα τα κύρια στοιχεία που περιγράφονται παραπάνω.
Κατά τη γνώμη μου, περιέγραψα όλα όσα μπορείτε σε αυτό το θέμα. Ελπίζω ότι κάποιος από τις πληροφορίες των αναγνωστών μου θα είναι χρήσιμες πληροφορίες.
