
Χρησιμοποιώντας το πρόγραμμα Free Veracrypt, ο χρήστης μπορεί να εκτελέσει αξιόπιστη κρυπτογράφηση σε πραγματικό χρόνο στους δίσκους (συμπεριλαμβανομένου του κρυπτογράφου του δίσκου συστήματος ή των περιεχομένων της μονάδας flash) ή σε δοχεία αρχείων. Σε αυτό το εγχειρίδιο στο Veracrypt - λεπτομερώς για τις βασικές πτυχές της χρήσης του προγράμματος για διάφορους σκοπούς κρυπτογράφησης. Σημείωση: Για το δίσκο συστήματος των Windows, είναι δυνατόν να χρησιμοποιήσετε καλύτερα την ενσωματωμένη κρυπτογράφηση bitlocker.
Σημείωση: Όλες οι ενέργειες που πραγματοποιείτε υπό την ευθύνη σας, ο συντάκτης του άρθρου δεν εγγυάται την ασφάλεια των δεδομένων. Εάν είστε χρήστης αρχάριος, τότε σας συνιστούμε να μην χρησιμοποιήσετε το πρόγραμμα για την κρυπτογράφηση δίσκου συστήματος ενός υπολογιστή ή ένα ξεχωριστό διαμέρισμα με σημαντικά δεδομένα (αν δεν είστε έτοιμοι να χάσετε τυχαία πρόσβαση σε όλα τα δεδομένα), την ασφαλέστερη επιλογή στην περίπτωσή σας - Δημιουργία κρυπτογραφημένων δοχείων αρχείων, το οποίο περιγράφεται αργότερα στο εγχειρίδιο.
Εγκατάσταση του Veracrypt σε έναν υπολογιστή ή φορητό υπολογιστή
Στη συνέχεια, η έκδοση του Veracrypt για τα Windows 10, 8 και τα Windows 7 θα ληφθεί υπόψη (αν και η ίδια η χρήση θα είναι σχεδόν η ίδια για άλλα OS).
Μετά την εκκίνηση του προγράμματος εγκατάστασης (μπορείτε να κατεβάσετε το Veracrypt από την επίσημη ιστοσελίδα https://veracrypt.codextlex.com/) θα επιλεγεί - εγκαταστήστε ή να εξαγάγετε. Στην πρώτη περίπτωση, το πρόγραμμα θα εγκατασταθεί σε έναν υπολογιστή και θα ενσωματωθεί στο σύστημα (για παράδειγμα, για να συνδέσετε γρήγορα κρυπτογραφημένα δοχεία, τη δυνατότητα κρυπτογράφησης του διαμερίσματος συστήματος), στο δεύτερο - απλά αποσυσκευασμένο με την ικανότητα χρήσης ως α Φορητό πρόγραμμα.
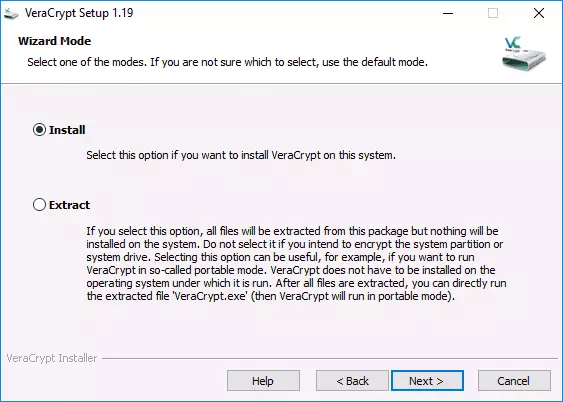
Επόμενο Βήμα εγκατάστασης (Εάν επιλέξετε Εγκατάσταση), συνήθως δεν απαιτεί ενέργεια από τον χρήστη (οι προεπιλεγμένες παράμετροι έχουν οριστεί για εγκατάσταση για όλους τους χρήστες, προσθέστε ετικέτες για να ξεκινήσετε και στην επιφάνεια εργασίας, να συσχετίζετε αρχεία με την επέκταση .hc με την επέκταση του .HC με το Veracrypt ).
Αμέσως μετά την εγκατάσταση, συνιστούμε να τρέξετε το πρόγραμμα, μεταβείτε στο μενού Ρυθμίσεις - γλώσσα και επιλέξτε τη διεπαφή της ρωσικής γλώσσας εκεί (σε κάθε περίπτωση, δεν το ενεργοποίησε αυτόματα).
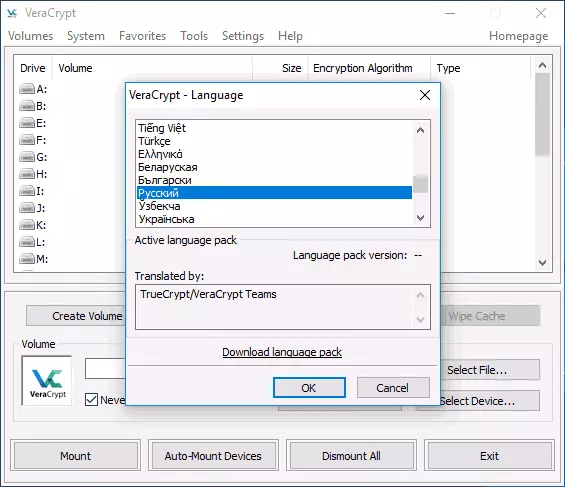
Οδηγίες για τη χρήση του Veracrypt
Όπως ήδη αναφέρθηκε, το Veracrypt μπορεί να χρησιμοποιηθεί για τη δημιουργία κρυπτογραφημένων δοχείων αρχείων (ένα ξεχωριστό αρχείο επέκτασης .hc που περιέχει τα απαραίτητα αρχεία σε κρυπτογραφημένη μορφή και, εάν είναι απαραίτητο, τοποθετημένο στο σύστημα ως ξεχωριστό δίσκο), κρυπτογράφηση συστήματος και συμβατικούς δίσκους.Η πρώτη επιλογή κρυπτογράφησης χρησιμοποιείται για την αποθήκευση εμπιστευτικών δεδομένων, ξεκινήστε με αυτό.
Δημιουργώντας ένα κρυπτογραφημένο δοχείο αρχείων
Η διαδικασία δημιουργίας ενός κρυπτογραφημένου δοχείου αρχείου θα έχει ως εξής:
- Κάντε κλικ στο κουμπί "Δημιουργία Tom".
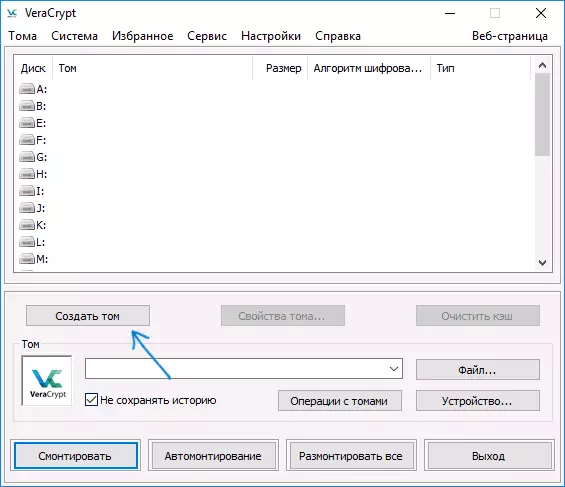
- Επιλέξτε "Δημιουργία κρυπτογραφημένου στοιχείου δοχείου αρχείων" και κάντε κλικ στο κουμπί Επόμενο.
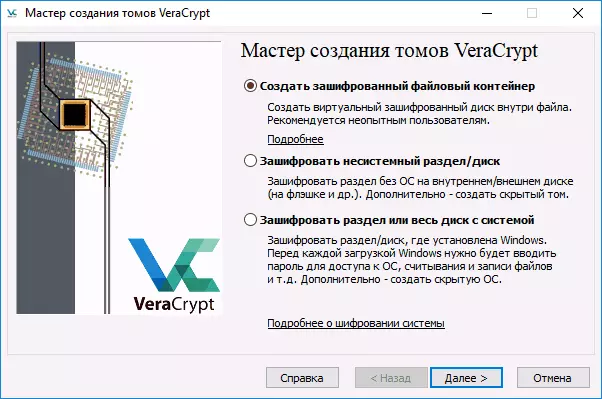
- Επιλέξτε "κανονικό" ή "κρυμμένο" Veracrypt. Ο κρυμμένος τόμος είναι μια ειδική περιοχή μέσα στον συνηθισμένο όγκο του Veracrypt, ενώ είναι εγκατεστημένοι δύο κωδικοί πρόσβασης, ένας στον εξωτερικό όγκο, το δεύτερο - στο εσωτερικό. Σε περίπτωση που αναγκάζετε να ενημερώσετε τον κωδικό πρόσβασης σε εξωτερικό όγκο, τα δεδομένα στον εσωτερικό όγκο δεν θα είναι διαθέσιμα και ταυτόχρονα δεν μπορεί να προσδιοριστεί ότι υπάρχει επίσης ένας κρυφό όγκος. Το παρακάτω είναι μια παραλλαγή της δημιουργίας ενός απλού όγκου.
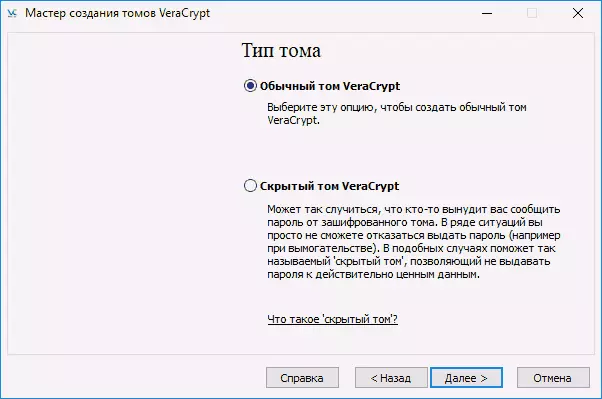
- Καθορίστε τη διαδρομή όπου θα αποθηκευτεί το αρχείο εμπορευματοκιβωτίων Veracrypt (σε έναν υπολογιστή, εξωτερική μονάδα δίσκου δικτύου). Μπορείτε να καθορίσετε οποιαδήποτε άδεια για το αρχείο ή να μην το διευκρινίσετε καθόλου, αλλά η "σωστή" επέκταση, η οποία σχετίζεται με το Veracrypt - .hc
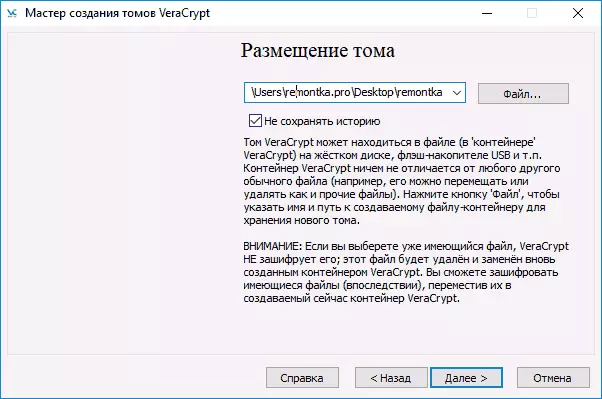
- Επιλέξτε τον αλγόριθμο κρυπτογράφησης και κατακερματισμού. Το κύριο εδώ είναι ένας αλγόριθμος κρυπτογράφησης. Στις περισσότερες περιπτώσεις, αρκετές Ας (και αυτό θα είναι αισθητά ταχύτερα από άλλες επιλογές εάν ο επεξεργαστής υποστηρίζει την κρυπτογράφηση του υλικού AES), αλλά αρκετοί αλγόριθμοι μπορούν επίσης να χρησιμοποιηθούν ταυτόχρονα (συνεπής κρυπτογράφηση από διάφορους αλγορίθμους), οι περιγραφές των οποίων μπορούν να βρεθεί στη Βικιπαίδεια (στα ρωσικά).
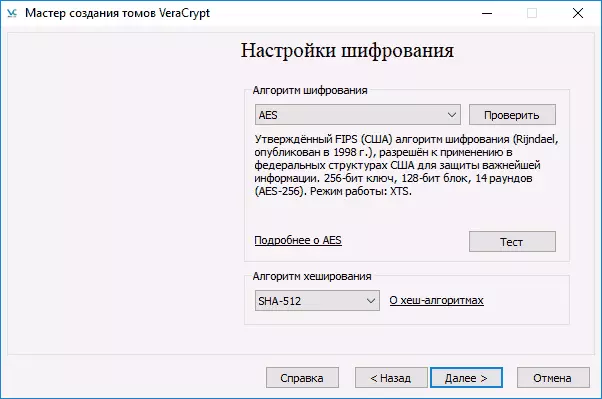
- Ορίστε το μέγεθος του δημιουργημένου κρυπτογραφημένου δοχείου.
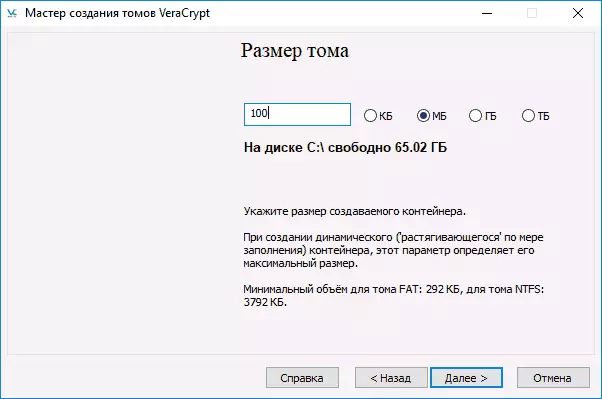
- Καθορίστε τον κωδικό πρόσβασης ακολουθώντας τις συστάσεις που παρουσιάζονται στο παράθυρο εργασίας κωδικού πρόσβασης. Εάν επιθυμείτε, μπορείτε να ορίσετε οποιοδήποτε αρχείο αντί για έναν κωδικό πρόσβασης (το πλήκτρο πλήκτρων ". Τα αρχεία" θα χρησιμοποιηθούν ως κλειδί, μπορούν να χρησιμοποιηθούν έξυπνες κάρτες), ωστόσο, εάν χάσετε ή βλάπτετε αυτό το αρχείο, δεν μπορείτε να έχετε πρόσβαση σε δεδομένα. Το στοιχείο "ΧΡΗΣΙ PIM" σάς επιτρέπει να ορίσετε ένα "προσωπικό πολλαπλασιαστή επανάληψης" που επηρεάζει την αξιοπιστία της κρυπτογράφησης άμεσα και έμμεσα (όταν ο προσδιορισμός του PIM, θα χρειαστεί να το εισαγάγετε εκτός από τον κωδικό πρόσβασης της έντασης δύναμη περίπλοκη).
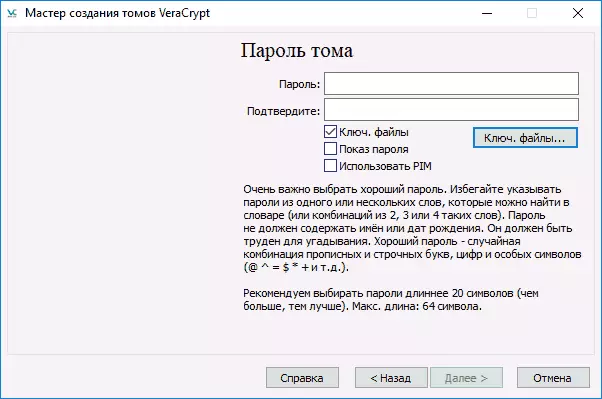
- Στο επόμενο παράθυρο, ρυθμίστε το σύστημα του συστήματος όγκου και απλά μετακινήστε το δείκτη του ποντικιού πάνω από το παράθυρο μέχρι να γεμίσει η γραμμή προόδου στο κάτω μέρος του παραθύρου (ή δεν θα είναι πράσινο). Τέλος, κάντε κλικ στο "Place".
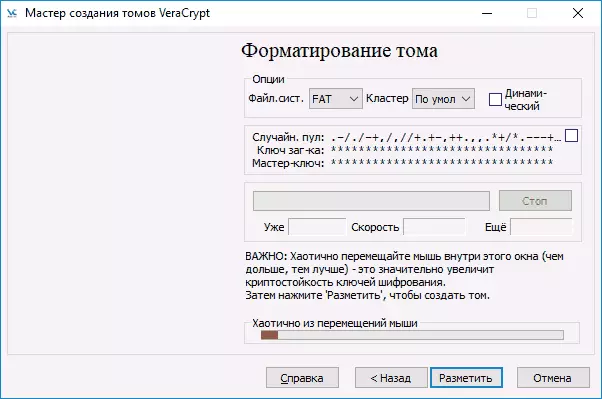
- Μετά την ολοκλήρωση της επιχείρησης, θα δείτε ένα μήνυμα ότι το Veracrypt έχει δημιουργηθεί με επιτυχία, στο επόμενο παράθυρο αρκεί να κάνετε κλικ στην επιλογή "Έξοδος".
Το επόμενο βήμα είναι να τοποθετήσετε τον δημιουργημένο όγκο για χρήση, για αυτό:
- Στην ενότητα "TOM", καθορίστε τη διαδρομή προς το δημιουργημένο δοχείο αρχείων (κάνοντας κλικ στο κουμπί "Αρχείο"), επιλέξτε από τη λίστα με το γράμμα του δίσκου για την ένταση και κάντε κλικ στο κουμπί "Mount".
- Καθορίστε τον κωδικό πρόσβασης (παρέχετε τα αρχεία κλειδιών, εάν είναι απαραίτητο).
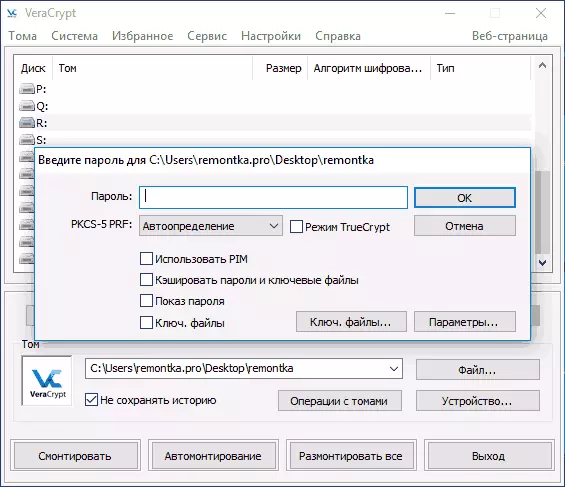
- Περιμένετε για το τέλος της βάσης όγκου, μετά το οποίο θα εμφανιστεί στο Veracrypt και με τη μορφή ενός τοπικού δίσκου στον αγωγό.
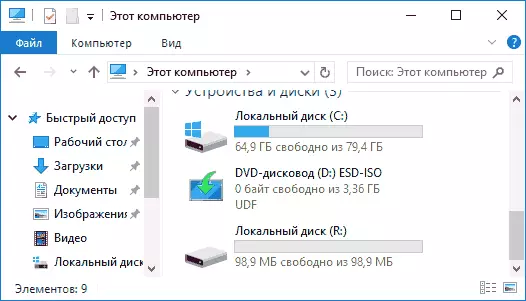
Κατά την αντιγραφή αρχείων σε ένα νέο δίσκο, θα κρυπτογραφηθούν "On the Fly", καθώς και αποκρυπτογραφήστε κατά την πρόσβαση σε αυτά. Στο τέλος της εργασίας, επιλέξτε Tom (γράμμα μονάδας δίσκου) στο Veracrypt και κάντε κλικ στο "Uncunount".
Σημείωση: Εάν το επιθυμείτε, αντί για "Mount" μπορείτε να κάνετε κλικ στο "Automotion", προκειμένου να συνδεθεί αυτόματα ο κρυπτογραφημένος τόμος στο μέλλον.
Κρυπτογράφηση δίσκου (διαμέρισμα δίσκου) ή μονάδα flash
Βήματα κατά την κρυπτογράφηση ενός δίσκου, της μονάδας flash ή άλλου δίσκου (όχι το σύστημα) θα είναι το ίδιο, αλλά στο δεύτερο βήμα, θα χρειαστεί να επιλέξετε το στοιχείο "κρυπτογράφηση Unisendable section", αφού επιλέξετε τη συσκευή - Καθορίστε, διαμορφώστε το δίσκο ή κρυπτογράφηση με τα διαθέσιμα δεδομένα (θα χρειαστεί περισσότερος χρόνος).Το επόμενο διαφορετικό σημείο βρίσκεται στο τελικό στάδιο της κρυπτογράφησης στην περίπτωση της επιλογής του δίσκου, θα πρέπει να καθορίσετε αν τα αρχεία άνω των 4 GB θα χρησιμοποιηθούν στον όγκο που προκύπτει.
Μετά την κρυπτογραφημένη ένταση, θα λάβετε οδηγίες για περαιτέρω χρήση του δίσκου. Δεν θα υπάρχει πρόσβαση για την ίδια επιστολή σε αυτό, θα χρειαστεί να διαμορφώσετε την αυτόματη διαμόρφωση (ταυτόχρονα, αρκεί να πιέσετε απλά το "Automoning", το ίδιο το πρόγραμμα θα τα βρει) ή να τοποθετήσετε τον ίδιο τρόπο Όπως περιγράφεται για τα εμπορευματοκιβώτια αρχείων, αλλά κάντε κλικ στο κουμπί "Κουμπί" αντί για "αρχείο".
Πώς να κρυπτογραφήσετε το δίσκο του συστήματος στο Veracrypt
Όταν κρυπτογραφείτε ένα διαμέρισμα ή δίσκο συστήματος, ο κωδικός πρόσβασης θα απαιτηθεί πριν από τη φόρτωση του λειτουργικού συστήματος. Να είστε πολύ προσεκτικοί χρησιμοποιώντας αυτό το χαρακτηριστικό - θεωρητικά, μπορείτε να πάρετε ένα σύστημα που δεν μπορεί να μεταφορτωθεί και η μόνη έξοδος θα επανεγκατάσταση των Windows.
Σημείωση: Εάν αρχίσετε να κρυπτογραφείτε το διαμέρισμα του συστήματος, θα δείτε το μήνυμα "Looks fanure windows δεν είναι εγκατεστημένο στο δίσκο από το οποίο φορτώνεται" (και στην πραγματικότητα δεν είναι έτσι), πιθανότατα η περίπτωση είναι στην "ειδική περίπτωση" "Εγκατεστημένα Windows 10 ή 8 με το κρυπτογραφημένο τμήμα EFI και κρυπτογράφηση του δίσκου συστήματος Veracrypt δεν θα λειτουργήσει (στην αρχή του άρθρου που έχει ήδη συνιστάται BitLocker για το σκοπό αυτό), αν και για ορισμένα συστήματα EFI, η κρυπτογράφηση λειτουργεί με επιτυχία.
Η κρυπτογράφηση του δίσκου συστήματος είναι με τον ίδιο τρόπο όπως ο απλός δίσκος ή διαμέρισμα, εκτός από τα ακόλουθα σημεία:
- Όταν επιλεγεί το διαμέρισμα του συστήματος, η επιλογή θα προσφερθεί στο τρίτο στάδιο - κρυπτογράφηση ολόκληρου του δίσκου (Physical HDD ή SSD) ή μόνο το διαμέρισμα συστήματος σε αυτόν τον δίσκο.
- Επιλέγοντας ένα μόνο φορτίο (εάν είναι εγκατεστημένο μόνο ένα λειτουργικό σύστημα) ή πολλαπλά φορτία (εάν υπάρχουν πολλά από αυτά).
- Πριν από την κρυπτογράφηση, θα σας ζητηθεί να δημιουργήσετε μια δισκέτα αποκατάστασης για να βλάψετε το bootloader Veracrypt, καθώς και με τα προβλήματα φόρτωσης των Windows μετά την κρυπτογράφηση (μπορείτε να εκκινήσετε από τη δισκέτα ανάκτησης και να αποκρυπτογραφήσετε την ενότητα, φέρνοντάς την στην αρχική κατάσταση).
- Θα σας ζητηθεί να επιλέξετε τη λειτουργία καθαρισμού. Στις περισσότερες περιπτώσεις, αν δεν κρατάτε πολύ τρομερά μυστικά, αρκεί να επιλέξετε το στοιχείο "No", θα σας εξοικονομήσει σημαντικά χρόνο (ώρες ώρας).
- Πριν από την κρυπτογράφηση, θα πραγματοποιηθεί μια δοκιμή που επιτρέπει στο Veracrypt να "βεβαιωθείτε ότι όλα θα λειτουργήσουν σωστά.
- Σπουδαίος: Αφού πιέσετε το κουμπί "Test", θα λάβετε πολύ λεπτομερείς πληροφορίες σχετικά με το τι θα συμβεί. Το συνιστώ πολύ προσεκτικά για να διαβάσετε τα πάντα.
- Αφού πιέσετε το "OK" και μετά την επανεκκίνηση, θα χρειαστεί να εισαγάγετε έναν συγκεκριμένο κωδικό πρόσβασης και, αν όλα έχουν περάσει με επιτυχία, μετά την καταγραφή των Windows, θα δείτε ένα μήνυμα ότι η δοκιμή κρυπτογράφησης πέρασε και όλα όσα παραμένουν να γίνουν - κάντε κλικ στο Κουμπί "Κρυπτογράφηση" και περιμένετε την ολοκλήρωση της διαδικασίας κρυπτογράφησης.
Εάν πρέπει να αποκρυπτογραφήσετε πλήρως το δίσκο ή το διαμέρισμα του συστήματος, στο μενού Veracrypt, επιλέξτε Σύστημα - "μόνιμα αποκρυπτογραφήστε το διαμέρισμα / δίσκο του συστήματος".
Επιπλέον πληροφορίες
- Εάν χρησιμοποιείτε πολλαπλά λειτουργικά συστήματα στον υπολογιστή σας, μπορείτε να δημιουργήσετε ένα κρυφό λειτουργικό σύστημα (σύστημα μενού - δημιουργήστε ένα κρυφό λειτουργικό σύστημα), παρόμοιο με τον κρυφό όγκο, το οποίο γράφτηκε παραπάνω.
- Εάν οι όγκοι ή οι δίσκοι τοποθετούνται πολύ αργά, μπορείτε να προσπαθήσετε να επιταχύνετε τη διαδικασία ρυθμίζοντας έναν μακρύ κωδικό πρόσβασης (20 ή περισσότερους χαρακτήρες) και το μικρό PIM (στην περιοχή των 5-20).
- Εάν, κατά την κρυπτογράφηση ενός διαμερίσματος συστήματος, κάτι συμβαίνει ασυνήθιστα (για παράδειγμα, με πολλά εγκατεστημένα συστήματα, το πρόγραμμα προσφέρει μόνο ένα μόνο φορτίο ή βλέπετε ένα μήνυμα ότι τα Windows βρίσκονται σε αυτόν τον δίσκο όπου ο bootloader) - συστήνω να μην πειραματιστούν (στο Η απουσία ετοιμότητας να χάσει τα πάντα το περιεχόμενο του δίσκου χωρίς τη δυνατότητα ανάκτησης).
Αυτή είναι μια επιτυχημένη κρυπτογράφηση.
