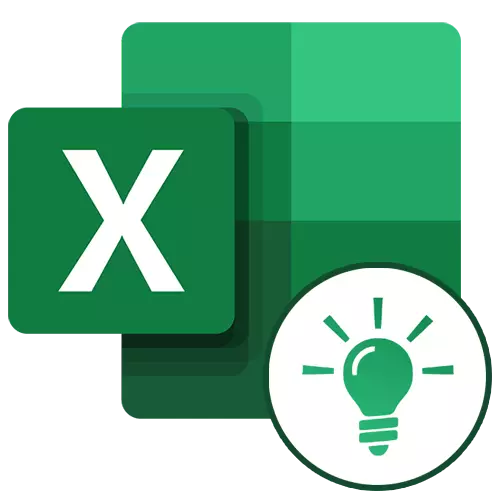
Το Microsoft Excel είναι σε θέση να διευκολύνει σημαντικά τον χρήστη με τους πίνακες και τις αριθμητικές εκφράσεις με την αυτοματοποίηση του. Αυτό μπορεί να επιτευχθεί χρησιμοποιώντας εργαλεία εφαρμογής και διάφορες λειτουργίες. Ας δούμε το πιο χρήσιμο από αυτούς.
Εργασία με χαρακτηριστικά στο Excel
Λόγω του ευρέως λειτουργικού προορισμού του προγράμματος, ο χρήστης δεν γνωρίζει πάντα τις δυνατότητες που απλοποιούν την αλληλεπίδραση με πολλά εργαλεία του Excel. Περαιτέρω στο άρθρο θα μιλήσουμε περίπου 10 καλύτερα χαρακτηριστικά που μπορεί να είναι χρήσιμα για διαφορετικούς σκοπούς, καθώς και να παρέχουν συνδέσμους σε λεπτομερή μαθήματα για να συνεργαστούν με καθένα από αυτά.Λειτουργία "PRD"
Μία από τις πιο περιζήτητες λειτουργίες στο Microsoft Excel είναι το "Vlookup)". Χρησιμοποιώντας το, μπορείτε να σύρετε τις τιμές ενός ή πολλών πινάκων σε άλλο. Σε αυτή την περίπτωση, η αναζήτηση πραγματοποιείται μόνο στην πρώτη στήλη του πίνακα, αλλάζοντας έτσι τα δεδομένα στον πίνακα προέλευσης, τα δεδομένα παράγονται αυτόματα και στον πίνακα παραγώγων στην οποία μπορούν να εκτελεστούν μεμονωμένους υπολογισμούς. Για παράδειγμα, πληροφορίες από τον πίνακα στο οποίο υπάρχουν προαγωγές για εμπορεύματα μπορούν να χρησιμοποιηθούν για τον υπολογισμό των δεικτών στον πίνακα σχετικά με τον όγκο των αγορών σε νομισματικούς όρους.
Το ERP ξεκινάει εισάγοντας τον χειριστή OPR από τον "Master Master" στο κελί όπου θα εμφανιστούν τα δεδομένα.
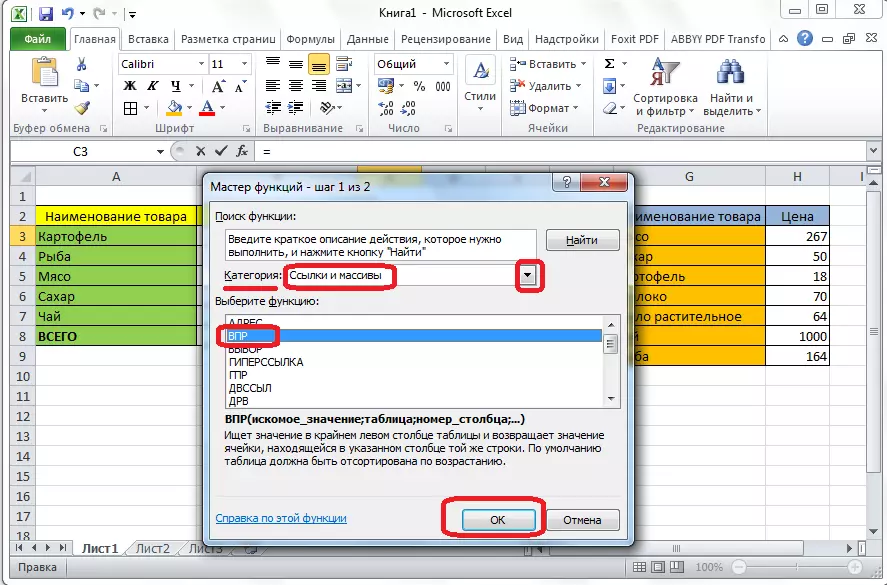
Στο παράθυρο που εμφανίζεται, αφού ξεκινήσετε αυτή τη λειτουργία, πρέπει να καθορίσετε τη διεύθυνση κυττάρου ή το εύρος των κυττάρων, από όπου τα δεδομένα θα αυξηθούν.
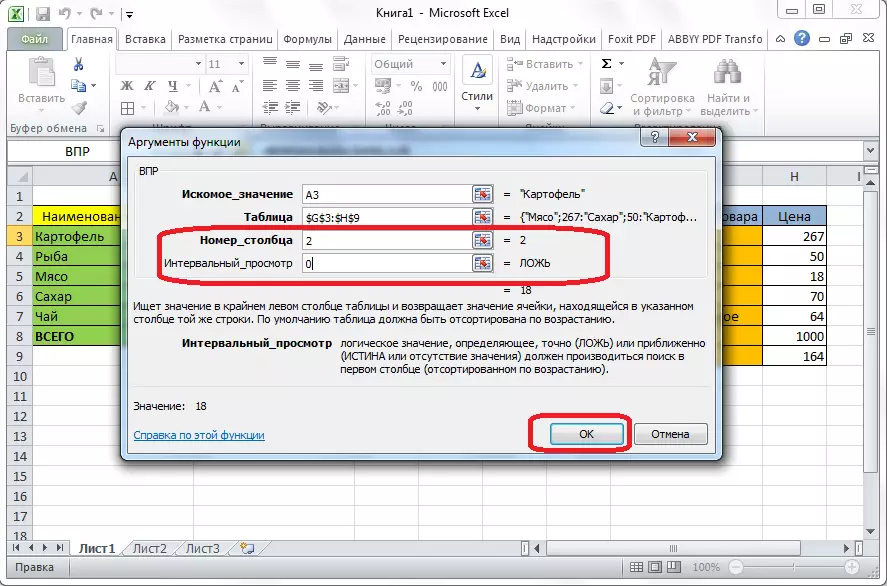
Μάθημα: Εφαρμογή της λειτουργίας "MPR" στο Microsoft Excel
Ενοποιημένοι πίνακες
Ένα άλλο σημαντικό χαρακτηριστικό του προγράμματος Excel είναι να δημιουργηθεί ένας συνοπτικός πίνακας, παρέχοντας ομαδοποίηση δεδομένων από άλλους πίνακες σε διάφορα κριτήρια, η εκτέλεση διαφόρων υπολογισμών μαζί τους (άθροιση, πολλαπλασιασμός, διαίρεση κλπ.) Και τα αποτελέσματα εμφανίζονται σε ξεχωριστό πίνακα. Σε αυτή την περίπτωση, υπάρχουν πολύ ευρείες δυνατότητες για τη ρύθμιση των πεδίων πίνακα περιστροφής.

Δημιουργείται στην καρτέλα "Εισαγωγή" πιέζοντας το κουμπί, το οποίο ονομάζεται - "Περίληψη πίνακα".
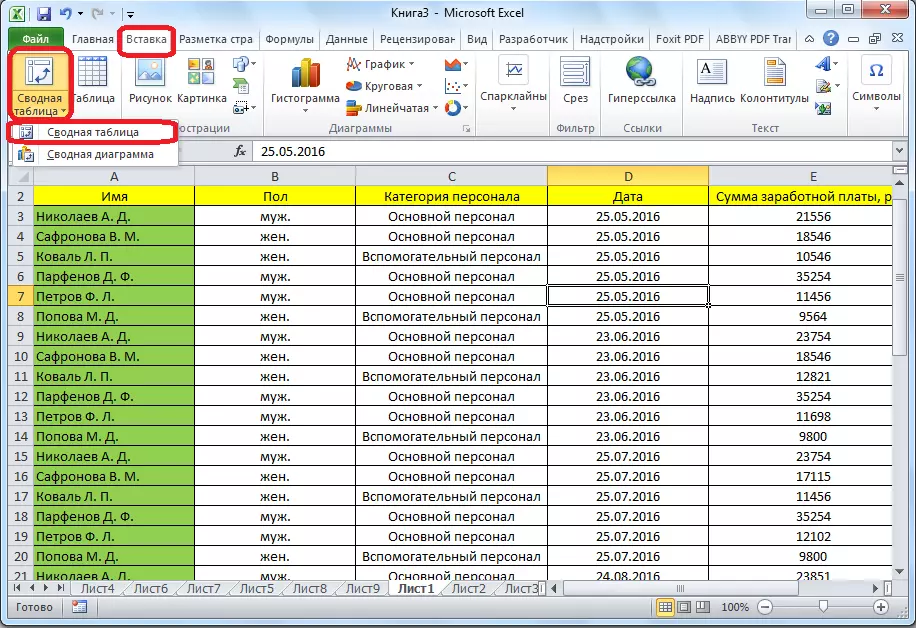
Μάθημα: Εφαρμογή Περίληψη πίνακες στο Microsoft Excel
Δημιουργία διαγραμμάτων
Για οπτική απεικόνιση δεδομένων που τοποθετούνται στον πίνακα, είναι βολικό να χρησιμοποιείτε διαγράμματα. Συχνά χρησιμοποιούνται για τη δημιουργία παρουσιάσεων, τη σύνταξη επιστημονικών έργων, για ερευνητικούς σκοπούς κ.λπ. Το Excel παρέχει ένα ευρύ φάσμα εργαλείων για τη δημιουργία διαφόρων τύπων διαγραμμάτων.

Για να δημιουργήσετε ένα διάγραμμα, πρέπει να επισημάνετε το σύνολο των κυττάρων με τα δεδομένα που θέλετε να εμφανίσετε οπτικά. Στη συνέχεια, είναι στην καρτέλα "Εισαγωγή", επιλέξτε τον τύπο του γράφου στην ταινία, την οποία θεωρείτε το πλέον κατάλληλο για την επίτευξη των στόχων.
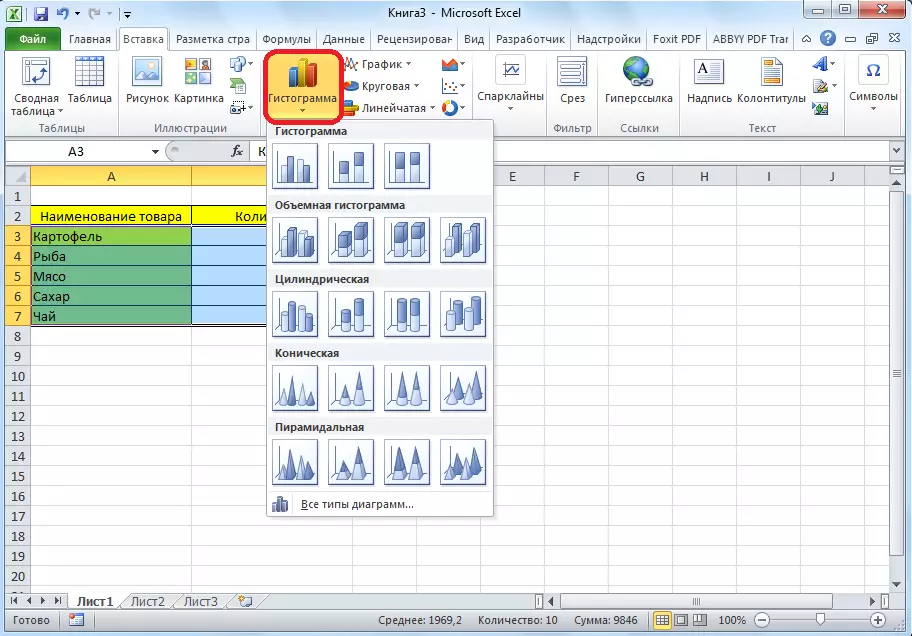
Μια ακριβέστερη ρύθμιση των διαγραμμάτων, συμπεριλαμβανομένης της εγκατάστασης του ονόματος και ονόματός του των αξόνων, γίνεται στην καρτέλα της καρτέλας "Εργασία με διαγράμματα".
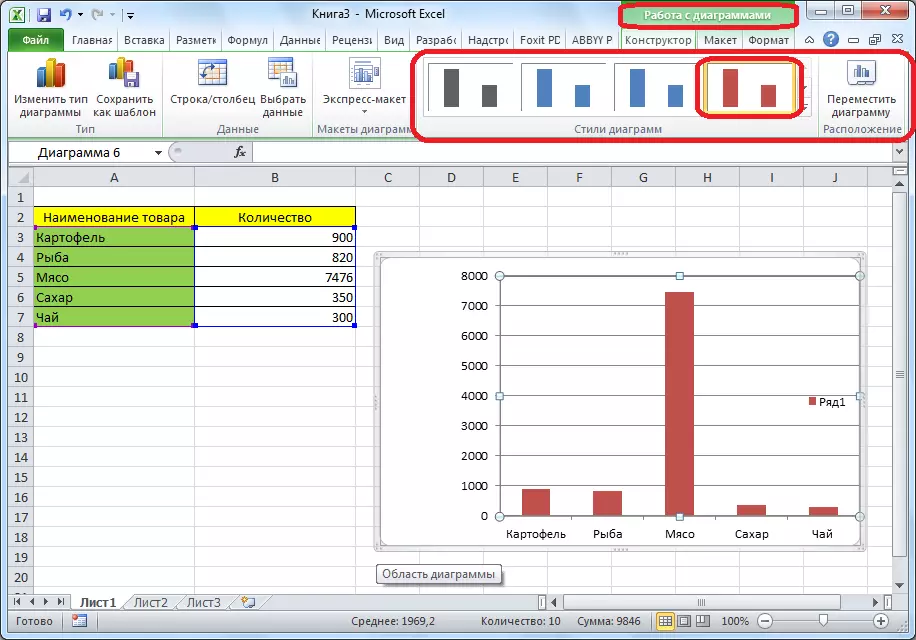
Ένας από τους τύπους διαγραμμάτων είναι γραφικά. Η αρχή της οικοδόμησης τους είναι η ίδια με τους υπόλοιπους τύπους διαγραμμάτων.
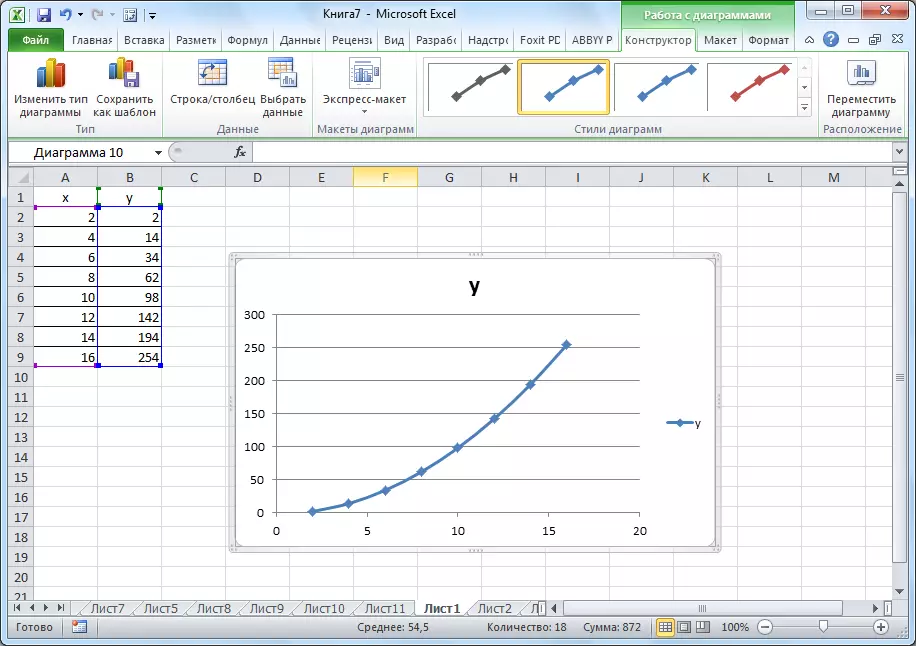
Μάθημα:
Διαγράμματα εφαρμογών στο Microsoft Excel
Δημιουργία γραφημάτων στο Microsoft Excel
Τύποι στο Excel
Για να συνεργαστείτε με αριθμητικά δεδομένα, το πρόγραμμα παρέχει ειδικούς τύπους. Με τη βοήθειά τους, μπορείτε να παράγετε διάφορες αριθμητικές ενέργειες με δεδομένα σε πίνακες: προσθήκη, αφαίρεση, πολλαπλασιασμός, διαίρεση, κατασκευή εκχύλισης ρίζας κ.λπ. Για να εφαρμόσετε τον τύπο, πρέπει να στο κελί, όπου σχεδιάζεται να εξάγει το αποτέλεσμα, βάλτε το σημάδι "=". Μετά από αυτό, ο ίδιος ο τύπος εισάγεται, ο οποίος μπορεί να αποτελείται από μαθηματικές πινακίδες, αριθμούς και διευθύνσεις κυττάρων. Για να καθορίσετε τη διεύθυνση του κυττάρου, από την οποία λαμβάνονται τα δεδομένα για τον υπολογισμό, αρκεί να κάνετε κλικ σε αυτό με το ποντίκι και οι συντεταγμένες του θα εμφανιστούν στο κελί για την έξοδο του αποτελέσματος.
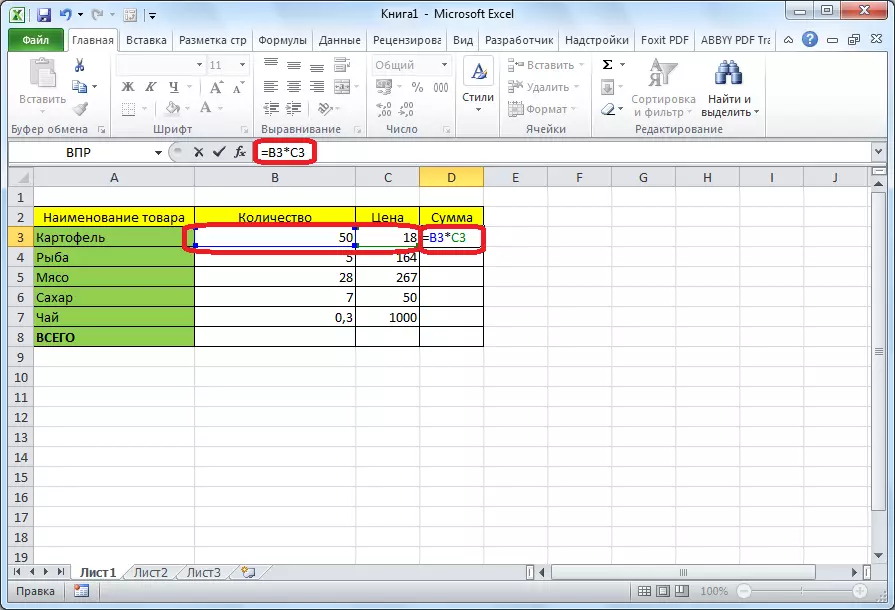
Το Excel είναι επίσης βολικό στη χρήση και ως συμβατική αριθμομηχανή. Για να γίνει αυτό, στη σειρά του τύπου ή σε οποιοδήποτε κελί, οι μαθηματικές εκφράσεις εισάγονται απλά μετά το σημάδι "=".
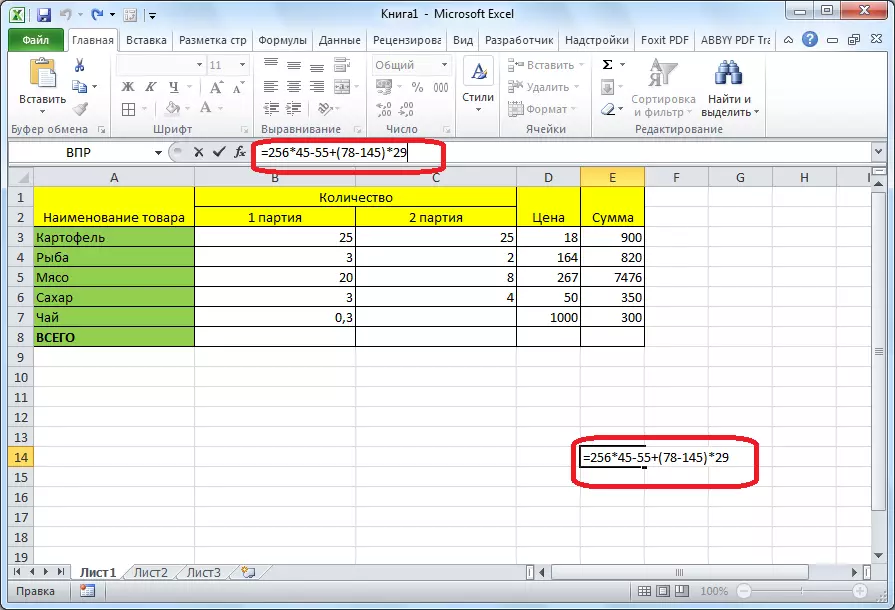
Μάθημα: Εφαρμογή των τύπων στο Microsoft Excel
Λειτουργία "αν"
Μία από τις πιο δημοφιλείς λειτουργίες που χρησιμοποιούνται στο Excel είναι "αν". Επιτρέπει τη ρύθμιση ενός ενιαίου αποτελέσματος στο κελί κατά την εκτέλεση συγκεκριμένης κατάστασης και άλλου αποτέλεσμα σε περίπτωση μη συμμόρφωσης. Η σύνταξή του μοιάζει με αυτό: εάν (λογική έκφραση, [αποτέλεσμα αν η αλήθεια], [αποτέλεσμα αν ψέματα]).
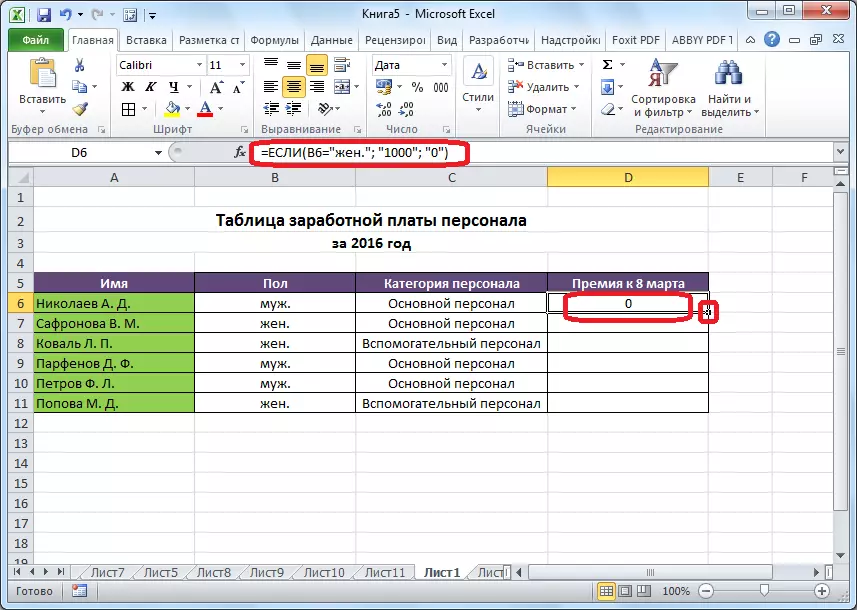
Οι φορείς εκμετάλλευσης "και", "ή" και "και" και "και οι ένθετες" εάν η συμμόρφωση έχει οριστεί σε πολλαπλές συνθήκες ή μία από τις πολλές συνθήκες.

Μάθημα: Εφαρμόστε τη λειτουργία "αν" στο Microsoft Excel
Μακροεντολή
Με τη βοήθεια των μακροεντολών στο πρόγραμμα, καταγράφεται η εκτέλεση ορισμένων ενεργειών και στη συνέχεια αναπαράγονται αυτόματα. Αυτό εξοικονομεί χρόνο για να εκτελέσει ένα μεγάλο αριθμό εργασιών ενός τύπου. Οι μακροεντολές γράφονται περιστρέφοντας τη σύλληψη των ενεργειών τους στο πρόγραμμα μέσω του αντίστοιχου κουμπιού στην ταινία.
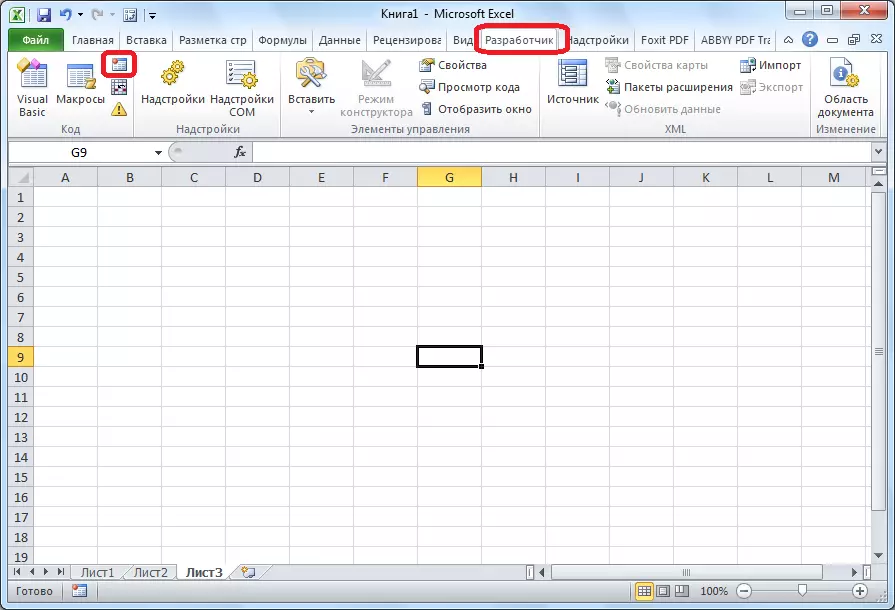
Η εγγραφή Macro μπορεί επίσης να καταγραφεί χρησιμοποιώντας τη γλώσσα Visual Basic Markup σε έναν ειδικό επεξεργαστή.
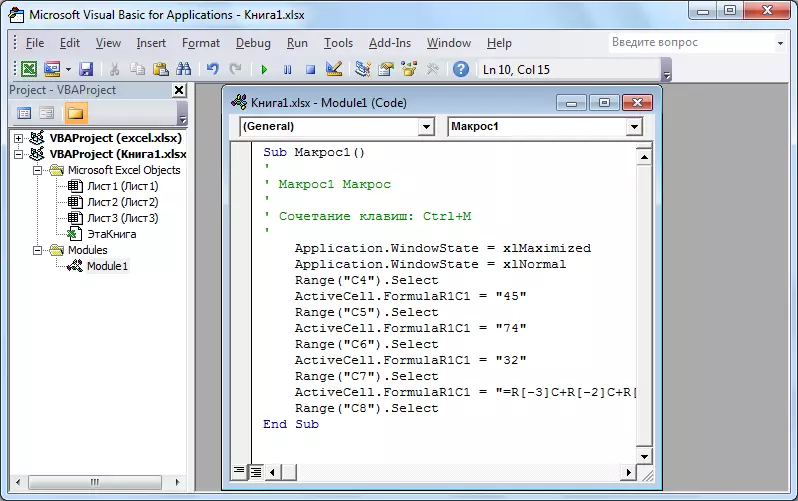
Μάθημα: Εφαρμόστε μακροεντολές στο Microsoft Excel
Μορφοποίηση υπό όρους
Για να επισημάνετε συγκεκριμένα δεδομένα, η συμβατική λειτουργία μορφοποίησης εφαρμόζεται στον πίνακα, ο οποίος σας επιτρέπει να διαμορφώσετε τους κανόνες για την επιλογή των κυττάρων. Η μόνη μορφοποίηση υπό όρους επιτρέπεται να εκτελείται ως ιστόγραμμα, κλίμακα χρώματος ή σύνολο εικονιδίων. Η μετάβαση σε αυτό πραγματοποιείται μέσω της καρτέλας "Αρχική" με την κατανομή της σειράς των κελιών που πρόκειται να μορφοποιήσετε. Στη συνέχεια, στη γραμμή εργαλείων "στυλ", πατήστε το κουμπί που έχει το όνομα "υπό όρους μορφοποίηση". Μετά από αυτό, θα παραμείνει για να επιλέξετε την επιλογή μορφοποίησης που θεωρείτε τα καταλληλότερα.
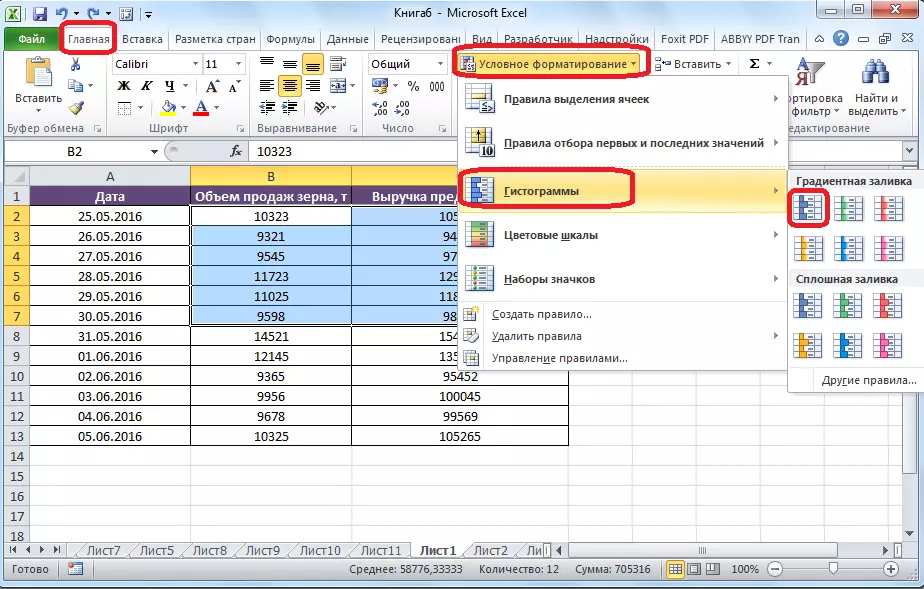
Η μορφοποίηση θα εκτελεστεί.
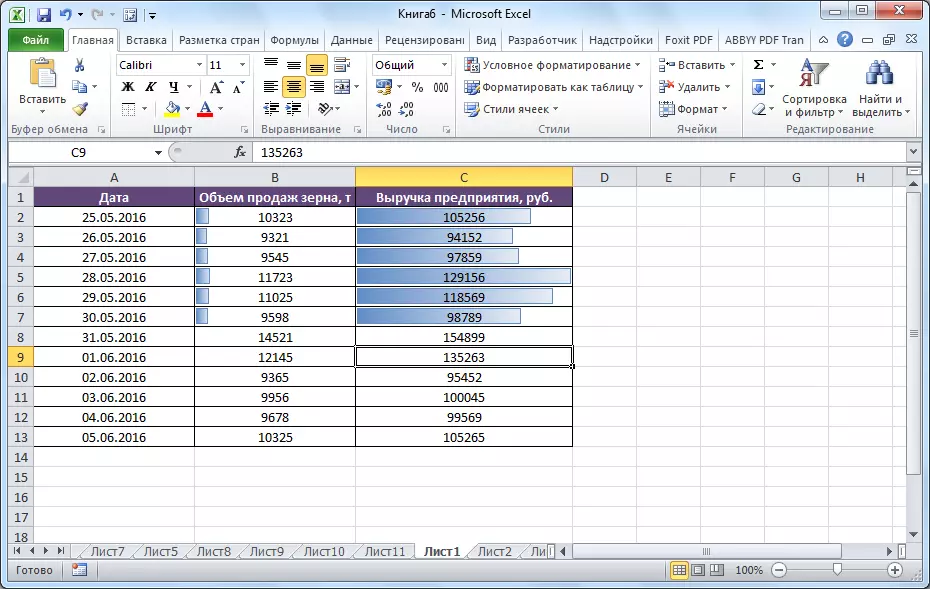
Μάθημα: Εφαρμογή της μορφοποίησης υπό όρους στο Microsoft Excel
"Έξυπνος" πίνακας
Όλοι οι χρήστες δεν γνωρίζουν ότι ο πίνακας, απλά σύρεται από το μολύβι ή τα σύνορα, το Excel αντιλαμβάνεται ως μια απλή περιοχή κυττάρων. Κάντε το πρόγραμμα για να δείτε αυτά τα δεδομένα που ορίζονται ως ένας πίνακας μπορεί να αναδιαμορφωθεί. Αυτό γίνεται απλά: να ξεκινήσετε με το επιθυμητό εύρος με δεδομένα και, στη συνέχεια, να είστε στην καρτέλα Αρχική σελίδα, κάντε κλικ στο κουμπί "Μορφή ως πίνακας". Μια λίστα θα εμφανιστεί με διαφορετικά στυλ σχεδιασμού, όπου καθορίζετε το κατάλληλο.
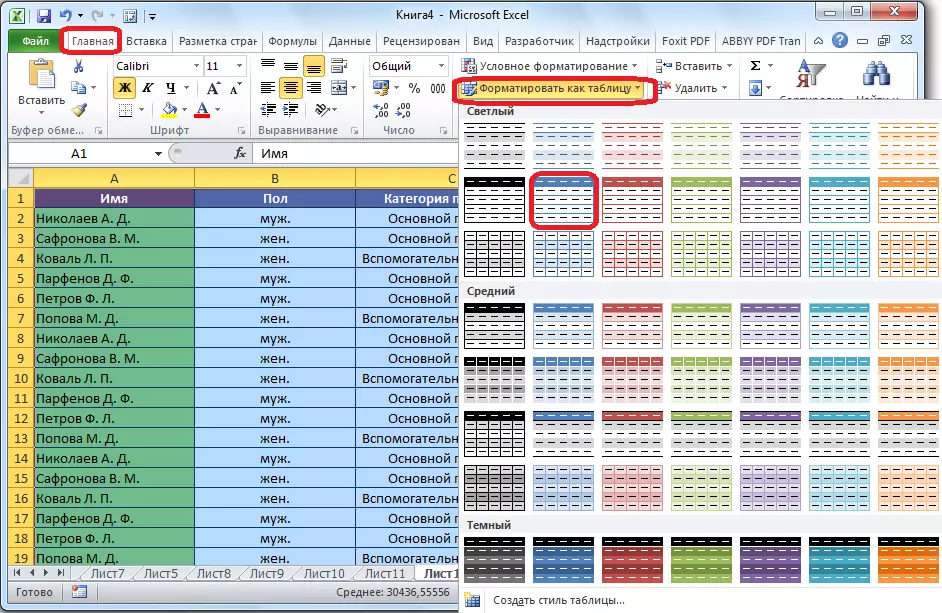
Ο πίνακας δημιουργείται επίσης πατώντας το κουμπί "Πίνακας", το οποίο βρίσκεται στην καρτέλα "Εισαγωγή", το οποίο επισημαίνει προηγουμένως μια συγκεκριμένη περιοχή του φύλλου με δεδομένα.

Αφιερωμένο σύνολο κελιών Ο συντάκτης θα αντιληφθεί ως πίνακας. Κατά συνέπεια, για παράδειγμα, αν εισάγετε ορισμένα δεδομένα στα κύτταρα που βρίσκονται στα σύνορα, θα συμπεριληφθούν αυτόματα σε αυτό. Εκτός από αυτό, κατά την κύλιση προς τα κάτω, το καπάκι θα είναι συνεχώς εντός του οπτικού πεδίου.
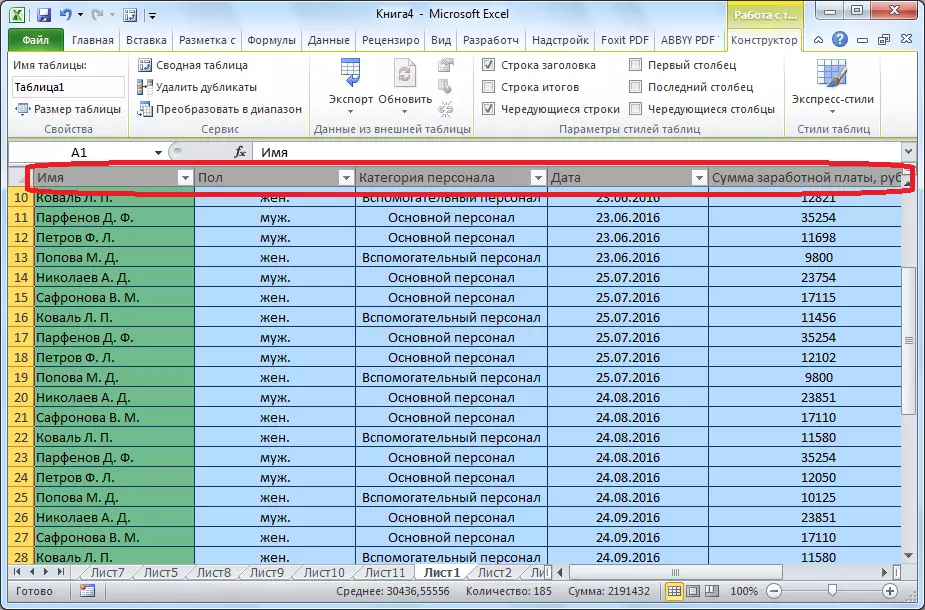
Μάθημα: Δημιουργία πίνακα στο Microsoft Excel
Επιλογή της παραμέτρου
Χρησιμοποιώντας τη λειτουργία επιλογής παραμέτρων, μπορείτε να επιλέξετε τα δεδομένα προέλευσης, να καθοδηγούμενα από το επιθυμητό αποτέλεσμα για εσάς. Κάντε κλικ στην καρτέλα "Δεδομένα" και κάντε κλικ στην ανάλυση "Ανάλυση" Τι γίνεται αν "", που βρίσκεται στη γραμμή εργαλείων "Εργασία με δεδομένα". Στη λίστα που εμφανίζεται, καθορίστε την επιλογή "Επιλογή της παραμέτρου ...".

Ανοίγει το παράθυρο επιλογής παραμέτρων. Στο πεδίο "Εγκατάσταση στο κελί", πρέπει να καθορίσετε έναν σύνδεσμο προς το κελί που περιέχει τον επιθυμητό τύπο. Στο πεδίο "Αξία", το τελικό αποτέλεσμα που θέλετε να λάβετε. Στο πεδίο "Αλλαγή των τιμών κυττάρων", εισάγετε τις συντεταγμένες των συντεταγμένων κυττάρων με τη διορθωμένη τιμή.
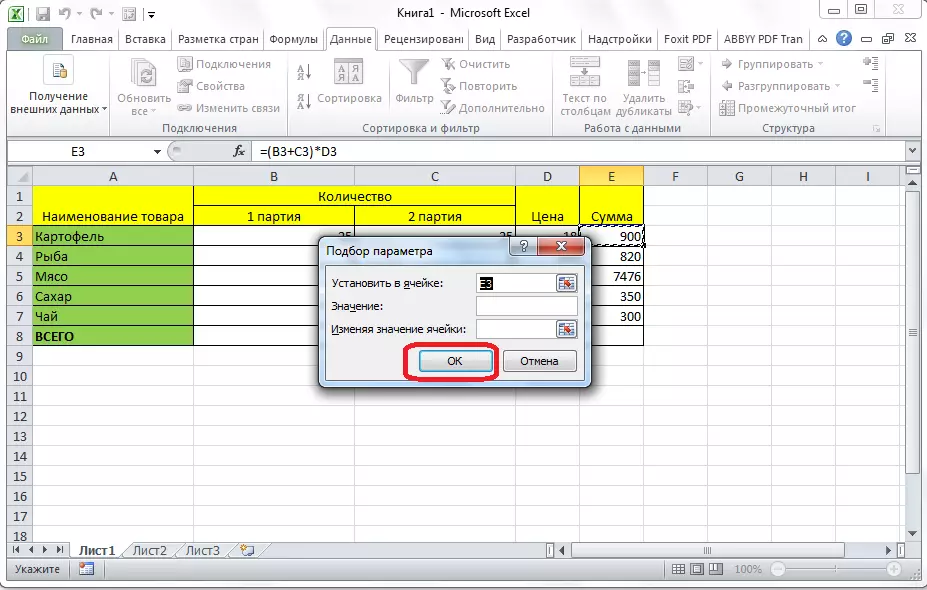
Μάθημα: Εφαρμογή της επιλογής παραμέτρων στο Microsoft Excel
Λειτουργία "Ευρετήριο"
Οι δυνατότητες που η λειτουργία "δείκτη" είναι κοντά στις δυνατότητες της λειτουργίας "PRD". Σας επιτρέπει επίσης να αναζητήσετε δεδομένα σε μια σειρά αξιών και να τις επιστρέψετε στο καθορισμένο κύτταρο. Η σύνταξη μοιάζει με αυτό: ευρετήριο (εύρος_Names; number__number_number).

Μάθημα: Εφαρμόστε τη λειτουργία "Δείκτης" στο Microsoft Excel
Αυτό δεν είναι μια πλήρης λίστα όλων των λειτουργιών που είναι διαθέσιμες στο Microsoft Excel. Έχουμε δώσει προσοχή μόνο στο πιο δημοφιλές και πιο σημαντικό από αυτά.
