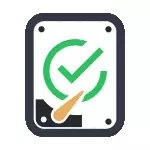
Παρά το γεγονός ότι υπάρχουν ισχυρά προγράμματα για τον έλεγχο των δίσκων, η αναζήτηση κακών μπλοκ και διορθώσεων σφαλμάτων, η χρήση τους για τους περισσότερους, θα είναι ελάχιστα σαφές στον συνήθη χρήστη (και επιπλέον, μπορεί να βλάψει ακόμη και σε ορισμένες περιπτώσεις). Περιλαμβάνεται στον έλεγχο του συστήματος με το CHKDSK και άλλα εργαλεία συστήματος, σχετικά εύκολο στη χρήση και είναι αρκετά αποτελεσματική. Δείτε επίσης: Πώς να ελέγξετε το SSD σε σφάλματα, ανάλυση του κράτους SSD.
Σημείωση: Εάν ο λόγος για τον οποίο ψάχνετε για έναν τρόπο να ελέγξετε ότι ο σκληρός δίσκος έχει γίνει ακατανόητοι ήχοι, η δημοσίευσή τους, δείτε τον σκληρό δίσκο του άρθρου να κάνει ήχους.
Πώς να ελέγξετε τον σκληρό δίσκο σε σφάλματα μέσω της γραμμής εντολών
Για να ελέγξετε τον σκληρό δίσκο και τους τομείς του σε σφάλματα χρησιμοποιώντας τη γραμμή εντολών, θα χρειαστεί να ξεκινήσετε να ξεκινήσετε και για λογαριασμό του διαχειριστή. Στα Windows 8.1 και 10, μπορείτε να το κάνετε με το δεξί κλικ στο κουμπί "Έναρξη" και επιλέγοντας το στοιχείο "Γραμμή εντολών (διαχειριστή)". Άλλοι τρόποι και για άλλες εκδόσεις έκδοσης: Πώς να εκτελέσετε τη γραμμή εντολών για λογαριασμό του διαχειριστή.
Στη γραμμή εντολών, εισάγετε την εντολή CHKDSK LETTER_DISK: PARAMETERS_POVER (αν δεν είναι σαφής, διαβάστε). Σημείωση: Ο δίσκος ελέγχου λειτουργεί μόνο με δίσκους μορφοποιημένους σε NTFS ή FAT32.
Ένα παράδειγμα εντολής εργασίας μπορεί να δεχθεί ως εξής: CHKDSK C: / F / F- Σε αυτή την εντολή θα ελεγχθεί για σφάλματα C Drive C και τα σφάλματα θα διορθωθούν αυτόματα (παράμετρος F), οι κατεστραμμένοι τομείς θα ελεγχθούν και μια προσπάθεια για την αποκατάσταση των πληροφοριών (R). Προσοχή: Ο έλεγχος με τις χρησιμοποιούμενες παραμέτρους μπορεί να διαρκέσει αρκετές ώρες και φαίνεται να "κρεμάστε" στη διαδικασία, μην το εκτελέσετε εάν δεν είστε έτοιμοι να περιμένετε ή εάν ο φορητός υπολογιστής σας δεν είναι συνδεδεμένος στην πρίζα.

Σε περίπτωση που προσπαθήσετε να ελέγξετε τον σκληρό δίσκο, το οποίο χρησιμοποιείται επί του παρόντος από το σύστημα, θα δείτε ένα μήνυμα σχετικά με αυτό και την προσφορά για να ελέγξετε μετά το επόμενο για να επανεκκινήσετε τον υπολογιστή (πριν από τη λήψη του OS). Εισάγετε y για να συμφωνήσετε ή n να αρνηθείτε να ελέγξετε. Εάν όταν ελέγχετε, βλέπετε ένα μήνυμα ότι το CHKDSK δεν είναι έγκυρο για ακατέργαστες μονάδες δίσκου, η εντολή μπορεί να βοηθήσει: πώς να διορθώσετε και να επαναφέρετε τον ακατέργαστο δίσκο στα Windows.
Σε άλλες περιπτώσεις, ο έλεγχος θα ξεκινήσει αμέσως, μετά την οποία θα λάβετε τα στατιστικά στοιχεία των αποδεδειγμένα στοιχεία, τα λάθη και ζημιές τομέων (που πρέπει να είναι στα ρωσικά, σε αντίθεση με screenshot μου).
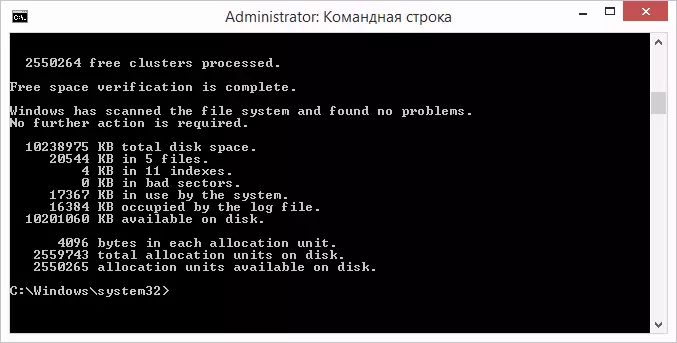
Μια πλήρης λίστα των διαθέσιμων παραμέτρων και περιγραφή τους μπορείτε να πάρετε, την εκτέλεση του chkdsk με ένα ερωτηματικό ως παράμετρο. Ωστόσο, για τον έλεγχο απλών λαθών, καθώς και οι έλεγχοι των τομέων, η ομάδα παρουσιάζεται στην προηγούμενη παράγραφο.
Σε περιπτώσεις όπου ο έλεγχος εντοπίσει λάθη στο σκληρό δίσκο ή SSD, αλλά δεν μπορεί να τα διορθώσει, αυτό μπορεί να οφείλεται στο γεγονός ότι τα παράθυρα ή προγράμματα χρησιμοποιούν σήμερα το δίσκο. Σε αυτήν την περίπτωση, η σύνδεση σάρωση του δίσκου μπορεί να βοηθήσει: ενώ ο δίσκος είναι «αποσυνδεθεί» από το σύστημα, έλεγχος γίνεται και στη συνέχεια να τοποθετηθεί στο σύστημα. Εάν δεν είναι δυνατόν να το απενεργοποιήσετε, το CHKDSK θα είναι σε θέση να ελέγξει, όταν ο υπολογιστής είναι στη συνέχεια επανεκκίνηση.
Για να εκτελέσετε offline έλεγχο των δίσκων και να διορθώσει τα λάθη σε αυτό, στη γραμμή εντολών για λογαριασμό του διαχειριστή, εκτελέστε την εντολή: CHKDSK C: / F / OFFLINESCANANDFIX (όπου C: - η επιστολή του δίσκου δοκιμής).

Αν δείτε ένα μήνυμα ότι δεν μπορείτε να εκτελέσετε την εντολή chkdsk, δεδομένου ότι ο καθορισμένος όγκος χρησιμοποιείται από άλλη διαδικασία, πατήστε το πλήκτρο Y (Ναι), Enter, κοντά στη γραμμή εντολών και κάντε επανεκκίνηση του υπολογιστή. Έλεγχος του δίσκου θα ξεκινήσει αυτόματα κατά την εκκίνηση των Windows 10, 8 ή Windows 7.
Πρόσθετες πληροφορίες: Εάν επιθυμείτε, μετά από έλεγχο του δίσκου και να κατεβάσετε τα Windows, μπορείτε να δείτε Check Disk έλεγχος καταγραφής μέσα από την προβολή συμβάντος (Win + R, πληκτρολογήστε eventvwr.msc) στην ενότητα Αρχεία καταγραφής των Windows - εφαρμογή ακολουθώντας την αναζήτηση (κάντε δεξί κλικ «Παράρτημα» - «Αναζήτηση») σχετικά με τη λέξη-κλειδί chkdsk.
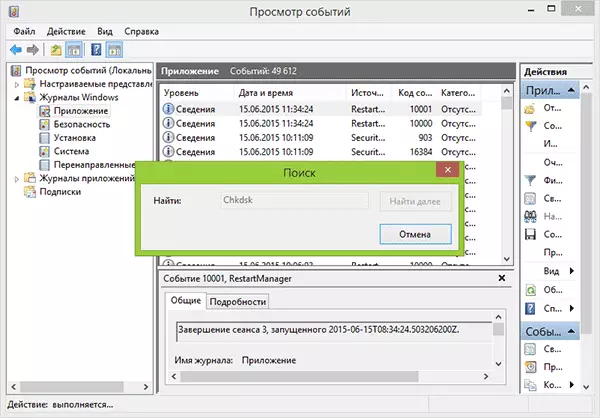
Ελέγξτε σκληρού δίσκου στην Εξερεύνηση των Windows
Ο ευκολότερος τρόπος για να ελέγξετε το σκληρό δίσκο στα Windows είναι να χρησιμοποιήσετε τον αγωγό. Σε αυτό, κάντε δεξί κλικ στο επιθυμητό σκληρό δίσκο, επιλέξτε «Ιδιότητες», και στη συνέχεια ανοίξτε την καρτέλα «Υπηρεσίες» και κάντε κλικ στο κουμπί «Έλεγχος». Στα Windows 8.1 και Windows 10, θα δείτε πιθανότατα ένα μήνυμα ότι τώρα ο έλεγχος αυτού του δίσκου δεν είναι απαραίτητη. Ωστόσο, μπορείτε να ξεκινήσει τη βία.
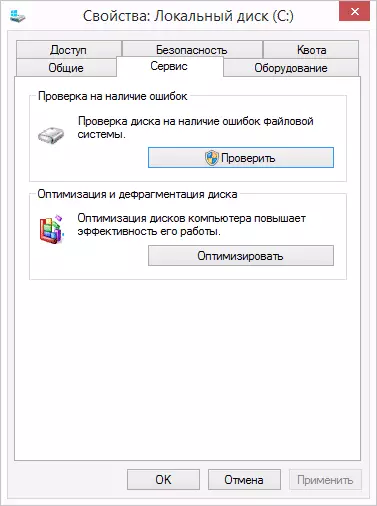
Στα Windows 7, υπάρχει μια πρόσθετη δυνατότητα να ενεργοποιήσετε τον έλεγχο και τη διόρθωση των κατεστραμμένων τομέων, σημειώνοντας τα σχετικά στοιχεία. Μπορείτε ακόμα να βρείτε μια αναφορά ελέγχου στα Windows Application Εκδηλώσεις.
Έλεγχος δίσκου στα Windows PowerShell
Μπορείτε να ελέγξετε τον σκληρό δίσκο για σφάλματα, όχι μόνο με τη χρήση της γραμμής εντολών, αλλά και στο Windows PowerShell.
Για να κάνετε αυτή τη διαδικασία, εκτελέστε PowerShell για λογαριασμό του διαχειριστή (μπορείτε να αρχίσετε να πληκτρολογείτε PowerShell στην αναζήτηση των Windows 10 στη γραμμή εργασιών ή στο μενού εκκίνησης του προηγούμενου λειτουργικού συστήματος, στη συνέχεια, κάντε κλικ στο δεξί κλικ στο στοιχείο που διαπιστώθηκε και επιλέξτε το «Ξεκινήστε από το όνομα διαχειριστή».
Στο Windows PowerShell, χρησιμοποιήστε τις ακόλουθες εντολές ΕΠΙΣΚΕΥΗ-VOLUME για να ελέγξετε το διαμέρισμα του σκληρού δίσκου:
- ΕΠΙΣΚΕΥΗ-ΤΟΜΟΣ -DRIVETTER C (όπου C είναι το γράμμα του δίσκου δοκιμής, αυτή τη φορά χωρίς μια άνω και κάτω τελεία μετά το γράμμα του δίσκου).
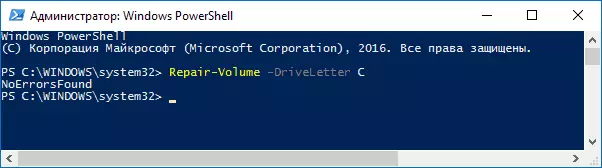
- ΕΠΙΣΚΕΥΗ-ΤΟΜΟΣ -DRIVETTER C -OFFLINESCANANDFIX (παρόμοια με την πρώτη επιλογή, αλλά για να εκτελέσει offline ελέγχους, όπως περιγράφεται στην μέθοδο με CHKDSK).
Εάν, ως αποτέλεσμα της εκτέλεσης της εντολής, θα δείτε ένα NoerrorsFound μήνυμα, το οποίο σημαίνει ότι τα σφάλματα δίσκου δεν βρέθηκαν.
Πρόσθετες επιλογές ελέγχου δίσκου στα Windows 10
Εκτός από τις παραπάνω επιλογές, που μπορείτε να χρησιμοποιήσετε κάποια πρόσθετα κεφάλαια ενσωματωμένη στο λειτουργικό σύστημα. Στα Windows 10 και 8, η διατήρηση των δίσκων, συμπεριλαμβανομένων έλεγχο και ανασυγκρότηση τους συμβεί αυτόματα με το χρονοδιάγραμμα, ενώ δεν χρησιμοποιείτε έναν υπολογιστή ή laptop.
Για να δείτε πληροφορίες σχετικά με το αν βρέθηκαν οποιαδήποτε προβλήματα με τους δίσκους, πηγαίνετε στο «Control Panel» (μπορείτε να το κάνετε αυτό, κάντε δεξί κλικ στο έναρξη και επιλέγοντας το επιθυμητό στοιχείο του μενού περιβάλλοντος) - «Ασφάλεια και Κέντρο Εξυπηρέτησης». Ανοίξτε την ενότητα «Συντήρηση» και στο στοιχείο «Κατάσταση δίσκου» θα δείτε τις πληροφορίες που προκύπτουν από την τελευταία αυτόματη επαλήθευση.
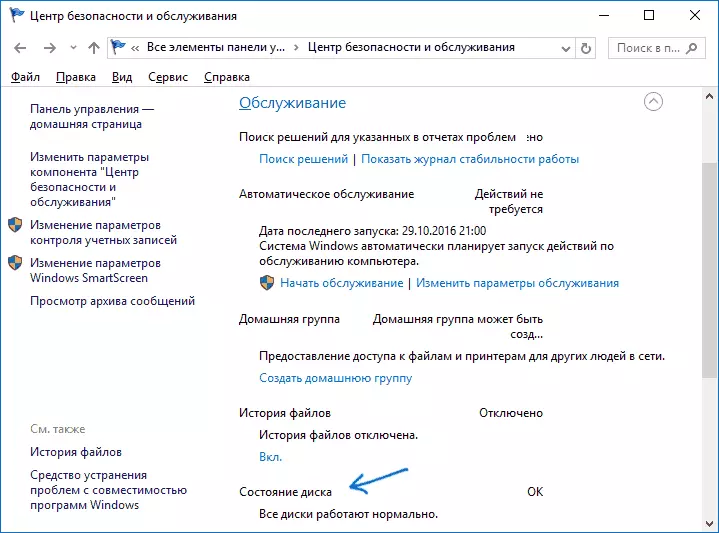
Ένα άλλο χαρακτηριστικό που εμφανίστηκε στα Windows 10 είναι μια αποθήκη διαγνωστικό βοηθητικό πρόγραμμα (Αποθήκευση Diagnostic Tool). Για να χρησιμοποιήσετε το βοηθητικό πρόγραμμα, εκτελέστε την γραμμή εντολών για λογαριασμό του διαχειριστή, στη συνέχεια, χρησιμοποιήστε την εντολή εξής:
Stordiag.exe -CollectWetw -CheckfSconsistency -OUut Path_K_Papka_TextΗ εκτέλεση της εντολής θα πάρει κάποιο χρόνο (μπορεί να φανεί ότι η διαδικασία είναι Hung), ενώ όλες οι συνδεδεμένοι δίσκοι θα πρέπει να ελέγχονται.
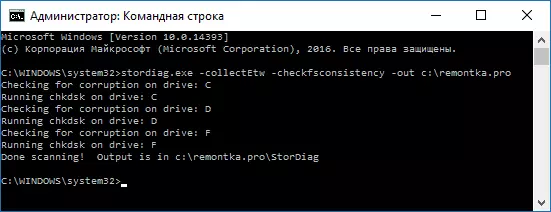
Και μετά την ολοκλήρωση της εκτέλεσης της εντολής, έκθεση σχετικά με τα προβλήματα που έχουν εντοπιστεί θα αποθηκευτεί στην τοποθεσία που καθορίσατε.
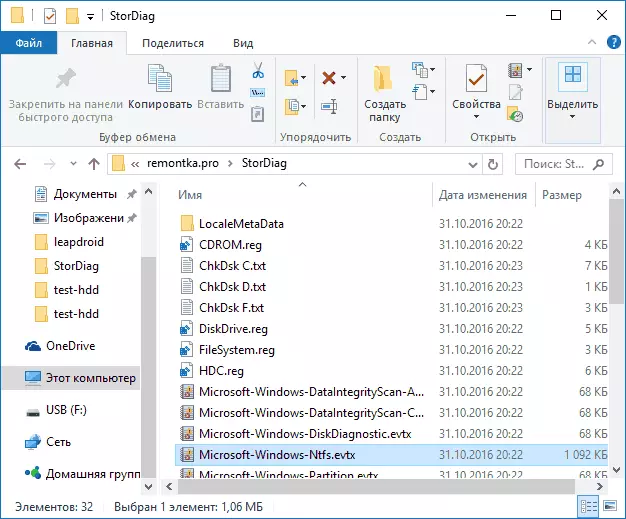
Η έκθεση περιλαμβάνει μεμονωμένα αρχεία που περιέχουν:
- Ελέγξτε τις πληροφορίες CHKDSK και πληροφορίες σφάλματος που συλλέγονται FSUTIL σε αρχεία κειμένου.
- Τα Windows 10 αρχεία μητρώου που περιέχει όλες τις τρέχουσες τιμές μητρώου που σχετίζονται με συνδεδεμένες μονάδες.
- αρχεία καταγραφής προβολή συμβάντων των Windows (οι εκδηλώσεις που συλλέγονται μέσα σε 30 δευτερόλεπτα, όταν χρησιμοποιείτε το κλειδί Collectetw στην ομάδα Disk Diagnostic).
Για έναν απλό χρήστη, τα δεδομένα που συλλέγονται δεν μπορεί να είναι ενδιαφέρον, αλλά σε ορισμένες περιπτώσεις μπορεί να είναι χρήσιμη για τη διάγνωση των προβλημάτων του έργου των μονάδων από το διαχειριστή του συστήματος ή άλλους ειδικούς.
Εάν, κατά τον έλεγχο, έχετε προβλήματα ή απαιτούν συμβουλές, γράψτε στα σχόλια και εγώ, με τη σειρά του, θα προσπαθήσουμε να σας βοηθήσουμε.
