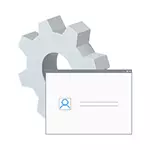
Σε αυτή την εντολή, είναι λεπτομερής τρόπος ενεργοποίησης του κρυμμένου διαχειριστή λογαριασμών των Windows 10 σε διάφορες καταστάσεις. Θα συζητηθεί επίσης πώς να απενεργοποιήσετε τον ενσωματωμένο λογαριασμό διαχειριστή.
Σημειώνω ότι αν χρειαστείτε μόνο έναν χρήστη με δικαιώματα διαχειριστή, τότε οι σωστοί τρόποι δημιουργίας ενός τέτοιου χρήστη περιγράφονται στα υλικά Πώς να δημιουργήσετε έναν χρήστη των Windows 10, πώς να δημιουργήσετε τον χρήστη τον διαχειριστή στα Windows 10.
Ενεργοποίηση του κρυμμένου λογαριασμού διαχειριστή υπό κανονικές συνθήκες
Υπό κανονικές συνθήκες, είναι κατανοητό: μπορείτε να μεταβείτε στα Windows 10, και ο τρεχούμενος λογαριασμός σας έχει επίσης δικαιώματα διαχειριστή στον υπολογιστή. Υπό αυτές τις συνθήκες, η ενεργοποίηση του ενσωματωμένου λογαριασμού δεν αντιπροσωπεύει κανένα πρόβλημα.
- Εκτελέστε τη γραμμή εντολών για λογαριασμό του διαχειριστή (μέσω του δεξιού μενού κλικ στο κουμπί Έναρξη), υπάρχουν και άλλοι τρόποι για να ανοίξετε τη γραμμή εντολών των Windows 10.
- Στη γραμμή εντολών, εισαγάγετε καθαρή διαχειριστή χρήστη / ενεργή: Ναι (Εάν έχετε ένα αγγλόφωνο σύστημα, καθώς και σε ορισμένες "builds", χρησιμοποιήστε το γράψιμο του διαχειριστή) και πατήστε Enter.
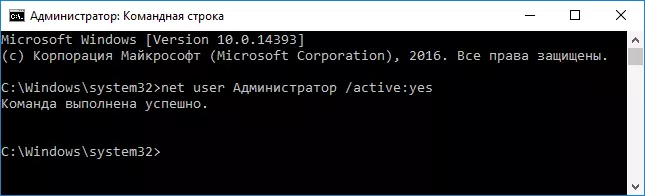
- Έτοιμο, μπορείτε να κλείσετε τη γραμμή εντολών. Ο λογαριασμός διαχειριστή είναι ενεργοποιημένος.
Για να εισάγετε τον ενεργοποιημένο λογαριασμό, μπορείτε είτε να βγείτε από το σύστημα είτε απλά να μεταβείτε στον πρόσφατα ενεργοποιημένο χρήστη - και το άλλο γίνεται πατώντας την έναρξη - το εικονίδιο του τρέχοντος λογαριασμού στη δεξιά πλευρά του μενού. Ο κωδικός πρόσβασης σύνδεσης δεν απαιτείται.
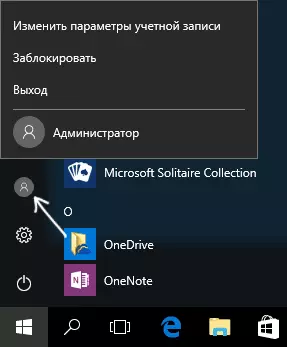
Μπορείτε επίσης να βγείτε από το σύστημα μέσω του δεξιού κλικ στην αρχή - "Ολοκλήρωση εργασίας ή έξοδος από το σύστημα" - "Έξοδος".
Σχετικά με τη συμπερίληψη αυτού του λογαριασμού των Windows 10 σε "ασυνήθιστους" συνθήκες - στο τελευταίο μέρος του άρθρου.
Πώς να απενεργοποιήσετε τον ενσωματωμένο διαχειριστή λογαριασμού Windows 10
Στη γενική περίπτωση, για να απενεργοποιήσετε τον αρχαίο λογαριασμό διαχειριστή με τον ίδιο τρόπο που περιγράφεται στο πρώτο μέρος του εγχειριδίου, εκτελέστε τη γραμμή εντολών, μετά την οποία εισάγετε την ίδια εντολή, αλλά με το / ενεργό: NO KEY (IE Net User Διαχειριστής / Ενεργός: Όχι).
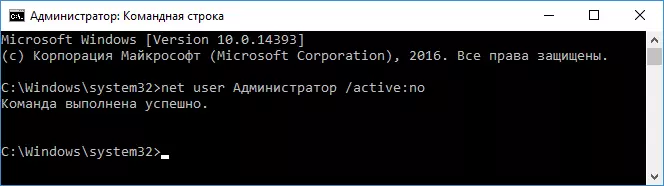
Ωστόσο, η κατάσταση που έχει βρεθεί συχνά - όταν ένας τέτοιος λογαριασμός είναι ο μόνος στον υπολογιστή (ίσως αυτό το χαρακτηριστικό ορισμένων εκδόσεων μη άδειας χρήσης των Windows 10) και ο λόγος για τον οποίο ο χρήστης θέλει να την απενεργοποιήσει - μερικώς δεν λειτουργεί Λειτουργίες και μηνύματα όπως "Microsoft Edder που δεν μπορούν να ανοίξουν χρησιμοποιώντας το ενσωματωμένο λογαριασμό του διαχειριστή. Εισαγάγετε τον άλλο λογαριασμό και δοκιμάστε ξανά. "

Σημείωση: Πριν εκτελέσετε τα παρακάτω βήματα, αν έχετε εργαστεί κάτω από τον ενσωματωτή διαχειριστή για μεγάλο χρονικό διάστημα και έχετε σημαντικά δεδομένα στην επιφάνεια εργασίας και στους φακέλους εγγράφων (εικόνες, βίντεο), μεταφέρετε αυτά τα δεδομένα για να διαχωρίσετε τους φακέλους στο δίσκο (Έτσι, θα είναι ευκολότερο, στη συνέχεια τοποθετούνται στους "κανονικούς" φακέλους, όχι ενσωματωμένο διαχειριστή).
Σε αυτή την περίπτωση, ο σωστός τρόπος επίλυσης του προβλήματος και η απενεργοποίηση του ενσωματωμένου λογαριασμού του διαχειριστή των Windows 10 θα είναι τα εξής:
- Δημιουργήστε ένα νέο λογαριασμό με έναν από τους τρόπους που περιγράφονται στο άρθρο Πώς να δημιουργήσετε έναν χρήστη των Windows 10 (ανοίγει σε μια νέα καρτέλα) και παρέχει έναν νέο χρήστη διαχειριστή χρήστη (που περιγράφεται στην ίδια οδηγία).
- Βγείτε από τον τρέχοντα ενσωματωμένο λογαριασμό διαχειριστή και μεταβείτε στο πρόσφατα δημιουργημένο - χρήστη και όχι ενσωματωμένο.
- Εισαγωγή, εκτελέστε τη γραμμή εντολών για λογαριασμό του διαχειριστή (χρησιμοποιήστε το μενού "Έναρξη κλικ) και εισάγετε τον διαχειριστή εντολών καθαρού χρήστη / ενεργό: Όχι και πατήστε Enter.
Ταυτόχρονα, ο ενσωματωμένος λογαριασμός διαχειριστή θα απενεργοποιηθεί και μπορείτε να χρησιμοποιήσετε το συνηθισμένο λογαριασμό, επίσης με τα απαραίτητα δικαιώματα και χωρίς περιορισμούς λειτουργιών.
Πώς να ενεργοποιήσετε τον ενσωματωμένο λογαριασμό διαχειριστή όταν η είσοδος στα Windows 10 δεν είναι δυνατή
Και η τελευταία δυνατή επιλογή - η είσοδος στα Windows 10 δεν είναι δυνατή για έναν ή άλλο λόγο και πρέπει να ενεργοποιήσετε το λογαριασμό διαχειριστή για να κάνετε μια διορθωτική ενέργεια.
Σε αυτό το πλαίσιο, υπάρχουν δύο πιο συνηθισμένα σενάρια, τα πρώτα από τα οποία - θυμάτε τον κωδικό πρόσβασης του λογαριασμού σας, αλλά για κάποιο λόγο στα Windows 10, για κάποιο λόγο (για παράδειγμα, αφού εισάγετε τον κωδικό πρόσβασης, ο υπολογιστής παγώνει).
Σε αυτή την περίπτωση, ο πιθανός τρόπος επίλυσης του προβλήματος θα είναι:
- Στην οθόνη Σύνδεση, κάντε κλικ στο κουμπί "Τροφοδοσία" στα παρακάτω παρακάτω, στη συνέχεια κρατήστε τη μετατόπιση, κάντε κλικ στην επιλογή Επανεκκίνηση.
- Η ανάκτηση των Windows Windows θα φορτωθεί. Πηγαίνετε στην "Αντιμετώπιση προβλημάτων" - "Προηγμένες παράμετροι" - "Γραμμή εντολών".
- Θα χρειαστεί να εισαγάγετε έναν κωδικό πρόσβασης λογαριασμού για να ξεκινήσετε τη γραμμή εντολών. Αυτή τη φορά η είσοδος πρέπει να λειτουργεί (εάν ο κωδικός που θυμάσαι είναι σωστός).
- Μετά από αυτό, χρησιμοποιήστε την πρώτη μέθοδο από αυτό το άρθρο για να ενεργοποιήσετε έναν κρυφό λογαριασμό.
- Κλείστε τη γραμμή εντολών και επανεκκινήστε τον υπολογιστή (ή κάντε κλικ στο κουμπί "Συνέχεια. Έξοδος και χρήση των Windows 10").
Και το δεύτερο σενάριο - Όταν ο κωδικός πρόσβασης για την καταγραφή των Windows 10 είναι άγνωστος ή, κατά τη γνώμη του συστήματος, είναι εσφαλμένη και η καταχώρηση είναι αδύνατη για το λόγο αυτό. Εδώ μπορείτε να χρησιμοποιήσετε τις οδηγίες τον τρόπο επαναφοράς του κωδικού πρόσβασης των Windows 10 - Στο πρώτο μέρος της εντολής περιγράφει τον τρόπο με τον οποίο σε αυτή την κατάσταση, ανοίξτε τη γραμμή εντολών και πραγματοποιήστε τους απαραίτητους χειρισμούς για να επαναφέρετε τον κωδικό πρόσβασης, αλλά στην ίδια γραμμή εντολών που μπορείτε να ενεργοποιήσετε Ο ενσωματωμένος διαχειριστής (αν και η επαναφορά του κωδικού πρόσβασης δεν είναι υποχρεωτική).
Φαίνεται ότι αυτό είναι το μόνο που μπορεί να έρθει σε εύχρηστο στο συγκεκριμένο θέμα. Εάν μερικές από τις επιλογές δεν έχουν ληφθεί από εμένα ή οι οδηγίες δεν μπορούν να χρησιμοποιηθούν - περιγράψτε τι συμβαίνει στα σχόλια, θα προσπαθήσω να απαντήσω.
