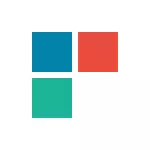
Σε αυτό το άρθρο - αρκετοί τρόποι για να διορθώσετε το πρόβλημα εάν οι εφαρμογές των Windows 10 δεν λειτουργούν και αποφεύγουν την επανεγκατάσταση ή την επαναφορά του λειτουργικού συστήματος. Δείτε επίσης: Ο υπολογιστής των Windows 10 δεν λειτουργεί (και πώς να εγκαταστήσετε έναν παλιό αριθμομηχανή).
Σημείωση: Σύμφωνα με τις διαθέσιμες πληροφορίες, το πρόβλημα με τις αυτόματες εφαρμογές κλεισίματος μετά την έναρξη, μεταξύ άλλων, μπορεί να εκδηλωθεί σε συστήματα με πολλαπλές οθόνες ή με εξαιρετικά υψηλή ανάλυση οθόνης. Λύσεις για αυτό το πρόβλημα κατά την τρέχουσα ώρα που δεν μπορώ να προσφέρω (εκτός από την επαναφορά του συστήματος, ανατρέξτε στην ενότητα Επαναφορά των Windows 10).
Και μία ακόμη σημείωση: Εάν σας ενημερώσετε ότι δεν μπορείτε να χρησιμοποιήσετε τον ενσωματωμένο λογαριασμό του διαχειριστή, να δημιουργήσετε έναν ξεχωριστό λογαριασμό με διαφορετικό όνομα (δείτε τον τρόπο δημιουργίας ενός χρήστη των Windows 10). Μια παρόμοια κατάσταση όταν αναφέρετε ότι η σύνδεση γίνεται με προσωρινό προφίλ.
Επαναφορά της εφαρμογής των Windows 10
Στην ενημέρωση του Jubilee των Windows 10 τον Αύγουστο του 2016, υπήρξε μια νέα δυνατότητα αποκατάστασης της απόδοσης της εφαρμογής, εάν δεν ξεκινήσουν ή δεν λειτουργούν διαφορετικά (υπό την προϋπόθεση ότι οι συγκεκριμένες εφαρμογές δεν λειτουργούν και όχι όλα). Τώρα, μπορείτε να επαναφέρετε την εφαρμογή (cache) της εφαρμογής στις παραμέτρους του ως εξής.
- Μεταβείτε στις παραμέτρους - το σύστημα - εφαρμογές και δυνατότητες.
- Στη λίστα εφαρμογών, κάντε κλικ σε αυτό που δεν λειτουργεί και στη συνέχεια στο στοιχείο Πρόσθετα παράμετροι.
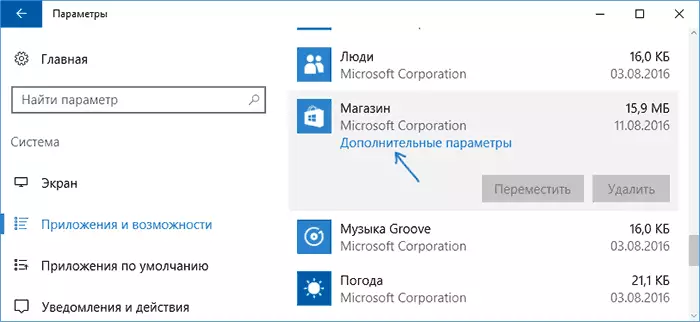
- Επαναφορά της εφαρμογής και αποθήκευσης (Λάβετε υπόψη ότι τα διαπιστευτήρια που είναι αποθηκευμένα στο παράρτημα μπορούν επίσης να επαναφερθούν.
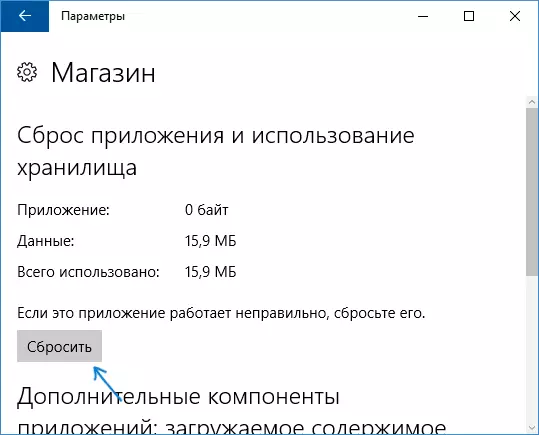
Μετά την επαναφορά, μπορείτε να ελέγξετε εάν η εφαρμογή έχει αποκατασταθεί.
Επανεγκατάσταση και επανεγγραφή εφαρμογών των Windows 10
Προσοχή: Σε ορισμένες περιπτώσεις, η εκτέλεση οδηγιών από αυτή την ενότητα μπορεί να προκαλέσει πρόσθετα προβλήματα με τις εφαρμογές των Windows 10 (για παράδειγμα, θα εμφανιστούν κενές υπογραφές), θεωρήστε το για την αρχή, πιθανώς καλύτερα να δοκιμάσετε τις ακόλουθες μεθόδους που περιγράφονται και ήδη Επιστρέψτε σε αυτό.
Ένα από τα πιο αποτελεσματικά μέτρα για την εργασία για τους περισσότερους χρήστες στην περιγραφόμενη κατάσταση είναι η επανεγγραφή εφαρμογών εφαρμογής των Windows 10. Αυτό γίνεται χρησιμοποιώντας το PowerShell.
Πρώτα απ 'όλα, εκτελέστε το Windows PowerShell για λογαριασμό του διαχειριστή. Για να το κάνετε αυτό, μπορείτε να αρχίσετε να εισάγετε στην αναζήτηση των Windows 10 "PowerShell" και όταν εντοπιστεί η επιθυμητή εφαρμογή, κάντε κλικ σε αυτό με το δεξί κουμπί του ποντικιού και επιλέξτε την εκκίνηση από το όνομα του διαχειριστή. Εάν η αναζήτηση δεν λειτουργεί, στη συνέχεια: μεταβείτε στο φάκελο C: \ Windows \ System32 \ WindowsPowershell \ V1.0 Κάντε δεξί κλικ στο PowerShell.exe, επιλέξτε Εκτέλεση στο διαχειριστή.
Αντιγράψτε και εισαγάγετε την ακόλουθη εντολή στο παράθυρο PowerShell και, στη συνέχεια, πιέστε το πλήκτρο ENTER:
Get-appxpackage | Foreach {addxpackage -disabledevelopmentMode -register "$ ($ _ _ installtogation) \ appxmanifest.xml"}}Περιμένετε την ολοκλήρωση του έργου της ομάδας (ταυτόχρονα να μην δίνετε προσοχή στο γεγονός ότι μπορεί να εκδώσει σημαντική ποσότητα κόκκινων σφαλμάτων). Κλείστε το PowerShell και επανεκκινήστε τον υπολογιστή. Ελέγξτε εάν λειτουργούν οι εφαρμογές των Windows 10.

Εάν σε αυτή τη μορφή η μέθοδος δεν λειτούργησε, δηλαδή η δεύτερη, προηγμένη επιλογή:
- Αφαιρέστε αυτές τις εφαρμογές των οποίων η εκτόξευση είναι κρίσιμη
- Επανατοποθετήστε τα (για παράδειγμα, χρησιμοποιώντας την εντολή που καθορίζεται νωρίτερα)
Διαβάστε περισσότερα σχετικά με τη διαγραφή και την επανεγκατάσταση προκαθορισμένων εφαρμογών: Πώς να διαγράψετε ενσωματωμένες εφαρμογές των Windows 10.
Επιπλέον, μπορείτε να εκτελέσετε την ίδια ενέργεια χρησιμοποιώντας αυτόματα το δωρεάν πρόγραμμα Fixwin 10 (στην ενότητα Windows 10, επιλέξτε Εφαρμογές Windows Store Not Opening). Διαβάστε περισσότερα: Διόρθωση σφαλμάτων των Windows 10 στο Fixwin 10.
Επαναφορά της μνήμης Cache Store Windows
Προσπαθήστε να επαναφέρετε την προσωρινή μνήμη αποθήκευσης των Windows 10. Για αυτό, πατήστε τα πλήκτρα Win + R (Win Key, το οποίο με το έμβλημα των Windows), στη συνέχεια στο παράθυρο "Εκτέλεση" που εμφανίζεται για να βελτιώσει το wsreset.exe και πατήστε Enter.
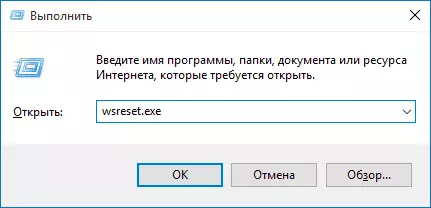
Μετά την ολοκλήρωση, δοκιμάστε ξανά την εκτέλεση των εφαρμογών (αν δεν λειτουργεί αμέσως, προσπαθήστε να κάνετε επανεκκίνηση του υπολογιστή).
Έλεγχος της ακεραιότητας των αρχείων συστήματος
Στη γραμμή εντολών που εκτελείται εξ ονόματος του διαχειριστή (μπορείτε να εκτελέσετε το μενού Win + x πλήκτρο), εκτελέστε την εντολή SFC / Scannow και, εάν δεν αποκάλυψαν προβλήματα, τότε ένα επιπλέον:Αποσπάσματα / online / cleanup-image / restorealth
Ίσως (αν και είναι απίθανο) ότι τα προβλήματα με την έναρξη εφαρμογών θα μπορούν να διορθώσουν αυτή τη μέθοδο.
Πρόσθετοι τρόποι για να διορθώσετε την έναρξη εφαρμογών
Υπάρχουν επίσης πρόσθετες επιλογές διόρθωσης για το πρόβλημα, αν δεν έχει αποτύχει τίποτα από τα παραπάνω να βοηθήσει στη λύση του:
- Η ζώνη ώρας μεταγωγής και η ημερομηνία σε αυτόματη καθορισμένη ή αντίστροφα (υπάρχουν προηγούμενα όταν λειτουργεί).
- Ενεργοποιήστε τον έλεγχο του λογαριασμού UAC (εάν έχετε απενεργοποιηθεί πριν), ανατρέξτε στην ενότητα Πώς να απενεργοποιήσετε το UAC στα Windows 10 (εάν κάνετε τα βήματα πίσω, θα ενεργοποιηθεί).
- Προγράμματα που απενεργοποιούν τις λειτουργίες παρακολούθησης στα Windows 10 μπορούν επίσης να επηρεάσουν την εφαρμογή εφαρμογών (αποκλεισμός πρόσβασης στο Internet, συμπεριλαμβανομένου του αρχείου Hosts).
- Στο Task Scheduler, μεταβείτε στη βιβλιοθήκη Planner στα Microsoft - Windows - WS. Εκτελέστε χειροκίνητα και τα δύο καθήκοντα από αυτή την ενότητα. Μετά από μερικά λεπτά, ελέγξτε την έναρξη των εφαρμογών.
- Πίνακας ελέγχου - Αντιμετώπιση προβλημάτων - Δείτε όλες τις κατηγορίες - Εφαρμογές από το κατάστημα Windows. Αυτό θα ξεκινήσει το αυτόματο εργαλείο διόρθωσης σφαλμάτων.
- Ελέγξτε για: Υπηρεσία ανάπτυξης Appx, υπηρεσία άδειας πελάτη, διακομιστή μοντέλου δεδομένων πλακιδίων. Δεν πρέπει να απενεργοποιηθούν. Τα τελευταία δύο εκτελούνται αυτόματα.
- Χρησιμοποιώντας το σημείο αποκατάστασης (πίνακας ελέγχου - ανάκτηση συστήματος).
- Δημιουργία νέου χρήστη και εισόδου κάτω από αυτό (το πρόβλημα δεν επιλύεται για τον τρέχοντα χρήστη).
- Επαναφορά των Windows 10 μέσω παραμέτρων - Ενημέρωση και Επαναφορά - Ανάκτηση (ανατρέξτε στην ενότητα Επαναφορά των Windows 10).
Ελπίζω ότι κάτι από την προτεινόμενη θα σας βοηθήσει να αντιμετωπίσετε αυτό το πρόβλημα των Windows 10. Εάν δεν είστε - αναφέρετε τις παρατηρήσεις, γνωρίζουμε επίσης τις πρόσθετες ευκαιρίες αντιμετώπισης του σφάλματος.
