
Πρώτα απ 'όλα, θα συζητήσουμε πώς να διορθώσουμε το πρόβλημα της αλλαγής της ανάλυσης οθόνης, τα οποία είναι προφανή στους περισσότερους χρήστες, αλλά δεν μπορούν να ληφθούν υπόψη από τους αρχάριους χρήστες, και στη συνέχεια - άλλοι τρόποι να διορθώσετε το θολωτό κείμενο στα Windows 10 .
Σημείωση: Εάν οι γραμματοσειρές έχουν θολωθεί μετά από μια πρόσφατη αλλαγή στις παραμέτρους κλιμάκωσης (125%, 150%) στις παραμέτρους οθόνης ("Αλλαγή μεγέθους κειμένου, εφαρμογή και άλλα στοιχεία"), δοκιμάστε απλά για να επανεκκινήσετε τον υπολογιστή (ακόμα και αν Πριν ενεργοποιηθεί, καθώς η διακοπή λειτουργίας στο 10-KE δεν είναι το ίδιο πράγμα που επανεκκινήσει).
Αυτόματη εξάλειψη των γραμματοσειρών Blur στα Windows 10 1803
Στα Windows 10 1803 Απριλίου Ενημέρωση, εμφανίστηκε μια πρόσθετη επιλογή, επιτρέποντάς σας να διορθώσετε τις θολές γραμματοσειρές για εφαρμογές που δεν υποστηρίζουν την κλιμάκωση (ή να το κάνετε εσφαλμένα). Μπορείτε να βρείτε την παράμετρο, που εισάγετε τις παραμέτρους - Σύστημα - Οθόνη - Προηγμένες ρυθμίσεις ζουμ, στοιχείο "Να επιτρέπεται στα Windows να διορθώσετε θολούρα στις εφαρμογές".
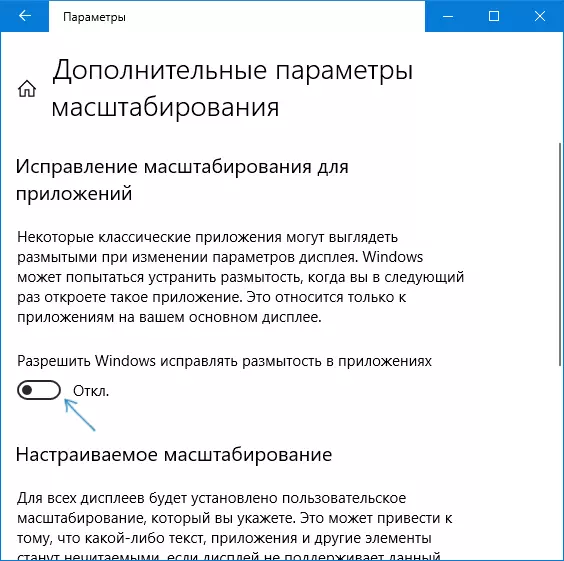
Εάν αποδειχθεί ότι η παράμετρος είναι ενεργοποιημένη και το πρόβλημα αποθηκεύεται, δοκιμάστε, αντίθετα, απενεργοποιήστε το.
Ελέγξτε την ανάλυση οθόνης
Αυτό το στοιχείο για εκείνους από τους χρήστες που δεν αντιπροσωπεύουν πλήρως είναι ότι η φυσική ανάλυση της οθόνης οθόνης και γιατί η άδεια που τίθεται στο σύστημα πρέπει να συμμορφώνεται με τη φυσική.
Έτσι, οι σύγχρονες οθόνες έχουν μια τέτοια παράμετρο ως φυσική ανάλυση, ο οποίος είναι ο αριθμός οριζόντιων σημείων και κάθετος στην μήτρα οθόνης, για παράδειγμα, 1920 × 1080. Επιπλέον, εάν στο σύστημα, έχετε ορίσει οποιαδήποτε άδεια, όχι πολλαπλή από φυσική, θα δείτε στρεβλώσεις και θολές γραμματοσειρές.
Επομένως: Εάν δεν είστε σίγουροι, βεβαιωθείτε ότι η ανάλυση οθόνης εμφανίζεται στα Windows 10 αντιστοιχεί στην πραγματική ανάλυση οθόνης (σε ορισμένες περιπτώσεις μπορεί να σας προκαλέσει ότι η γραμματοσειρά θα φαίνεται πολύ μικρή, αλλά αυτό μπορεί να διορθωθεί από τις παραμέτρους κλιμάκωσης ).
- Για να μάθετε την ανάλυση της φυσικής οθόνης - μπορείτε απλά να αναζητήσετε τεχνικές προδιαγραφές στο διαδίκτυο εισάγοντας το εμπορικό σήμα και το μοντέλο της οθόνης σας.
- Για να ορίσετε την ανάλυση οθόνης στα Windows 10, κάντε κλικ σε οποιαδήποτε κενή θέση επιφάνειας εργασίας με το δεξί κουμπί του ποντικιού και επιλέξτε "Ρυθμίσεις οθόνης" και, στη συνέχεια, κάντε κλικ στο στοιχείο "Σύνθετες ρυθμίσεις οθόνης" (κάτω δεξιά) και ρυθμίστε την επιθυμητή ανάλυση. Εάν η λίστα δεν έχει την επιθυμητή ανάλυση, ίσως χρειαστεί να εγκαταστήσετε τα επίσημα προγράμματα οδήγησης της κάρτας γραφικών σας, ανατρέξτε στην ενότητα Εγκατάσταση προγραμμάτων οδήγησης NVIDIA στα Windows 10 (για την AMD και η Intel θα είναι η ίδια).
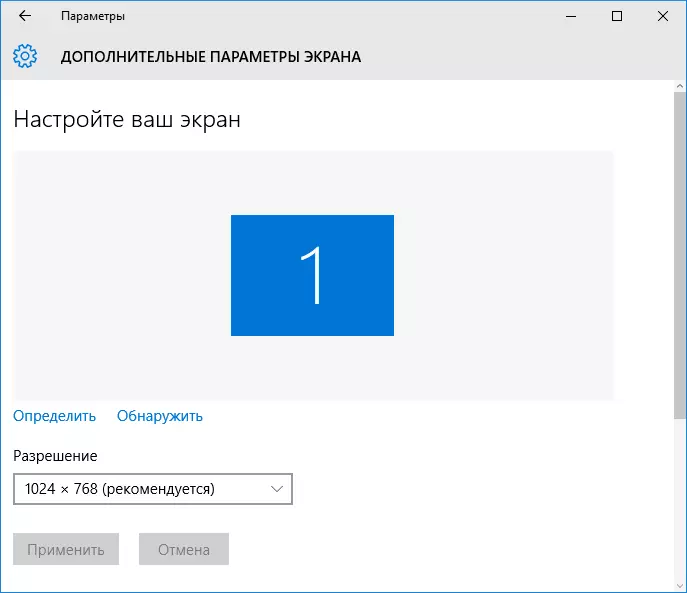
Περισσότερα για το θέμα: Πώς να αλλάξετε την ανάλυση οθόνης στα Windows 10.
Σημείωση: Εάν χρησιμοποιείτε πολλαπλές οθόνες (ή η οθόνη + TV) και η εικόνα αντιγράφεται, τότε τα Windows χρησιμοποιούν την ίδια ανάλυση και στις δύο οθόνες και μπορεί να είναι "μη εγγεγραμμένος" για μερικούς από αυτούς. Η λύση είναι μόνο ένα πράγμα - αλλάξτε τον τρόπο λειτουργίας δύο οθονών για να "επεκτείνετε τις οθόνες" (πατώντας τα πλήκτρα Win + P) και ρυθμίστε τη σωστή ανάλυση για κάθε οθόνες.
Εξάλειψη του θολώματος του κειμένου κατά την κλιμάκωση
Εάν το πρόβλημα με θολές γραμματοσειρές προέκυψε μετά την αλλαγή των μεγεθών των στοιχείων στο "Δεξιά κλικ στην επιφάνεια εργασίας" - "Ρυθμίσεις οθόνης" - "Αλλαγή του μεγέθους του κειμένου, των εφαρμογών και άλλων στοιχείων" κατά 125% ή περισσότερο και το Η επανεκκίνηση του υπολογιστή ή του φορητού υπολογιστή δεν διόμορφα το πρόβλημα, δοκιμάστε να δοκιμάσετε την επόμενη επιλογή.
- Πατήστε τα πλήκτρα Win + R και εισάγετε το DPisCaling (ή μεταβείτε στην οθόνη του πίνακα ελέγχου).
- Κάντε κλικ στο "Ρυθμίστε ένα προσαρμοσμένο επίπεδο κλιμάκωσης".

- Βεβαιωθείτε ότι είναι 100% εγκατεστημένο. Εάν όχι, αλλάξτε το 100, εφαρμόστε και επανεκκινήστε τον υπολογιστή.
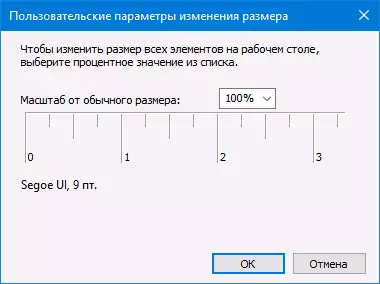
Και τη δεύτερη έκδοση του ίδιου τρόπου:
- Κάντε δεξί κλικ στις ρυθμίσεις της επιφάνειας εργασίας - οθόνης.
- Επιστροφή κλιμάκωσης κατά 100%.

- Μεταβείτε στον πίνακα ελέγχου - η οθόνη, κάντε κλικ στην επιλογή "Ρυθμίστε ένα προσαρμοσμένο επίπεδο ζουμ" και ρυθμίστε την επιθυμητή κλιμάκωση των Windows 10.
Μετά την εφαρμογή των ρυθμίσεων, θα σας ζητηθεί να βγείτε από το σύστημα και μετά τη σύνδεση θα χρειαστεί να δείτε το τροποποιημένο μέγεθος των γραμματοσειρών και στοιχείων, αλλά χωρίς θόλωση (όταν χρησιμοποιείτε αυτήν την επιλογή, χρησιμοποιείται άλλη κλιμάκωση από ό, τι στην οθόνη των Windows 10 Παράμετροι).
Πώς να διορθώσετε τις θολές γραμματοσειρές σε προγράμματα
Δεν όλα τα προγράμματα των Windows υποστηρίζουν τη σωστή αλλαγή κλίμακας και, ως αποτέλεσμα, σε ξεχωριστές εφαρμογές μπορείτε να δείτε θολές γραμματοσειρές, ενώ στο υπόλοιπο σύστημα δεν παρατηρείται τέτοια προβλήματα.
Σε αυτή την περίπτωση, μπορείτε να διορθώσετε το πρόβλημα ως εξής:
- Κάντε δεξί κλικ στο αρχείο συντόμευσης ή εκτελέσιμο πρόγραμμα και επιλέξτε "Ιδιότητες".
- Στην καρτέλα Συμβατότητα, ρυθμίστε το σήμα στην "Αποσυνδέστε την κλίμακα εικόνας με ανάλυση υψηλής οθόνης" και εφαρμόστε τις ρυθμίσεις. Στις νέες εκδόσεις των Windows 10, κάντε κλικ στην επιλογή "Αλλαγή υψηλών ρυθμίσεων DPI" και, στη συνέχεια, ελέγξτε το στοιχείο "Override Zoom" και επιλέξτε "Προσάρτημα".
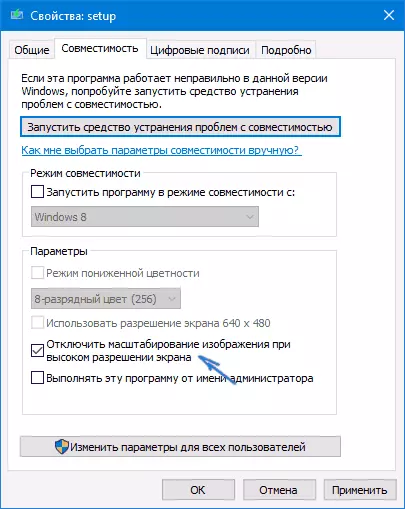
Στην ακόλουθη κυκλοφορία του προγράμματος, το πρόβλημα με θολές γραμματοσειρές δεν πρέπει να εμφανίζεται (ωστόσο, μπορεί να είναι μικρές σε οθόνες υψηλής ανάλυσης).
Καταδίκη
Σε ορισμένες περιπτώσεις (για παράδειγμα, λόγω ακατάλληλης λειτουργίας των προγραμμάτων οδήγησης καρτών οθόνης), το πρόβλημα με το θολωμένο κείμενο μπορεί να προκαλέσει εσφαλμένη λειτουργία των χαρακτηριστικών εξομάλυνσης γραμματοσειράς ClearType, το οποίο είναι ενεργοποιημένο από προεπιλογή στα Windows 10 για οθόνες LCD.
Προσπαθήστε να απενεργοποιήσετε ή να διαμορφώσετε αυτή τη λειτουργία και να ελέγξετε αν το πρόβλημα λύθηκε. Για να το κάνετε αυτό, εισάγετε στην αναζήτηση στη γραμμή εργασιών ClearArtypty και εκτελέστε τη ρύθμιση "ClearType Text".
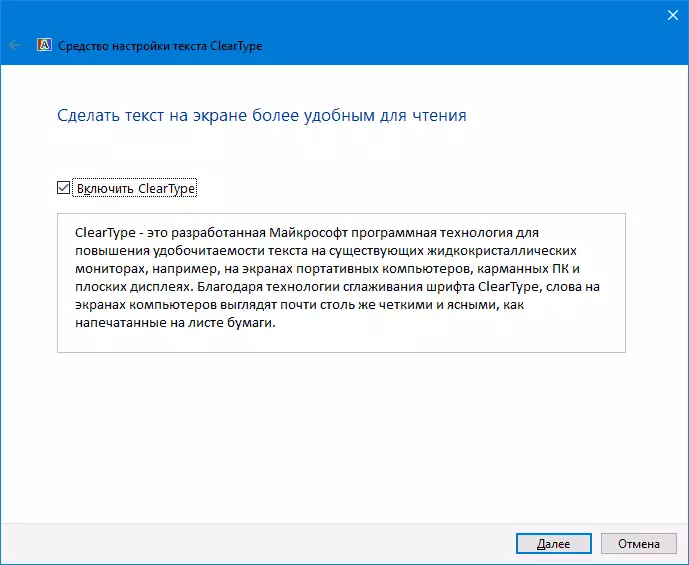
Μετά από αυτό, δοκιμάστε και τις δύο επιλογές με τη ρύθμιση λειτουργίας και την επιλογή με την αποσύνδεσή του. Διαβάστε περισσότερα: Ρύθμιση του ClearType στα Windows 10.
Επιπλέον πληροφορίες
Στο Διαδίκτυο υπάρχει επίσης πρόγραμμα Windows 10 DPI Blurry Fix, σχεδιασμένο για να λύσει ένα πρόβλημα με θολές γραμματοσειρές. Το πρόγραμμα, όσο κατάλαβα, χρησιμοποιεί τη δεύτερη μέθοδο από αυτό το άρθρο όταν, αντί να κλιμακώσει τα Windows 10, χρησιμοποιείται η "παλιά" κλιμάκωση.
Για να χρησιμοποιήσετε, αρκεί να εγκαταστήσετε στο πρόγραμμα "Χρησιμοποιήστε τα Windows 8.1 DPI Scaling" και ρυθμίστε το επιθυμητό επίπεδο ζουμ.
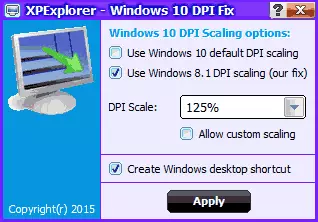
Μπορείτε να κατεβάσετε το πρόγραμμα από την ιστοσελίδα του Windows10_DPI_BLURY_FIX.XPEXPLORER.CEL - απλά μην ξεχάσετε να το ελέγξετε στο VirusTotal.com (Επί του παρόντος είναι καθαρό, αλλά υπάρχουν αρνητικά σχόλια, ώστε να είστε προσεκτικοί). Επίσης, θεωρήστε ότι η αρχή του προγράμματος απαιτείται σε κάθε επανεκκίνηση (προστίθεται στο autoload.
Και, τέλος, αν δεν βοηθάει, απωθήσει για άλλη μια φορά εάν έχετε τους αρχικούς τελευταίους οδηγούς για την κάρτα γραφικών, όχι πατώντας "ενημέρωση" στο διαχειριστή συσκευών, αλλά με χειροκίνητη λήψη από τις σχετικές επίσημες τοποθεσίες (ή χρησιμοποιώντας το NVIDIA και AMD βοηθητικά προγράμματα).
