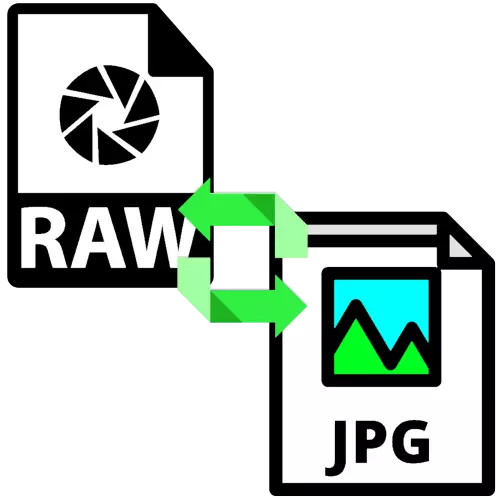
Οι φωτογράφοι και οι χρήστες που πρέπει να αντιμετωπίσουν τις πηγές εικόνων σε μορφή RAW, συχνά θέλουν να μετατρέψουν τέτοια αρχεία στη μορφή JPG χωρίς υπερβολική διάρκεια. Στη συνέχεια, εξετάζουμε διάφορες εφαρμογές που αποφασίζουν αυτό το έργο.
Ακατέργαστη μετατροπή σε JPG
Η πρώτη κατηγορία προγραμμάτων που είναι ικανά να μετατρέψουν τα ακατέργαστα δεδομένα στην τελική εικόνα είναι εξειδικευμένοι μετατροπείς. Το δεύτερο είναι προχωρημένοι γραφικοί συντάκτες, ειδικότερα, τα προϊόντα της Adobe.Μέθοδος 1: Rawextractor
Είναι αρκετά παλιά, αλλά εξακολουθεί να είναι μια αποτελεσματική λύση για τη μετατροπή δυαδικών αρχείων σε ένα ολοκληρωμένο φωτογραφία.
Κατεβάστε το Raeextractor
- Ανοίξτε την εφαρμογή και χρησιμοποιήστε το κουμπί Προσθήκη Raws στο κύριο παράθυρο.
- Η διεπαφή "Explorer" θα ξεκινήσει - με αυτό, επιλέξτε το αρχείο προορισμού και κάντε κλικ στο κουμπί Άνοιγμα.
- Στη συνέχεια, κάντε κλικ στην επιλογή Επιλογές.
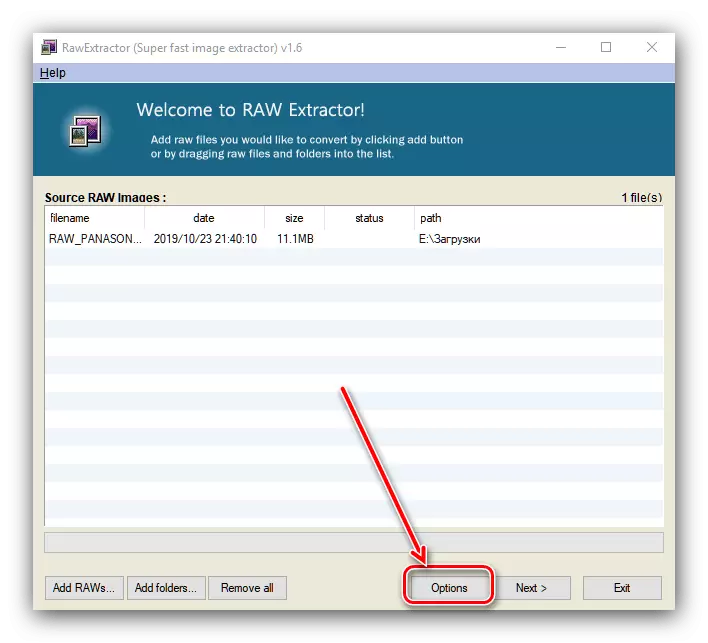
Βεβαιωθείτε ότι έχετε επιλέξει "Δημιουργία μισής εικόνας" και κάντε κλικ στο "OK".
- Τώρα κάντε κλικ στο κουμπί "Επόμενο" για να ξεκινήσετε τη διαδικασία μετατροπής.
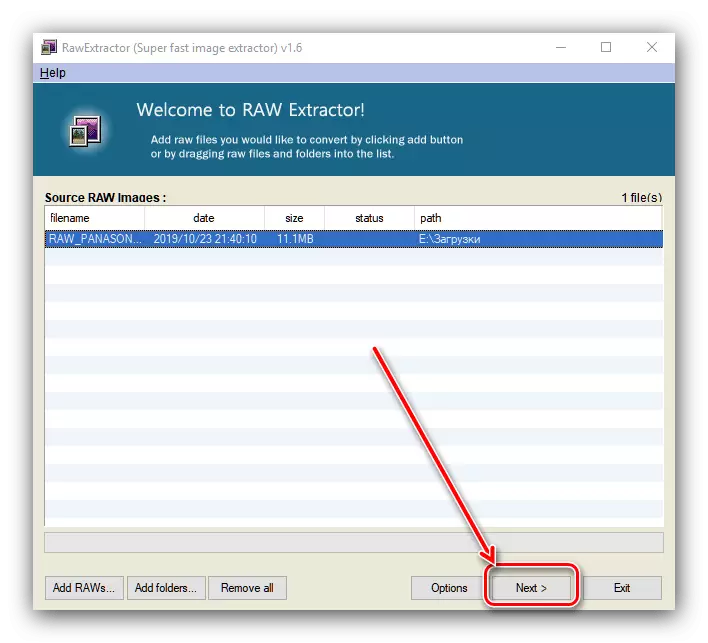
Θα εμφανιστούν οι ρυθμίσεις της διαδικασίας. Τοποθετήστε τα όπως στο παρακάτω στιγμιότυπο και κάντε κλικ στο κουμπί "Έναρξη".
- Ο χρόνος μετατροπής εξαρτάται από το μέγεθος του αρχείου και διαρκεί από λίγα δευτερόλεπτα έως μερικά λεπτά. Εάν εισαγάγατε τις σωστές ρυθμίσεις, η στήλη "Κατάσταση" θα υποδεικνύεται με την "επιτυχία".

Ανοίξτε τον κατάλογο αρχείων προέλευσης (υπάρχει και το αποτέλεσμα αποθηκεύεται) και ελέγξτε τη λειτουργία του μετατροπέα - το αρχείο πρέπει να μετατραπεί σωστά.


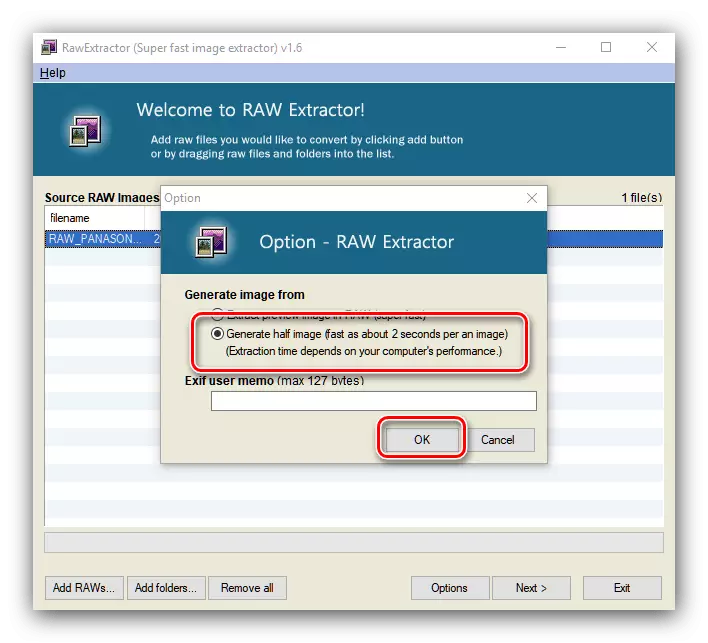

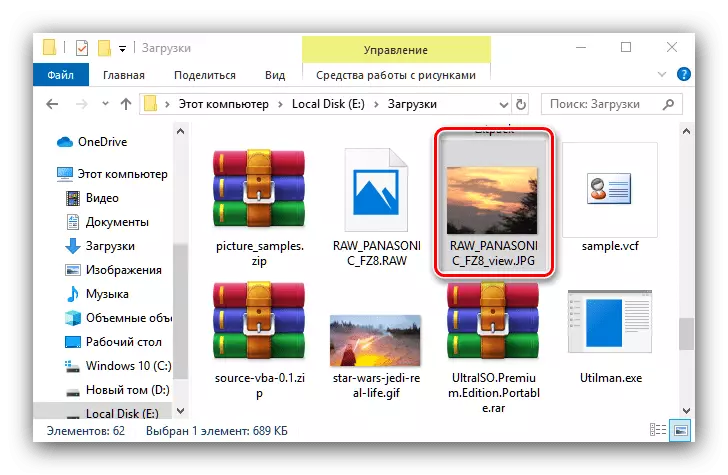
Ο Rawextractor λειτουργεί γρήγορα και αξιόπιστα, αλλά η εφαρμογή δεν έχει μετάφραση στα ρωσικά, η οποία δεν είναι πολύ βολική.
Μέθοδος 2: Εκκίνηση εικόνας παρτίδας
Με το σημερινό έργο μας, το Resizer Picture Batch θα αντιμετωπίσει τους Ρώσους προγραμματιστές.
Κατεβάστε το Resizer Picture Batch από την επίσημη ιστοσελίδα
- Μετά την εκκίνηση της εφαρμογής, το πρώτο πράγμα κάντε κλικ στο κουμπί "Προσθήκη αρχείου".
- Χρησιμοποιώντας τον "Explorer", μεταβείτε στη θέση της εικόνας στόχου. Από προεπιλογή, το πρόγραμμα αναγνωρίζει εξαιρετικά έτοιμα γραφικά αρχεία - για να ανοίξει τα ακατέργαστα δεδομένα, επιλέξτε την κατάλληλη επιλογή στο αναπτυσσόμενο μενού "Τύπος αρχείου".
- Στη συνέχεια, η διαδικασία διαμόρφωσης μετατροπής πρέπει να είναι. Στην καρτέλα Μέγεθος, ορίστε τις παραμέτρους κλιμάκωσης και κοπής της προκύπτουσας εικόνας.

Στην καρτέλα "Μετατροπέα", επιλέξτε τη μορφή JPG στο αναπτυσσόμενο μενού και ορίστε τις απαιτούμενες ρυθμίσεις ποιότητας της προκύπτουσας εικόνας.

Η ενότητα "Περιστροφή" σάς επιτρέπει να περιστρέψετε την εικόνα στην επιθυμητή γωνία, εάν το πλαίσιο προέλευσης καθαριστεί ή αφαιρεθεί όχι πολύ ομαλά.
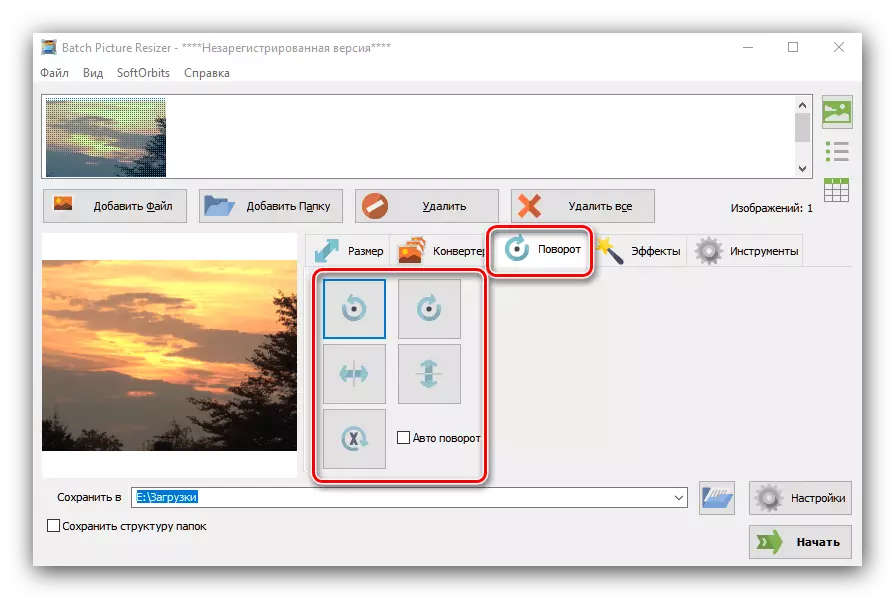
Το μπλοκ "εφέ είναι υπεύθυνο για τη δημιουργία του χρωμάτων του σχήματος της προκύπτουσας εικόνας.

Στο "Εργαλεία" μπορείτε να ορίσετε το όνομα χρήστη του αρχείου και να προσθέσετε ένα υδατογράφημα.
- Ρύθμιση του μετατροπέα, επιλέξτε τη θέση στην οποία θα βρίσκεται το τελικό αρχείο - κάντε κλικ στο κουμπί με το εικονίδιο φακέλου κοντά στη σειρά "Αποθήκευση B". Στη διασύνδεση επιλογής καταλόγου, καθορίστε την επιθυμητή διαδρομή.
- Μετά την πραγματοποίηση των απαραίτητων αλλαγών, κάντε κλικ στο κουμπί "Έναρξη".
- Η εφαρμογή δεν αναφέρει την ολοκλήρωση του έργου, οπότε είναι καλύτερο να το ελέγξετε μόνοι σας.
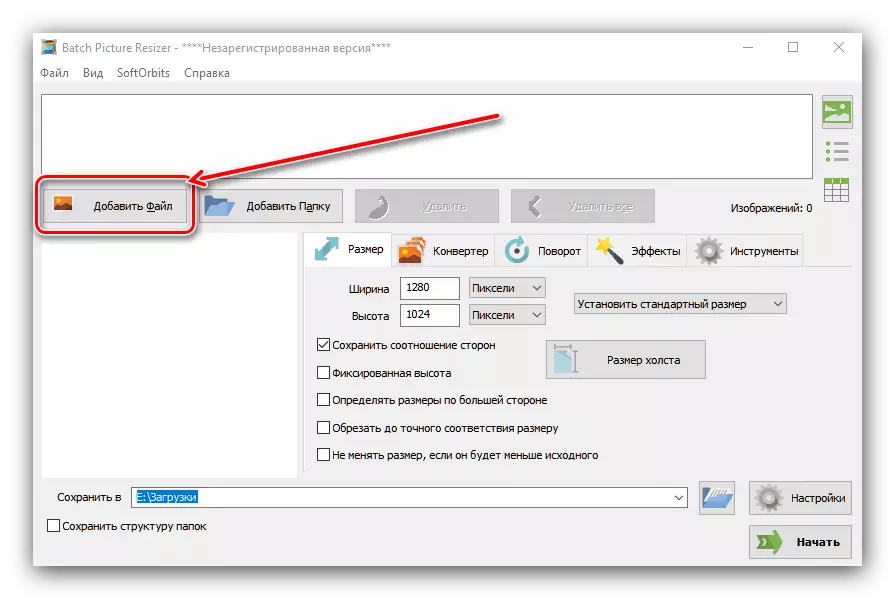
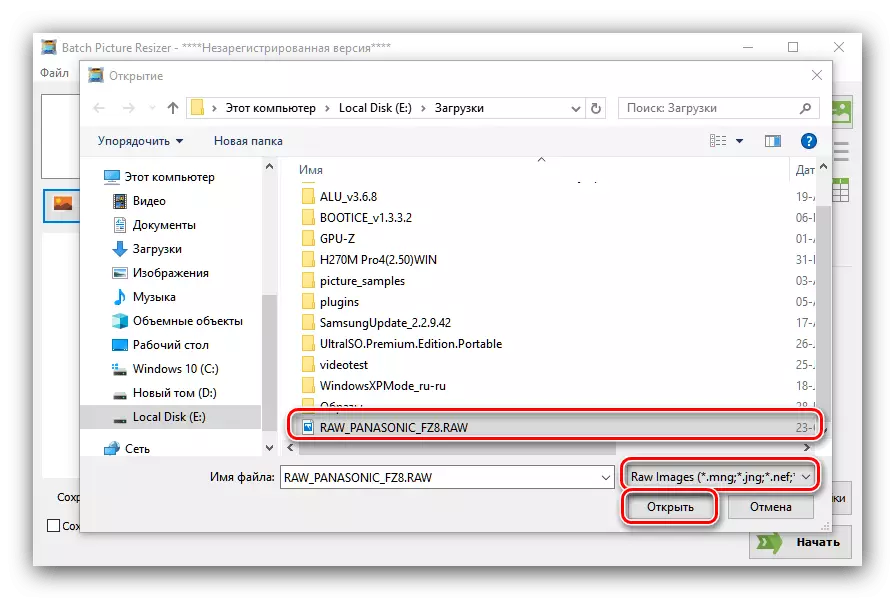
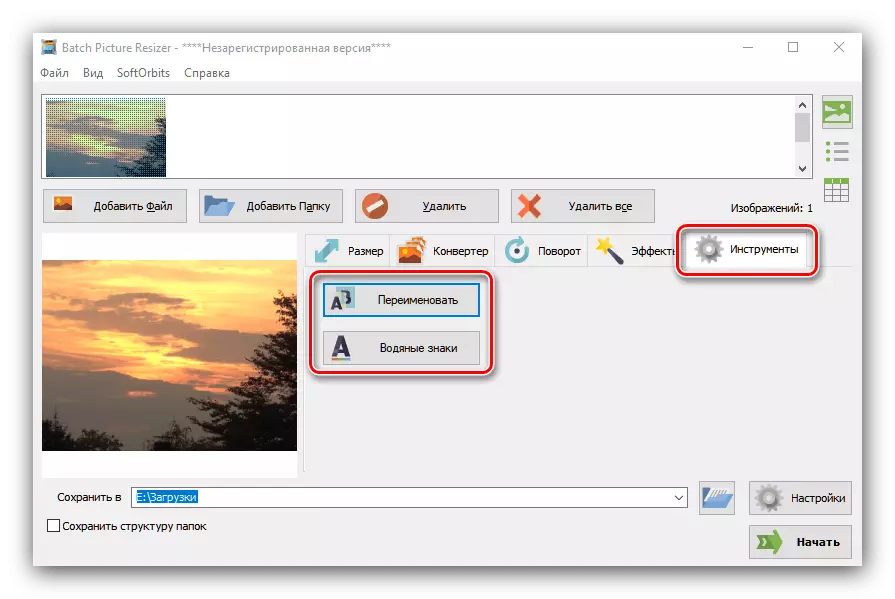



Το Resizer Picture Batch μπορεί να φαίνεται περίπλοκο, αλλά γενικά αυτή η εφαρμογή είναι κατάλληλη για ακατέργαστη μετατροπή JPG. Από τα μειονεκτήματα, σημειώνουμε το αμειβόμενο μοντέλο διανομής.
Μέθοδος 3: Adobe Lightroom
Ένας ισχυρός επεξεργαστής φωτογραφιών Adobe Lightroom είναι μόλις έχει σχεδιαστεί για να λειτουργεί με ωμά, οπότε δεν είναι καλύτερο να μετατρέψετε αρχεία αυτής της μορφής σε JPG.
- Ανοίξτε την εφαρμογή και χρησιμοποιήστε τα στοιχεία "Αρχείο" - "Εισαγωγή ...".
- Το εργαλείο εισαγωγής θα ξεκινήσει. Χρησιμοποιήστε τον πίνακα διαχειριστή αρχείων προς τα αριστερά για να επιλέξετε το επιθυμητό έγγραφο και επιλέξτε το (βεβαιωθείτε ότι η κορυφαία εικόνα είναι ένα σημάδι ελέγχου). Στη συνέχεια, εντοπίστε το δεξί κουμπί στα δεξιά και κάντε κλικ σε αυτό.
- Η φωτογραφία θα μεταφορτωθεί και είναι έτοιμη για επεξεργασία. Ένα παράδειγμα εργασίας με φωτογραφίες στο Laitrum μπορείτε να βρείτε στο σύνδεσμο Επόμενο

Μάθημα: Παράδειγμα επεξεργασίας φωτογραφιών στο Lightroom
Μετά από όλες τις αλλαγές, χρησιμοποιήστε τα στοιχεία "Αρχείο" - "Εξαγωγή".
- Διαμορφώστε τις παραμέτρους εξαγωγής, όπως το θεωρείτε απαραίτητο (τοποθεσία και όνομα αρχείου, ευκρίνεια της παραγωγής, επιβολή υδατογραφήματος κλπ.) Και κάντε κλικ στο κουμπί "Εξαγωγή".
- Ελέγξτε την ποιότητα της μετατροπής ανοίγοντας το φάκελο προορισμού στο «Explorer».
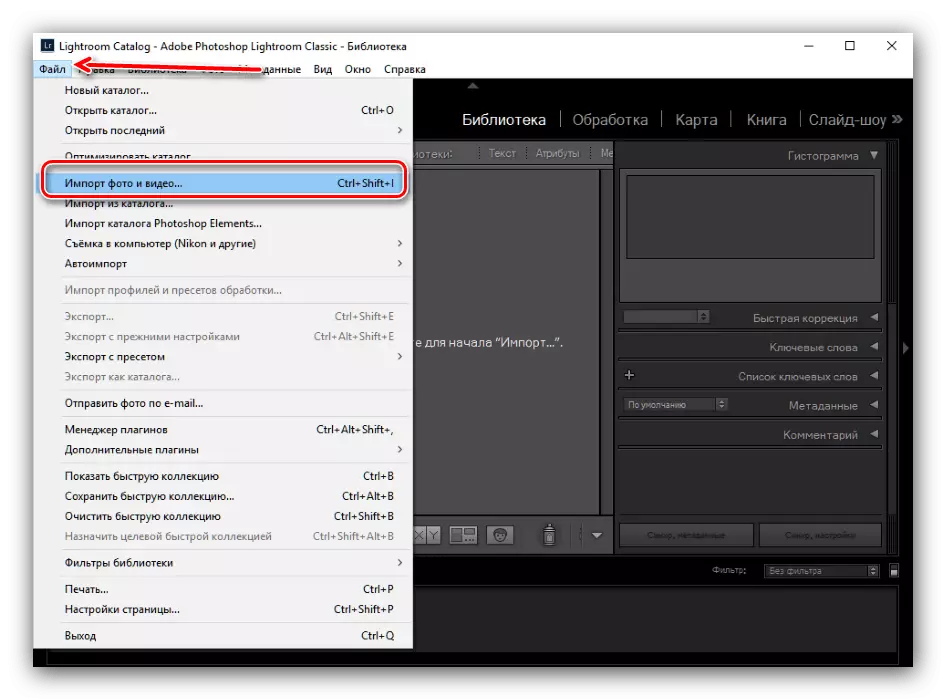
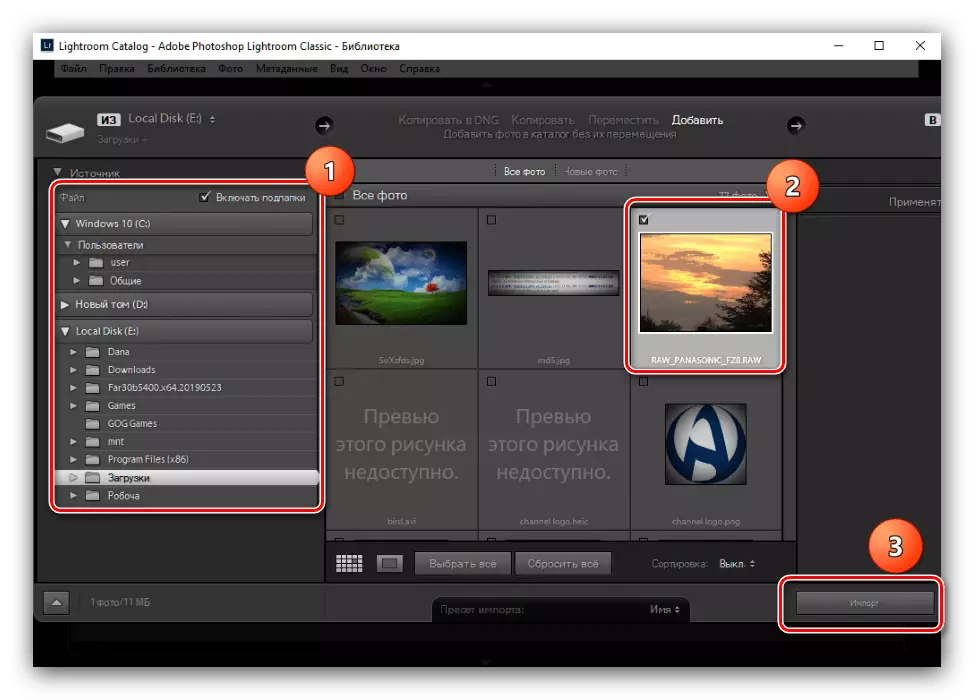
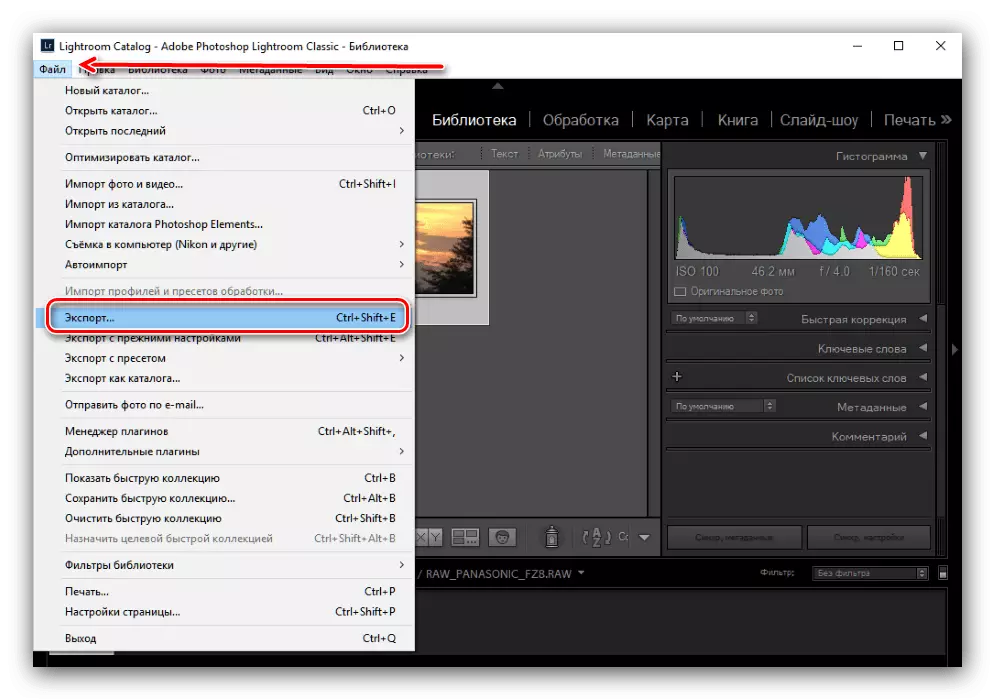

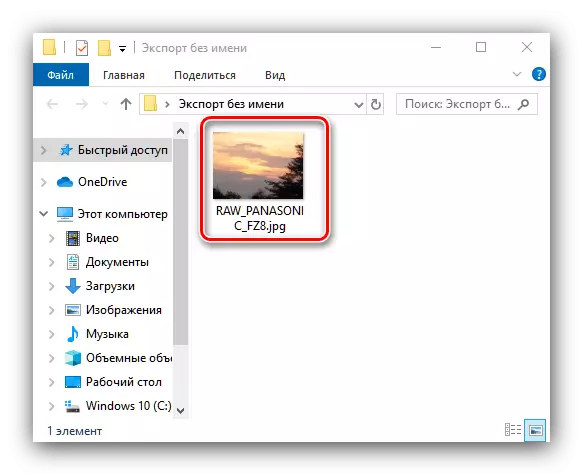
Lightrum έχει αρκετά μειονεκτήματα - πρώτα, η εφαρμογή πληρώνεται με περιορισμένη διάρκεια ισχύος της δοκιμαστικής έκδοσης, και, δεύτερον, λειτουργεί μακριά από όλες τις διαμορφώσεις του υπολογιστή «σίδερο» και είναι αρκετά απαιτητική.
Μέθοδος 4: Adobe Photoshop
Η διάσημη adobi photoshop μπορεί να λειτουργήσει με εικόνες RAW.
- Μετά την έναρξη του προγράμματος, χρησιμοποιήστε τη γραμμή εργαλείων, τα στοιχεία μενού Αρχείο - Άνοιγμα.

Στην περίπτωση αυτή, εάν τα αρχεία RAW δεν ανοίγουν, χρησιμοποιήστε τις συστάσεις από το υλικό στον παρακάτω σύνδεσμο.
Μάθημα: Τα αρχεία RAW δεν ανοίγουν στο Photoshop
- Από προεπιλογή για την εργασία με RAW στο Adobe Photoshop, χρησιμοποιείται η ενσωματωμένη κάμερα RAW plugin. Υποστηρίζει τη διόρθωση των παραμέτρων του φορτωμένου χάρτη ρυθμός bit: μπορείτε να ρυθμίσετε την έκθεση, γκάμα, θερμοκρασία χρώματος και πολλά άλλα. Δεν θα σταθώ σε αυτό λεπτομερώς, δεδομένου ότι η επεξεργασία των ψηφιακών αρνητικότητα σε Adobi Photoshop αξίζει ένα ξεχωριστό άρθρο.

Ας στραφούμε προς την μετατροπή σε JPG - γι 'αυτό κάντε κλικ στο κουμπί «Αποθήκευση εικόνας».
- Θα εμφανιστεί ένα παράθυρο ρύθμισης της μετατροπής. Πρώτα απ 'όλα στο «Format» μπλοκ στο drop-down μενού, επιλέξτε τη θέση «JPEG». Στη συνέχεια, να διαμορφώσετε τις ρυθμίσεις σύμφωνα με τις προτιμήσεις σας και κάντε κλικ στο κουμπί Αποθήκευση.
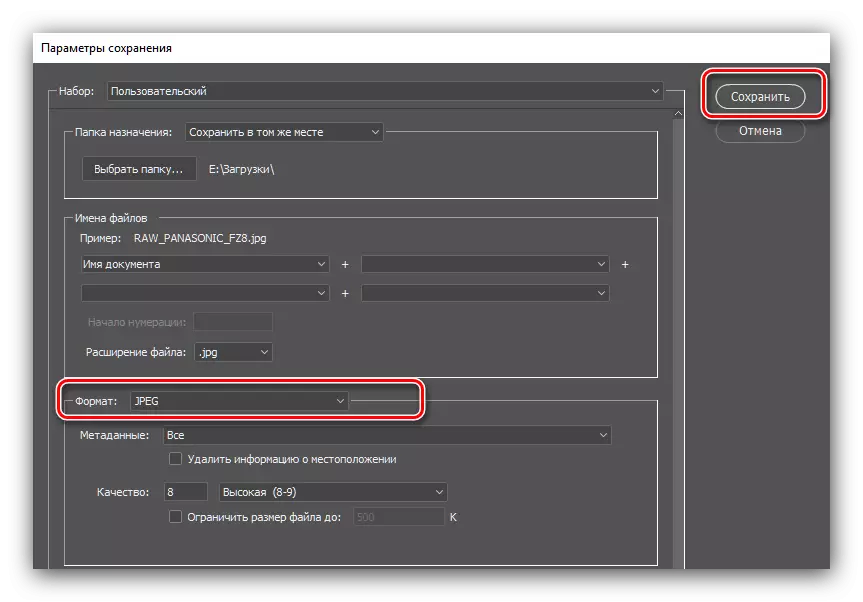
Όπως και στην περίπτωση των υπόλοιπων εφαρμογών που παρουσιάζονται εδώ, ελέγξτε το τελικό εικόνα και την ποιότητα του μετασχηματισμού θα πρέπει να είναι ανεξάρτητα.

Adobi Photoshop πάσχει από τις ίδιες αδυναμίες, όπως αναφέρθηκε παραπάνω Lightrum, και έχει, επίσης, συγκεκριμένα προβλήματα τα οποία είναι ειδικά για αυτό το γραφικό επεξεργαστή, όπως το υψηλό φορτίο στο RAM.
συμπέρασμα
Σας παρουσιάζει για τη μετατροπή των πρωτογενών δεδομένων της μήτρας φωτογραφική μηχανή RAW σε μια πλήρη εικόνα του JPG. Μεταξύ των αποφάσεων που παρουσιάζονται είναι κατάλληλα για τις κατηγορίες χρηστών.
