
Μετά την ενημέρωση, όλα τα αρχεία του παλαιού λειτουργικού σας συστήματος αποθηκεύονται στο φάκελο Windows.old, το οποίο μερικές φορές ήταν δυνατόν να διαγραφούν χειροκίνητα πριν, και αυτή τη φορά θα διαγραφεί αυτόματα σε ένα μήνα (δηλαδή αν έχετε ενημερώσει περισσότερα Από ό, τι πριν από ένα μήνα, δεν μπορείτε να διαγράψετε τα Windows 10). Επίσης, στο σύστημα εμφανίστηκε μια λειτουργία για να κυλήσει πίσω μετά την ενημέρωση, εύκολο στη χρήση για οποιονδήποτε χρήστη αρχάριος.
Σκεφτείτε ότι εάν διαγράψετε χειροκίνητα τον παραπάνω φάκελο, η μέθοδος που περιγράφεται παρακάτω από την επιστροφή στα Windows 8.1 ή 7 δεν θα λειτουργήσει. Μια πιθανή έκδοση των ενεργειών σε αυτή την περίπτωση, εάν η εικόνα επαναφοράς του κατασκευαστή είναι παρουσία, εκτελέστε μια επιστροφή υπολογιστή στην αρχική κατάσταση (άλλες επιλογές περιγράφονται στην τελευταία ενότητα της εντολής).
Μεταφορά από τα Windows 10 έως το προηγούμενο λειτουργικό σύστημα
Για να χρησιμοποιήσετε τη λειτουργία, κάντε κλικ στο εικονίδιο ειδοποίησης στη δεξιά πλευρά της γραμμής εργασιών και κάντε κλικ σε όλες τις επιλογές.
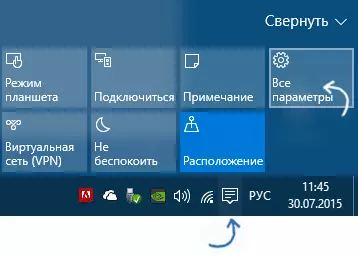
Στο παράθυρο Ρυθμίσεις που ανοίγει, επιλέξτε "Ενημέρωση και ασφάλεια", και στη συνέχεια "Επαναφορά".
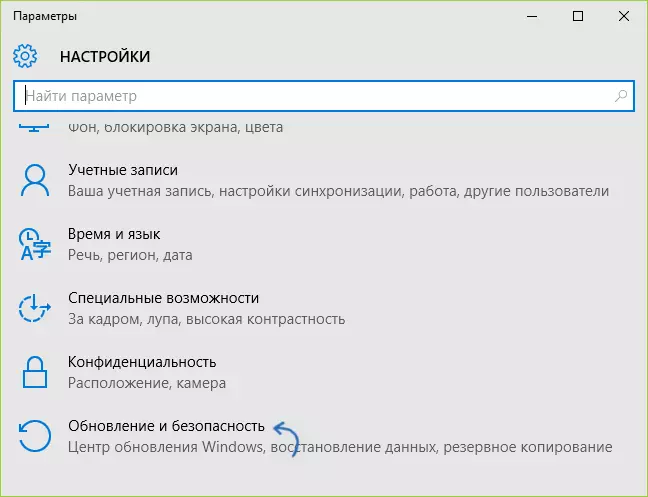
Το τελευταίο βήμα είναι να κάνετε κλικ στο κουμπί "Έναρξη" στην ενότητα "Επιστροφή στην οθόνη 8.1" ή "Επιστροφή στα Windows 7". Ταυτόχρονα, θα σας ζητηθεί να καθορίσετε τον λόγο για την επαναφορά (επιλέξτε οποιαδήποτε), μετά την οποία τα Windows 10 θα διαγραφούν και θα επιστρέψετε στην προηγούμενη έκδοση του λειτουργικού συστήματος, με όλα τα προγράμματα και τα αρχεία χρηστών (δηλαδή , δεν επαναφέρει την εικόνα ανάκτησης του κατασκευαστή).
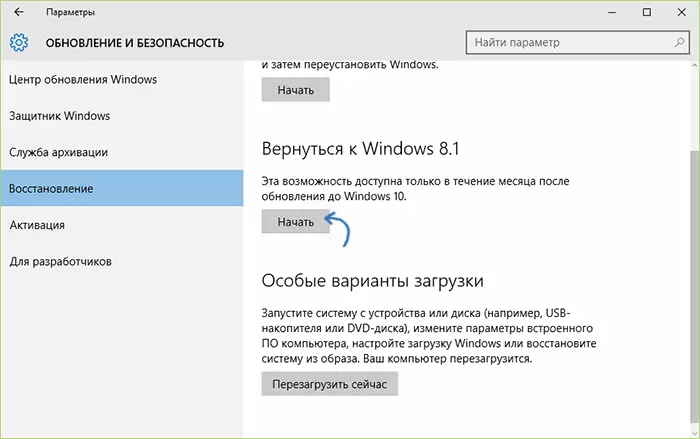
Μεταφορά με χρησιμότητα επαναφοράς των Windows 10
Μερικοί χρήστες που έχουν αποφασίσει να διαγράψουν τα Windows 10 και να επιστρέψουν τα Windows 7 ή 8 με την κατάσταση που παρά την παρουσία ενός φακέλου των Windows. Η Rollback δεν εμφανίζεται ούτως ή άλλως - μερικές φορές υπάρχει απλά κανένα απαραίτητο σημείο στις παραμέτρους, μερικές φορές για κάποιο λόγο σφάλματα Εμφανίζεται η ανατροπή.
Σε αυτή την περίπτωση, μπορείτε να δοκιμάσετε το βοηθητικό πρόγραμμα βοηθητικού βοηθητικού προγράμματος Rollback Windows 10, να βασιστεί με βάση το εύκολο προϊόν ανάκτησης. Το βοηθητικό πρόγραμμα είναι μια εικόνα φόρτωσης του ISO (200 MB), κατά τη φόρτωση από την οποία (γράφοντας σε ένα δίσκο προ-δίσκου ή φλας), θα δείτε το μενού αποκατάστασης, στην οποία:
- Στην πρώτη οθόνη, επιλέξτε Αυτοματοποιημένη επισκευή
- Στο δεύτερο, επιλέξτε το σύστημα που θέλετε να επιστρέψετε (θα εμφανιστεί, αν είναι δυνατόν) και πατήστε το κουμπί Rollback.
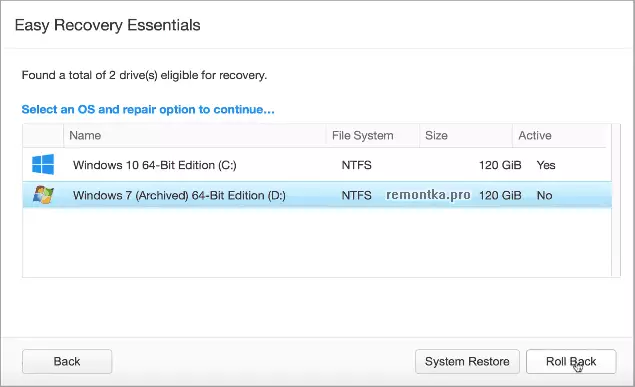
Μπορείτε να κάψετε μια εικόνα στο δίσκο. Μπορείτε να δημιουργήσετε ένα πρόγραμμα εγγραφής δίσκου και να δημιουργήσετε μια μονάδα δίσκου εκκίνησης, ο προγραμματιστής προσφέρει το δικό του εύκολο βοηθητικό πρόγραμμα USB Lite, διαθέσιμο στο NeoSmart.net/usbcreator/, στο Virustotal Τα προβλήματα χρησιμότητας δύο προειδοποιήσεις (τα οποία, γενικά, όχι τρομακτικά, συνήθως σε τέτοιες ποσότητες - ψευδείς απαντήσεις). Ωστόσο, αν φοβάστε, μπορείτε να γράψετε την εικόνα στη μονάδα Flash USB χρησιμοποιώντας Ultraiso ή WinsetupFromusb (στην τελευταία περίπτωση, επιλέξτε το πεδίο εικόνας grub4dos).
Επίσης, όταν χρησιμοποιείτε το βοηθητικό πρόγραμμα, δημιουργεί ένα αντίγραφο ασφαλείας του τρέχοντος συστήματος των Windows 10. Έτσι, αν κάτι πάει στραβά, μπορείτε να επιστρέψετε "τα πάντα όπως ήταν" με αυτό.
Μπορείτε να κατεβάσετε το Windows 10 Rollback Utility από την επίσημη σελίδα https://neosmart.net/win10rollback/ (όταν η λήψη καλείται να εισάγει ένα e-mail και όνομα, αλλά δεν υπάρχει έλεγχος).
Χειροκίνητη επανεγκατάσταση των Windows 10 στα Windows 7 και 8 (ή 8,1)
Εάν κανένας από τους τρόπους σας βοήθησε, και μετά την αναβάθμιση στα Windows 10, λιγότερο από 30 ημέρες πέρασαν, τότε μπορείτε να κάνετε με τους ακόλουθους τρόπους:
- Εκτελέστε μια επαναφορά στις εργοστασιακές ρυθμίσεις με αυτόματη επανεγκατάσταση των Windows 7 και Windows 8 εάν έχετε μια κρυφή ανάκτηση εικόνας σε έναν υπολογιστή ή φορητό υπολογιστή. Διαβάστε περισσότερα: Πώς να επαναφέρετε το φορητό υπολογιστή στις εργοστασιακές ρυθμίσεις (Επίσης κατάλληλο για εμπορικούς υπολογιστές και μονοστοιχεία με προκαθορισμένο OS).
- Μπορείτε να εκτελέσετε ανεξάρτητα μια καθαρή ρύθμιση συστήματος εάν γνωρίζετε το κλειδί του ή βρίσκεται στο UEFI (για συσκευές με 8 ko και παραπάνω). Μπορείτε να δείτε το πλήκτρο "suspender" στο UEFI (BIOS) χρησιμοποιώντας το πρόγραμμα ShowKeyPlus στο τμήμα κλειδιού OEM (γράψτε λεπτομερέστερα στο άρθρο Πώς να μάθετε τα εγκατεστημένα παράθυρα 10). Ταυτόχρονα, αν χρειαστεί να κατεβάσετε την αρχική έκδοση των Windows στην επιθυμητή έκδοση (στο σπίτι, επαγγελματική, για μία γλώσσα κ.λπ.), τότε μπορείτε να το κάνετε ως εξής: Πώς να κατεβάσετε πρωτότυπες εικόνες οποιασδήποτε έκδοσης των Windows .
Σύμφωνα με τις επίσημες πληροφορίες της Microsoft, μετά από 30 ημέρες χρήσης 10-KI, οι άδειες των Windows 7 και 8 είναι τελικά "σταθεροποιούνται" για ένα νέο OS. Εκείνοι. Μετά από 30 ημέρες, δεν πρέπει να ενεργοποιηθούν. Αλλά: Εγώ προσωπικά, αυτό δεν επαληθεύεται (και μερικές φορές συμβαίνει ότι οι επίσημες πληροφορίες δεν συμπίπτουν πλήρως με την πραγματικότητα). Εάν ξαφνικά κάποιος από τους αναγνώστες είχε εμπειρία, παρακαλώ μοιραστείτε τα σχόλια.
Σε γενικές γραμμές, θα συνιστούσα να παραμείνετε στα Windows 10 - φυσικά, το σύστημα δεν είναι ιδανικό, αλλά είναι σαφώς καλύτερο από 8 την ημέρα της απελευθέρωσής του. Και για την επίλυση ορισμένων προβλημάτων που μπορεί να προκύψουν σε αυτό το στάδιο, αξίζει να αναζητήσετε επιλογές στο Διαδίκτυο και ταυτόχρονα να μεταβείτε στους επίσημους χώρους των κατασκευαστών υπολογιστών και εξοπλισμού για να βρείτε προγράμματα οδήγησης για Windows 10.
