
Τώρα πολλοί χρήστες σε όλο τον κόσμο έχουν φορητούς υπολογιστές και μερικές φορές πρέπει να ανακαλύψουν το μοντέλο συσκευής με το οποίο χρησιμοποιούν. Το σημερινό άρθρο είναι αφιερωμένο σε διάφορες επιλογές για τον προσδιορισμό του μοντέλου φορητού υπολογιστή χρησιμοποιώντας ενσωματωμένα και πρόσθετα κεφάλαια. Ας εστιάσουμε λεπτομερέστερα σε κάθε τρόπο που μπορείτε να παραλάβετε τον βέλτιστο για τον εαυτό σας.
Ορίζουμε ένα μοντέλο φορητού υπολογιστή στα Windows 7
Κάθε μέθοδος περιλαμβάνει την απόκτηση των ίδιων πληροφοριών, αλλά έχει διαφορετικό αλγόριθμο δράσεων, λόγω των οποίων θα είναι κατάλληλο μόνο για έναν συγκεκριμένο κύκλο χρηστών. Σας συμβουλεύουμε να μελετήσετε κάθε ένα από αυτά για να βεβαιωθείτε ότι κάποια απόφαση θα είναι ευκολότερη και καλύτερη από τα υπόλοιπα ειδικά στην περίπτωσή σας.Μέθοδος 1: Γνωριμία με τις οδηγίες και τα αυτοκόλλητα φορητού υπολογιστή
Ας ξεκινήσουμε με μια καθολική μέθοδο που θα ταιριάζει στους ιδιοκτήτες φορητών υπολογιστών από οποιονδήποτε κατασκευαστή υπό τον έλεγχο οποιουδήποτε λειτουργικού συστήματος. Η ουσία της είναι να εξοικειωθεί με τις οδηγίες ή τα αυτοκόλλητα, πάντα να υπάρχουν στο πίσω κάλυμμα. Δώστε προσοχή στην παρακάτω εικόνα. Υπάρχουν ειδικά επισημασμένες σειρές με σημαντικά δεδομένα, επιτρέποντας τον προσδιορισμό του μοντέλου του φορητού υπολογιστή και την προδιαγραφή της συσκευής.

Ωστόσο, υπάρχουν μειονεκτήματα της παρούσας απόφασης. Συχνά, οι οδηγίες απλώς χάθηκαν ή εκπέμπονται και τα αυτοκόλλητα διαγράφονται στο έτος ενεργού χρήσης του εξοπλισμού. Σε τέτοιες καταστάσεις, μόνο οι μέθοδοι λογισμικού θα βοηθήσουν, οι οποίες θα συζητηθούν παρακάτω.
Μέθοδος 2: επώνυμα βοηθητικά προγράμματα από τους προγραμματιστές
Τώρα πολλοί κατασκευαστές διαφόρων εξοπλισμού, συμπεριλαμβανομένων των φορητών υπολογιστών και των περιφερειακών, ρυθμίζουν προσεκτικά τη σωστή αλληλεπίδραση μεταξύ όλων των συσκευών τους, δημιουργώντας ένα κοινό σύστημα γι 'αυτούς. Αυτό περιλαμβάνει ένα ειδικό λογισμικό που σας επιτρέπει να προβάλετε και να διαμορφώσετε απολύτως όλες τις συνδεδεμένες συσκευές. Εάν διαθέτετε ένα φορητό υπολογιστή από έναν δημοφιλές προγραμματιστή, όπως το Lenovo, η Asus ή η HP, μπορείτε να κατεβάσετε μια τέτοια εφαρμογή στον επίσημο ιστότοπο για να διερευνήσετε τις πληροφορίες σχετικά με το μοντέλο της συσκευής. Θα εξετάσουμε αυτή τη μέθοδο στο παράδειγμα της HP.
- Ανοίξτε τη σελίδα υποστήριξης της εταιρείας, όπου μπορείτε να βρείτε τη σύνδεση με το απαραίτητο λογισμικό. Κάντε κλικ στο κουμπί "Λήψη" για να ξεκινήσετε τη φόρτωση.
- Στο τέλος της λήψης, εκτελέστε το εκτελέσιμο αρχείο.
- Ακολουθήστε τις απλές οδηγίες στον εγκαταστάτη για να ολοκληρώσετε τη λειτουργία εγκατάστασης.
- Μετά την έναρξη του λογισμικού, ανατρέξτε στο Wilding Window και περάστε από τα μαθήματα κατάρτισης που εξηγούν τη γενική αρχή της αλληλεπίδρασης με αυτήν.
- Τώρα ενδιαφέρεστε για την καρτέλα "Laptop" στην ενότητα "Η συσκευή μου".
- Κατά τη μετάβαση σε αυτό, θα ξεκινήσει η σάρωση. Περιμένετε για το τέλος του.
- Στο παράθυρο που ανοίγει, μπορείτε να δείτε όλες τις προδιαγραφές, συμπεριλαμβανομένου του μοντέλου και της προδιαγραφής φορητού υπολογιστή.
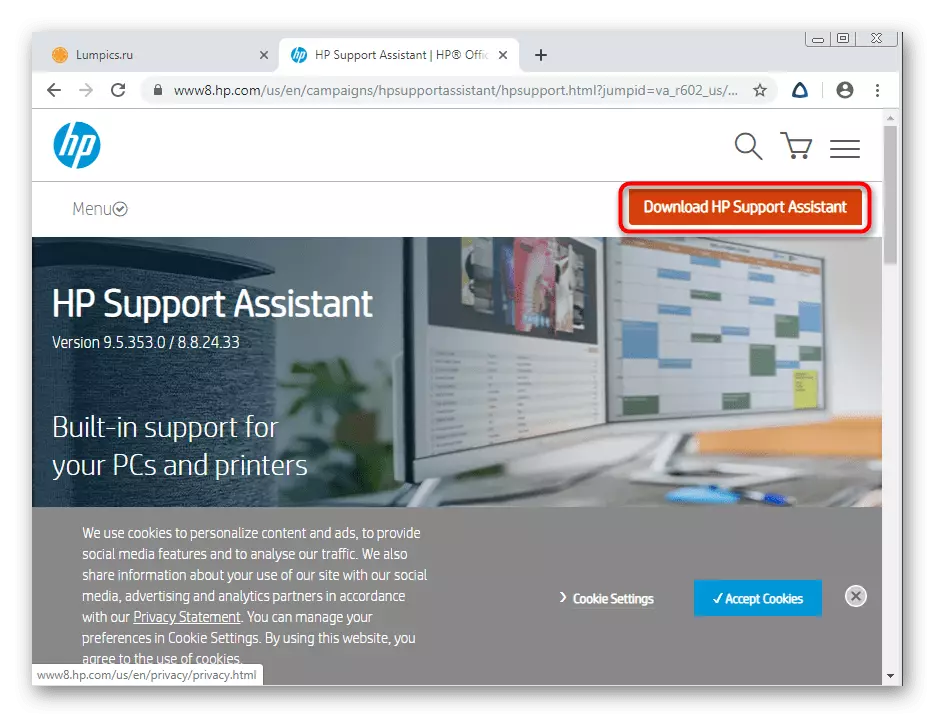
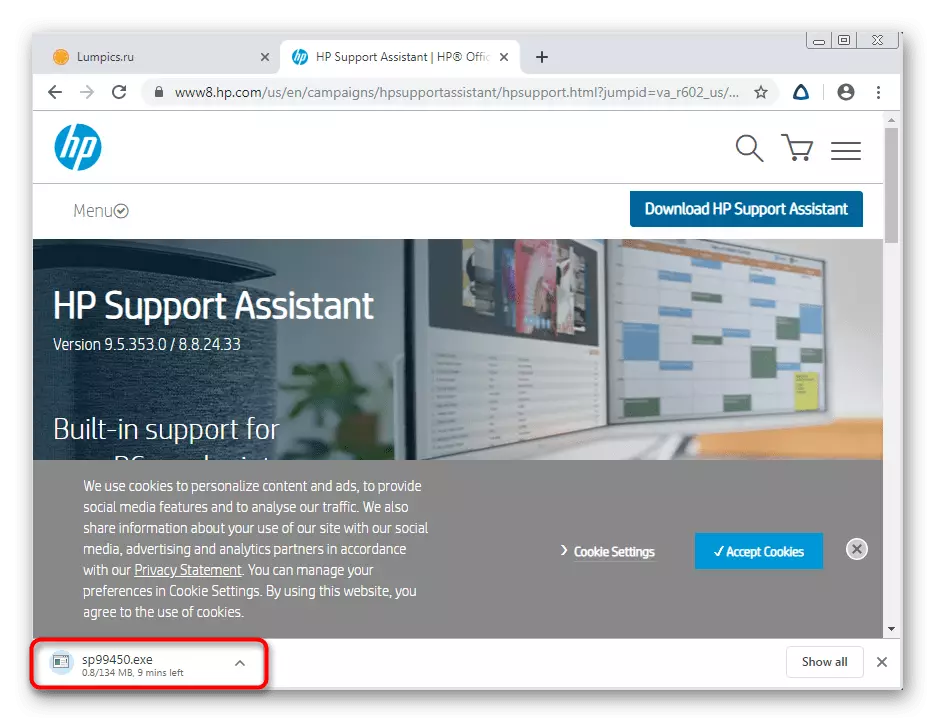
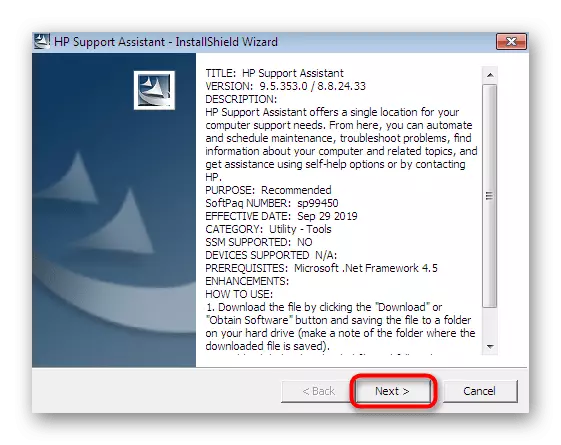
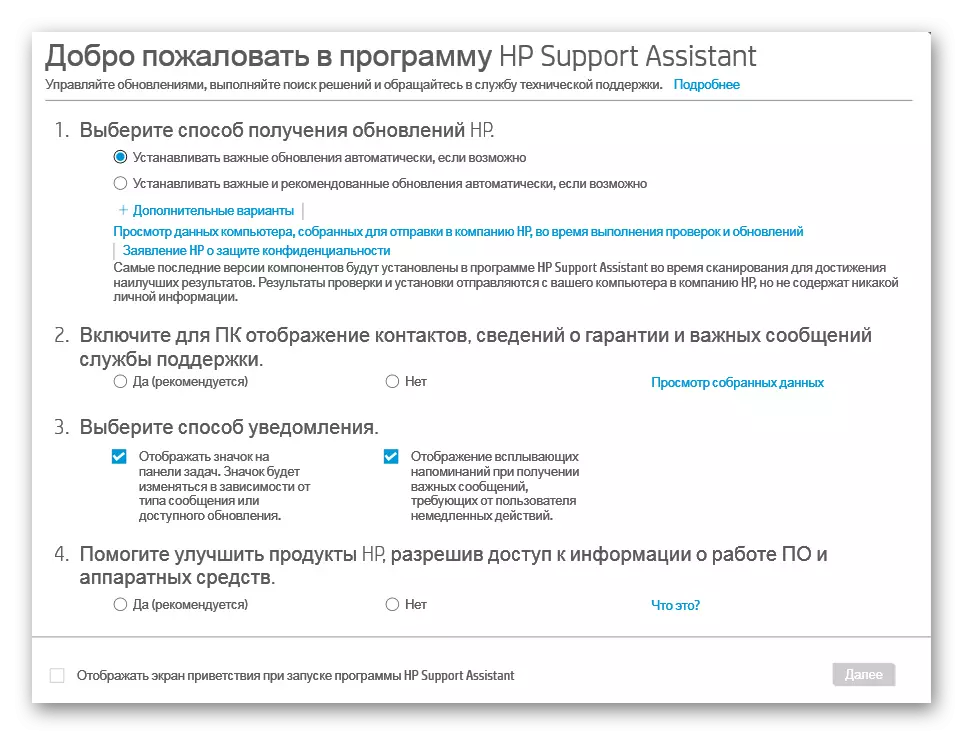

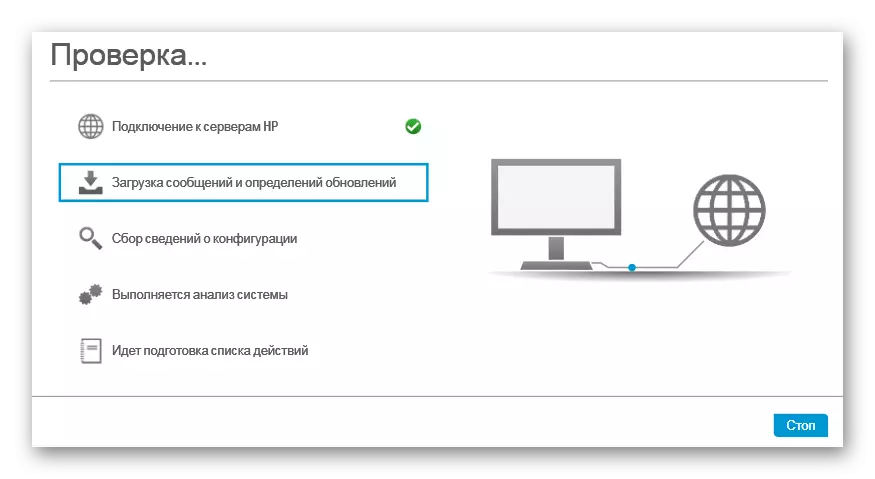
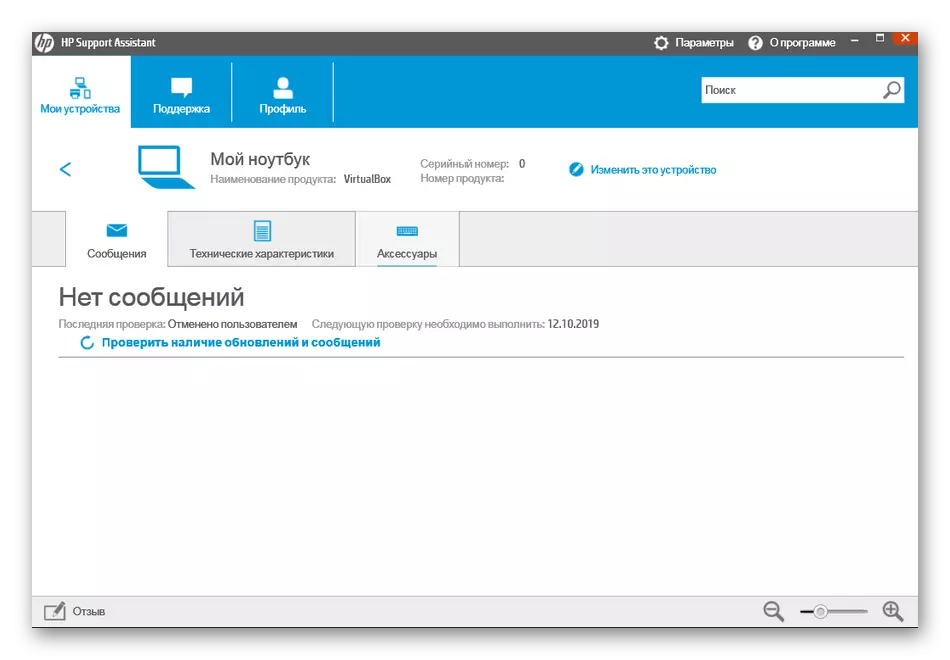
Οι περισσότερες από αυτές τις εφαρμογές λειτουργούν με την ίδια αρχή, οπότε αυτή η εντολή είναι καθολική. Μπορείτε να εξετάσετε μόνο τη δομή του ιστότοπου και τη διεπαφή λογισμικού για να πάρετε γρήγορα τα επιθυμητά δεδομένα.
Μέθοδος 3: Προγράμματα προβολής χαρακτηριστικών του υπολογιστή
Θα μετακομίσουμε σε προγράμματα τρίτων των οποίων η βασική λειτουργικότητα επικεντρώνεται μόνο στη διευκρίνιση των γενικών και λεπτομερών πληροφοριών σχετικά με όλα τα εξαρτήματα του υπολογιστή, συμπεριλαμβανομένου του μοντέλου μητρικής πλακέτας. Σήμερα λαμβάνουμε ένα παράδειγμα πιο δημοφιλές εργαλείο που ονομάζεται Aida64.
- Κατεβάστε το Aida64 από την επίσημη ιστοσελίδα και την εγκατάσταση. Μετά την εκκίνηση, χρησιμοποιήστε το κύριο μενού για να μεταβείτε στην ενότητα "Υπολογιστής".
- Εδώ ενδιαφέρεστε για το τμήμα "DMI".
- Αναπτύξτε το τμήμα συστήματος.
- Παρακάτω θα δείτε πληροφορίες σχετικά με τους κατασκευαστές και τα μοντέλα προϊόντων. Στο παράδειγμά μας, δεν εμφανίζεται στην επιθυμητή μορφή, καθώς χρησιμοποιείται ο στατικός υπολογιστής.
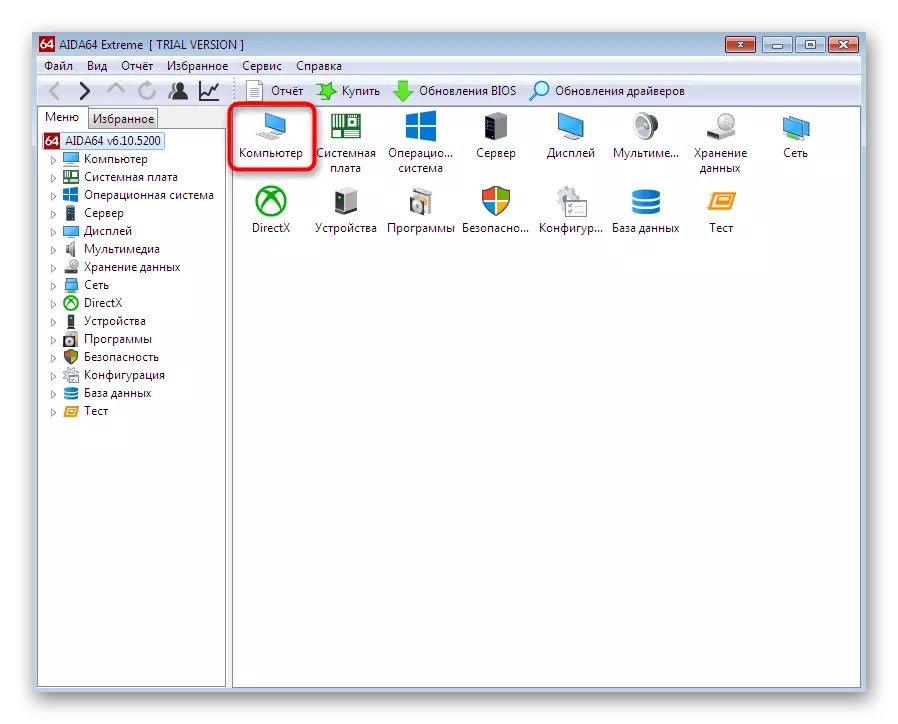
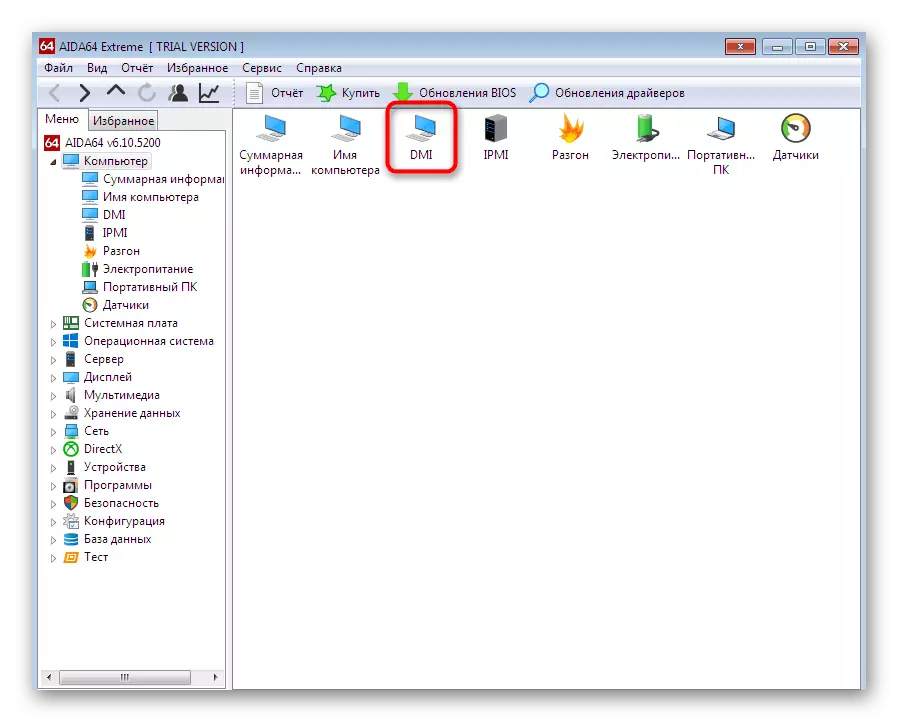
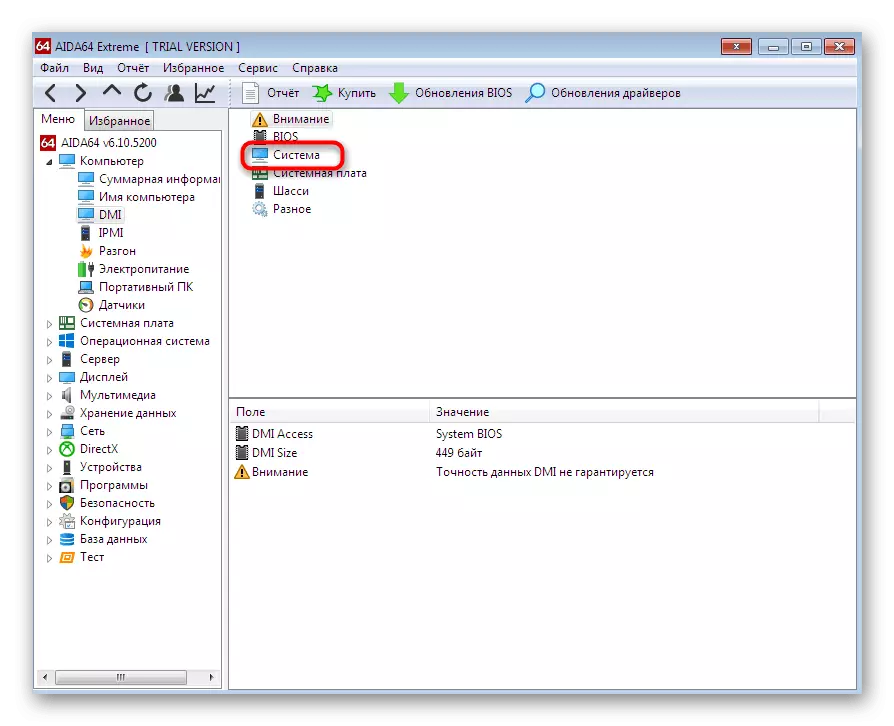
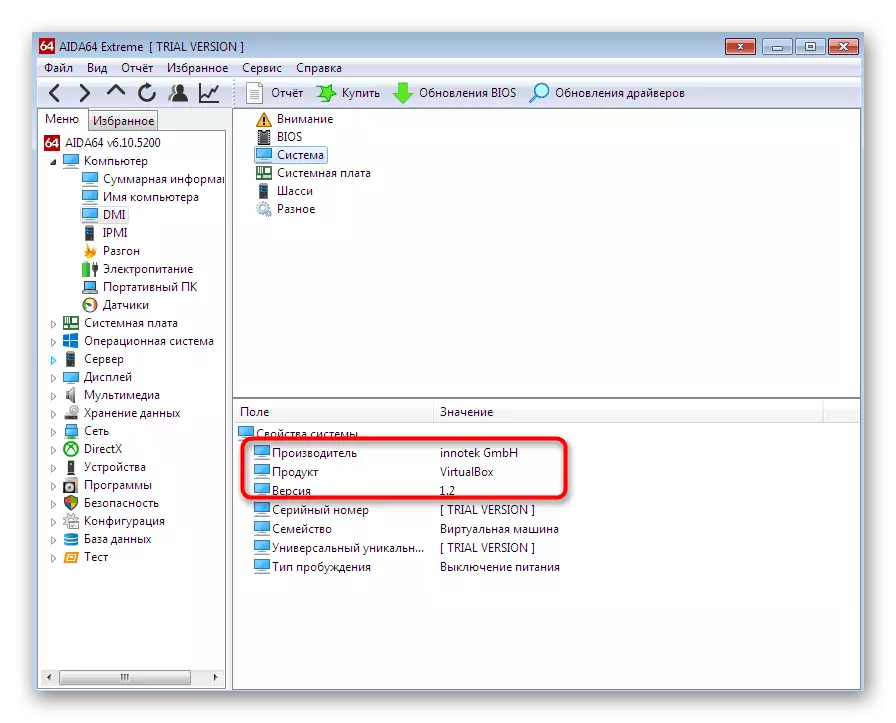
Δυστυχώς, όλα τα παρόμοια προγράμματα δεν σας επιτρέπουν να καθορίσετε το μοντέλο του φορητού υπολογιστή, εμφανίζοντας μόνο τις πληροφορίες σχετικά με τη μητρική πλακέτα.
Μέθοδος 4: Διαγνωστικό εργαλείο DirectX
Ας στραφούμε στην εξέταση τριών τρόπων που θα είναι χρήσιμες για τους χρήστες που δεν θέλουν να κατεβάσουν πρόσθετες εφαρμογές. Η πρώτη τέτοια μέθοδος είναι η χρήση του διαγνωστικού εργαλείου DirectX, η οποία είναι εγκατεστημένη ως προεπιλογή στα Windows 7 και το άνοιγμα του πραγματοποιείται ως εξής:
- Χρησιμοποιήστε το βοηθητικό πρόγραμμα "Run" (Win + R) για να μεταβείτε στην εξεταζόμενη εφαρμογή εισάγοντας τη γραμμή DXDIAG και κάνοντας κλικ στο πλήκτρο Enter.
- Μετακινήστε την καρτέλα Συστήματος.
- Σε ειδικά καθορισμένες γραμμές, θα δείτε έναν κατασκευαστή υπολογιστών και το μοντέλο του (λαμβάνοντας υπόψη τις προδιαγραφές της μητρικής πλακέτας).
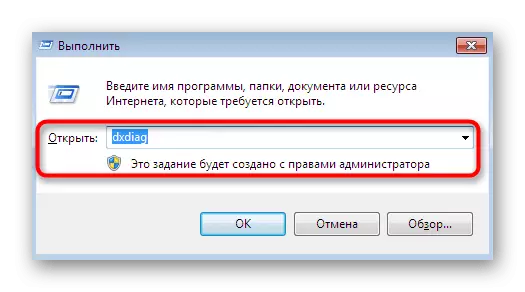
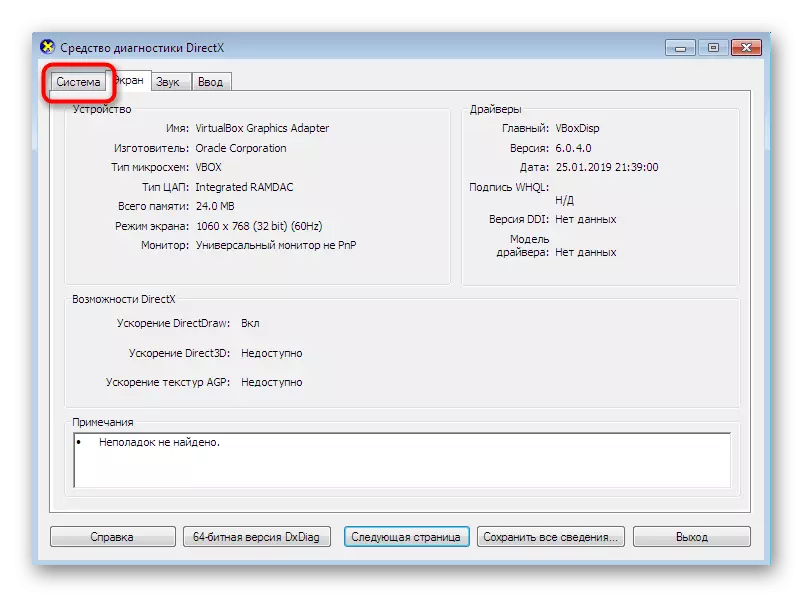

Εάν ενδιαφέρεστε για το προαναφερθέν εργαλείο και θέλετε να μάθετε ποιες άλλες λειτουργίες που μπορεί να εκτελέσει, διαβάστε το παρακάτω εγχειρίδιο, όπου όλα περιγράφονται στην λεπτομερή μορφή σχετικά με αυτό το ενσωματωμένο εργαλείο.
Διαβάστε περισσότερα: Βοηθητικό πρόγραμμα συστήματος των Windows για διαγνωστικά DirectX
Μέθοδος 5: Μενού "Πληροφορίες συστήματος"
Τώρα ας μιλήσουμε για ένα παρόμοιο μενού, το οποίο εμφανίζει επίσης τα βασικά δεδομένα του συστήματος. Δεν χρησιμοποιείται για τη διάγνωση του OS, αλλά εκτελεί μόνο τη λειτουργία της παραγωγής πληροφοριών. Η μετάβαση σε αυτό έχει ως εξής:
- Ανοίξτε το βοηθητικό πρόγραμμα "Εκτέλεση" πιέζοντας το συνδυασμό πλήκτρων Win + R. Πληκτρολογήστε Msconfig και πατήστε το πλήκτρο Enter.
- Μετακίνηση στην καρτέλα "Υπηρεσία".
- Εδώ, βρείτε την εφαρμογή "Πληροφορίες συστήματος" και εκτελέστε το, κάνοντας διπλό κλικ στο αριστερό πλήκτρο του ποντικιού ή κάνοντας κλικ στο "Run".
- Στο κύριο παράθυρο "Πληροφορίες σχετικά με το σύστημα", δώστε προσοχή στις γραμμές "κατασκευαστής" και "μοντέλο". Εδώ θα περιληφθούν τα απαραίτητα δεδομένα.

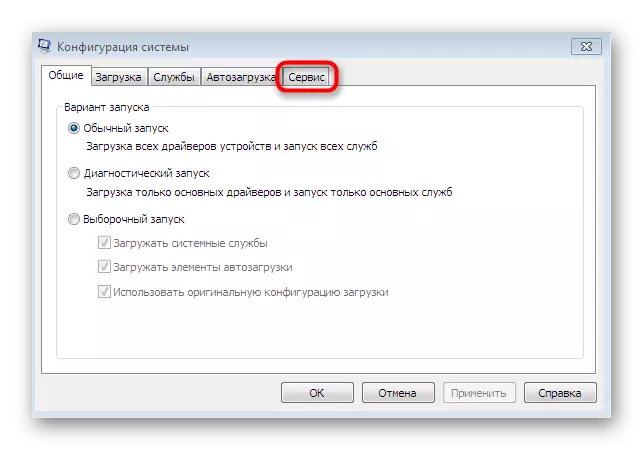
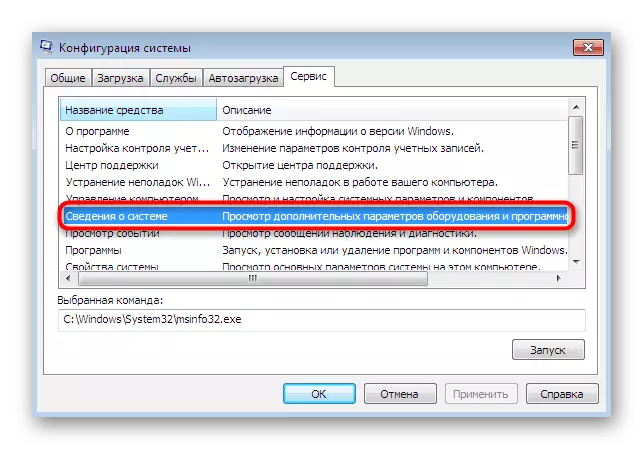
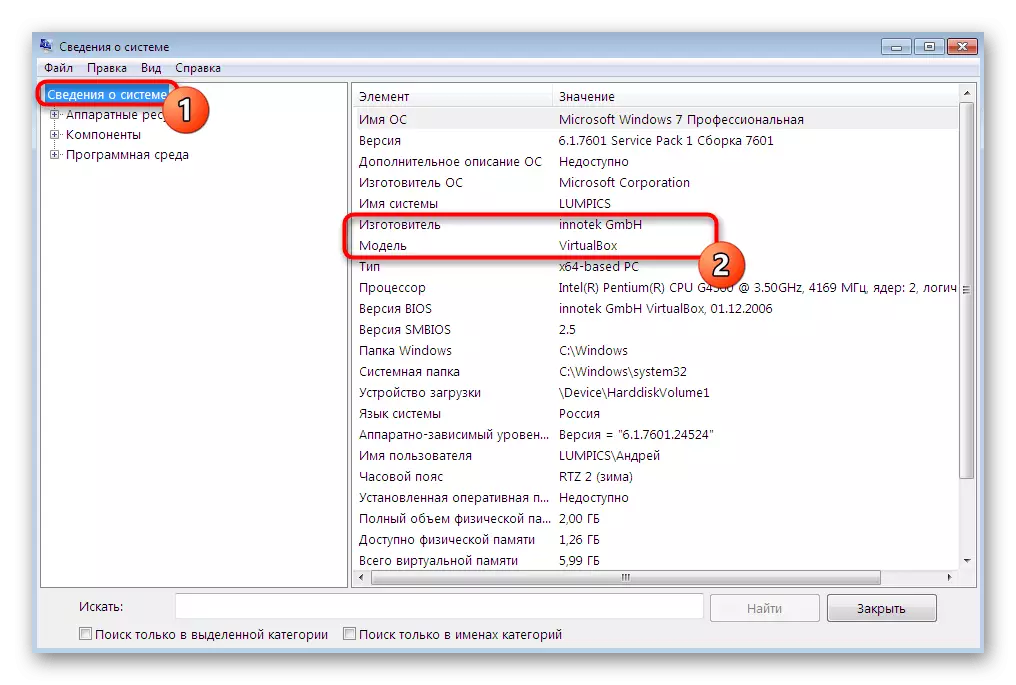
Μέθοδος 6: Βοήθεια κονσόλας
Η τελευταία επιλογή, για την οποία θέλουμε να μιλήσουμε στο πλαίσιο του σημερινού υλικού είναι να χρησιμοποιήσετε τη "γραμμή εντολών" και ένα ξεχωριστό βοηθητικό πρόγραμμα που εμφανίζεται πληροφορίες σχετικά με τον κατασκευαστή της συσκευής. Αυτό το εργαλείο εκτελεί μόνο αυτή τη λειτουργία και αρχίζει έτσι:
- Τοποθετήστε την ετικέτα εκκίνησης "γραμμής εντολών", για παράδειγμα, μέσω "Έναρξη" και κάντε κλικ σε αυτό δεξί κλικ.
- Στο μενού περιβάλλοντος που εμφανίζεται, επιλέξτε την επιλογή "Έναρξη από τον διαχειριστή".
- Χρησιμοποιήστε την εντολή wmic csproduct Get Name και για να το ενεργοποιήσετε, πατήστε το πλήκτρο Enter.
- Θα εμφανιστούμε αμέσως δύο γραμμές που παρέχουν τις επιθυμητές πληροφορίες.
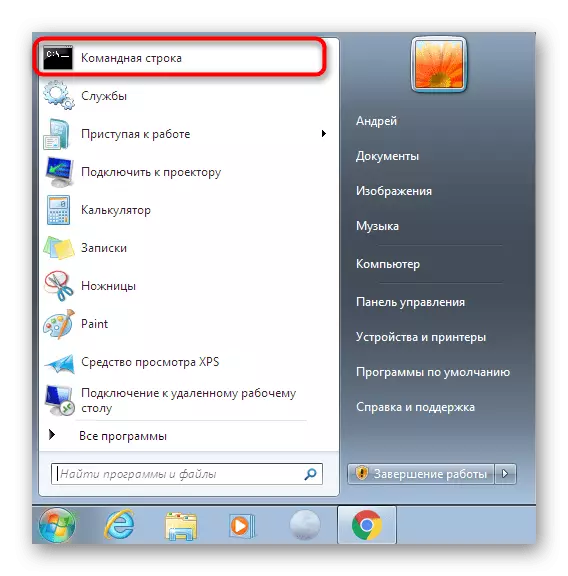
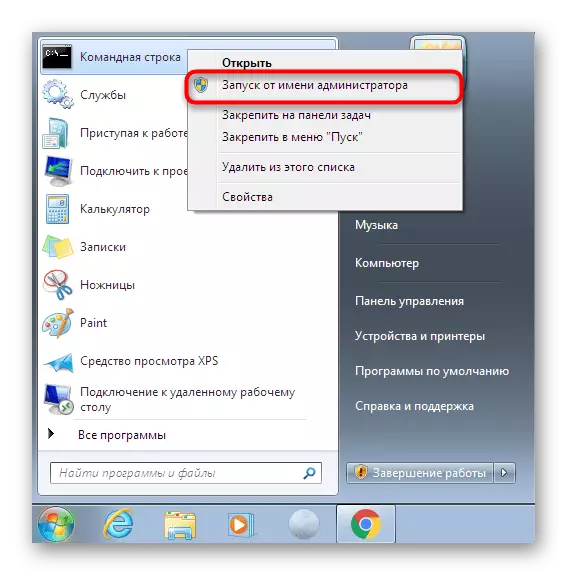
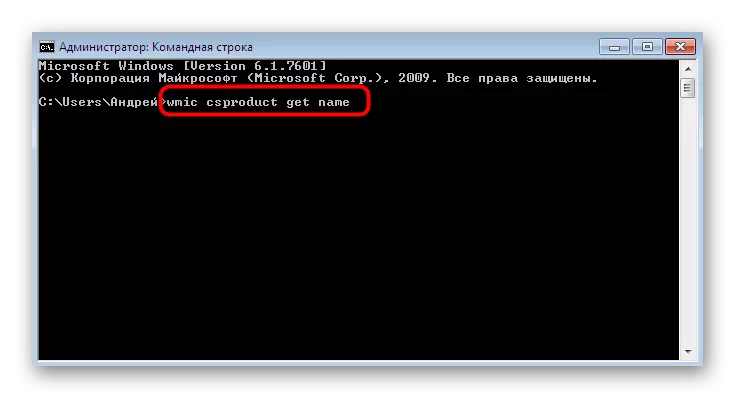
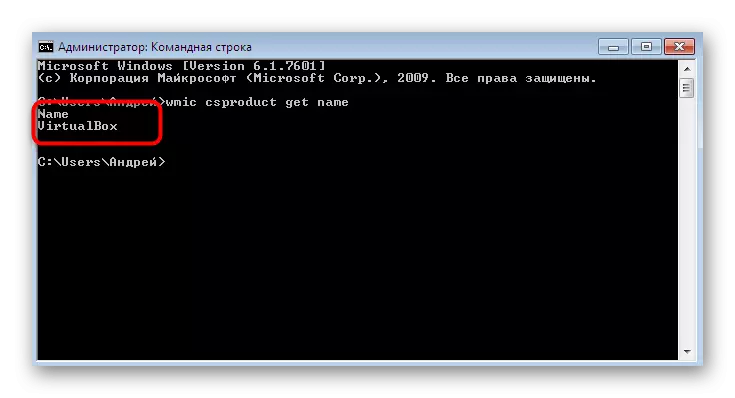
Σήμερα έχετε μάθει για όλες τις έξι μεθόδους για την απόκτηση πληροφοριών σχετικά με το μοντέλο φορητού υπολογιστή στα Windows 7. Όπως μπορείτε να δείτε, υπάρχουν πολλές διαφορετικές λύσεις κατάλληλες για συγκεκριμένους χρήστες, οπότε και θα βρείτε ένα βέλτιστο εργαλείο για τον εαυτό σας και θα το χρησιμοποιήσει για να το πάρει τα απαιτούμενα δεδομένα.
