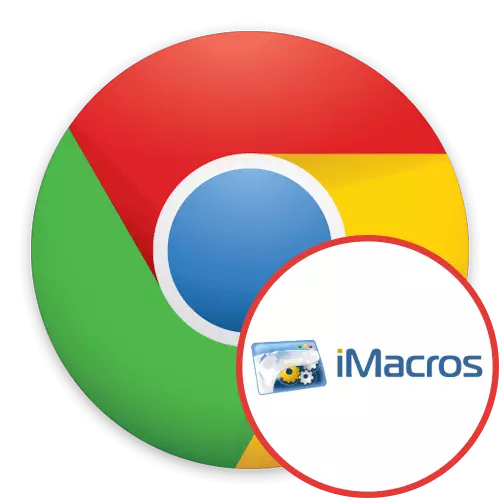
Πολλοί προγραμματιστές τρίτων προσφέρουν τις δικές τους επεκτάσεις για το δημοφιλές πρόγραμμα περιήγησης Google Chrome, το οποίο καθιστά δυνατή την σημαντική επέκταση της τυπικής λειτουργικότητάς του. Μεταξύ του καταλόγου όλων των προσθηκών υπάρχουν Imacros - μια εφαρμογή για τη βελτιστοποίηση της εκτέλεσης των εργασιών ρουτίνας στις οποίες πηγαίνει ένα ορισμένο χρονικό διάστημα. Προτείνουμε να μελετήσετε αυτό το εργαλείο λεπτομερέστερα, γυρίζοντας βήμα προς βήμα στις περιπλοκές αλληλεπίδρασης με αυτό.
Χρήση επέκτασης Imacros στο Google Chrome
Η αρχή του Imacros είναι να διαμορφώσει με μη αυτόματο τρόπο τα σενάρια που θα εκτελούν ταυτόχρονα πολλές ταυτόσημες ή εντελώς διαφορετικές ενέργειες. Για παράδειγμα, μπορούν να αποθηκεύσουν τα περιεχόμενα των σελίδων, να ανοίξουν νέες καρτέλες με συγκεκριμένους ιστότοπους ή να εξάγουν οποιεσδήποτε πληροφορίες σχετικά με τον Web Resource. Ας σταματήσουμε σε κάθε στάδιο της διαχείρισης αυτού του συμπληρώματος.Βήμα 1: Εγκατάσταση από το επίσημο κατάστημα
Τώρα θέλουμε να ξεκινήσουμε με τη διαδικασία εγκατάστασης. Φυσικά, θα είναι σε θέση να το εκπληρώσει ακόμη και έναν αρχάριο χρήστη, αλλά υπάρχουν εκείνοι που δεν έχουν συναντήσει ποτέ την εφαρμογή τέτοιων καθηκόντων. Τέτοιοι χρήστες προτείνουμε να εξοικειωθείτε με τα παρακάτω όσο το δυνατόν συντομότερα.
Κατεβάστε Imacros από το Google Webstore
- Μεταβείτε στον παραπάνω σύνδεσμο για να φτάσετε στη σελίδα Imacros στο επίσημο ηλεκτρονικό κατάστημα Chrome. Κάντε κλικ στο κουμπί "Εγκατάσταση".
- Κατά την κοινοποίηση των ζητούμενων δικαιωμάτων, επιβεβαιώστε το κάνοντας κλικ στην επιλογή "Εγκατάσταση επέκτασης".
- Μετά από αυτό, εμφανίζεται το εικονίδιο πρόσθετου στο πλαίσιο. Στο μέλλον, θα το χρησιμοποιήσουμε για να μεταβήσουμε στο μενού Imacros.
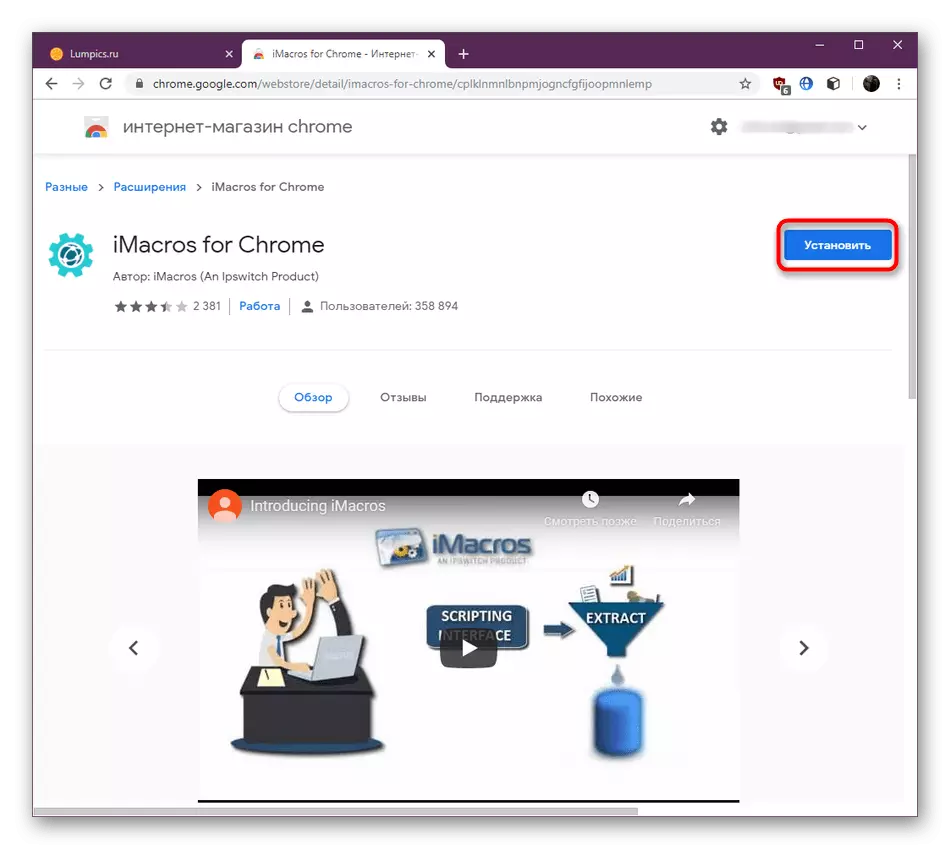
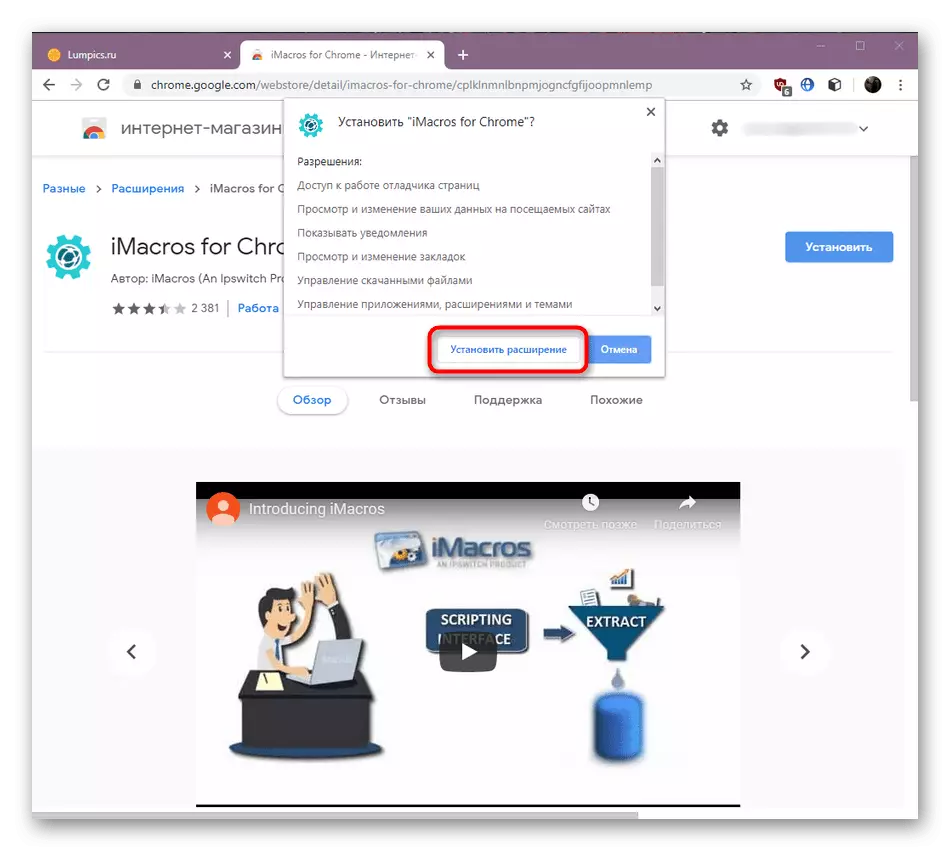
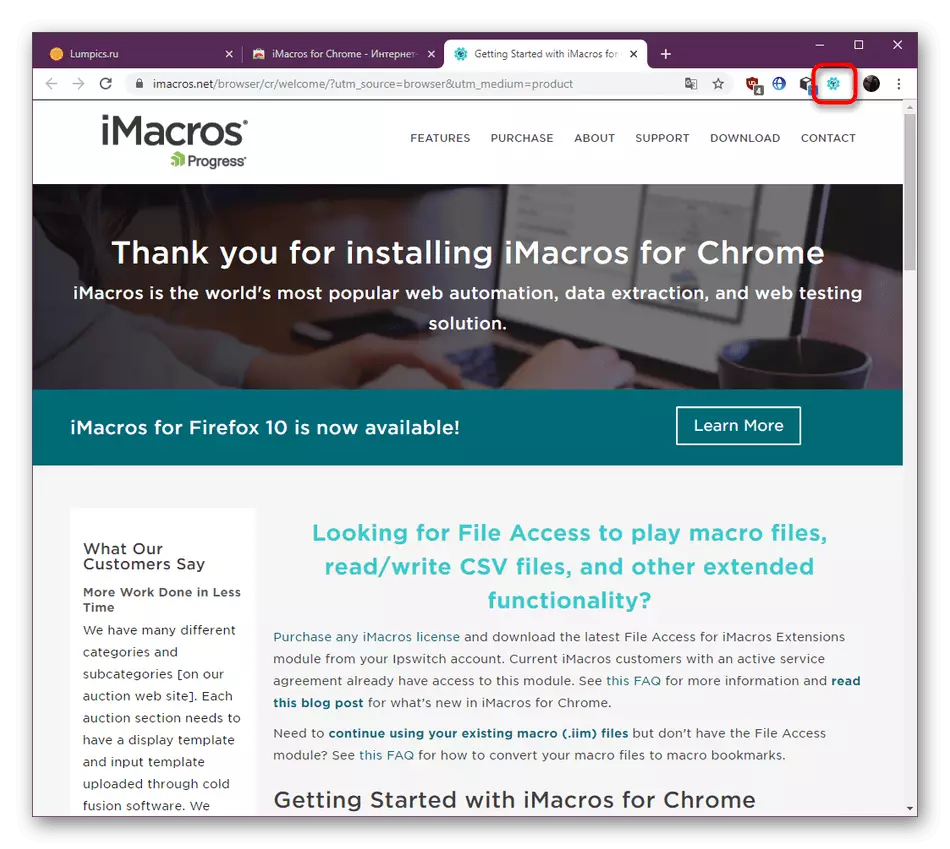
Όπως μπορείτε να δείτε, δεν υπάρχει τίποτα περίπλοκο στην εγκατάσταση προσθηκών στο πρόγραμμα περιήγησης. Ομοίως, η εγκατάσταση και οι περισσότερες άλλες εφαρμογές γίνονται. Εάν έχετε ανάγκη να προσθέσετε κάποιο άλλο τρόπο, διαβάστε το στο άρθρο στη συνέχεια.
Διαβάστε περισσότερα: Πώς να εγκαταστήσετε επεκτάσεις στο Google Chrome Browser
Σε εξαιρετικά σπάνιες καταστάσεις, ενδέχεται να υπάρχουν προβλήματα με την εγκατάσταση της επέκτασης, η οποία σχεδόν πάντα σημαίνει προβλήματα στη λειτουργία του προγράμματος περιήγησης. Οι λεπτομερείς οδηγίες για τη διόρθωση τέτοιων δυσκολιών που διαβάζονται σε ένα ξεχωριστό εγχειρίδιο αναφοράς παρακάτω.
Διαβάστε περισσότερα: Τι να κάνετε εάν οι επεκτάσεις δεν είναι εγκατεστημένες στο Google Chrome
Βήμα 2: Εγκατάσταση παγκόσμιας επέκτασης
Μερικές φορές μπορεί να χρειαστεί να επιλέξετε ένα προσαρμοσμένο φάκελο για σενάρια ή να ορίσετε έναν κωδικό πρόσβασης για να τα ξεκινήσετε. Όλα αυτά γίνονται μέσω των παγκόσμιων ρυθμίσεων Imacros και έχει ως εξής:
- Κάντε κλικ στο εικονίδιο Add-On. Στην ενότητα που ανοίγει, μεταβείτε στην ενότητα "Διαχείριση".
- Εδώ, κάντε κλικ στο πράσινο κουμπί που ονομάζεται "Ρυθμίσεις".
- Τώρα χτυπάτε το μενού ρυθμίσεων εφαρμογών.
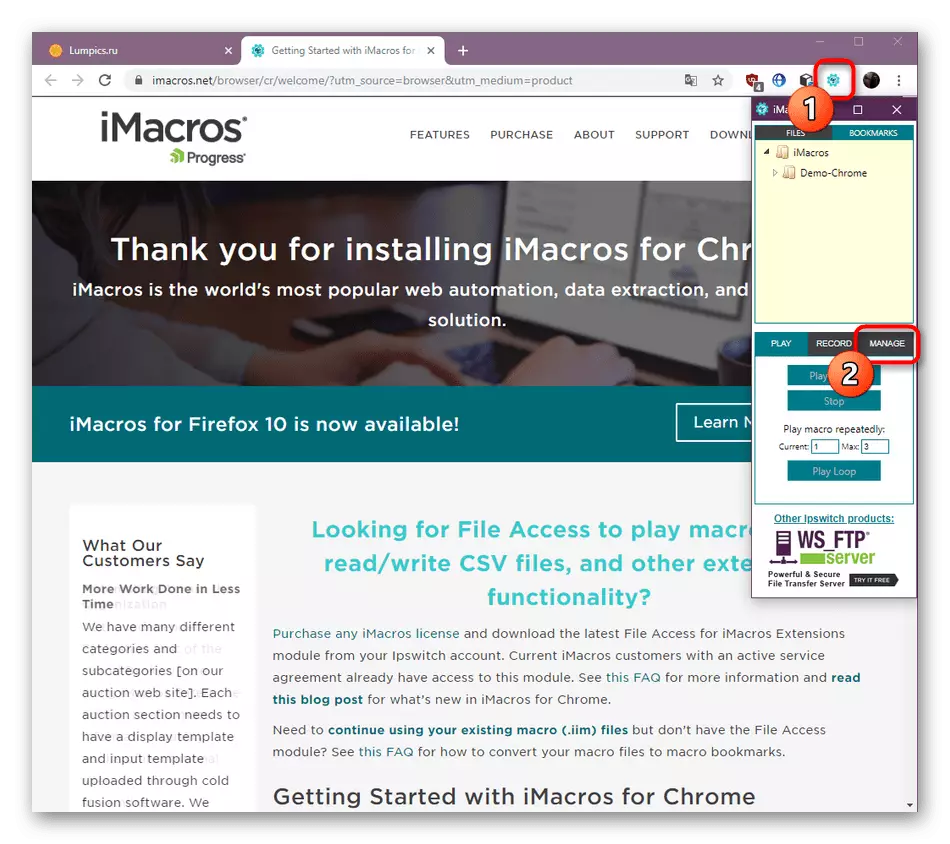

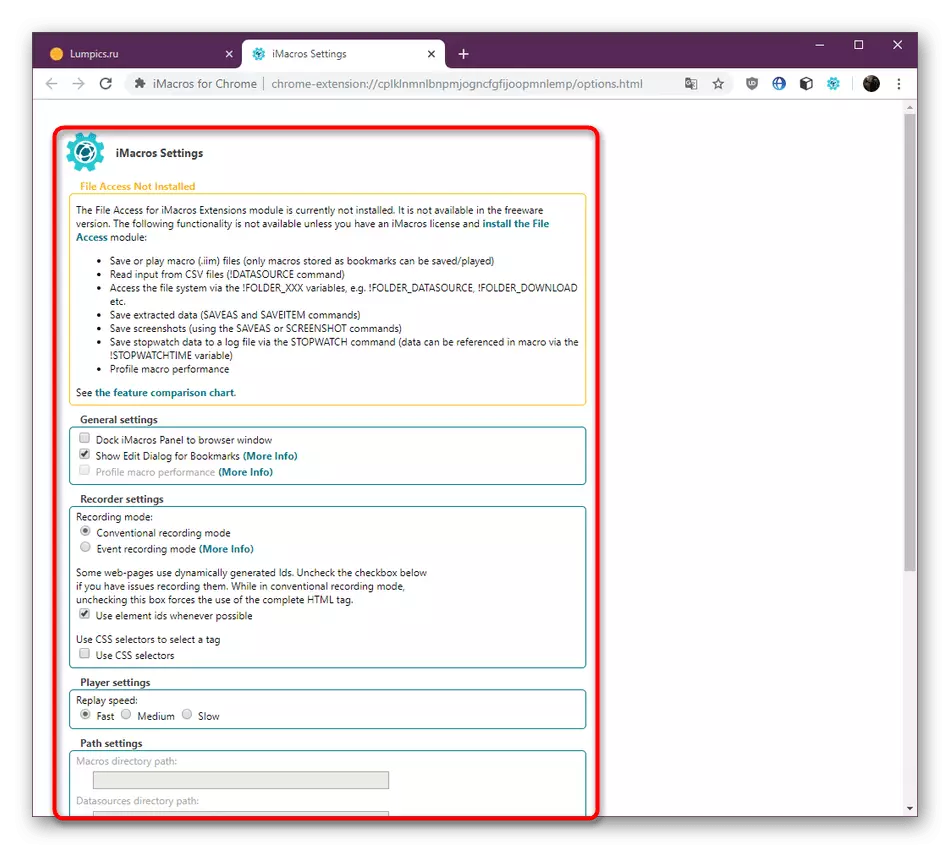
Εδώ μπορείτε να επιλέξετε ένα φάκελο για την αποθήκευση μακροεντολών, ορίστε έναν κωδικό πρόσβασης για να ξεκινήσετε, να καθορίσετε τη λειτουργία εγγραφής και την επανεκκίνηση της ταχύτητας. Στις περισσότερες περιπτώσεις, όλες αυτές οι παράμετροι παραμένουν πρότυπα, αλλά ορισμένοι μπορεί να φαίνονται χρήσιμοι.
Βήμα 3: Γνωριμία με Macros Template
Τώρα θα σηκώσουμε το θέμα που θα είναι χρήσιμο για τους άπειρους χρήστες και εκείνοι που αντιμετωπίζουν για πρώτη φορά με εργασία σε τέτοια επέκταση. Οι προγραμματιστές Imacros έχουν προσθέσει έναν κατάλογο με τα πινακίδες που συγκομίζονται. Ο κώδικας τους έχει χρήσιμα σχόλια και οπτικές διαδηλώσεις της αρχής της δράσης. Αυτό θα επιτρέψει την κατανόηση της βασικής κατασκευής μακροεντολών.
- Ένας ξεχωριστός φάκελος με σενάρια θα εμφανιστεί στον πίνακα σελιδοδείκτη, αλλά τώρα προσφέρουμε να χρησιμοποιήσουμε τον ίδιο κατάλογο μέσω του μενού διαχείρισης εφαρμογών, καθώς είναι ευκολότερο.
- Τοποθέτηση όλων των στοιχείων της λίστας κατάλληλα, για παράδειγμα, το άνοιγμα των έξι καρτέχων. Δύο φορές κάντε κλικ σε αυτό ή επιλέξτε "Play Macro" για να ξεκινήσετε.
- Οι ολοκληρωμένες καρτέλες θα ανοίξουν αυτόματα και η πρόοδος θα εμφανιστεί στο παράθυρο Επέκταση. Χρησιμοποιήστε τα κουμπιά "Παύση" και "STOP" για να παύσετε ή να ολοκληρώσετε την εκτέλεση μακροεντολών.
- Κάντε δεξί κλικ στην συμβολοσειρά μακροεντολών επιλέγοντας την επιλογή Επεξεργασία για να επεξεργαστείτε τα περιεχόμενα.
- Όπως μπορείτε να δείτε, υπάρχουν σχόλια σε κάθε γραμμή για να περιγράψετε τις συντακτικές μεταβλητές και τα επιχειρήματα. Αυτές οι γραμμές επισημαίνονται με πράσινο χρώμα. Τα υπόλοιπα αποτελούν μέρος του κώδικα, χωρίς το οποίο οι ενέργειες δεν θα εφαρμοστούν.
- Όπως μπορείτε να δείτε, η συμβολοσειρά URL GOTO είναι υπεύθυνη για το άνοιγμα ιστότοπων σε νέες καρτέλες. Επεξεργαστείτε τους συνδέσμους για να ρυθμίσετε αυτή τη μακροεντολή για τον εαυτό σας. Μπορείτε επίσης να αφαιρέσετε περιττά μπλοκ.
- Μετά την ολοκλήρωση, αποθηκεύστε τις αλλαγές ρυθμίζοντας ένα νέο όνομα για το σενάριο ή αφήνοντας το για το ίδιο.
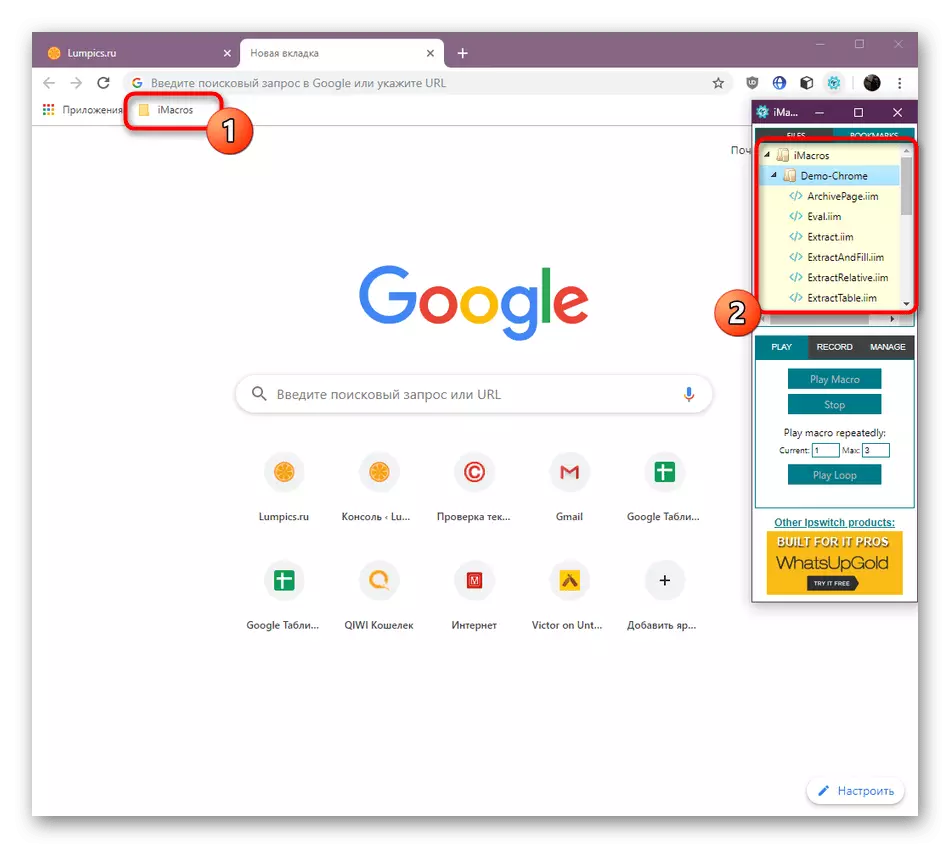
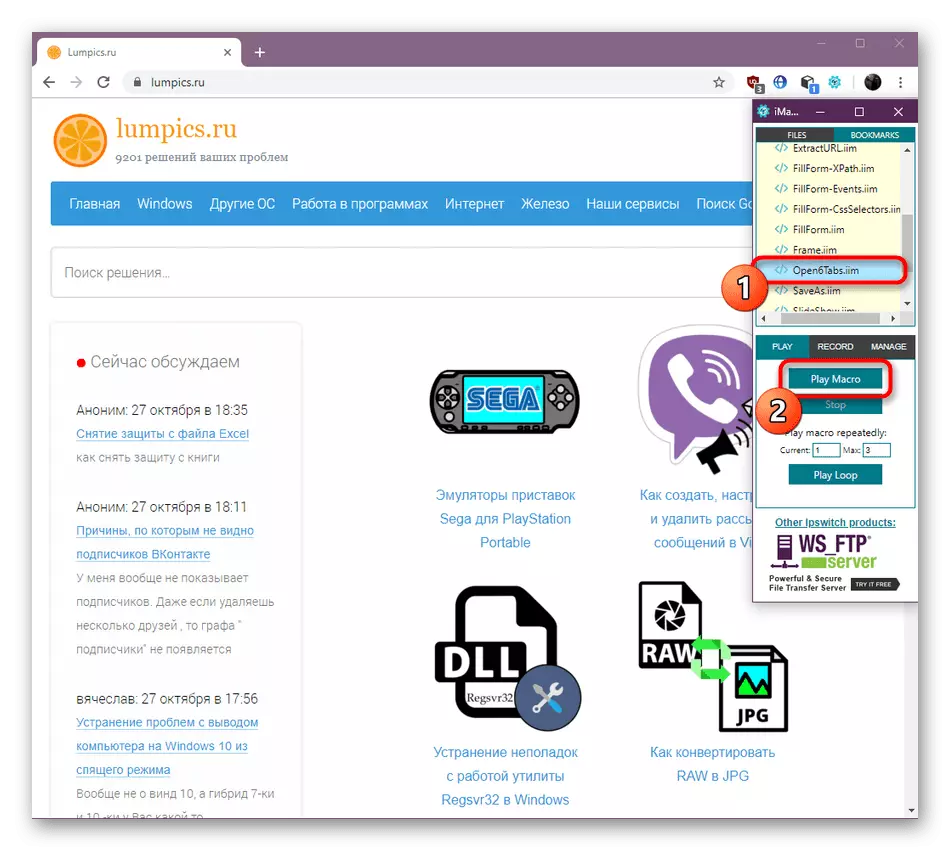
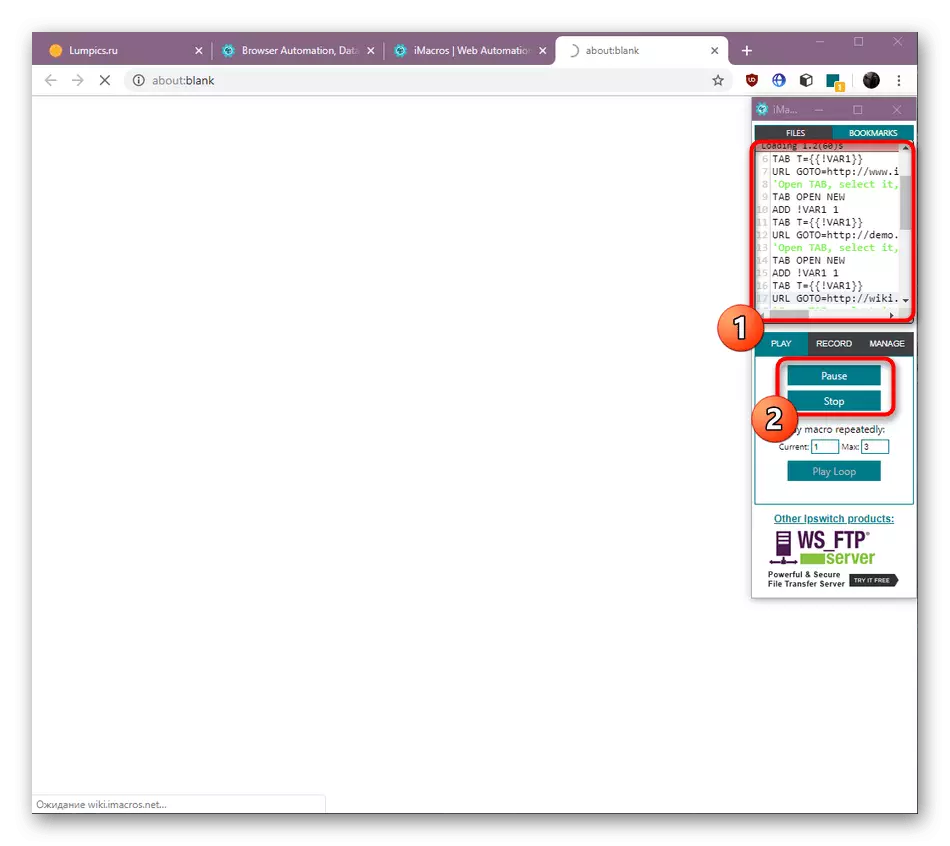
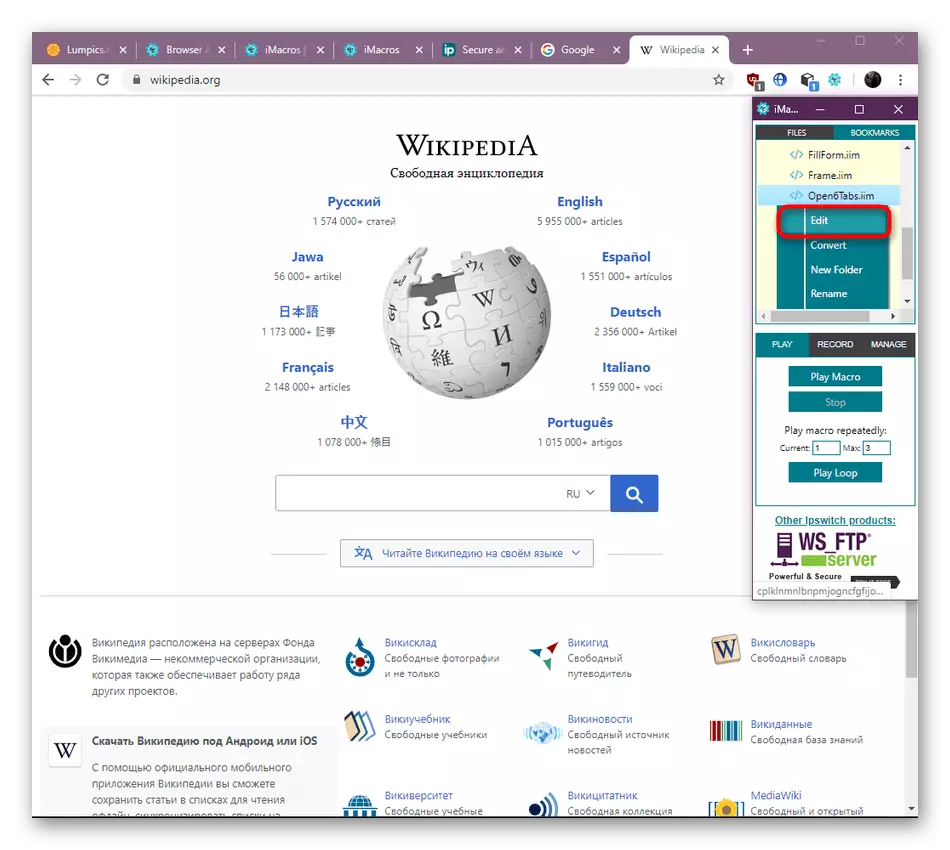
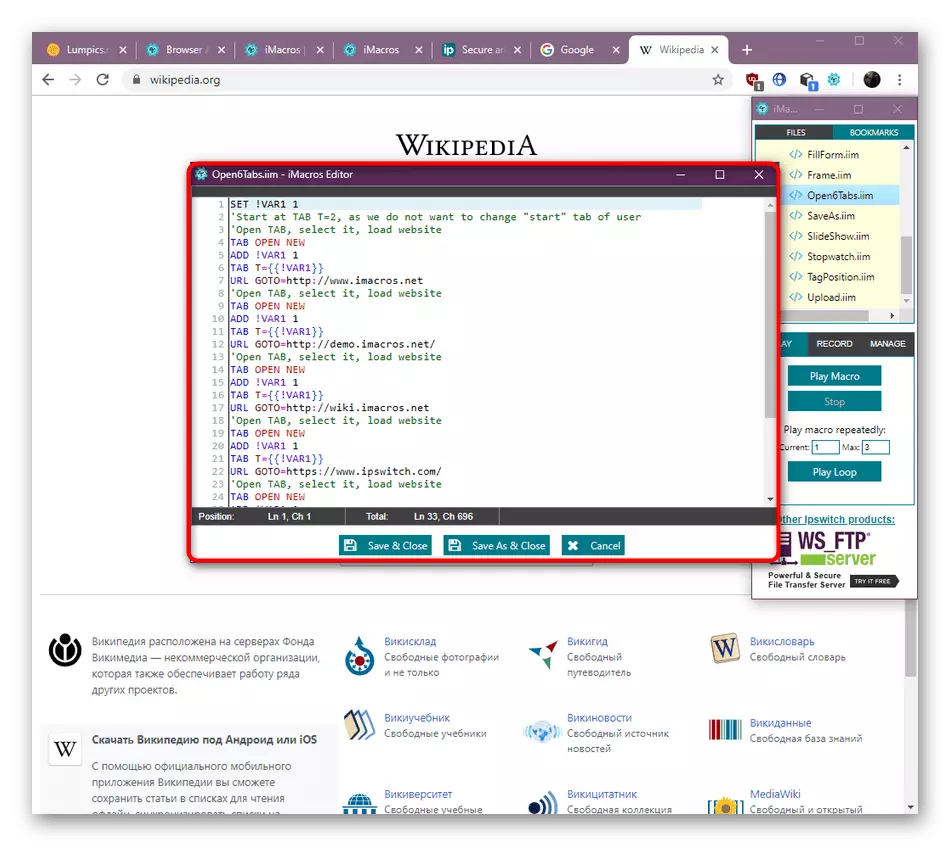
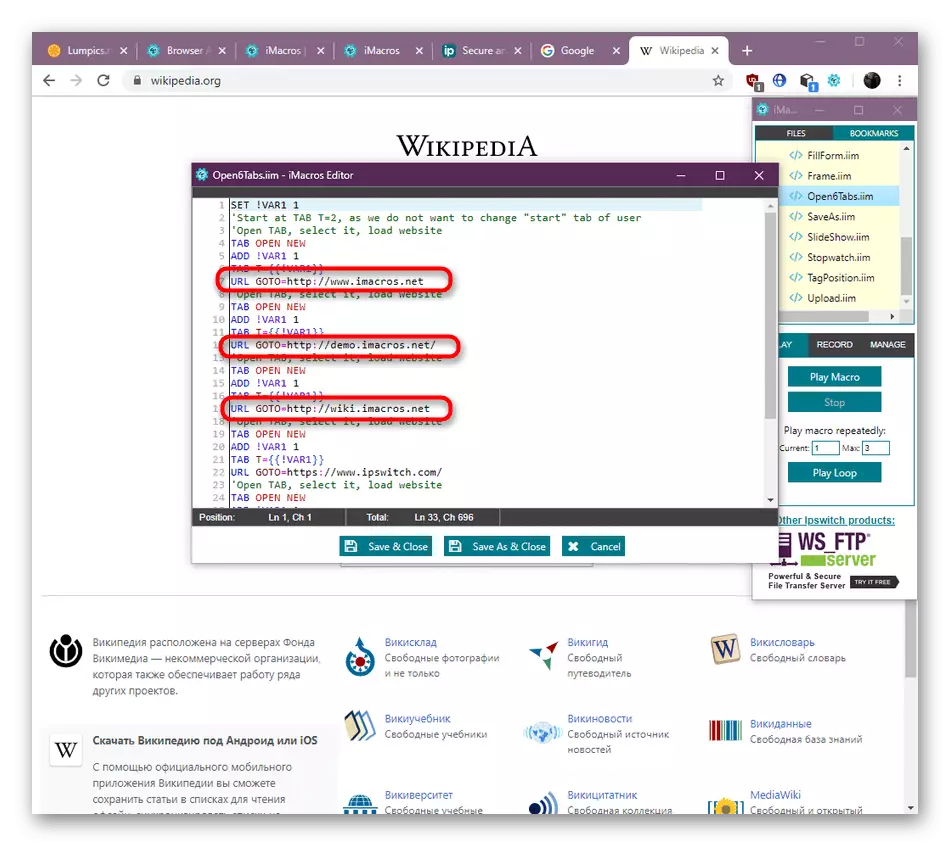
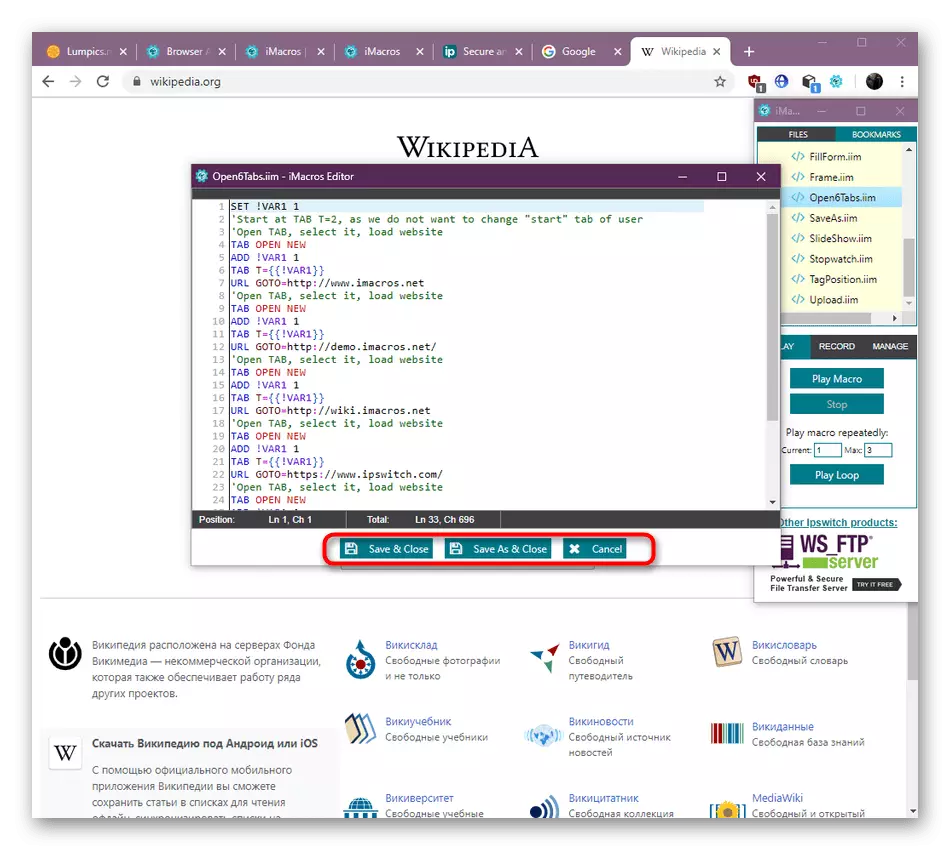
Τα πρότυπα μπορούν να χρησιμοποιηθούν όχι μόνο για να εξοικειωθούν με την κύρια λειτουργικότητα της επέκτασης, αλλά και για την εξατομίκευση τους αλλάζοντας τον κώδικα. Αυτό θα εξοικονομήσει ένα σημαντικό χρονικό διάστημα στη σύνταξη των δικών σας μακροεντολών, απλά αντικαταστήστε τα απαραίτητα χαρακτηριστικά και συνδέσμους στον κώδικα.
Βήμα 4: Δημιουργία των δικών σας μακροεντολών
Τώρα ας μιλήσουμε για τις πιο βασικές λειτουργίες του Imacros - τη δημιουργία των μακροεντολών σας. Πάνω από ότι έχετε ήδη εξοικειωθεί με τον επεξεργαστή. Με αυτό δημιουργούνται τα σενάρια από το μηδέν, αλλά πρέπει να γίνει από πιο έμπειρους χρήστες. Ειδικά για αυτούς, θα παρουσιάσουμε πρόσθετες πληροφορίες στην παρακάτω παράγραφο και τώρα ας εξετάσουμε την απλούστερη διαδικασία καταγραφής μακροεντολών σε πραγματικό χρόνο.
- Πάρτε ως παράδειγμα την ίδια επιλογή για να ανοίξετε πολλαπλές τοποθεσίες σε νέες καρτέλες. Για να ξεκινήσετε την εγγραφή, ανοίξτε το κύριο μενού IMACROS, μεταβείτε στην καρτέλα "Εγγραφή" και επιλέξτε "Εγγραφή Macro".
- Το παράθυρο του επεξεργαστή θα εμφανιστεί και παρακάτω θα είναι τα κουμπιά για να αναστείλουν την εγγραφή ή να το αποθηκεύσετε. Τώρα ξεκινήστε να εκτελείτε δράσεις, ανοίγοντας τους ιστότοπους με απευθείας μετά τη μετάβασή τους μέσω του συνδέσμου εισόδου στη γραμμή διευθύνσεων.
- Στο τέλος, πατήστε το κουμπί επέκτασης, το οποίο βρίσκεται στην επάνω δεξιά γωνία του προγράμματος περιήγησης. Οι κόκκινοι αριθμοί κοντά στην προσκόμισαν πόσες ενέργειες για εγγραφή πραγματοποιήθηκαν. Αυτό το κλικ σταματά αυτόματα την εγγραφή.
- Στον εμφανιζόμενο επεξεργαστή, βεβαιωθείτε ότι όλα καταγράφονται σωστά. Εάν είναι απαραίτητο, αφαιρέστε μερικά μπλοκ ή αντιγράψτε τα ρυθμίζοντας νέους ιστότοπους.
- Αποθηκεύστε όλες τις αλλαγές ή κλείστε τον τρέχοντα επεξεργαστή αν θέλετε να διαγράψετε αυτό το μακροεντολ. Κατά τη διάρκεια της αποθήκευσης, επιλέξτε μια βολική τοποθεσία για το σενάριο και ορίστε το κατάλληλο όνομα σε αυτό.
- Τώρα μπορείτε να το εκτελέσετε χρησιμοποιώντας για αυτό το διπλό κλικ LKM σε μια σειρά με ένα σενάριο.
- Στον ίδιο του συντάκτη, η δράση επισημαίνεται επί του παρόντος από το γκρι, και τα κουμπιά βρίσκονται στο κάτω μέρος, με το οποίο μπορείτε να διακόψετε την εκτέλεση της μακροεντολής ή πλήρους ολοκλήρωσης. Χαμηλή κάτω από τα πεδία και οι αριθμοί που εισάγονται σε αυτά υποδεικνύουν τον αριθμό των επαναλήψεων της εφαρμογής της ίδιας λειτουργίας.
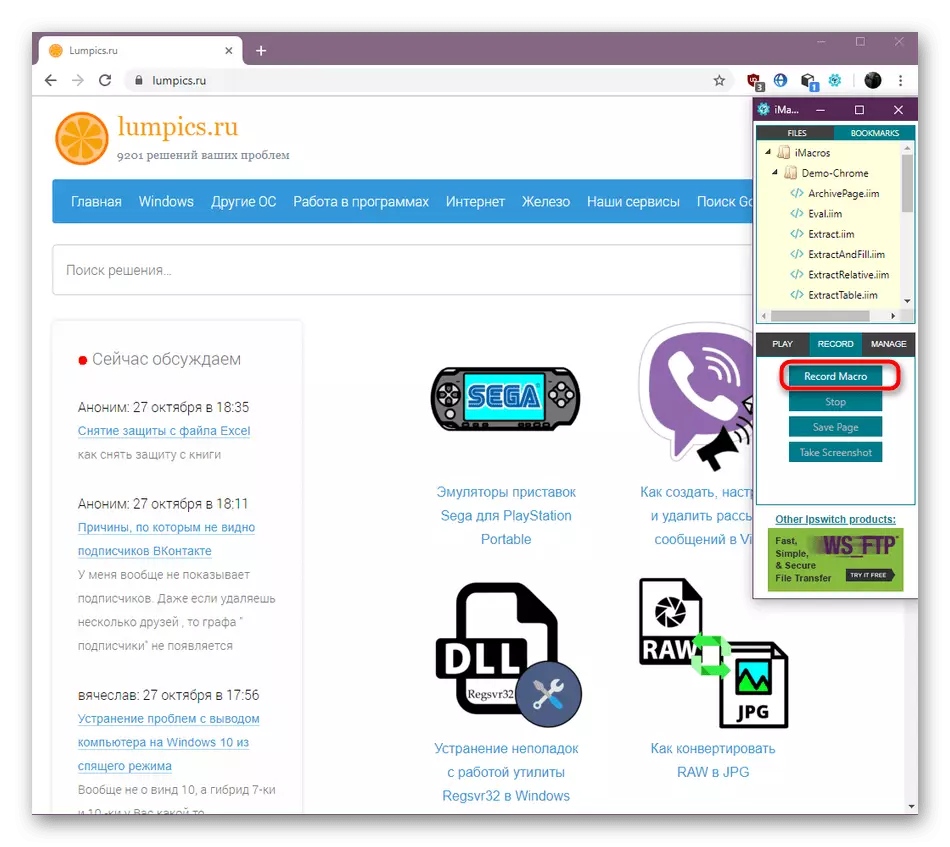
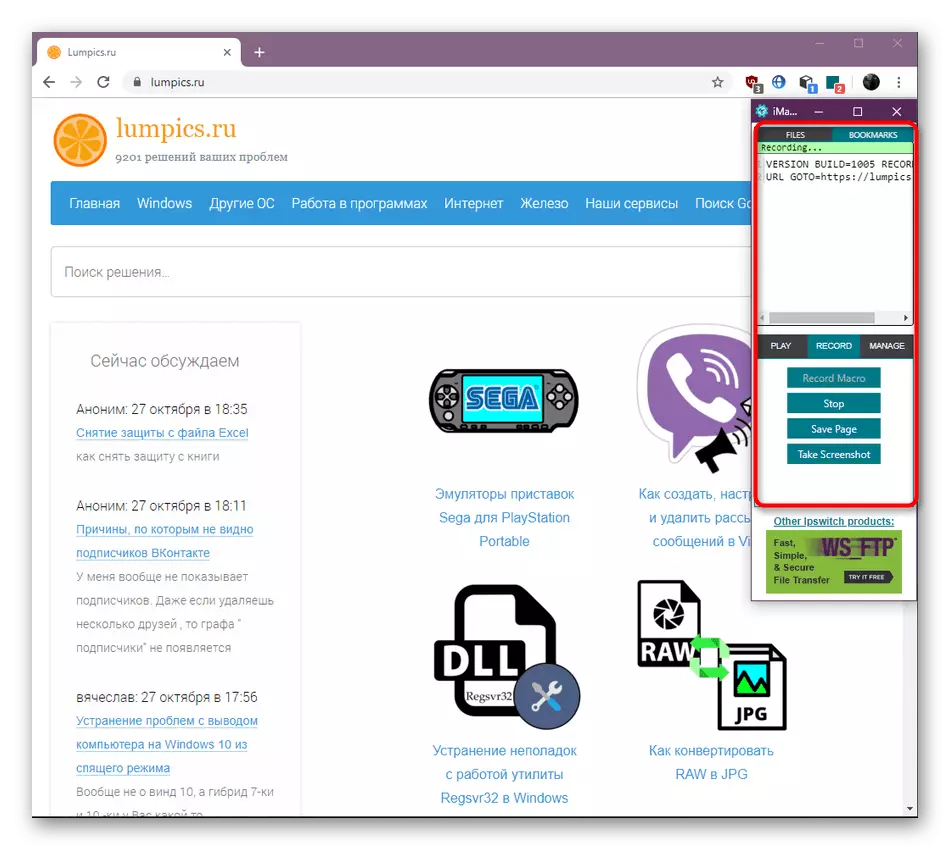
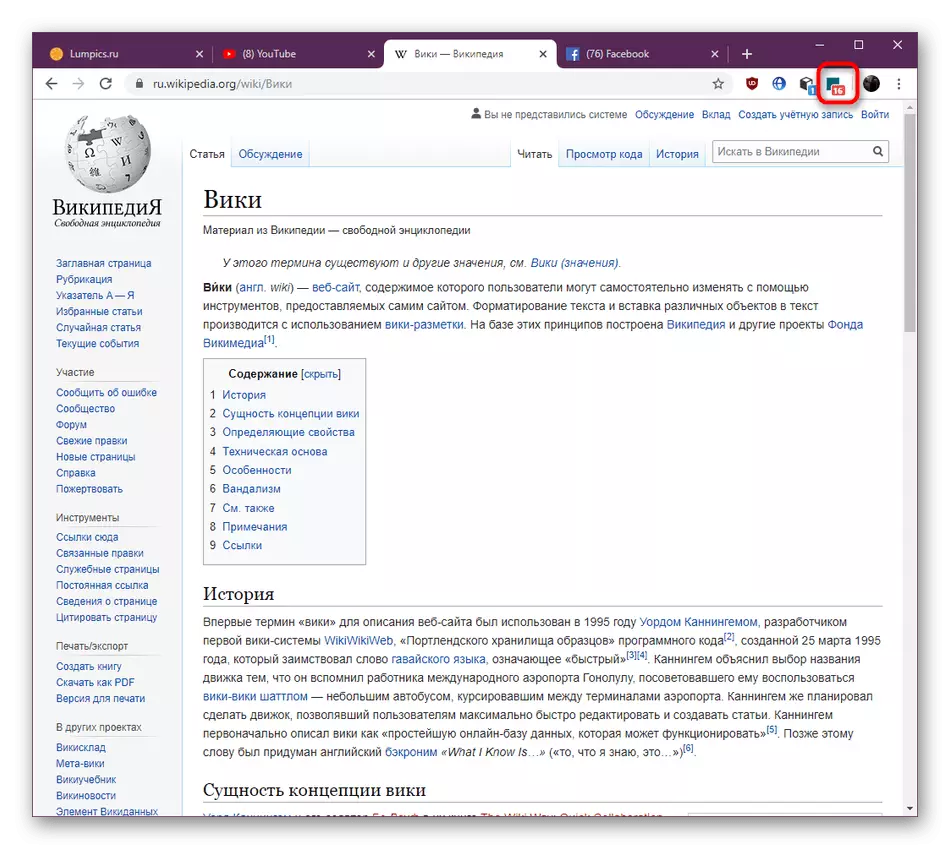
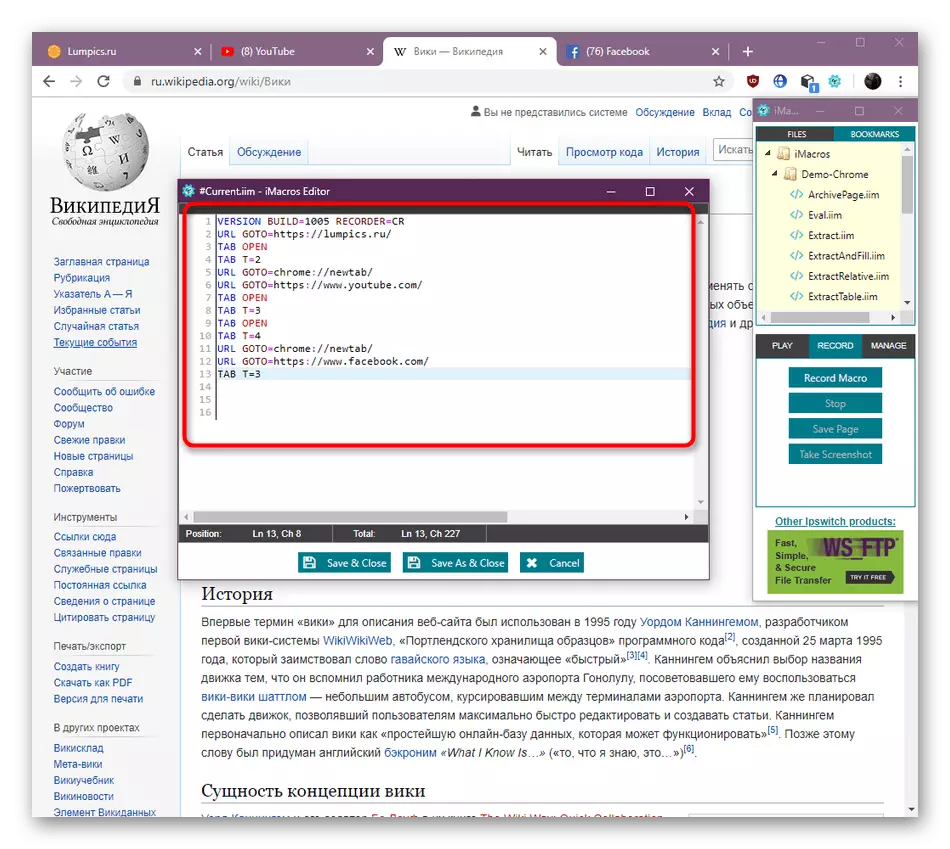
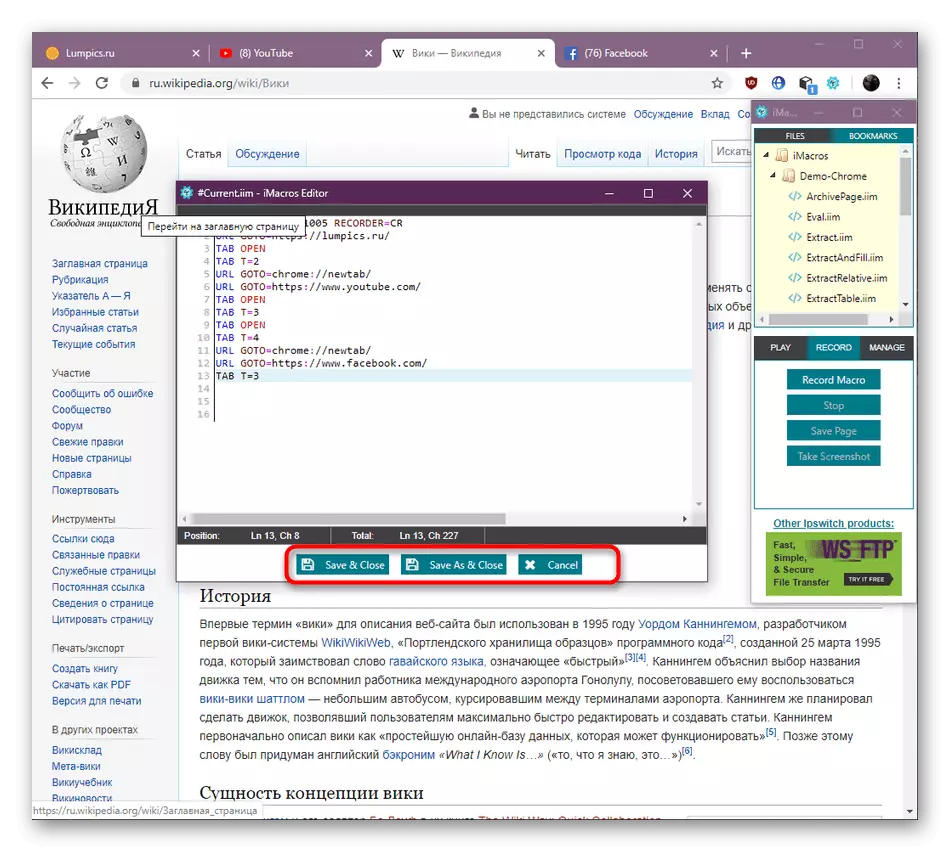
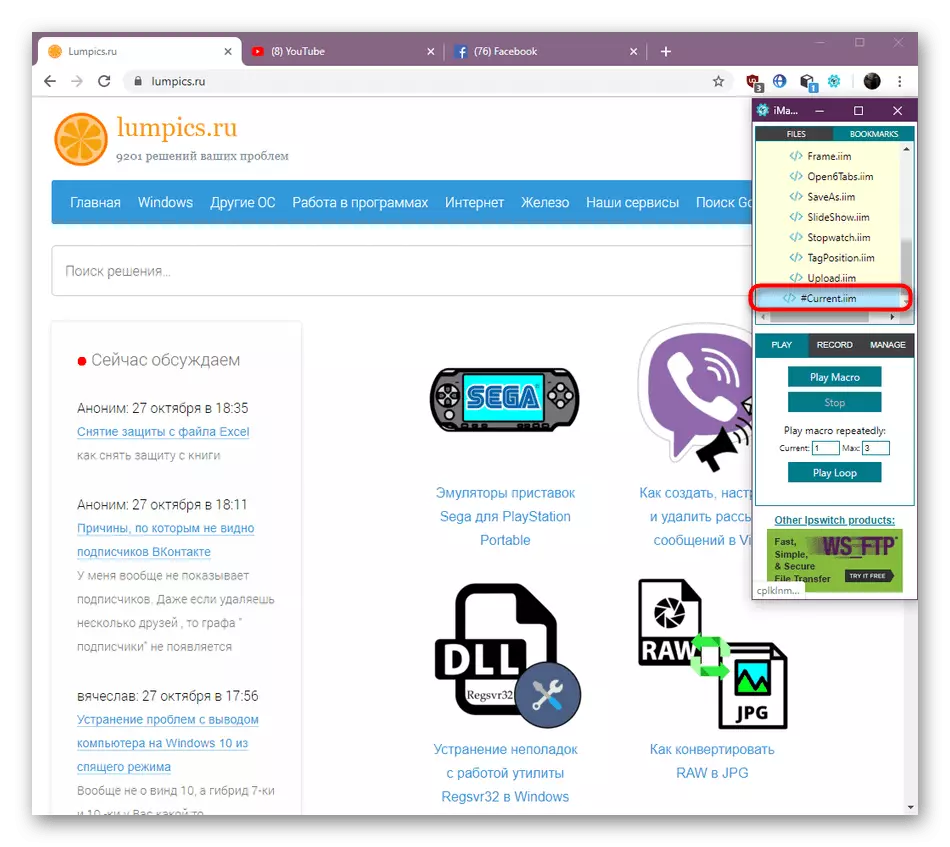
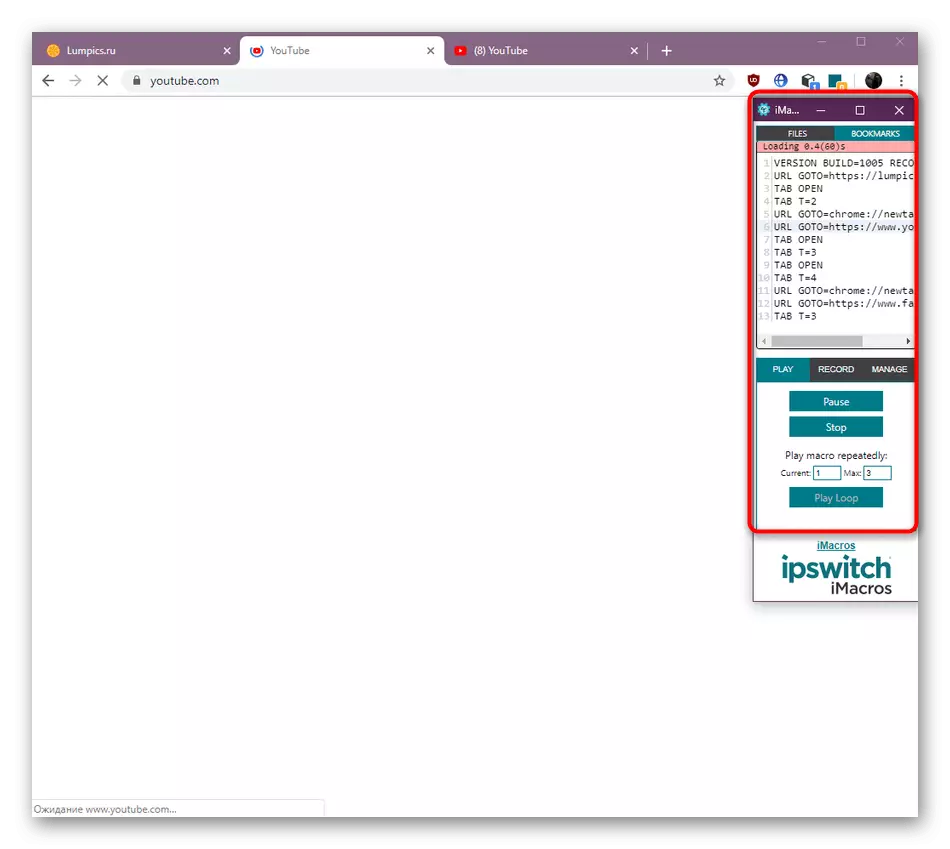
Στο προηγούμενο στάδιο, θα μπορούσατε να παρατηρήσετε ότι υπάρχουν συλλεκτικά σχέδια που αποδεικνύουν ότι ο Imacros μπορεί να παράγει όχι μόνο μια ταυτόχρονη λειτουργία του ανοίγματος νέων ιστότοπων και χρησιμοποιείται για πολλές άλλες χρήσιμες ενέργειες. Οι περισσότεροι από αυτούς θα πρέπει να συνταγογραφηθούν χειροκίνητα μέσω της ενσωματωμένης σύνταξης επέκτασης ή μιας από τις υποστηριζόμενες γλώσσες προγραμματισμού. Εάν ενδιαφέρεστε να συνεργαστείτε με αυτή την αίτηση σε συνεχή βάση, εξετάστε τις λεπτομερείς πληροφορίες σχετικά με σύνθετες μακροεντολές στην επίσημη ιστοσελίδα.
Πηγαίνετε στον επίσημο ιστότοπο Imacros
Τα βήματα που αποδείχθηκαν σε αυτό το υλικό θα επιτρέψουν στους νεοφερμένους να κατανοήσουν γρήγορα τα βασικά στοιχεία της αλληλεπίδρασης με τον Imacros και θα βοηθήσουν επίσης στη σύνταξη απλών μακροεντολών. Οι πιο σύνθετες εργασίες δεν μπορούν να εκτελεστούν χωρίς πρόσθετες γνώσεις στον προγραμματισμό.
