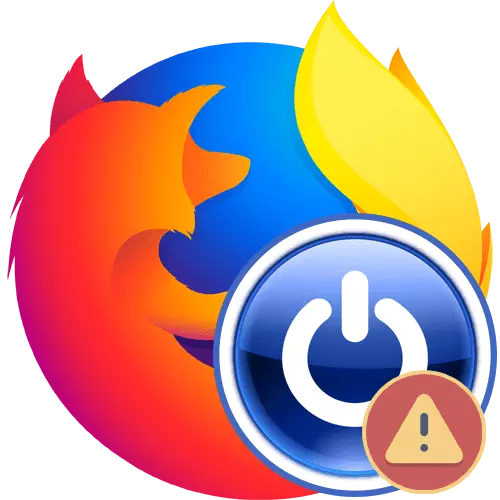
Το πρόγραμμα περιήγησης στο Web χρησιμοποιείται από τους χρήστες για να προβάλετε τις τοποθεσίες στο Internet καθημερινά. Ένα από τα πιο δημοφιλή προγράμματα αυτού του είδους είναι ο Mozilla Firefox. Αγαπούσε τους χρήστες ειδικότερα λόγω της σταθερότητάς τους της εργασίας τους. Ωστόσο, δεν πρέπει να ξεχνάτε ότι οποιοδήποτε λογισμικό σε ένα συγκεκριμένο σημείο μπορεί να αποτύχει, το οποίο σχετίζεται με συστηματικά, εσωτερικά λάθη ή τυχόν ενέργειες του ίδιου του χρήστη. Στη συνέχεια, θέλουμε να μιλήσουμε για προβλήματα με την έναρξη αυτού του προγράμματος περιήγησης, παραλάβετε για κάθε τύπο αντιμετώπισης προβλημάτων για πολλές διαφορετικές λύσεις.
Λύζουμε προβλήματα με την έναρξη του προγράμματος περιήγησης του Mozilla Firefox
Κατά τη διάρκεια ενός σφάλματος, μια συγκεκριμένη ειδοποίηση που αποκαλύπτει την ουσία του προβλήματος που συχνά εμφανίζεται στην οθόνη. Απογυμνώνοντας από αυτό, μπορείτε ήδη να επιλέξετε μια κατάλληλη λύση. Διαχωρίσαμε τις σημερινές οδηγίες στις κατηγορίες. Πρέπει επίσης να επιλέξετε μόνο εκείνο που είναι κατάλληλο για εσάς, και στη συνέχεια να ακολουθήσετε τις συστάσεις που δίνονται.Σφάλμα "Reporter Crash Mozilla"
Πρώτον, ας εξετάσουμε την κατάσταση όταν το πρόγραμμα περιήγησης απρόβλεπτο ολοκληρώνει το έργο του αμέσως μετά την έναρξη, προβάλλοντας την ειδοποίηση "Mozilla Crash Reporter". Αυτό σημαίνει ότι το πρόγραμμα απλώς έπεσε λόγω συστημικών ή εσωτερικών αποτυχιών που δεν λύθηκαν σε λίγα δευτερόλεπτα. Σε τέτοιες καταστάσεις, θα πρέπει να δοκιμάσετε διαφορετικές μεθόδους, αλλά αξίζει να ενημερώσετε το τμήμα λογισμικού του υπολογιστή.
Μέθοδος 1: Ενημέρωση λογισμικού και παράθυρα
Το Mozilla Firefox χρησιμοποιεί όχι μόνο εσωτερικά αρχεία, αλλά και συστατικά του συστήματος και ακόμη και τα εξαρτήματα κατά τη διάρκεια της εργασίας του. Εάν κάτι τέτοιο λειτουργίες λανθασμένα ή είναι παρωχημένο, είναι πολύ πιθανό να απότομη απρόβλεπτη ολοκλήρωση της διαδικασίας. Μερικές φορές συνδέεται με ξεπερασμένες βάσεις δεδομένων προστασίας από ιούς, τα οποία εξασφαλίζουν ασφάλεια στο Διαδίκτυο, καθώς και στην έκδοση του πλέον προγράμματος περιήγησης. Σας συμβουλεύουμε έντονα να ενημερώσετε όλα αυτά, και στη συνέχεια να πάτε για να επαναλάβετε το πρόγραμμα περιήγησης. Οι αναπτυγμένοι οδηγοί σε αυτό το θέμα αναζητούν σε ξεχωριστά άρθρα στην ιστοσελίδα μας, οι οποίες παρουσιάζονται με τη μορφή αναφορών.
Διαβάστε περισσότερα:
Ελέγξτε και εγκαταστήστε ενημερώσεις για τον Mozilla Firefox
Πώς να ενημερώσετε τους οδηγούς σε έναν υπολογιστή
Ενημέρωση των Windows στην τελευταία έκδοση
Μέθοδος 2: Εξάλειψη των πιθανών απειλών
Υπάρχουν συχνά περιπτώσεις όταν η λειτουργία του προγράμματος περιήγησης στο Web παρεμβαίνει στους ιούς που επηρεάζουν ορισμένες υπηρεσίες και διαδικασίες είναι παρεμβολές. Είναι σχεδόν αδύνατο να τα αναγνωρίσετε χωρίς τη βοήθεια λύσεων τρίτων, οπότε θα πρέπει να χρησιμοποιήσετε ένα ειδικό πρόγραμμα για τη σάρωση ενός συστήματος σε κακόβουλα αρχεία. Εάν βρεθούν και έχουν αφαιρεθεί επιτυχώς, πιθανότατα, ο Firefox θα αποκατασταθεί.
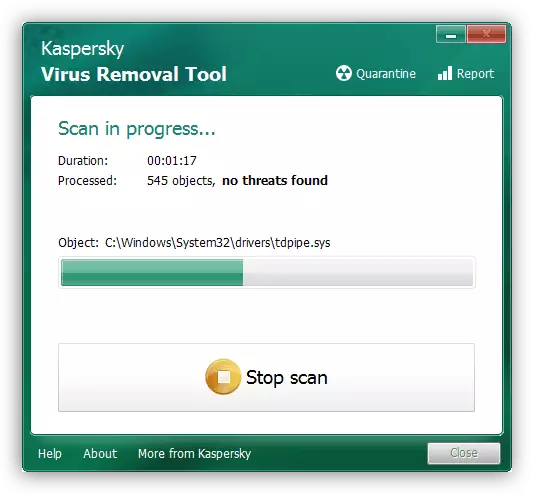
Μέθοδος 3: Χρησιμοποιώντας μια ασφαλή λειτουργία
Οι προγραμματιστές έχουν παράσχει πιθανά προβλήματα με διάφορα πρόσθετα εξαρτήματα και λειτουργίες, εφαρμόζοντας έτσι μια ασφαλή λειτουργία στην οποία ξεκινά το πρόγραμμα περιήγησης σε "καθαρή" μορφή. Προσπαθήστε να το κάνετε έτσι:
- Κρατήστε πατημένο το πλήκτρο Shift και στη συνέχεια κάντε διπλό κλικ στη συντόμευση του προγράμματος περιήγησης στο Web για την εκκίνηση. Μια ειδοποίηση της ασφαλούς λειτουργίας ειδοποιείται στην οθόνη. Επιβεβαιώστε την επιλέγοντας την κατάλληλη επιλογή.
- Εάν η εκκίνηση σε μια ασφαλή λειτουργία είναι δυνατή, το κύριο παράθυρο του προγράμματος θα εμφανιστεί με την ειδοποίηση ότι δεν ήταν δυνατό να αποκατασταθεί η προηγούμενη σύνοδος.
- Τώρα πρέπει να εγγραφείτε στη γραμμή διευθύνσεων σχετικά με: Crashes και πατήστε Enter. Σε αυτή τη σελίδα θα δείτε αναγνωριστικά σφαλμάτων κατά τη διάρκεια των προσπαθειών της συνήθους εκκίνησης.
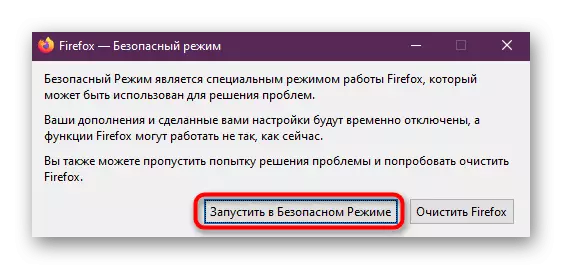
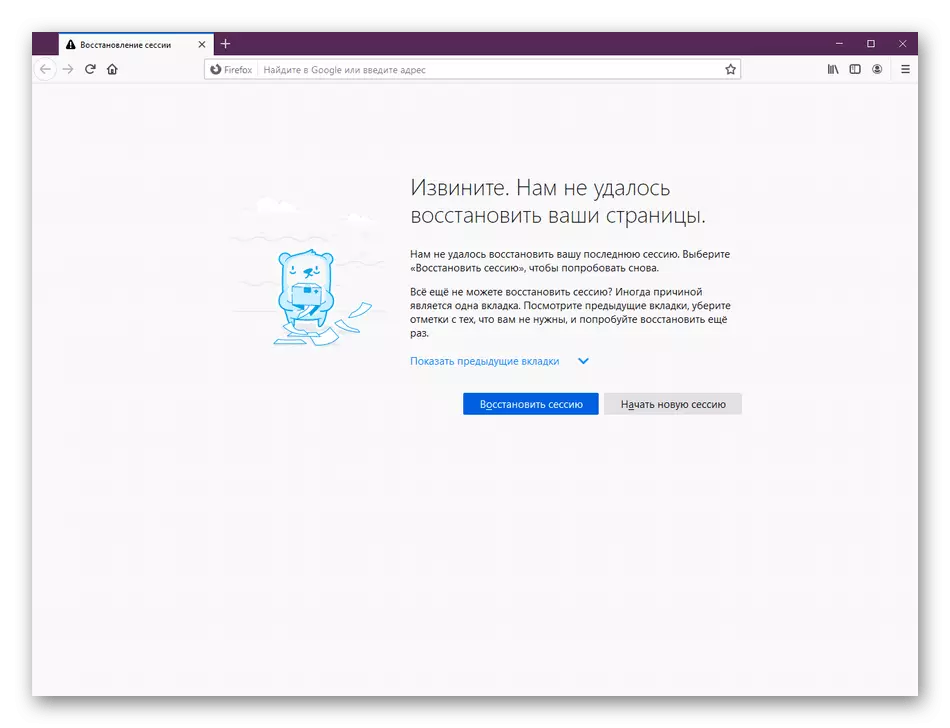
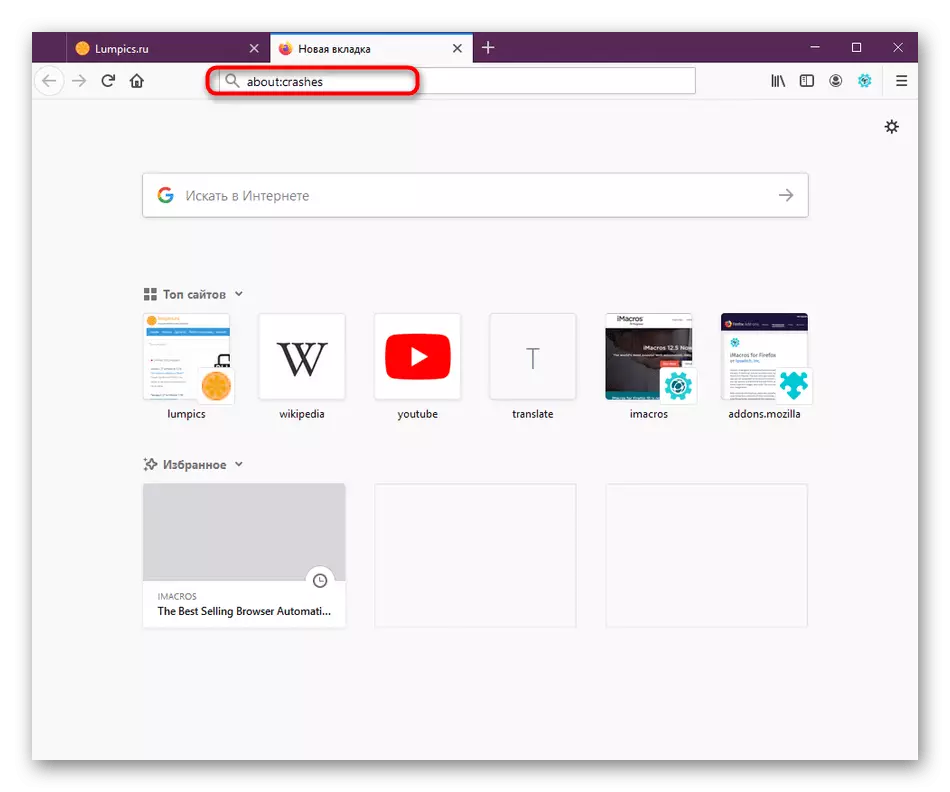
Μερικές φορές δεν είναι δυνατό να μάθετε πώς ο κώδικας είναι υπεύθυνος για το λάθος. Σε αυτή την περίπτωση, θα πρέπει να προσφύγετε στην επίσημη υποστήριξη για τον Firefox. Εάν δεν μπορείτε να ξεκινήσετε το πρόγραμμα περιήγησης σε μια ασφαλή λειτουργία, ανοίξτε το βοηθητικό πρόγραμμα "Εκτέλεση" (Win + R), εισάγετε εκεί "% Appdata% \ Mozilla \ Firefox \ Reports \ Υποβλήθηκε" και κάντε κλικ στο Enter. Στο παράθυρο που εμφανίζεται, εκτελέστε τα πιο πρόσφατα αρχεία που δημιουργούνται κατά ημερομηνία μέσω επεξεργαστή κειμένου και ειδοποιήσεις αντιγραφής. Κάντε μια εφαρμογή σφάλματος κάνοντας κλικ στον παρακάτω σύνδεσμο.
Μεταβείτε στην προετοιμασία της κυκλοφορίας σφαλμάτων στο Mozilla Firefox
Το μήνυμα "Ο Firefox εκτελείται ήδη, αλλά δεν ανταποκρίνεται"
Το δεύτερο σφάλμα με την εκτόξευση του υπό εξέταση προγράμματος περιήγησης σήμερα έχει το κείμενο "Ο Firefox λειτουργεί ήδη, αλλά δεν ανταποκρίνεται" και σημαίνει ότι η διαδικασία του προγράμματος έχει ήδη δημιουργηθεί, αλλά η πρόσβαση δεν λειτουργεί για αυτό. Μερικές φορές αυτό το πρόβλημα προκαλούν μικρές αποτυχίες που λυθούν από μια απαγόρευση επανεκκίνησης της διαδικασίας, αλλά συμβαίνει ότι συνδέεται με περισσότερες παγκόσμιες δυσκολίες.
Μέθοδος 1: Ολοκλήρωση της διαδικασίας Firefox
Πρώτον, ας το καταλάβουμε με την απλούστερη λειτουργία. Εάν λειτουργεί, αυτό σημαίνει ότι στα μελλοντικά προβλήματα με το πρόγραμμα περιήγησης δεν πρέπει να τηρούνται και οι πιο πολύπλοκες αποφάσεις δεν θα είναι καθόλου χρήσιμες. Η ολοκλήρωση της διαδικασίας επανεκκίνησης του προγράμματος περιήγησης πραγματοποιείται κυριολεκτικά σε δύο κλικ.
- Ανοίξτε τον διαχειριστή εργασιών επιλέγοντας το κατάλληλο στοιχείο στο μενού περιβάλλοντος της γραμμής εργασιών που εμφανίζεται πατώντας το PCM σε αυτό. Χρησιμοποιήστε τον συνδυασμό CTRL + SHIFT + ESC για τη γρήγορη εκκίνηση αυτής της εφαρμογής.
- Στη λίστα των διαδικασιών, βρείτε "Firefox" και κάντε δεξί κλικ σε αυτό.
- Στο μενού περιβάλλοντος που εμφανίζεται, ενδιαφέρεστε να "αφαιρέσετε την εργασία".
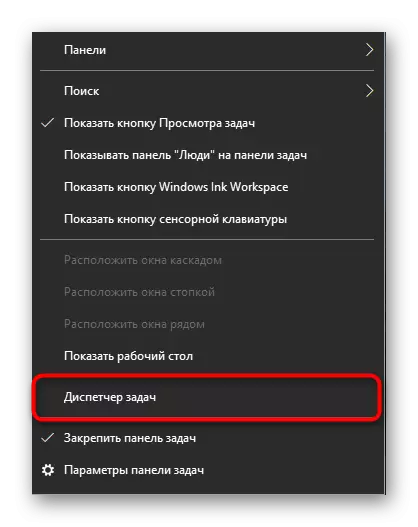
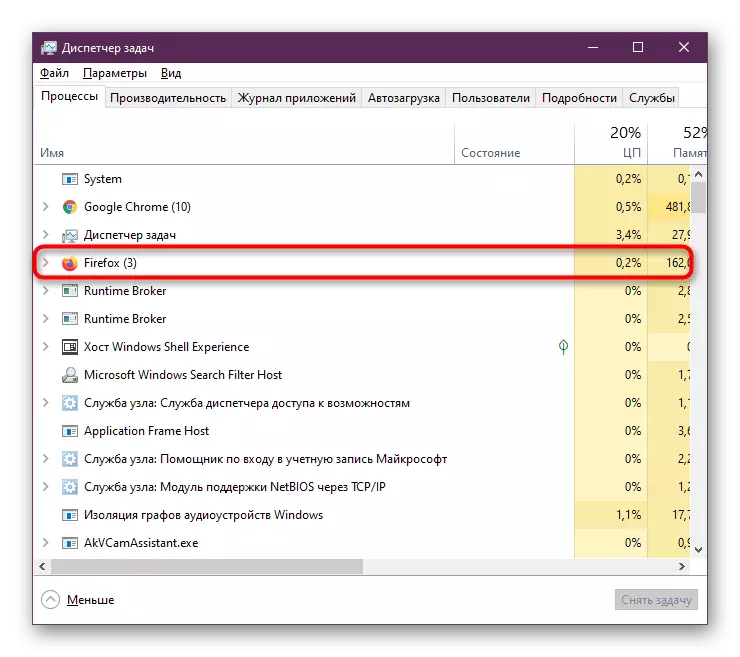

Μετά από αυτό, κλείστε με τόλμη τον "διαχειριστή εργασιών" και προχωρήστε για να ξαναρχίσετε το πρόγραμμα περιήγησης ως συνήθως. Εάν το πρόβλημα επαναληφθεί, θα χρειαστεί να καταφύγετε στις μεθόδους που περιγράφονται παρακάτω.
Μέθοδος 2: Ρυθμίστε τα δικαιώματα πρόσβασης
Μερικές φορές υπερβαίνει την απάντηση, η οποία στο τέλος δεν έχει ως αποτέλεσμα τίποτα, οφείλεται στο γεγονός ότι ο φάκελος χρήστη έχει ένα περιορισμένο επίπεδο πρόσβασης και πιο συγκεκριμένα το χαρακτηριστικό "μόνο" μόνο " σωστές αλλαγές. Ο χρήστης, η κατοχή δικαιωμάτων διαχειριστή, μπορεί να ελέγξει ανεξάρτητα και να διορθώσει αυτή την κατάσταση, εάν είναι απαραίτητο, ο οποίος έχει ως εξής:
- Εκτελέστε το βοηθητικό πρόγραμμα "Εκτέλεση" χρησιμοποιώντας τον συνδυασμό πλήκτρων Win + R. Εδώ εισάγετε την διαδρομή% appdata% \ Mozilla \ Firefox \ Profiles \ και πατήστε το πλήκτρο ENTER.
- Το παράθυρο "Explorer" ανοίγει, στην οποία θα εμφανιστεί ο ιθαγενής κατάλογος όλων των υφιστάμενων προφίλ. Εάν ο ίδιος δεν έχετε κάνει αλλαγές, τότε μόνο ένας φάκελος θα βρίσκεται εδώ. Σε μια άλλη κατάσταση, θα πρέπει να επιλέξετε αυτό που έχει ρυθμιστεί από προεπιλογή ή να κάνετε τις ακόλουθες ενέργειες με κάθε κατάλογο. Πατήστε τη γραμμή δρομολόγησης με το δεξί κουμπί του ποντικιού.
- Στην εμφάνιση πλαισίου που εμφανίζεται, μεταβείτε στις "Ιδιότητες".
- Στην καρτέλα Γενικά, θα δείτε την παρακάτω ενότητα "Χαρακτηριστικά" παρακάτω. Εδώ θα χρειαστεί να αφαιρέσετε το πλαίσιο ελέγχου από το στοιχείο μόνο για ανάγνωση (ισχύει μόνο για αρχεία στο φάκελο). "
- Μετά από αυτό, αποθηκεύστε όλες τις αλλαγές κάνοντας κλικ στο "Εφαρμογή" και κλείστε το παράθυρο.
- Όταν εμφανίζετε μια προειδοποίηση, κάντε κλικ στο κουμπί "OK".
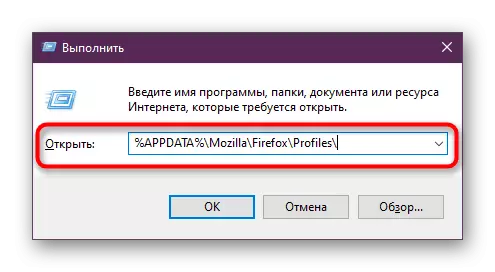
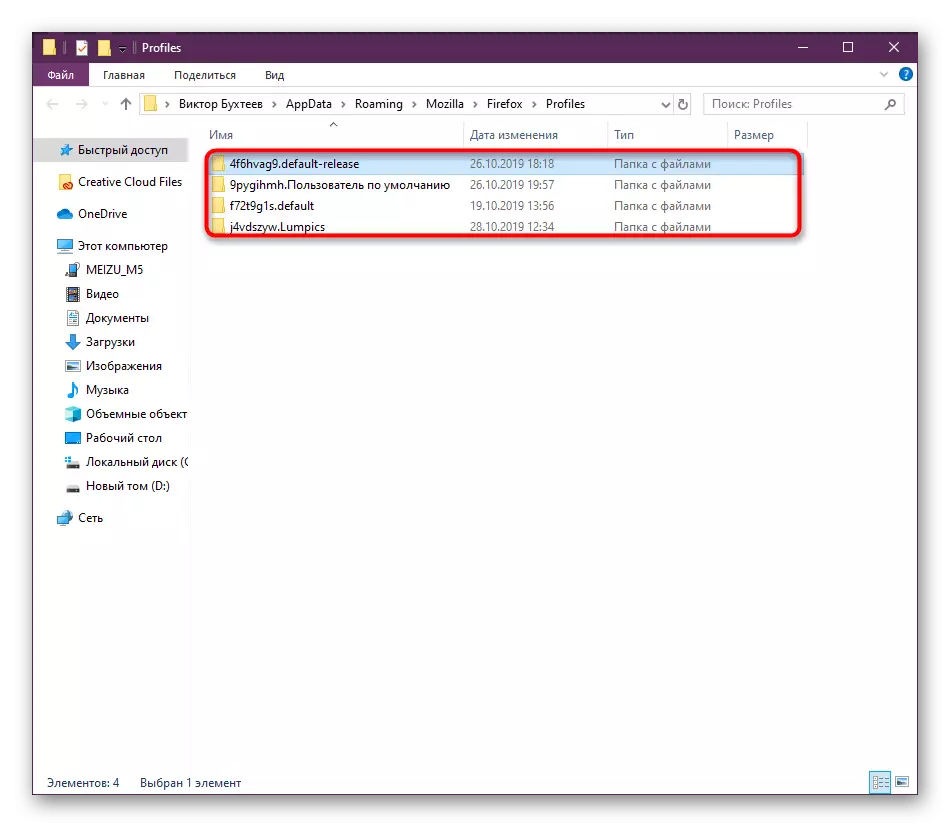
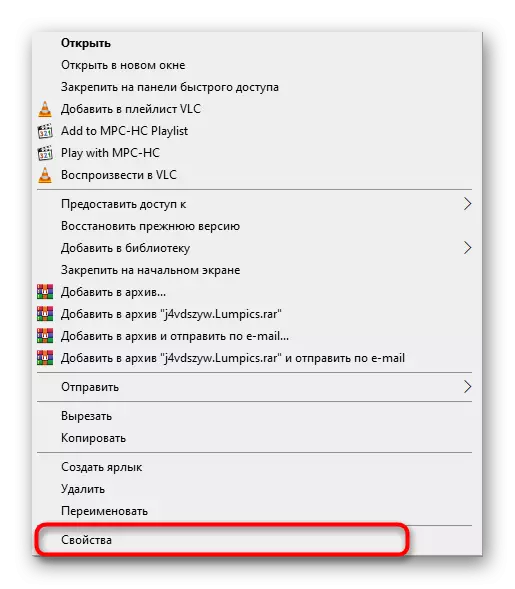


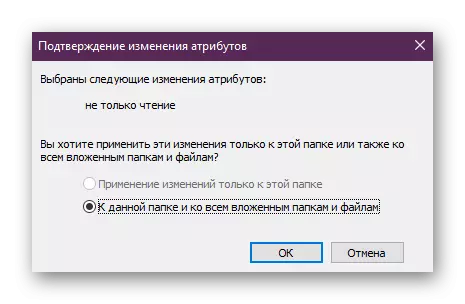
Μερικές φορές είναι αδύνατο να γίνει σωστές αλλαγές, η οποία συνδέεται με την έλλειψη δικαιωμάτων διαχειριστή ή με άλλους λόγους. Στη συνέχεια παραμένει μόνο για να χρησιμοποιήσετε την ακόλουθη επιλογή.
Μέθοδος 3: Δημιουργία νέου προφίλ
Η δημιουργία ενός νέου προφίλ είναι η μόνη μέθοδος για την επίλυση του προβλήματος με πρόσβαση σε λογαριασμούς χωρίς προκαταρκτική επανεγκατάσταση του προγράμματος περιήγησης και διαγράψτε όλα τα δεδομένα. Στο μέλλον, μπορείτε να μεταφέρετε όλες τις σημαντικές ρυθμίσεις από τον προηγούμενο λογαριασμό σας, αλλά θα μιλήσουμε λίγο αργότερα. Τώρα ας δούμε πώς να δημιουργήσετε ένα προφίλ χωρίς να ξεκινήσετε τον Firefox.
- Ανοίξτε το βοηθητικό πρόγραμμα "Εκτέλεση" που είναι βολικό για εσάς, για παράδειγμα, πατώντας το πλήκτρο WIN + R. Στο πεδίο Εισαγωγή Firefox.exe -p και πατήστε το πλήκτρο ENTER.
- Στο παράθυρο που ανοίγει, μπορείτε να προσπαθήσετε να επιλέξετε έναν άλλο λογαριασμό, εάν υπάρχει μια τέτοια ευκαιρία και ξεκινήστε ένα πρόγραμμα περιήγησης μέσω αυτού. Διαφορετικά, θα πρέπει να κάνετε κλικ στο κουμπί "Δημιουργία".
- Ελέγξτε τις πληροφορίες που παρουσιάζονται στο "Profile Crounching Master" και, στη συνέχεια, προχωρήστε περαιτέρω.
- Ορίστε το όνομα χρήστη για τον χρήστη και ορίστε το φάκελο αποθήκευσης δεδομένων. Τώρα συνιστάται να επιλέξετε έναν κατάλογο στον τόπο στον οποίο έχετε ένα σωστό επίπεδο πρόσβασης.
- Μετά την έξοδο από τον οδηγό, παραμένει μόνο για να κάνετε κλικ στο "Run Firefox" για να ελέγξετε την αποτελεσματικότητα της μεθόδου.


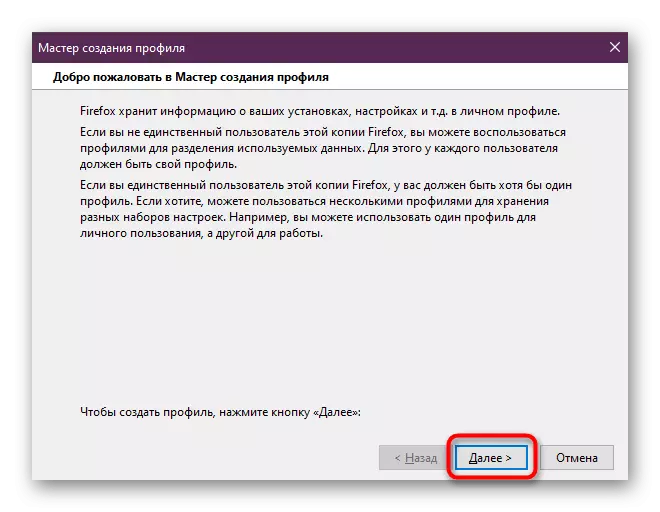
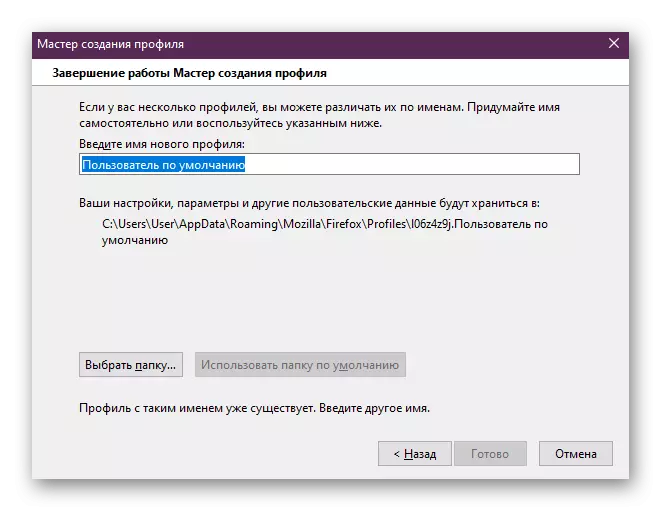

Όσον αφορά τη μεταφορά των διαθέσιμων ρυθμίσεων, αυτό γίνεται με διαφορετικούς τρόπους. Όλες οι λεπτομερείς οδηγίες σχετικά με αυτή την ευκαιρία θα βρείτε σε άλλο υλικό στην ιστοσελίδα μας κάνοντας κλικ στον παρακάτω σύνδεσμο. Εκεί, επιλέξτε τη βέλτιστη μέθοδο για περαιτέρω εφαρμογή.
Διαβάστε περισσότερα: Πώς να αποθηκεύσετε τις ρυθμίσεις του προγράμματος περιήγησης του Mozilla Firefox
Σφάλμα ανάγνωσης αρχείων παραμέτρων / Σφάλμα Xulrunner
Δεν διαθέσαμε δεδομένα σφάλματος σε ξεχωριστά τμήματα, καθώς η μέθοδος λύσης τους θα είναι η ίδια. Ειδοποίηση "Το σφάλμα της ανάγνωσης ενός αρχείου διαμόρφωσης", όπως το σφάλμα "Xulrunner", υποδεικνύει ότι υπάρχουν προβλήματα με τα αρχεία προγράμματος ανάγνωσης. Θα μπορούσε να συμβεί μετά την ενημέρωση, θέτοντας κάποιες επεκτάσεις ή για άλλους λόγους. Το πρόβλημα των δυσλειτουργιών λυθεί μόνο με πλήρη επανεγκατάσταση του προγράμματος περιήγησης. Πριν από αυτό, συνιστάται να αποθηκεύσετε τον φάκελο χρήστη εάν το προφίλ σας δεν συσχετίζεται με την υπηρεσία Web Mozilla. Το αναπτυσσόμενο πρόγραμμα εγκατάστασης του προγράμματος επανεγκατάστασης αναζητούν περαιτέρω σε άλλα άρθρα του ιστότοπού μας.Διαβάστε περισσότερα:
Πώς να αφαιρέσετε το Mozilla Firefox από έναν υπολογιστή εντελώς
Πώς να εγκαταστήσετε το Mozilla Firefox
Σφάλμα ανοίγματος αρχείου για εγγραφή
Εάν, όταν προσπαθείτε να ξεκινήσετε, εμφανίζεστε στην οθόνη "Σφάλμα ανοίγματος ενός αρχείου για εγγραφή", σημαίνει ότι το πρόγραμμα περιήγησης ιστού αρνείται να ανοίξει χωρίς δικαιώματα διαχειριστή. Σε αυτή την περίπτωση, μπορείτε να συνδεθείτε στο σύστημα βάσει του λογαριασμού αυτού του χρήστη ή να ξεκινήσετε την εφαρμογή από το όνομά του. Για να το κάνετε αυτό, κάντε κλικ στο εκτελέσιμο αρχείο PCM και στο μενού περιβάλλοντος που εμφανίζεται, κάντε κλικ στο κουμπί "Εκτέλεση στο διαχειριστή".
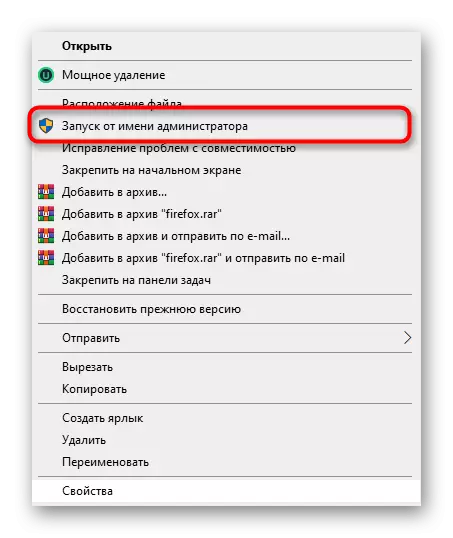
Προβλήματα εκκίνησης Μετά την ενημέρωση / τα πρόσθετα εγκατάστασης / ρυθμίσεων
Ο τελευταίος λόγος για τον οποίο θέλουμε να μιλήσουμε στο πλαίσιο του σημερινού υλικού είναι να δημιουργήσουμε προβλήματα μετά την ενημέρωση του προγράμματος περιήγησης ιστού, την εγκατάσταση προσθηκών ή την αλλαγή χειροκίνητης διαμόρφωσης του προγράμματος περιήγησης. Συνήθως δεν υπάρχουν μηνύματα σε τέτοιες καταστάσεις στην οθόνη και το πρόγραμμα περιήγησης απλώς αρνείται να ξεκινήσει. Εάν αυτό συνέβη πραγματικά, πρέπει να αλλάξετε το προφίλ ή να το δημιουργήσετε ξανά όπως φαίνεται παραπάνω. Σε περίπτωση μεθόδου μη απάντησης, επαναφέρετε τις ρυθμίσεις.
Διαβάστε περισσότερα: Επαναφορά ρυθμίσεων στο Mozilla Firefox
Όπως μπορεί να φανεί, υπάρχει ένας τεράστιος αριθμός μεγάλης ποικιλίας προβλημάτων που οδηγούν σε σφάλματα κατά το άνοιγμα του Mozilla Firefox. Μερικοί από αυτούς επιλύονται με ένα banal επανεκκίνηση της διαδικασίας ή της αλλαγής προφίλ, άλλοι απαιτούν μια πιο σοβαρή προσέγγιση. Χρησιμοποιώντας όλα αυτά θα σας βοηθήσει τις οδηγίες μας, παραμένει μόνο για να τις εξετάσει προσεκτικά.
