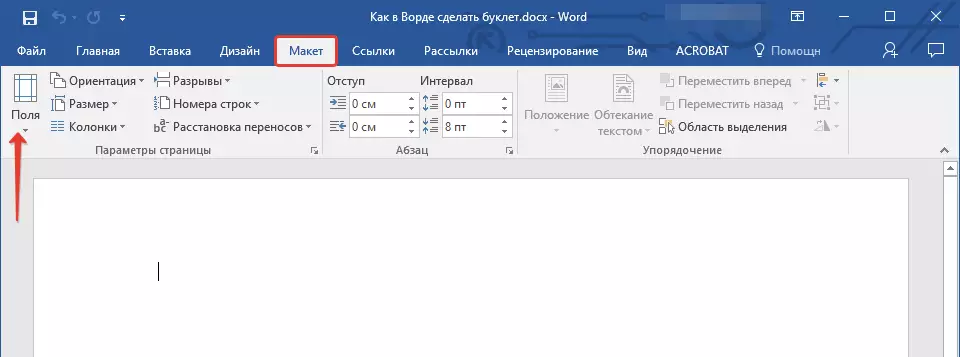Το φυλλάδιο ονομάζεται δημοσίευση ενός διαφημιστικού χαρακτήρα, τυπωμένη σε ένα φύλλο χαρτιού και στη συνέχεια διπλώνεται αρκετές φορές. Έτσι, αν το φύλλο κάμπτει σε δύο μέρη, λαμβάνονται τρεις διαφημιστικές στήλες στην έξοδο, αλλά εάν είναι απαραίτητο, μπορεί να υπάρχουν περισσότερα. Συνδυάζει φυλλάδια που η διαφήμιση που περιέχεται σε αυτά είναι πολύ σύντομα μορφή. Ταυτόχρονα, είναι δυνατό να δημιουργήσετε και να τα εκτυπώσετε όχι μόνο στην επαγγελματική εκτύπωση, αλλά και στο δημοφιλές επεξεργαστή κειμένου Microsoft Word, την οποία θα πούμε σήμερα.
Δημιουργήστε ένα φυλλάδιο στη λέξη
Οι ευκαιρίες για εφαρμογές γραφείου από τη Microsoft είναι σχεδόν απεριόριστες. Μεταξύ αυτών υπάρχουν ένα σύνολο εργαλείων για την αυτο-ανάπτυξη, καθώς και τα μεταγενέστερα φυλλάδια εκτύπωσης και φυλλάδια. Στη συνέχεια, θα εξετάσουμε πώς να τα χρησιμοποιήσουμε για αυτούς τους σκοπούς.Μάθημα: Πώς να κάνετε Cribs στο Word
Συνιστούμε να δώσουμε προσοχή στο άρθρο που παρουσιάζεται στον παραπάνω σύνδεσμο - καλύπτεται με την ίδια λειτουργικότητα ενός συντάκτη κειμένου που θα χρησιμοποιήσουμε για να λύσουμε το σημερινό έργο μας. Σε γενικές γραμμές, θα χρειαστεί να εκτελέσετε μια σειρά απλών ενεργειών που μπορούν να χωριστούν σε τρία βήματα.
Βήμα 1: Αλλαγή των πεδίων και προσανατολισμού σελίδας
Στην αναπτυχημένη μορφή, οποιοδήποτε φυλλάδιο είναι ένα φύλλο τοπίου. Πρώτον, θα αντικαταστήσω τη γνωστή μορφή βιβλίου για λέξη για το Word, καθώς και μειώνοντας το μέγεθος των πεδίων για περισσότερες πληροφορίες σε κάθε μέρος της σελίδας.
- Δημιουργήστε ένα νέο έγγραφο κειμένου ή ανοίξτε αυτό που είστε έτοιμοι να αλλάξετε.

Σημείωση: Το αρχείο μπορεί να περιέχει ήδη το κείμενο ενός μελλοντικού φυλλαδίου, αλλά είναι πιο βολικό να χρησιμοποιείτε ένα κενό έγγραφο για να εκτελέσετε τις απαραίτητες ενέργειες. Θα συνεργαστούμε με αυτή την επιλογή.
- Ανοίξτε την καρτέλα "Διάταξη" (στο Word 2003 ονομάζεται "Μορφή", και σε εκδόσεις το 2007 - 2010 "Page Markup") και πατήστε το κουμπί "Πεδία" που βρίσκεται στην ομάδα παραμέτρων σελίδας.
- Επιλέξτε το τελευταίο στοιχείο στο εκτεταμένο μενού - "Προσαρμόσιμα πεδία".
- Στην ενότητα "Πεδία" του παρόντος ανοιχτού πλαισίου διαλόγου, ορίστε τις τιμές ίσου 1 cm Για τα άνω, αριστερά, κατώτερα και δεξιά πεδία, δηλαδή το ίδιο για κάθε ένα από τα τέσσερα.
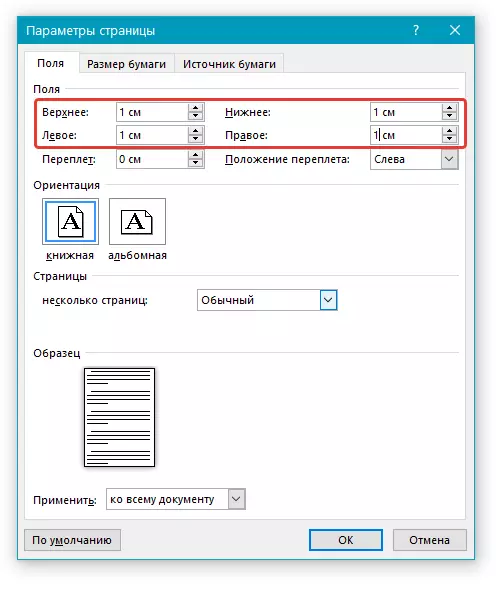

Βήμα 2: Διαχωρισμός στήλης
Τώρα που μια λέξη εγγράφου κειμένου είναι μια κενή βάση για ένα φυλλάδιο, το χωρίσουμε στον απαιτούμενο αριθμό ανταλλακτικών, καθένα από τα οποία θα υποβάλει ξεχωριστή σελίδα.
- Στην καρτέλα "Διάταξη" (σε παλαιότερες εκδόσεις του επεξεργαστή κειμένου, ονομάστηκε "Page Markup" ή "Format") όλα στην ίδια ομάδα "Ρυθμίσεις σελίδων" βρείτε και κάντε κλικ στο κουμπί "Στήλη".
- Επιλέξτε τον απαιτούμενο αριθμό των στηλών για ένα φυλλάδιο, εστιάζοντας στις διαθέσιμες επιλογές στη λίστα.

Σημείωση: Εάν οι προεπιλεγμένες τιμές δεν είναι ικανοποιημένες μαζί σας (δύο, τρεις), προσθέστε έναν μεγαλύτερο αριθμό στηλών μέσω του αναπτυσσόμενου στοιχείου μενού. "Άλλες στήλες" (Προηγουμένως κλήθηκε "Άλλες στήλες" ) που προκαλείται κάνοντας κλικ στο κουμπί "Ηχεία" . Στο παράθυρο διαλόγου που ανοίγει, στο τμήμα "Ο αριθμός των στηλών" Καθορίστε τον αριθμό των στηλών που χρειάζεστε.
- Μετά την εκτέλεση των ενεργειών που περιγράφονται παραπάνω, το φύλλο θα χωριστεί στον αριθμό των στηλών που καθορίσατε, αλλά οπτικά δεν θα είναι αισθητά μέχρι να αρχίσετε να εισάγετε κείμενο. Εάν επιθυμείτε, μπορείτε επίσης να προσθέσετε κάθετες γραμμές, δηλώντας τα όρια μεταξύ των ηχείων. Για αυτό:
- Ανοίξτε το παράθυρο διαλόγου "Άλλα ηχείων" (πώς να το κάνετε, ανέφερε στην προηγούμενη παράγραφο).
- Στην ενότητα "Τύπος", ρυθμίστε το πλαίσιο απέναντι από το τμήμα "Διαχωριστής".
- Κάντε κλικ στο "OK" για να επιβεβαιώσετε τις αλλαγές που έγιναν και να προσθέσετε οριζόντιες λωρίδες σε μελλοντικές γραμμές foldlet.

Σημείωση: Σε ένα κενό φύλλο, ο διαχωριστής δεν εμφανίζεται, θα είναι ορατό μόνο αφού προσθέσετε κείμενο.
Εκτός από το κείμενο, μπορείτε να εισάγετε την εικόνα στη δημιουργημένη διάταξη του φυλλαδίου σας (για παράδειγμα, ένα λογότυπο της εταιρείας ή κάποια stern φωτογραφία) και να την επεξεργαστείτε, αλλάξτε το φόντο της σελίδας με ένα τυποποιημένο λευκό σε ένα από τα διαθέσιμα προγράμματα Στα πρότυπα ή προστίθενται μόνοι σας, καθώς και προσθέστε ένα υπόστρωμα. Στον ιστότοπό μας θα βρείτε λεπτομερείς οδηγούς σχετικά με το πώς να κάνετε όλα αυτά. Οι σύνδεσμοι προς αυτούς παρουσιάζονται παρακάτω.
Διαβάστε περισσότερα σχετικά με την εργασία στο Word:
Τοποθέτηση εικόνων στο έγγραφο
Επεξεργασία εικόνων που έχουν εισαχθεί
Αλλαγή φόντο σελίδας
Προσθέτοντας ένα υπόστρωμα στο έγγραφο
- Μόλις αρχίσετε να εισάγετε το κείμενο που δημιουργήθηκε στη λειτουργία φυλλαδίου λέξεων θα βρείτε μια πιο οπτική προβολή.
- Το μόνο που έχετε - μορφή και φροντίστε κείμενο και, εάν υπάρχει, το γραφικό περιεχόμενο του εγγράφου.
- Ανοίξτε το μενού "Αρχείο" (σε προηγούμενες εκδόσεις του προγράμματος, πρέπει να πατήσετε το κουμπί Logo "MS Office".
- Στην πλαϊνή γραμμή του προγράμματος, μεταβείτε στην ενότητα "Εκτύπωση".
- Επιλέξτε έναν εκτυπωτή από την αναπτυσσόμενη λίστα και επιβεβαιώστε τις προθέσεις σας πιέζοντας το κουμπί "Εκτύπωση" στην κορυφή.


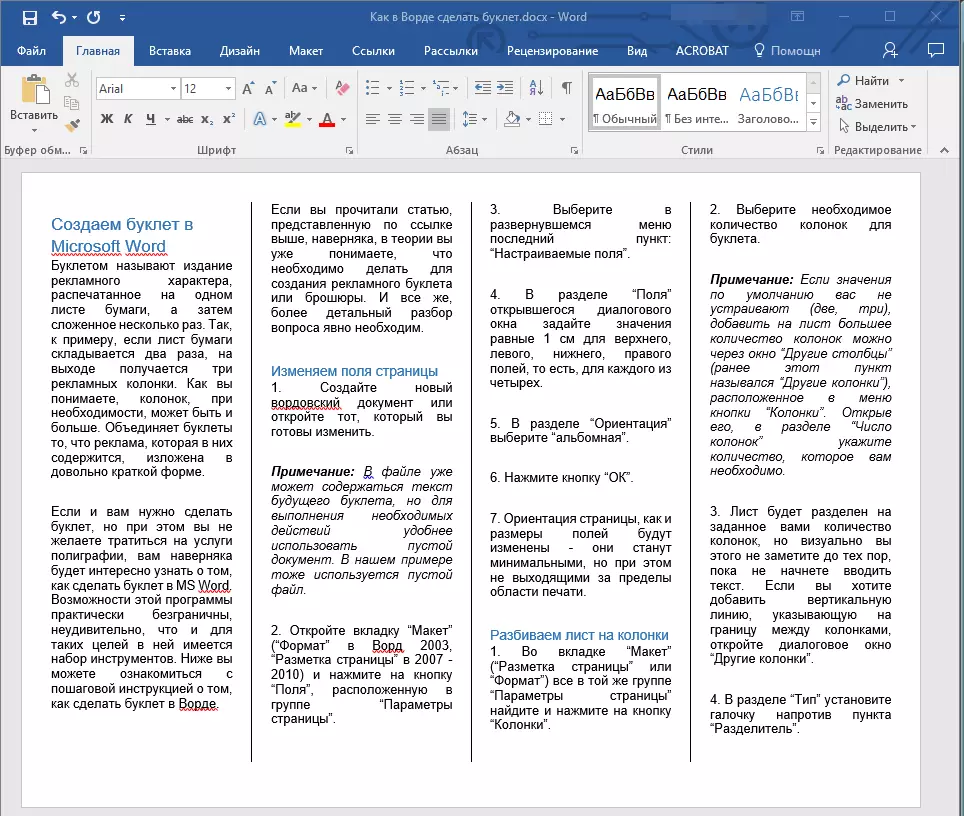
Συμβουλή: Συνιστούμε να εξοικειωθείτε με μερικά από τα μαθήματα εργασίας μας στο Microsoft Word - θα βοηθήσουν στην αλλαγή και αποτελεσματικά τη βελτίωση της εμφάνισης του περιεχομένου κειμένου εγγράφων.
Βήμα 3: Εκτύπωση φυλλαδίου
Με την ολοκλήρωση και τη μορφοποίηση ενός εγγράφου, μπορείτε να το εκτυπώσετε στον εκτυπωτή, μετά την οποία μπορεί να διπλωθεί και να προχωρήσει με τη διανομή. Για να το κάνετε αυτό, ακολουθήστε τα εξής βήματα:


Διαβάστε περισσότερα: Εκτύπωση εγγράφων στο Microsoft Word
συμπέρασμα
Από αυτό το άρθρο, μάθατε πώς να φτιάξετε ένα φυλλάδιο ή ένα φυλλάδιο σε οποιαδήποτε έκδοση του Microsoft Word. Όπως μπορείτε να δείτε, δεν υπάρχει τίποτα περίπλοκο σε αυτό, και αν έχετε μια μικρή φαντασία, μπορείτε να πάρετε ένα πραγματικά υψηλής ποιότητας αποτέλεσμα συγκρίσιμο με τα επαγγελματικά προϊόντα διαφήμισης.