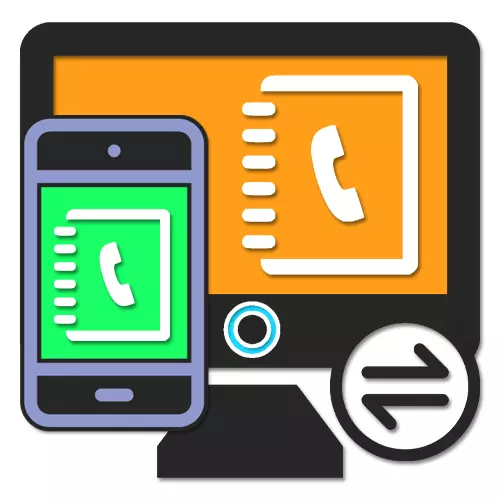
Οι επαφές στο smartphone παίζουν πολύ σημαντικό ρόλο, διατηρώντας ταυτόχρονα όλες τις σημαντικές πληροφορίες σχετικά με τους φίλους, τους συγγενείς και τους ανθρώπους, στη συνέχεια, επιτρέποντάς σας να κάνετε κλήσεις και να στείλετε μηνύματα. Αυτό συμβαίνει για οποιονδήποτε λόγο να υπάρχουν μόνο στον υπολογιστή, απαιτώντας τη μεταφορά στο Android. Πρόκειται για αυτή τη διαδικασία ότι θα συζητήσουμε κατά τη διάρκεια αυτού του άρθρου.
Μεταφορά επαφής με τον υπολογιστή στο Android
Συνολικά, δεν υπάρχουν πολλοί τρόποι μεταφορά επαφών από έναν υπολογιστή στο τηλέφωνο, ως επί το πλείστον που ισχύει κατά τη διάρκεια της μετάβασης από μια συσκευή Android σε άλλη. Θα δώσουμε προσοχή στη μεταφορά, δημιουργώντας παράλληλα ένα αρχείο αποτελεί αναπόσπαστο μέρος μόνο μιας μεθόδου.
Ενημέρωση συγχρονισμού
- Για μια σταθερή οθόνη της πρόσφατα προστιθέμενης επαφής για το Android, συνήθως δεν απαιτούνται πρόσθετες ενέργειες. Ωστόσο, εάν η κάρτα δεν εμφανίστηκε από μόνη της, ανοίξτε την εφαρμογή "Ρυθμίσεις" και μεταβείτε στην ενότητα "Λογαριασμοί".
- Από τη λίστα "Λογαριασμοί", επιλέξτε Λογαριασμό Google και μετά τη μετάβαση στη σελίδα Ρυθμίσεις συγχρονισμού Αγγίξτε το στοιχείο Επαφές για να ενεργοποιήσετε. Επιπλέον, επεκτείνετε το μενού με τη μορφή των κουμπιών τριών σημείων στην επάνω δεξιά γωνία της οθόνης και πατήστε στη συμβολοσειρά "Συγχρονισμός".
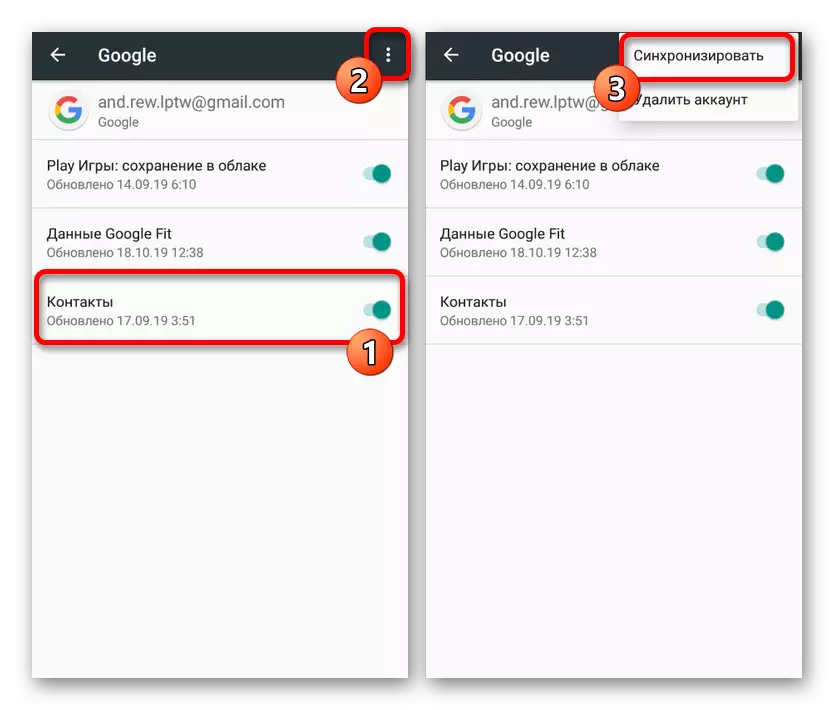
Διαβάστε περισσότερα: Πώς να συγχρονίσετε τις επαφές στο Android
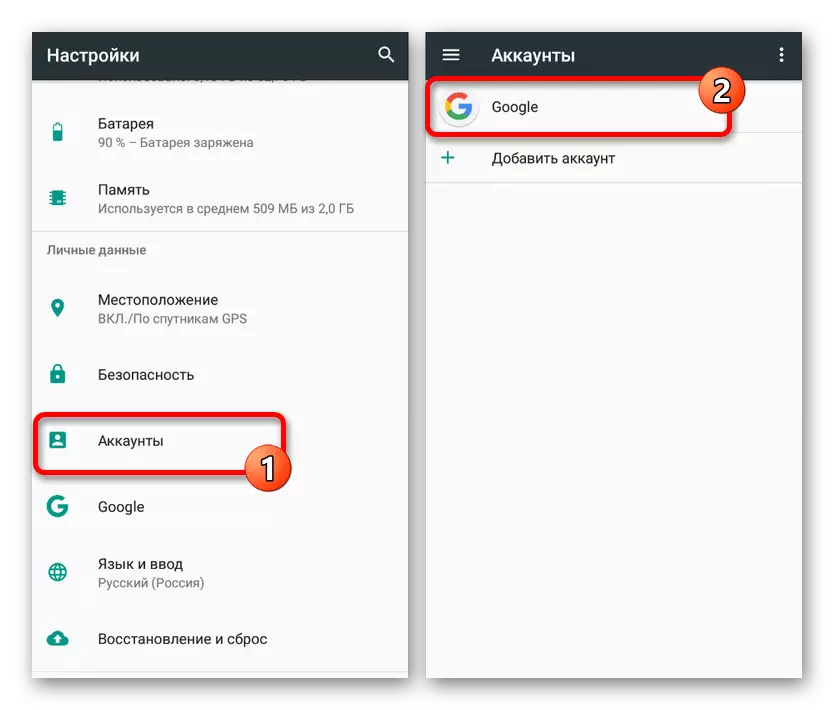
Ως αποτέλεσμα, μετά τις ενέργειες, η νέα επαφή που προστέθηκε στην Google στον υπολογιστή θα εμφανιστεί στην κατάλληλη εφαρμογή στο τηλέφωνο. Θυμηθείτε ότι είναι πιθανό μόνο όταν συνδέεστε στο Διαδίκτυο και κατά τη χρήση του ίδιου λογαριασμού.
Μέθοδος 2: Μεταφορά αρχείων
Στην ουσία, αυτή η μέθοδος συμπληρώνει άμεσα την προηγούμενη, αλλά λειτουργεί ως εναλλακτική λύση σε περίπτωση που δεν έχετε σύνδεση στο Internet. Η μέθοδος μεταφέρεται σε ένα ή περισσότερα συμβατά αρχεία από τον υπολογιστή στο τηλέφωνο και στη συνέχεια προσθέτοντας τις ρυθμίσεις της ειδικής εφαρμογής. Αυτό θα επιτρέψει εισαγόμενη ακόμη και όταν δεν υπάρχει συγχρονισμός με το Λογαριασμό Google.
Βήμα 2: Εισαγωγή Εισαγωγών
- Αφού εκτελέσετε τα βήματα από το πρώτο βήμα, ανοίξτε οποιοδήποτε διαχειριστή αρχείων στο τηλέφωνο και μεταβείτε στο φάκελο Αρχείο. Είναι απαραίτητο να ελέγξετε, αφού εάν ο φάκελος λείπει, η αντιγραφή θα πρέπει να επαναληφθεί.
- Εκτελέστε την τυπική εφαρμογή επαφής και αναπτύξτε το κύριο μενού στην επάνω αριστερή γωνία. Εδώ, επιλέξτε "Ρυθμίσεις".
- Στην υποβληθείσα σελίδα, βρείτε το μπλοκ "διαχείρισης" και χρησιμοποιήστε το κουμπί εισαγωγής. Ταυτόχρονα, στο παράθυρο "Εισαγωγή" που εμφανίζεται, επιλέξτε την επιλογή "Αρχείο VCF".
- Μέσω του διαχειριστή αρχείων, μεταβείτε στον επιθυμητό φάκελο και πατήστε το αρχείο για να προσθέσετε. Μετά από αυτό, η διαδικασία εισαγωγής θα αρχίσει, μετά την ολοκλήρωση της οποίας θα εμφανιστεί η κάρτα στον κύριο κατάλογο.
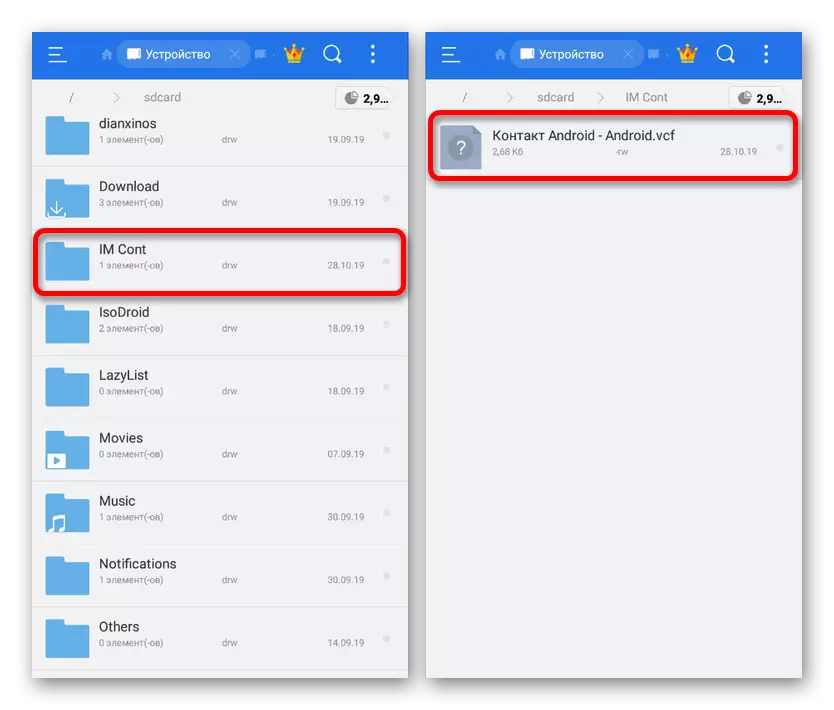
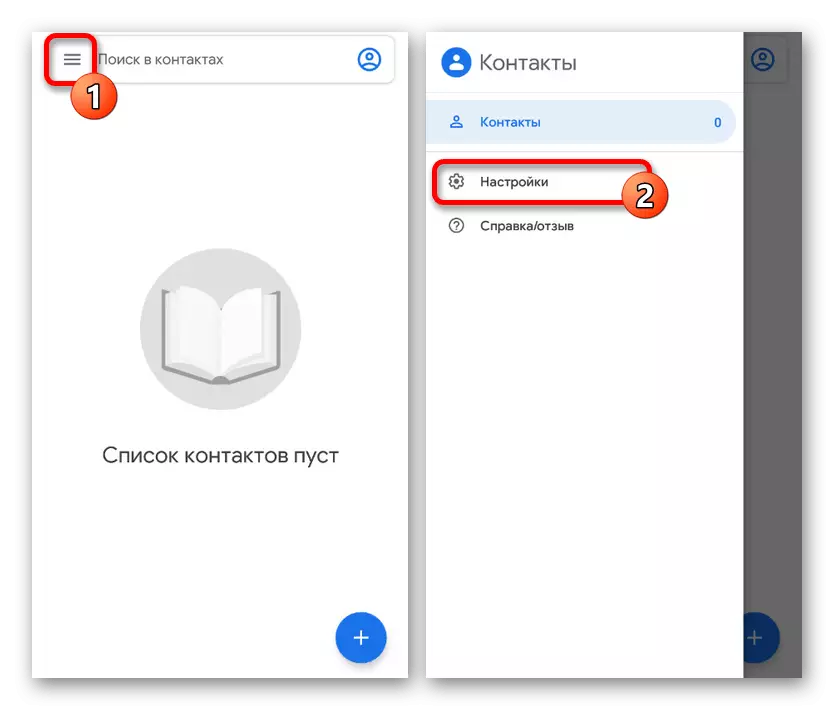
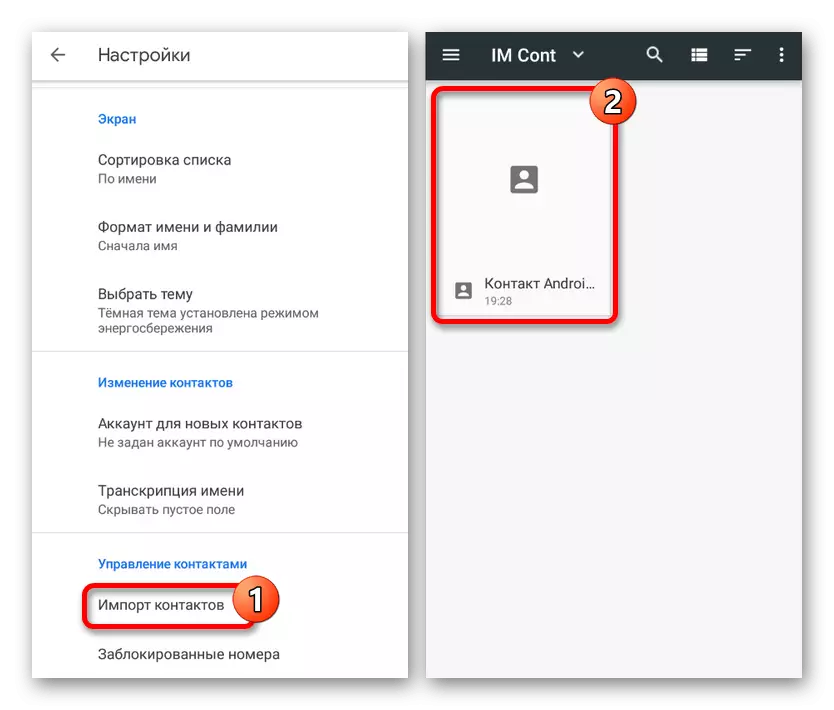
Η μέθοδος είναι ίδια με όλες τις εφαρμογές επαφής στο Android, χωρίς να υπολογίζετε πιθανές διαφορές στη θέση των στοιχείων του μενού. Επιπλέον, υπάρχει ένας μεγάλος αριθμός μεθόδων μεταφοράς αρχείων στην εσωτερική μνήμη που καθιστούν αυτή τη λύση για πραγματικά καθολική.
Μέθοδος 3: Επικοινωνία Outlook
Στο λειτουργικό σύστημα των Windows, καθώς και στο Android, οι επαφές που αποθηκεύονται πριν από αυτό στο πρόγραμμα Outlook μπορούν να χρησιμοποιηθούν. Για να μεταφέρετε τέτοιες πληροφορίες, θα απαιτηθεί το πρόγραμμα ή η επίσημη υπηρεσία Web, καθώς και ο ιστότοπος από το πρώτο τμήμα του άρθρου. Ταυτόχρονα, λόγω της αντίστροφης συμβατότητας για τη μεταφορά, απαιτούνται οποιοδήποτε βοηθητικό μέσο.
Επιλογή 1: Microsoft Outlook
- Μια πιο ευπροσάρμοστη προσέγγιση θα απαιτήσει τη χρήση του προγράμματος MS Outlook, καθώς μπορείτε να εξάγετε επαφές από την εσωτερική βάση δεδομένων ή από οποιοδήποτε προστιθέμενο λογαριασμό. Ένας τρόπος ή άλλος, πρώτος, ανοιχτός και πηγαίνετε στην καρτέλα των ανθρώπων στην κάτω αριστερή γωνία.
- Όντας σε αυτήν την καρτέλα, κάντε κλικ στο κουμπί Αρχείο στον επάνω πίνακα και μεταβείτε στη σελίδα Open and Export. Εδώ θα πρέπει να επιλέξετε το στοιχείο "Εισαγωγή και εξαγωγή".
- Στο παράθυρο "Εισαγωγή και εξαγωγή", επιλέξτε το στοιχείο εξαγωγής στο αρχείο και κάντε κλικ στο κουμπί Επόμενο.
- Το επόμενο βήμα μπορεί να παραμείνει χωρίς αλλαγή, σταματώντας το παράθυρο επιλογής φακέλων για εξαγωγή. Εάν προηγουμένως μετακινηθείτε στην καρτέλα "Άνθρωποι", το μπλοκ "Επαφές" θα σημειωθεί εκ των προτέρων ή μπορεί να επισημανθεί χειροκίνητα.
- Επιβεβαιώνοντας την εξαγωγή του φακέλου και πιέζοντας "Επόμενο", θα βρείτε τον εαυτό σας στην τελευταία σελίδα. Μη αυτόματο τρόπο ή χρησιμοποιώντας το κουμπί Επισκόπηση, επιλέξτε τον κατάλογο για να δημιουργήσετε ένα αρχείο και να αντιστοιχίσετε οποιοδήποτε όνομα.
- Ως αποτέλεσμα, θα δημιουργηθεί ένα αρχείο CSV που περιέχει δεδομένα σε κάθε επαφή στο λογαριασμό του Outlook. Εάν έχετε ερωτήσεις, μπορείτε να εξοικειωθείτε με ένα πιο λεπτομερές άρθρο στην ιστοσελίδα σε αυτό το θέμα.
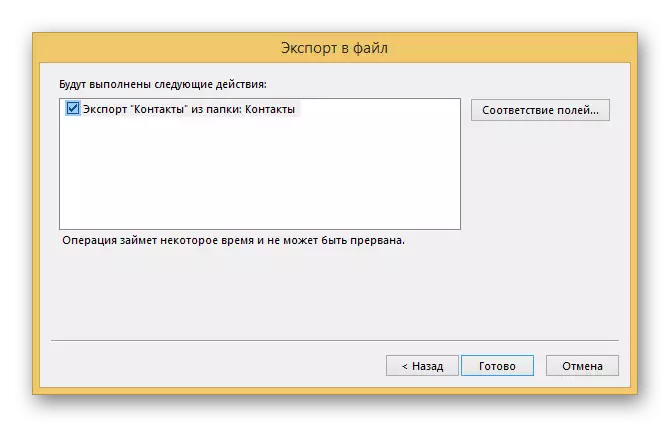
Διαβάστε περισσότερα: Πώς να εξάγετε επαφές από το Outlook
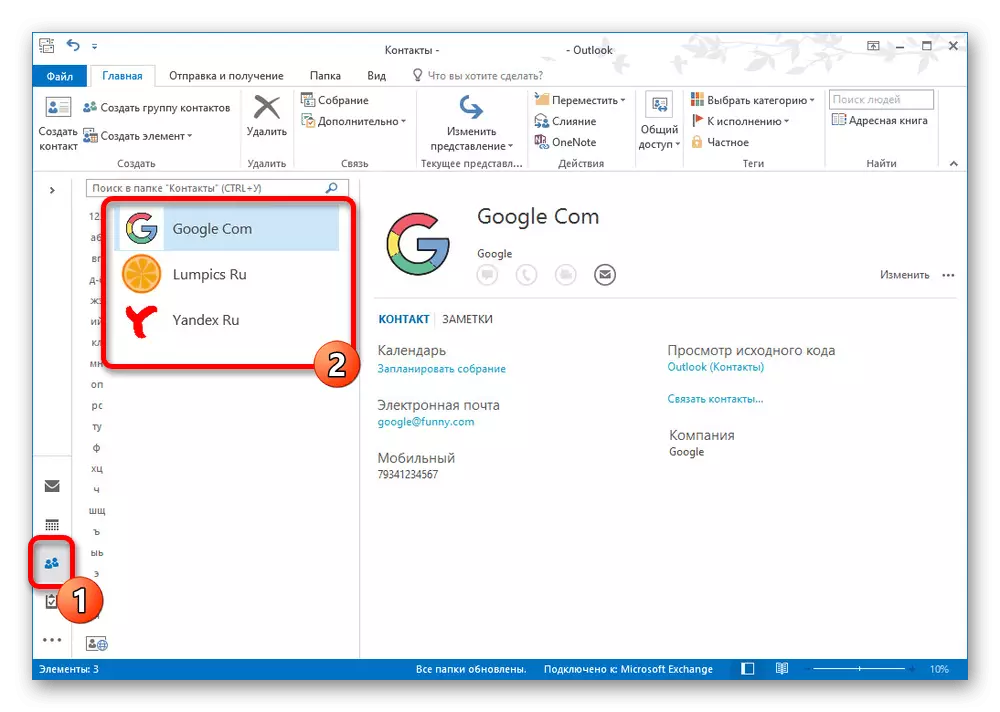
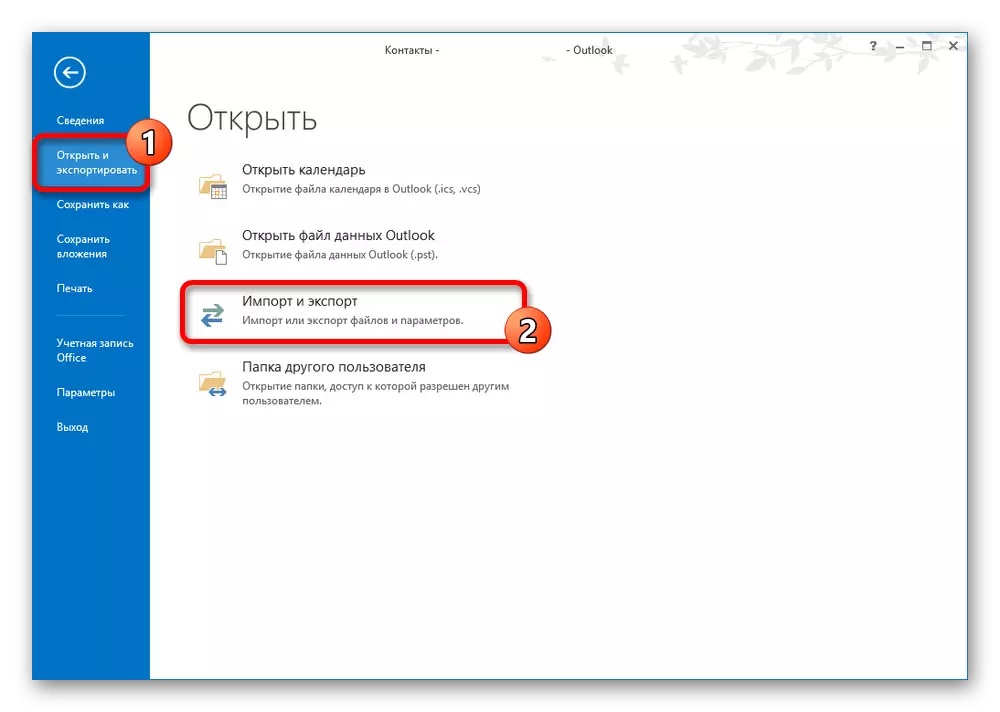
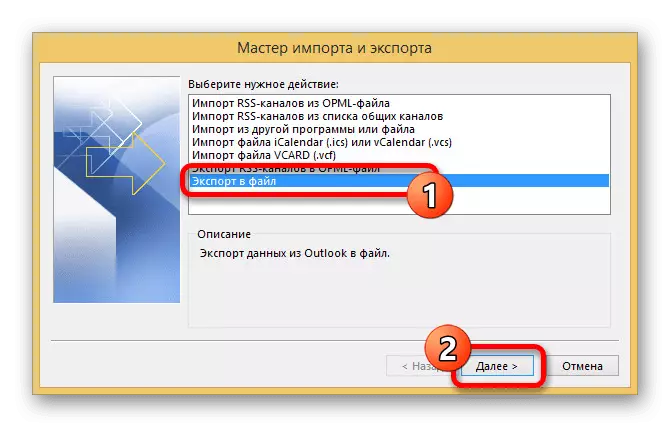
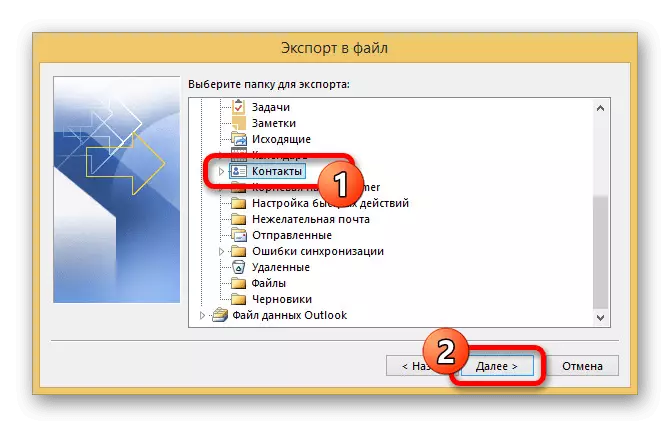
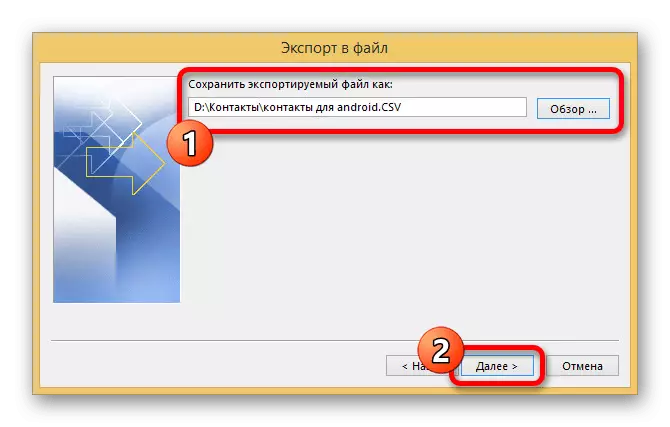
Επιλογή 2: Υπηρεσία Web Outlook
- Εκτός από το πρόγραμμα στα Windows, οι εξαγωγές διατίθενται μέσω της υπηρεσίας Web Outlook, η οποία αξίζει ξεχωριστή προσοχή λόγω της ευκολίας χρήσης. Πρώτα απ 'όλα, μεταβείτε στην κατάλληλη σελίδα ή χρησιμοποιήστε την καρτέλα Άνθρωποι στο γραμματοκιβώτιο.
Πηγαίνετε στη σελίδα "Άνθρωποι" στο Outlook
- Ανεξάρτητα από τις επιλεγμένες επαφές στη δεξιά πλευρά του παραθύρου, κάντε κλικ στο κουμπί "Διαχείριση" και επιλέξτε Εξαγωγή.
- Χρησιμοποιώντας την αναπτυσσόμενη λίστα, καθορίστε τον επιθυμητό φάκελο ή "Όλες οι Επαφές" και κάντε κλικ στην επιλογή Εξαγωγή.
- Ως αποτέλεσμα, ένα τυπικό παράθυρο αποθήκευσης αρχείων θα εμφανιστεί με τη δυνατότητα επιλογής ενός ονόματος. Κάντε κλικ στην επιλογή "Αποθήκευση" για να ολοκληρώσετε τη διαδικασία.
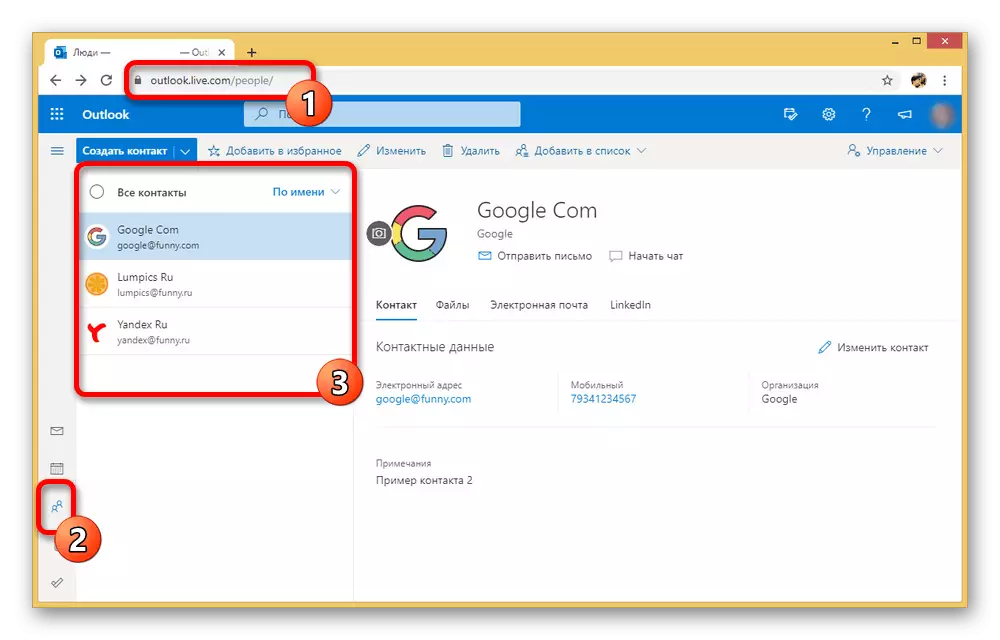
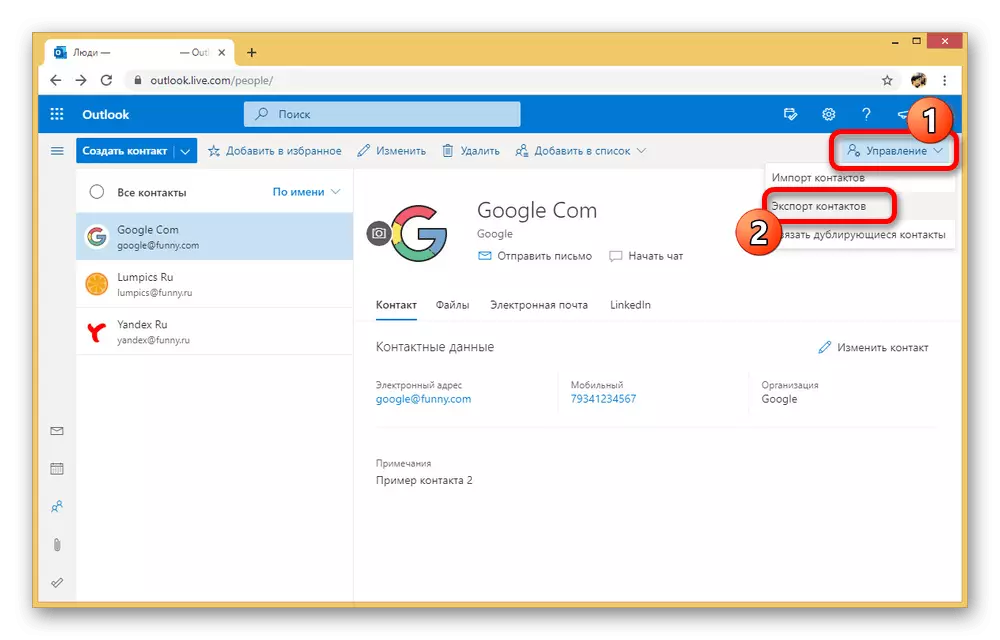
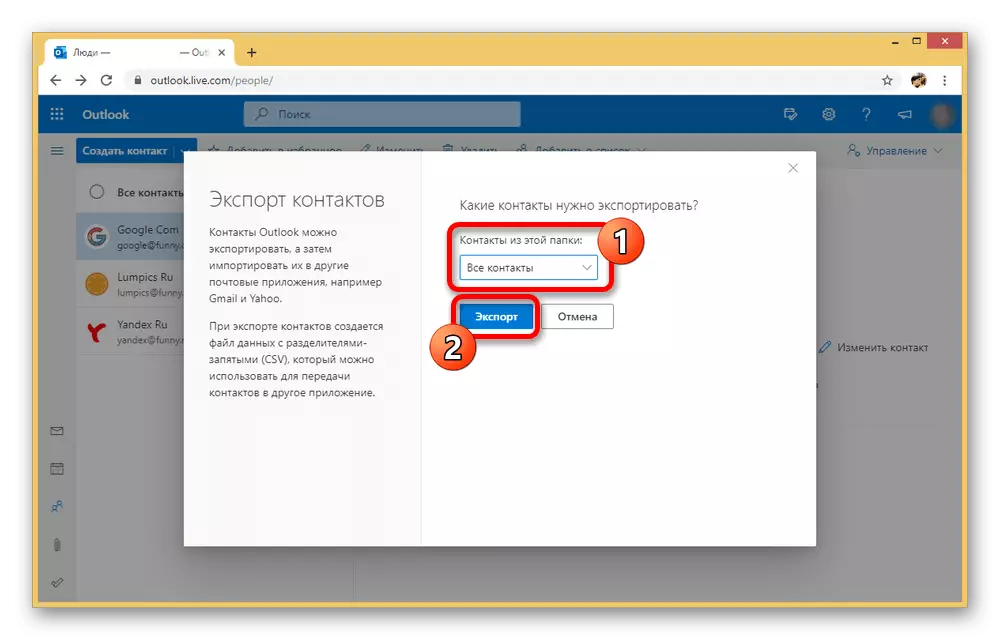
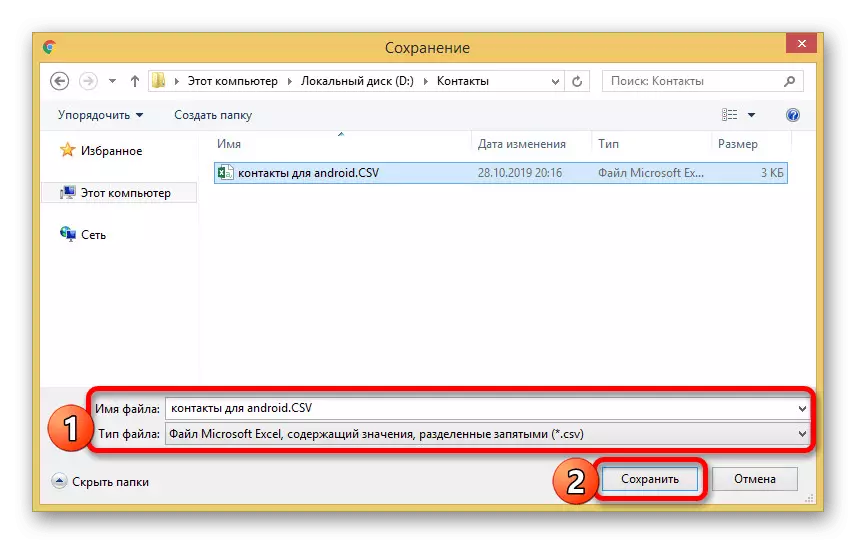
Εισαγωγή αρχείων
Ανεξάρτητα από την επιλεγμένη μέθοδο εξαγωγής, είναι απαραίτητο να εισαχθούν επαφές από την πρώτη μέθοδο αυτού του άρθρου. Ταυτόχρονα, σκεφτείτε ότι δεν υποστηρίζουν όλες τις εφαρμογές Android αρχεία CSV, γι 'αυτό η μεταφορά απευθείας χωρίς υπηρεσίες Google καθίσταται αδύνατη.
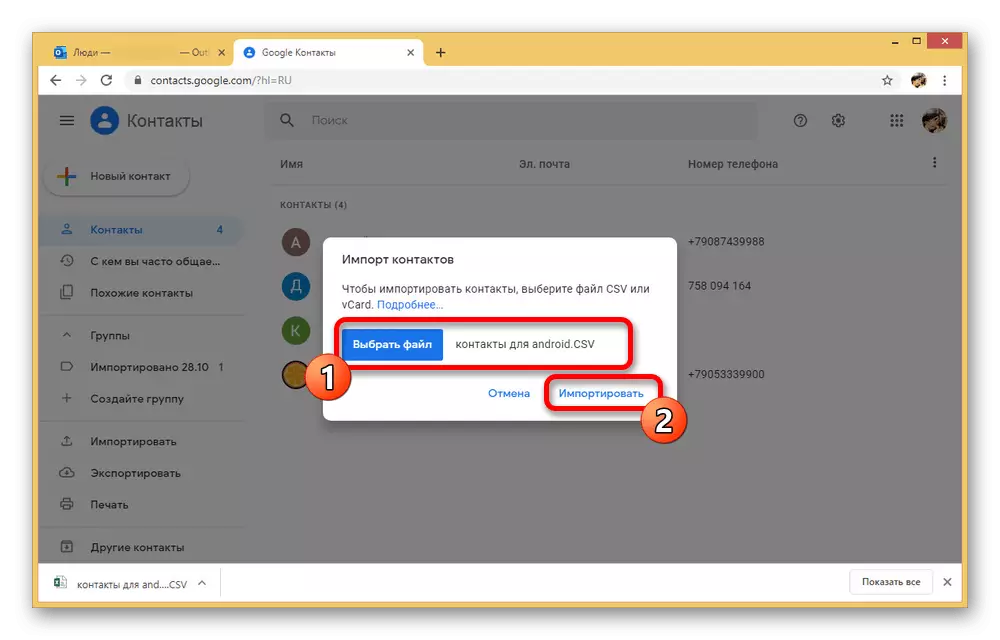
Όπως μπορείτε να δείτε, η μέθοδος είναι αρκετά εύκολη στην εφαρμογή και σας επιτρέπει να μεταφέρετε γρήγορα αρχεία από μια πλατφόρμα σε άλλη σε διάφορα κλικ. Επιπλέον, αυτή η προσέγγιση διαφέρει από άλλες επιλογές από το γεγονός ότι μπορεί να χρησιμοποιηθεί για τη μετάδοση όχι μόνο με υπολογιστή, αλλά και με το τηλέφωνο των Windows στο Android.
Ελπίζουμε ότι οι μέθοδοι που θεωρούνται από εμάς αποδείχθηκαν επαρκείς για τη μεταφορά επαφών από τον υπολογιστή στη συσκευή Android. Μην ξεχάσετε να συνδυάσετε τις μεθόδους μεταξύ τους, αν κάτι συγκεκριμένο δεν λειτουργεί.
