
Σημειώνω ότι μιλάμε για την αύξηση του μεγέθους του τμήματος Γ λόγω του τμήματος D, δηλαδή, θα πρέπει να βρίσκονται στον ίδιο φυσικό σκληρό δίσκο ή SSD. Και, φυσικά, ο χώρος δίσκου D που θέλετε να επισυνάψετε στο c θα πρέπει να είναι ελεύθερη. Η εντολή είναι κατάλληλη για Windows 8.1, Windows 7 και Windows 10. Επίσης στο τέλος του εγχειριδίου θα βρείτε ένα βίντεο με τρόπους για να επεκτείνετε το δίσκο συστήματος.
Δυστυχώς, τα τυποποιημένα εργαλεία των Windows που περιγράφονται στη δομή διαχωρισμού στο σκληρό δίσκο δεν μπορούν να γίνουν χωρίς απώλεια δεδομένων - μπορείτε να συμπιέσετε το δίσκο D στο βοηθητικό πρόγραμμα διαχείρισης δίσκων, αλλά το απελευθερωμένο τόπο θα είναι "μετά το δίσκο d και να αυξήσετε το c στο η δαπάνη δεν θα είναι. Επομένως, θα πρέπει να καταφύγετε στη χρήση εργαλείων τρίτων. Αλλά επίσης θα σας πω επίσης πώς να αυξήσετε το δίσκο C από D και χωρίς τη χρήση προγραμμάτων στο τέλος του άρθρου.
Αύξηση του όγκου του C στο Aomei Partition Assistant
Το πρώτο από τα ελεύθερα προγράμματα που θα βοηθήσουν στην επέκταση του διαχωριστικού συστήματος ενός βοηθού διαμερισμάτων σκληρού δίσκου ή SSD - Aomei, το οποίο, εκτός από το "καθαρό" (δεν εγκαθιστάτε ένα πρόσθετο περιττό λογισμικό), υποστηρίζει επίσης τη ρωσική γλώσσα, η οποία μπορεί να είναι σημαντικό για τον χρήστη μας. Το πρόγραμμα λειτουργεί στα Windows 10, 8,1 και τα Windows 7.
ΠΡΟΣΟΧΗ: Εσφαλμένες ενέργειες σε τμήματα σκληρού δίσκου ή τυχαία απενεργοποίηση κατά τη διάρκεια της διαδικασίας μπορεί να οδηγήσει σε απώλεια των δεδομένων σας. Φροντίστε τη διατήρηση του τι είναι σημαντική.
Μετά την εγκατάσταση του προγράμματος και της εκτέλεσης, θα δείτε μια απλή και κατανοητή διεπαφή (η ρωσική γλώσσα επιλέγεται στη φάση εγκατάστασης) στην οποία εμφανίζονται όλοι οι δίσκοι στον υπολογιστή και τα διαμερίσματά σας.
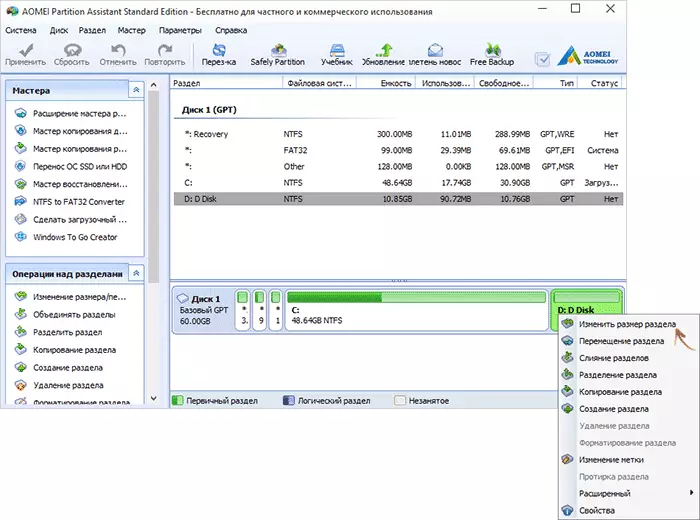
Σε αυτό το παράδειγμα, θα αυξήσουμε το μέγεθος του δίσκου C λόγω D είναι η πιο κοινή επιλογή εργασιών. Για αυτό:
- Κάντε δεξί κλικ στο δίσκο D και επιλέξτε "Αλληλογραφία".
- Στο παράθυρο διαλόγου που ανοίγει, μπορείτε είτε να αλλάξετε το μέγεθος του διαμερίσματος ποντικιού χρησιμοποιώντας τα σημεία ελέγχου στα αριστερά και δεξιά ή ρυθμίστε τις διαστάσεις χειροκίνητα. Πρέπει να κάνουμε το κενό χώρο μετά την ενότητα συμπίεσης που ήταν μπροστά του. Κάντε κλικ στο OK.
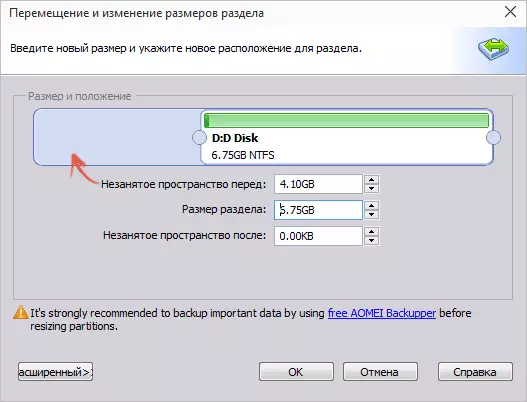
- Ομοίως, ανοίξτε την αλλαγή στο μέγεθος του C και αυξήστε το μέγεθός του λόγω του ελεύθερου χώρου "δεξιά". Κάντε κλικ στο OK.

- Στον κύριο βοηθό διαμερίσματος, κάντε κλικ στην επιλογή "Εφαρμογή".
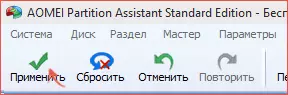
Μετά την ολοκλήρωση της χρήσης όλων των εργασιών και δύο επανεκκινήτων (συνήθως δύο. Ο χρόνος εξαρτάται από την απασχόληση των δίσκων και την ταχύτητα του έργου τους) θα πάρετε αυτό που θέλετε - ένα μεγαλύτερο μέγεθος δίσκου συστήματος μειώνοντας το δεύτερο λογικό διαμέρισμα.
Με την ευκαιρία, στο ίδιο πρόγραμμα μπορείτε να κάνετε μια φόρτωση φλας για να χρησιμοποιήσετε τον βοηθό Aomei Partiton, εκκίνηση από αυτό (αυτό θα σας επιτρέψει να εκτελέσετε ενέργειες χωρίς επανεκκίνηση). Η ίδια μονάδα flash μπορεί επίσης να δημιουργηθεί σε σκηνοθέτη δίσκου Acronis, μετά το οποίο είναι δυνατό να αλλάξετε το μέγεθος των μεγεθών του σκληρού δίσκου ή των τμημάτων SSD.
Κατεβάστε το πρόγραμμα για να αλλάξετε τα τμήματα του διαμερίσματος δισκοειδών δίσκων του διαμερίσματος Aomei Standard Edition από την επίσημη ιστοσελίδα http://www.disk-partition.com/free-partition-manager.html
Αλλαγή του μεγέθους του διαμερίσματος συστήματος στο Minitool Minitool Wizard Wizard
Ένα άλλο απλό, καθαρό και δωρεάν πρόγραμμα για να αλλάξετε τα μεγέθη των χωρισμάτων σε έναν σκληρό δίσκο - Οδηγός Minitool Minitool, ωστόσο, σε αντίθεση με το προηγούμενο, δεν υποστηρίζει ρωσικά.
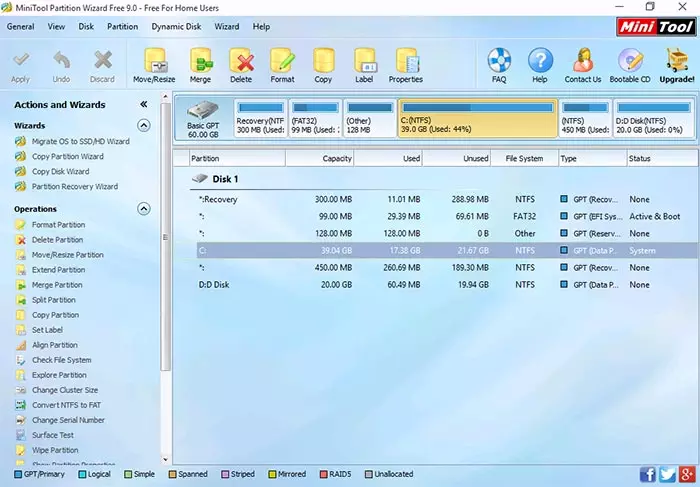
Μετά την εκκίνηση του προγράμματος, θα δείτε μια σχεδόν την ίδια διεπαφή όπως και στην προηγούμενη χρησιμότητα και οι απαραίτητες ενέργειες για την επέκταση του δίσκου συστήματος C χρησιμοποιώντας τον ελεύθερο χώρο στο δίσκο D θα είναι το ίδιο.
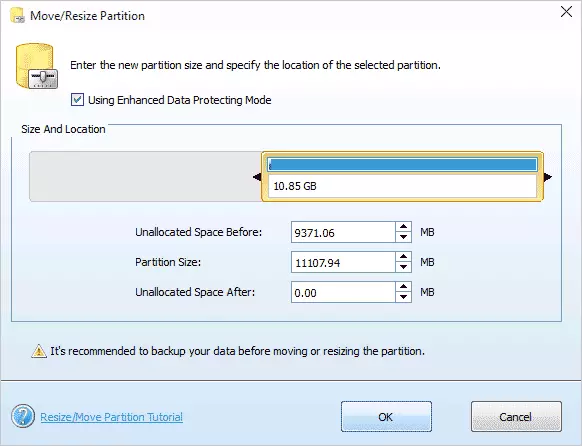
Κάντε δεξί κλικ στο δίσκο D, επιλέξτε το μενού περιβάλλοντος μετακίνησης / μεγέθους διαμερίσματος και αλλάξτε το μέγεθός του έτσι ώστε ο μη κατανεμημένος χώρος να "αφήσετε" από το Busy.

Μετά από αυτό, με τη βοήθεια του ίδιου αντικειμένου για το δίσκο C, να αυξήσετε το μέγεθος του από τον ελεύθερο χώρο που εμφανίστηκε. Κάντε κλικ στο κουμπί OK και, στη συνέχεια, εφαρμόστε στο κύριο παράθυρο του Οδηγού Partition.
Αφού ολοκληρωθούν όλες οι λειτουργίες λειτουργίας, θα μπορείτε αμέσως να δείτε τις αλλαγές διαστάσεις στην Εξερεύνηση των Windows.
Κατεβάστε τον οδηγό Minitool Partition Free από την επίσημη ιστοσελίδα http://www.partitionwizard.com/free-partition-manager.html
Πώς να αυξήσετε το δίσκο C λόγω D χωρίς προγράμματα
Υπάρχει ένας τρόπος για να αυξηθεί ο ελεύθερος χώρος στο δίσκο από τον υπάρχοντα χώρο στο D χωρίς τη χρήση προγραμμάτων, μόνο μέσω των Windows 10, 8,1 ή 7. Ωστόσο, αυτή η μέθοδος έχει σοβαρό μειονέκτημα - δεδομένα από το δίσκο D θα πρέπει να να αφαιρεθεί (μπορείτε να προτείνουμε να ζήσετε, είναι δυνατή η μεταφορά κάπου αν είναι πολύτιμη). Εάν αυτή η επιλογή σας ταιριάζει, ξεκινήστε με το γεγονός ότι πατήστε τα πλήκτρα των Windows + R στο πληκτρολόγιο και εισάγετε το DiskMGMT.mSC και, στη συνέχεια, πατήστε OK ή ENTER.
Το παράθυρο US Utilities Windows Drive θα ανοίξει, στην οποία μπορείτε να δείτε όλες τις μονάδες που συνδέονται με τον υπολογιστή, καθώς και τμήματα σε αυτούς τους δίσκους. Δώστε προσοχή στις ενότητες που αντιστοιχούν στους δίσκους C και D (εκτελέστε οποιεσδήποτε ενέργειες με κρυφά τμήματα που βρίσκονται στον ίδιο φυσικό δίσκο, δεν προτείνω).
Κάντε δεξί κλικ στην ενότητα που αντιστοιχεί στον δίσκο D και επιλέξτε "Διαγραφή Τομ" (υπενθυμίστε ότι θα διαγράψετε όλα τα δεδομένα από την ενότητα). Μετά τη διαγραφή, ο μη απασχολημένος χώρος διαμορφώνεται στα δεξιά του δίσκου C, η οποία μπορεί να χρησιμοποιηθεί για την επέκταση του διαμερίσματος συστήματος.
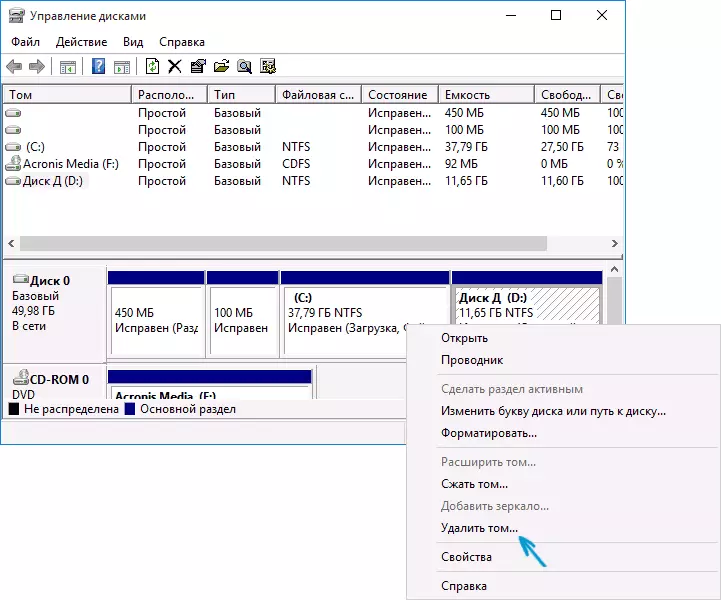
Για να αυξήσετε το δίσκο C, κάντε κλικ στο δεξί κλικ και επιλέξτε "Expand Tom". Μετά από αυτό, στον Οδηγό επέκτασης όγκου, καθορίστε ποιο ποσό του χώρου στο δίσκο θα πρέπει να επεκταθεί (η προεπιλεγμένη εμφανίζει τα πάντα διαθέσιμα σε απόθεμα, ωστόσο, υποψιάζομαι ότι αποφασίζετε να αφήνετε κάποιες gigabytes και για το μελλοντικό δίσκο D). Στο στιγμιότυπο οθόνης, αυξάνω το μέγεθος των 5000 MB ή λίγο λιγότερο από 5 gb. Μετά την ολοκλήρωση του Οδηγού εργασίας, ο δίσκος θα επεκταθεί.

Το τελευταίο καθήκον είναι τώρα - να μετατρέψετε τον υπόλοιπο κενό χώρο στο δίσκο D. Για να το κάνετε αυτό, κάντε δεξί κλικ σε έναν κενό χώρο - "Δημιουργήστε ένα απλό Tom" και χρησιμοποιήστε τον Οδηγό δημιουργίας έντασης ήχου (προεπιλογή, θα χρησιμοποιήσει το κενό χώρο για Δίσκος D). Ο δίσκος θα διαμορφωθεί αυτόματα και θα εκχωρηθεί η επιστολή που καθορίσατε.

Αυτό είναι όλο, έτοιμο. Παραμένει η επιστροφή σημαντικών δεδομένων (αν ήταν) στο δεύτερο τμήμα του δίσκου από το αντίγραφο ασφαλείας.
Πώς να επεκτείνετε τη θέση στο δίσκο του συστήματος - Βίντεο
Επίσης, εάν κάτι αποδείχθηκε ότι δεν είναι σαφές, προτείνω μια εντολή βίντεο βήμα προς βήμα, στην οποία δύο τρόποι εμφανίζονται να αυξάνουν τη μονάδα C: Λόγω του δίσκου D: στα Windows 10, 8,1 και των Windows 7.Επιπλέον πληροφορίες
Τα περιγραφόμενα προγράμματα έχουν άλλες χρήσιμες λειτουργίες που μπορούν να είναι χρήσιμες:
- Μεταφέροντας ένα λειτουργικό σύστημα από δίσκο σε δίσκο ή με σκληρό δίσκο σε μετατροπή SSD, FAT32 και NTFS, αποκαθιστούν διαμερίσματα (και στα δύο προγράμματα).
- Δημιουργία ενός Windows για να μεταβείτε στη μονάδα flash στο βοηθό διαμερίσματος Aomei.
- Ελέγξτε το σύστημα αρχείων και την επιφάνεια του δίσκου σε Οδηγό διαμερισμάτων Minitool.
Σε γενικές γραμμές, αρκετά χρήσιμα και άνετα βοηθητικά προγράμματα, συνιστώ (είναι αλήθεια ότι συνιστώ κάτι και μετά από έξι μήνες το πρόγραμμα γίνεται δυνητικά ανεπιθύμητο από, οπότε να είστε προσεκτικοί. Αυτή τη στιγμή, όλα είναι καθαρά).
