
Πολλοί μαθητές και οι μαθητές εξαπάτησαν ή απλώς βελτιώνονται στον έλεγχο και τις εξετάσεις, κάνοντας μια ποικιλία παιγνιδιών και / ή απλά να καταγράφουν τις απαραίτητες πληροφορίες για κάθε είδους θέσεις και θέματα που είναι απρόσιτες για τους "ξένους" - εκπαιδευτικούς και δασκάλους. Μπορείτε να εξελίσσετε με κάποιο τρόπο, ενεργώντας με τον παλιό τρόπο και μπορείτε να απλοποιήσετε σημαντικά αυτή τη διαδικασία, να επικοινωνήσετε με το εξειδικευμένο λογισμικό στον επεξεργαστή κειμένου Microsoft Word. Σχετικά με το πώς να δημιουργήσετε συμπαγείς κούνιες με αυτό, θα πούμε σήμερα.
Κάνουμε το Spurs στη λέξη
Χρησιμοποιώντας τις βασικές δυνατότητες της εφαρμογής από το πακέτο γραφείου από τη Microsoft, μπορούμε να κάνουμε πραγματικά ογκομετρική (σύμφωνα με το περιεχόμενό σας), αλλά ταυτόχρονα εξαιρετικά συμπαγές, ή ακόμα και μινιατούρα (σε μέγεθος) παχνί. Το μόνο που χρειάζεται - να διαιρέσετε σωστά τις σελίδες του εγγράφου σε μέρη και, σύμφωνα με αυτό, να διαμορφώσετε το κείμενο, παράλληλα, να καταργήσετε τα πάντα πάρα πολλά, και στη συνέχεια, φυσικά, να το στείλετε χειροκίνητα Κοπή σύμφωνα με το τμήμα.Για παράδειγμα, οι πληροφορίες από τη Βικιπαίδεια για τον Ρωμαϊκό Μ. Α. Bulgakov "Master and Margarita" χρησιμοποιούνται ως παράδειγμα. Σε αυτό το κείμενο, εξακολουθεί να αποθηκεύεται από την αρχική μορφοποίηση, η οποία ήταν στην περιοχή. Επιπλέον, σε αυτό και κατά πάσα πιθανότητα, στο έγγραφο που θα σας χρησιμοποιήσετε, υπάρχουν πολλά επιπλέον, περιττά απευθείας για Cribs - αυτά είναι ένθετα, υποσημειώσεις, αναφορές, περιγραφές και εξηγήσεις, εικόνες. Αυτό θα καθαρίσουμε και / ή θα αλλάξουμε έτσι ώστε μόνο πραγματικά σημαντικές πληροφορίες παραμένουν στην έξοδο.
Βήμα 1: Κατάλληλη κατανομή των στηλών
Πρώτα απ 'όλα, ένα έγγραφο με το κείμενο που θα μετατραπεί σε ένα συμπαγές παχνί πρέπει να χωριστεί σε μικρές στήλες. Αυτό γίνεται ως εξής:

- Ανοίξτε την καρτέλα Διάταξη, στην ομάδα παραμέτρων σελίδας, βρείτε το κουμπί "Στήλη" και κάντε κλικ σε αυτό.
- Στο αναπτυσσόμενο μενού, επιλέξτε το τελευταίο στοιχείο - "Άλλες στήλες".
- Θα έχετε ένα μικρό παράθυρο διαλόγου στον οποίο πρέπει να διαμορφώσετε κάτι.
- Αλλάξτε χειροκίνητα τις συγκεκριμένες παραμέτρους σε εκείνους που βλέπουν στο στιγμιότυπο οθόνης κάτω (ίσως μερικά από αυτά θα πρέπει στη συνέχεια να διορθωθούν ελαφρά, για παράδειγμα, να ζουμ, όλα εξαρτώνται από τον αρχικό τύπο κειμένου). Εκτός από τους αριθμητικούς δείκτες, είναι απαραίτητο να προστεθεί ένας οπτικός διαχωριστής των στηλών (οριοθέτηση), αφού είναι ακριβώς πάνω σε αυτό που θα συνεχίσετε να κόβετε τα τυπωμένα φύλλα.
- Αφού κάνετε κλικ στο "OK" για να επιβεβαιώσετε τις αλλαγές που έγιναν, η εμφάνιση του κειμένου στο έγγραφο θα αλλάξει σύμφωνα με τις παραμέτρους που ορίζετε.
- Ανοίξτε την καρτέλα "Διάταξη" και βρείτε το κουμπί "Πεδίο" εκεί.
- Κάντε κλικ σε αυτό και επιλέξτε το τελευταίο στοιχείο στο εκτεταμένο μενού - "Προσαρμόσιμα πεδία".
- Στο παράθυρο διαλόγου που εμφανίζεται, σας συνιστούμε να εγκαταστήσετε όλες τις τιμές στην καρτέλα "Πεδία" στην ομάδα του ίδιου ονόματος 0,2 cm και στη συνέχεια κάντε κλικ στο "OK" για επιβεβαίωση.
- Μετά την προφόρτιση ολόκληρου του περιεχομένου του εγγράφου (πλήκτρα Ctrl + A), επιλέξτε τη γραμματοσειρά "Arial" (είναι αρκετά καλά διαβάστε σε σύγκριση με το πρότυπο) ή επιλέξτε οποιοδήποτε άλλο που θεωρεί το πιο κατάλληλο.

Βήμα 4: Μείωση των διαστημάτων
Σύνοψη των ενδιάμεσων αποτελεσμάτων, σημειώνουμε ότι οι σελίδες στο έγγραφό μας δεν έκαναν 26, αλλά μόνο 9, αλλά έχουμε ακόμα κάτι να εργαστούμε. Το επόμενο βήμα είναι να αλλάξετε τις εσοχές μεταξύ των χορδών, οι οποίες θα βοηθήσουν ακόμα περισσότερο το κείμενο.
- Επισημάνετε τα περιεχόμενα κειμένου του εγγράφου και στην καρτέλα Αρχική σελίδα, στη γραμμή εργαλείων "παραγράφου", κάντε κλικ στο κουμπί "Interval".
- Στο αναπτυσσόμενο μενού, επιλέξτε την τιμή 1.0.
- Το κείμενο θα γίνει πιο συμπαγές. Είναι αλήθεια ότι στο παράδειγμά μας δεν επηρέασε με κανέναν τρόπο τον αριθμό των σελίδων στο έγγραφο.
- Επισημάνετε όλο το κείμενο πατώντας Ctrl + Α.
- Στην ομάδα "Παράγραφος", η οποία βρίσκεται στην καρτέλα Αρχική σελίδα, κάντε διπλό κλικ σε κάθε ένα από τα τρία εικονίδια που είναι υπεύθυνα για τη δημιουργία μιας λίστας. Την πρώτη φορά που κάνουμε κλικ σε αυτό, δημιουργείτε μια λίστα βασισμένη σε ολόκληρο το έγγραφο, πιέζοντας το δεύτερο - αφαιρέστε εντελώς το.
- Στην περίπτωσή μας, αυτό δεν έκανε το κείμενο συμπαγές, αλλά, αντίθετα, πρόσθεσε 2 σελίδες σε αυτόν. Μπορεί να έχετε διαφορετικά.
- Κάντε κλικ στο κουμπί "Μείωση της εσοχής" που βρίσκεται δίπλα στις πινακίδες δεικτών - αυτό θα μετατοπίσει το κείμενο πιο κοντά στο όριο της στήλης.
- Διαγράψτε επιπλέον συνδέσμους, υποσημειώσεις και σημειώσεις από το έγγραφο, εάν υπάρχουν διαθέσιμα σε αυτό. Το κάνετε θα βοηθήσει τις ακόλουθες οδηγίες.
- Για να διαγράψετε, κάντε κλικ στο αριστερό πλήκτρο του ποντικιού στην εικόνα στο κείμενο για να το επισημάνετε.
- Πατήστε το πλήκτρο διαγραφής στο πληκτρολόγιο.
- Επαναλάβετε τις ενέργειες 1-2 για κάθε περιττή εικόνα.

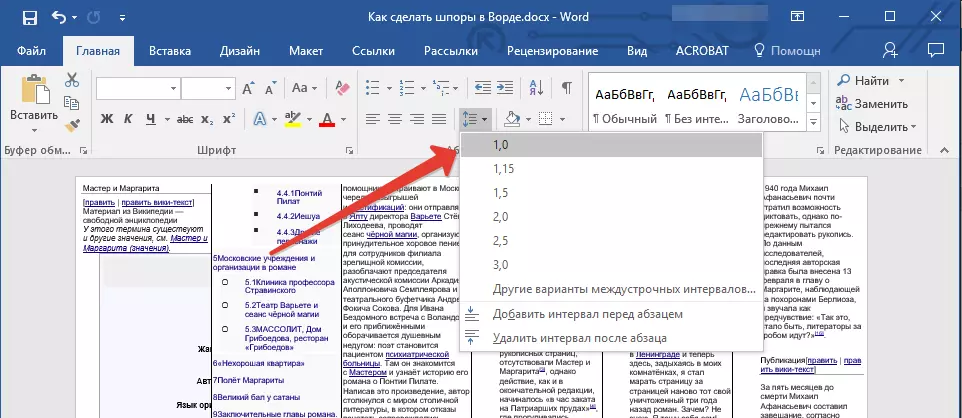

Βήμα 5: Διαγράψτε τις περιττές πληροφορίες
Επαναλαμβανόμενη στην αρχή αυτού του άρθρου, σημειώνουμε ότι το φύλλο εξαπατήσει θα πρέπει να περιέχει μόνο τις πληροφορίες ευεργετικές πληροφορίες. Για να εξασφαλίσετε αυτό, μπορείτε να αφαιρέσετε τα έγγραφα λέξης, τις υποσημειώσεις και τους συνδέσμους από το έγγραφο, αλλά αξίζει τον κόπο μόνο εάν αυτές οι καταχωρήσεις και τα σχεδιαστικά στοιχεία δεν χρειάζονται πραγματικά.
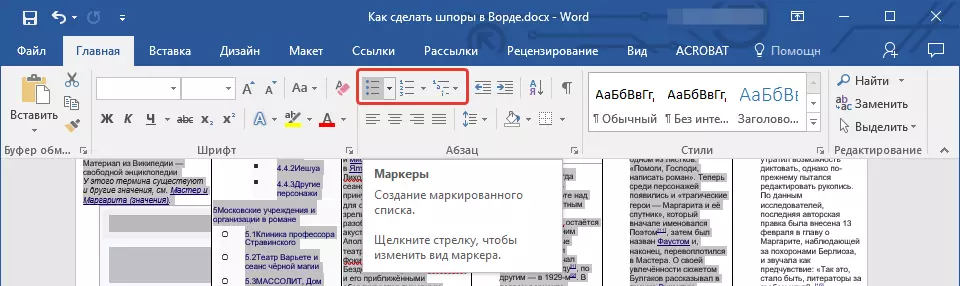
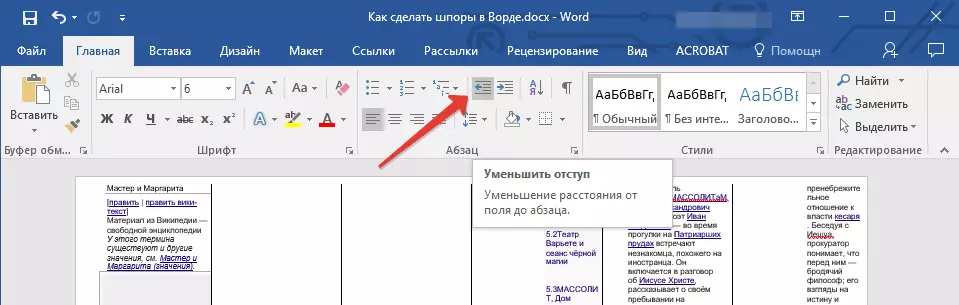
Διαβάστε περισσότερα: Πώς να διαγράψετε συνδέσμους / υποσημειώσεις / σημειώσεις
Βήμα 6: Διαγραφή εικόνων (προαιρετικά)
Το τελευταίο πράγμα που μπορούμε να κάνουμε είναι να διασφαλίσουμε τη μεγαλύτερη συμπαγή και ευκαιρίες να διαβάσετε γρήγορα το κείμενο cheat φύλλο - είναι δυνατή η κατάργηση εικόνων από αυτό. Είναι αλήθεια ότι η προσέγγιση αυτού του ζητήματος είναι η ίδια με τις πρωτοσέλιδα και τις λίστες - χρειάζονται είτε οι εικόνες είτε όχι, και ως εκ τούτου έρχονται μαζί τους κατά την κρίση σας.

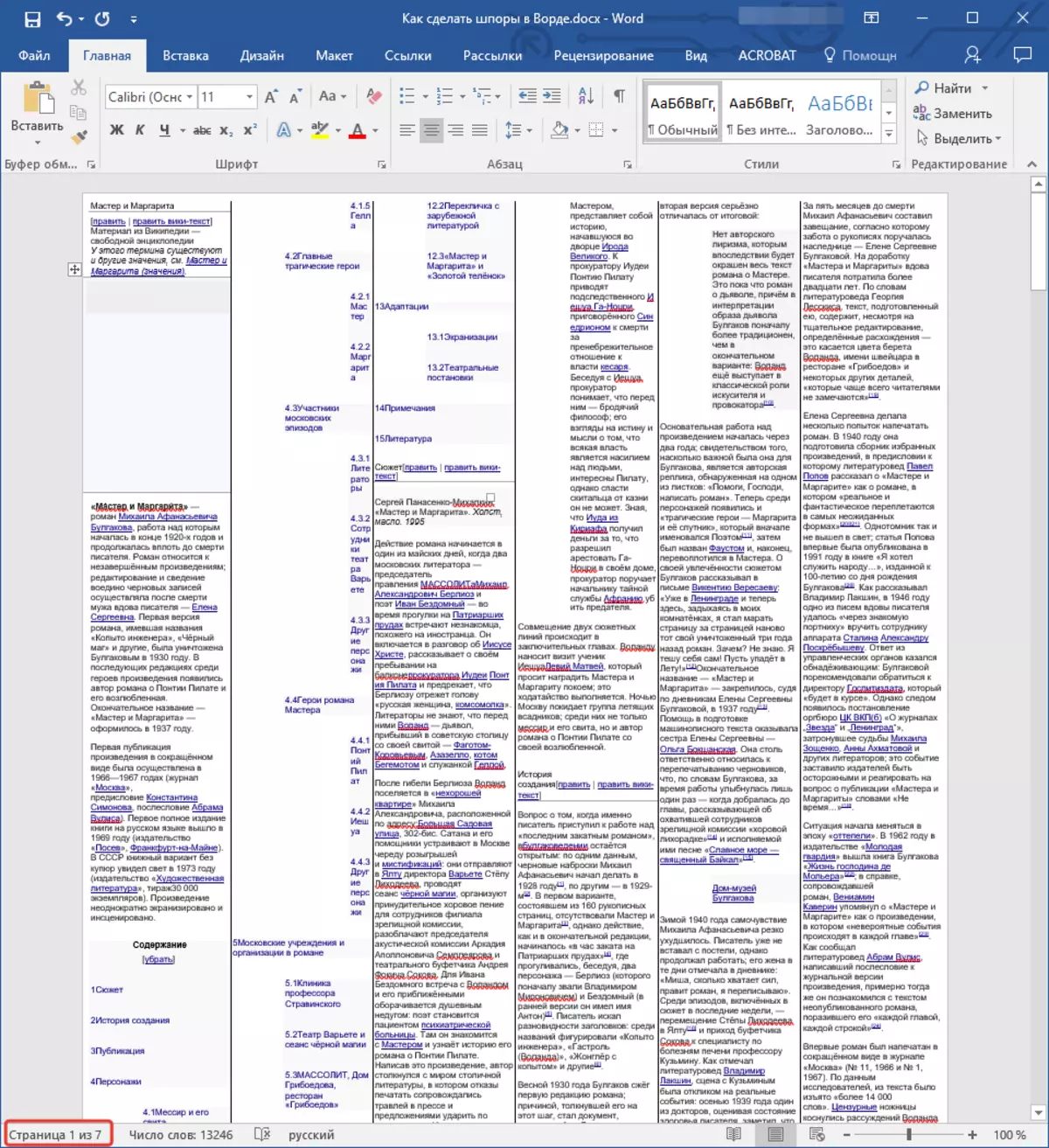
Βήμα 7: Εκτυπώστε το έγγραφο
Μετά την εκπλήρωση όλων των παραπάνω ενεργειών, μπορούμε με ασφάλεια να πούμε ότι η δημιουργία μας στο Word Cheat Sheet είναι έτοιμο. Έχει γίνει το πιο συμπαγές και ενημερωτικό, ενώ καταλαμβάνει μόνο 7 σελίδες. Κατά συνέπεια, μπορεί να το σφραγίσει να εκτυπώσει. Το μόνο που θα χρειαστεί από εσάς μετά από αυτό είναι να κόψετε κάθε φύλλο με ψαλίδι, ένα μαχαίρι χαρτιού ή ένα μαχαίρι χαρτιού κατά μήκος της διαχωριστικής γραμμής, του χαλκού και / ή το διπλώστε, καθώς είναι βολικό.

Κείμενο Skatal σε κλίμακα 1 έως 1 (κλικ)
Πάνω μπορείτε να δείτε ένα παράδειγμα οπτικού και πλήρους μεγέθους του τι συνέβη προσωπικά στο τέλος μας, παρακάτω - αναφορά στο άρθρο σχετικά με την εκτύπωση εγγράφων.
Διαβάστε περισσότερα: Εκτύπωση εγγράφων στο Word
Σπουδαίος: Μην βιαστείτε για να εκτυπώσετε όλες τις σελίδες του παχνιού αμέσως, για να ξεκινήσετε, δοκιμάστε να στείλετε μόνο μία σελίδα για να εκτυπώσετε. Ίσως λόγω της πολύ μικρής γραμματοσειράς, ο εκτυπωτής θα εκδώσει ακατανόητα ιερογλυφικά αντί για αναγνώσιμο κείμενο. Σε αυτή την περίπτωση, θα πρέπει να αυξήσει το μέγεθος του σε ένα στοιχείο και να στείλει το γύρισμα για να εκτυπώσει ξανά.
Σε περίπτωση προβλημάτων με το έγγραφο κειμένου εκτύπωσης, διαβάστε την αναφορά κάτω από το άρθρο.
Διαβάστε περισσότερα: Αντιμετώπιση προβλημάτων σφραγίδας σφραγίδας στο Word
συμπέρασμα
Αυτό είναι όλο, μάθατε όχι μόνο για το πώς να κάνετε μικρή λέξη της Microsoft, αλλά ταυτόχρονα πολύ ενημερωτικά σπείρες και σχετικά με μια σειρά από αποχρώσεις εργασίας με έγγραφα κειμένου σε αυτόν τον επεξεργαστή, το οποίο μπορεί να έρθει σε εύχρηστο στο μέλλον.
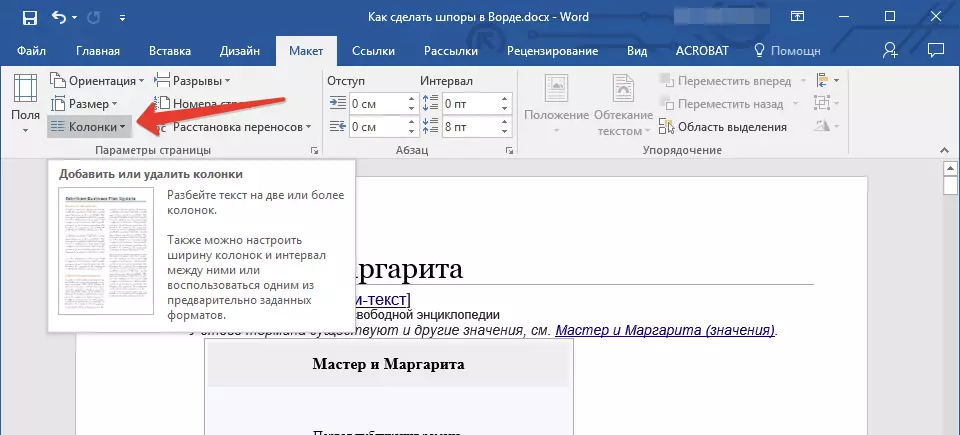



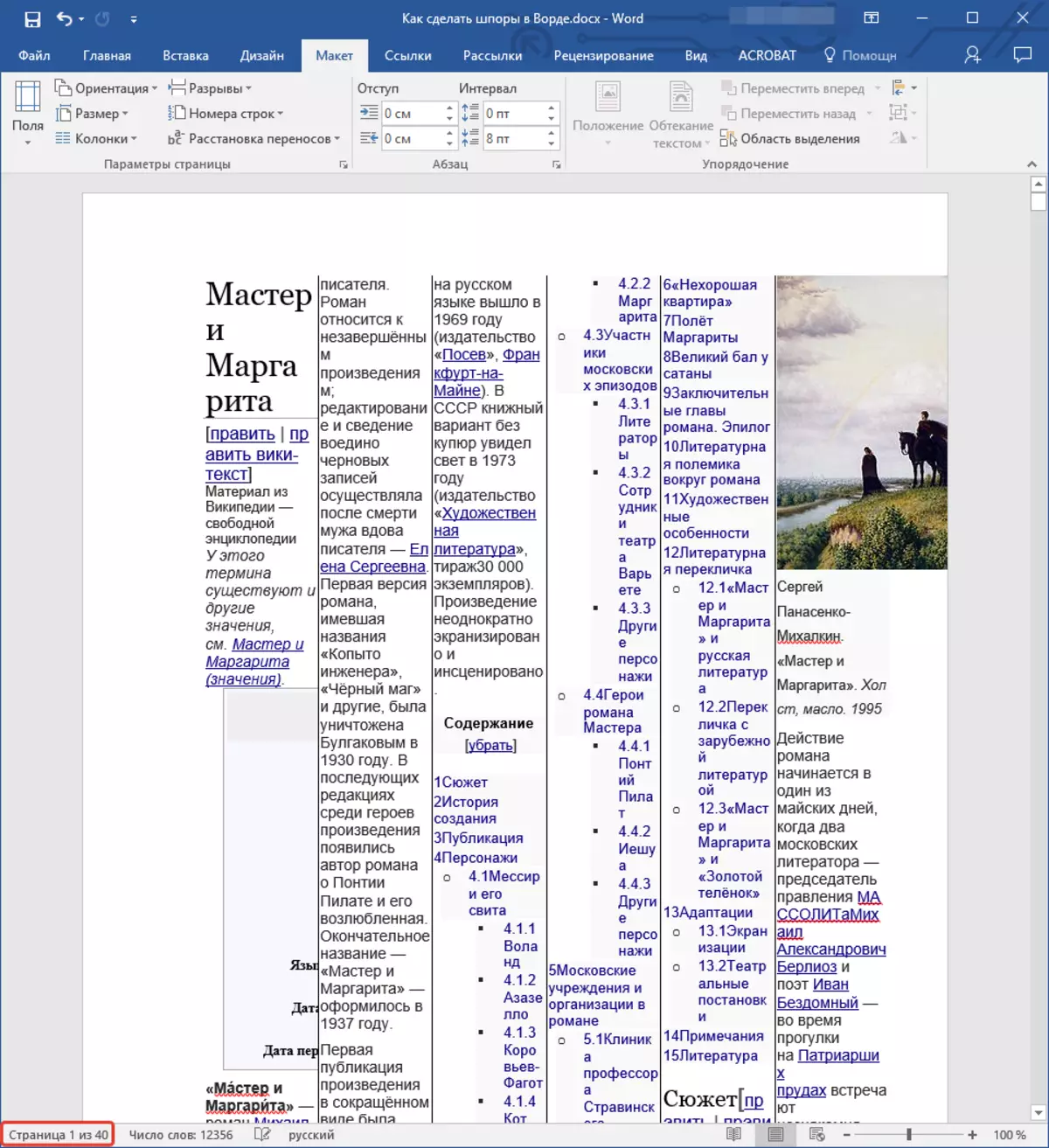
Στο παράδειγμά μας, αποδείχθηκε τι βλέπετε στην παραπάνω εικόνα - ο αριθμός των σελίδων στο έγγραφο αυξήθηκε, αν και πρέπει να επιτύχουμε το αντίθετο αποτέλεσμα. Επίσης, μια μάλλον μεγάλη εσοχή από τα σύνορα του φύλλου (ευρεία πεδία) βρίσκεται επίσης σε μια στήλη του παχνιού (ευρεία πεδία), χρησιμοποιεί πολύ μεγάλη γραμματοσειρά, και οι εικόνες (τουλάχιστον στο παράδειγμά μας) δεν χρειάζονται. Το τελευταίο, φυσικά, εξαρτάται από το θέμα που πρόκειται να περάσετε - είναι ηλίθιο να αφαιρέσετε τα γραφήματα από τους Spurs σε άλγεβρα ή γεωμετρία. Η διόρθωση όλων αυτών θα κάνουμε περαιτέρω
Βήμα 2: Μείωση πεδίων
Για να ταιριάζει λίγο, αλλά ακόμα περισσότερο κείμενο σε κάθε σελίδα του εγγράφου, αλλάξτε το μέγεθος των πεδίων - θα τους κάνουμε λιγότερο.


Σημείωση: Όταν προσπαθείτε να εκτελέσετε τις προαναφερθείσες ενέργειες στο Word 2010 και τις παλαιότερες εκδόσεις αυτού του προγράμματος, ο εκτυπωτής μπορεί να εκδώσει ειδοποίηση της παραγωγής του περιεχομένου του εγγράφου πέρα από την περιοχή εκτύπωσης. Απλά αγνοήστε το - οι περισσότερες συσκευές εκτύπωσης δεν έχουν λάβει υπόψη αυτά τα σύνορα για μεγάλο χρονικό διάστημα.
Με τη μείωση του μεγέθους των πεδίων, μείωσαν ελαφρώς τον αριθμό των σελίδων στο έγγραφο.
Βήμα 3: Μορφοποίηση της αλλαγής
Οπτικά, το κείμενο έχει ήδη περισσότερους χώρους, βρίσκεται πιο πυκνότερο. Επιπλέον, οι σελίδες δεν είναι τώρα 40, όπως ήταν στο τέλος του πρώτου βήματος και όχι 33, όπως ήταν αρχικά, αλλά μόνο 26, αλλά δεν είναι ό, τι μπορούμε και θα κάνουμε με αυτό. Αλλάξτε το μέγεθος και τον τύπο της γραμματοσειράς.
