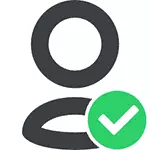
Η έννοια του τι συμβαίνει είναι ότι πολλά αρχεία συστήματος και φακέλους στα Windows 7, 8 και Windows 10 "ανήκουν σε ενσωματωμένο λογαριασμό συστήματος εμπιστοσύνης και μόνο αυτός ο λογαριασμός έχει πλήρη πρόσβαση στον φάκελο που θέλετε να διαγράψετε ή να αλλάξετε διαφορετικά. Συνεπώς, για να καταργήσετε την απαίτηση να ζητήσετε άδεια, πρέπει να κάνετε τον τρέχοντα χρήστη από τον ιδιοκτήτη και να την παράσχετε τα απαραίτητα δικαιώματα, τα οποία θα εμφανίζονται παρακάτω (συμπεριλαμβανομένων των οδηγιών βίντεο στο τέλος του άρθρου).
Επίσης, δείξτε πώς να εγκαταστήσετε ξανά το TrustEdInstaller καθώς ο ιδιοκτήτης του φακέλου ή του αρχείου, όπως είναι απαραίτητο, αλλά για κάποιο λόγο δεν αποκαλύπτεται σε κανένα εγχειρίδιο.
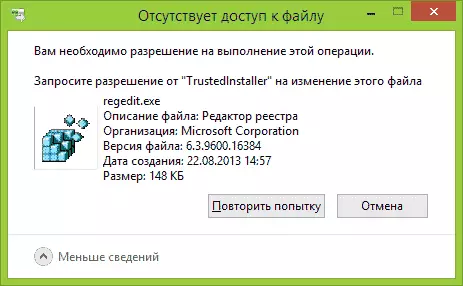
Πώς να διαγράψετε ένα φάκελο που δεν επιτρέπει την κατάργηση του TrustEdInstaller
Οι ενέργειες που περιγράφονται παρακάτω δεν θα διαφέρουν τα Windows 7, 8,1 ή τα Windows 10 - τα ίδια βήματα που απαιτούνται για την εκτέλεση σε όλα αυτά τα λειτουργικά συστήματα, αν χρειαστεί να διαγράψετε ένα φάκελο και δεν λειτουργεί εξαιτίας του μηνύματος που πρέπει να ζητήσετε ένα Ψήφισμα από το TrustEdInstaller.
Όπως ήδη αναφέρθηκε, απαιτείται να γίνει ο ιδιοκτήτης ενός φακέλου προβλημάτων (ή αρχείο). Τυπική διαδρομή για αυτό:
- Κάντε δεξί κλικ στο φάκελο ή στο αρχείο και επιλέξτε "Ιδιότητες".
- Ανοίξτε την καρτέλα Ασφάλεια και κάντε κλικ στο κουμπί "Σύνθετη".

- Απέναντι από το στοιχείο "Ιδιοκτήτης", κάντε κλικ στην επιλογή "Επεξεργασία" και στο επόμενο παράθυρο, κάντε κλικ στο κουμπί "Σύνθετη".
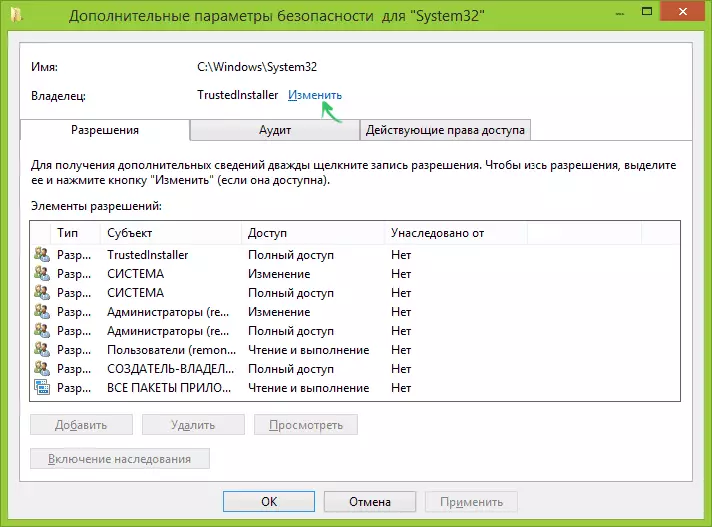
- Στο επόμενο παράθυρο, κάντε κλικ στην επιλογή "Αναζήτηση" και στη συνέχεια στη λίστα, επιλέξτε τον χρήστη (τον εαυτό σας).
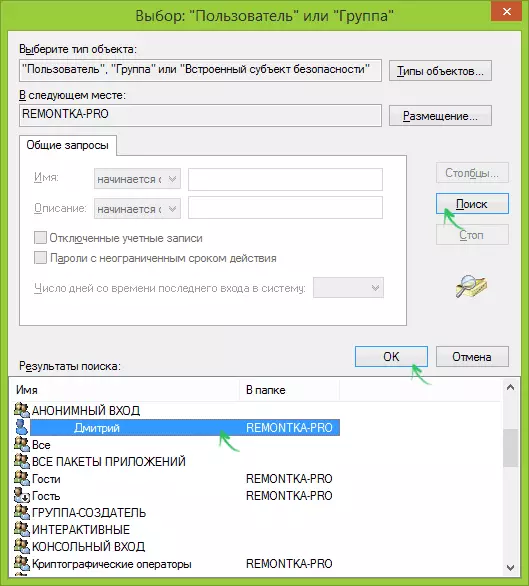
- Κάντε κλικ στο κουμπί OK, και στη συνέχεια - Εντάξει ξανά.
- Εάν αλλάξετε τον ιδιοκτήτη του φακέλου, τότε θα εμφανιστεί το "Αντικατάσταση του ιδιοκτήτη των υποκικονομωριών και των αντικειμένων" στο "Αντικαταστήστε τον κάτοχο των υπαρδιών και των αντικειμένων" στο παράθυρο, σημειώστε το.

- Την τελευταία φορά, κάντε κλικ στο OK.
Υπάρχουν άλλοι τρόποι, μερικές από τις οποίες μπορεί να σας φαίνονται πιο εύκολες για εσάς, δείτε τις οδηγίες πώς να γίνει ο ιδιοκτήτης του φακέλου στα Windows.
Ωστόσο, οι ενέργειες που γίνονται συνήθως δεν αρκούν για να διαγράψουν ή να αλλάξουν το φάκελο, αν και το μήνυμα που χρειάζεστε για να ζητήσετε άδεια διαπιστευθέντων θα πρέπει να εξαφανιστούν (αντί να γράψετε ότι πρέπει να ζητήσετε άδεια από τον εαυτό σας).
Εγκατάσταση αδειών
Ώστε να έχετε τη δυνατότητα να διαγράψετε το φάκελο, θα πρέπει επίσης να δώσετε στον εαυτό σας τα απαραίτητα δικαιώματα ή τα δικαιώματα για αυτό. Για να το κάνετε αυτό, επιστρέψτε στις ιδιότητες του φακέλου ή στο αρχείο στην καρτέλα Ασφάλεια και κάντε κλικ στο "Advanced".
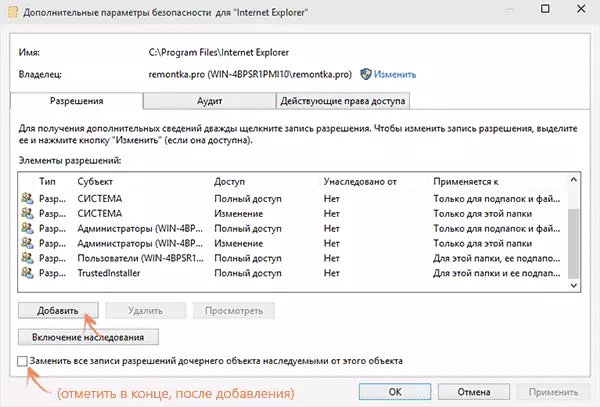
Κοίτα, αν το όνομα χρήστη σας υπάρχει στη λίστα "Δικαιώματα". Εάν δεν κάνετε - κάντε κλικ στο κουμπί "Προσθήκη" (μπορείτε να κάνετε πρώτα να κάνετε κλικ στο κουμπί "Αλλαγή" με το δεξί εικονίδιο του διαχειριστή).
Στο επόμενο παράθυρο, κάντε κλικ στην επιλογή "Επιλογή θέματος" και βρείτε το όνομα χρήστη με τον ίδιο τρόπο όπως στο πρώτο στάδιο του 4ου σημείου. Τοποθετήστε τα πλήρη δικαιώματα πρόσβασης για αυτόν τον χρήστη και κάντε κλικ στο OK.
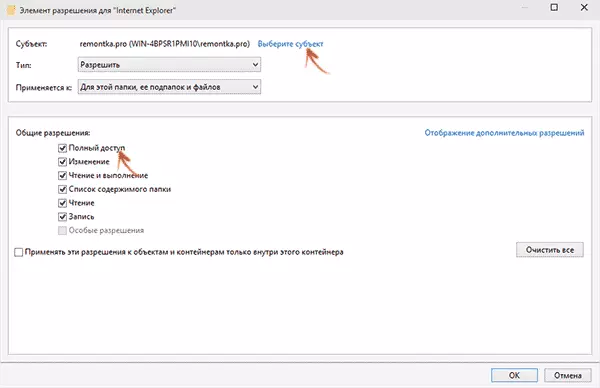
Επιστρέφοντας στο παράθυρο "Σύνθετες ρυθμίσεις ασφαλείας", ελέγξτε το ίδιο στοιχείο "Αντικατάσταση όλων των εγγραφών των δικαιωμάτων αντικειμένων κόρης που κληρονόμησαν από αυτό το αντικείμενο". Κάντε κλικ στο OK.
Έτοιμο, τώρα μια προσπάθεια διαγραφής ή μετονομασία του φακέλου δεν θα καλέσει κανένα πρόβλημα και το μήνυμα σχετικά με την άρνηση πρόσβασης. Σε σπάνιες περιπτώσεις, απαιτείται επίσης να μεταβείτε στις ιδιότητες του φακέλου και να αφαιρέσετε το σήμα μόνο ανάγνωσης.
Πώς να ζητήσετε την άδεια από το TrustEdInstaller - Οδηγίες βίντεο
Παρακάτω είναι ένας οδηγός βίντεο στην οποία εμφανίζονται όλες οι ενέργειες που έχουν περιγραφεί σε βήματα. Ίσως κάποιος να είναι πιο βολικός να αντιληφθεί πληροφορίες.Πώς να κάνετε το φάκελο ιδιοκτήτη του αξιόπιστου
Μετά την αλλαγή του ιδιοκτήτη του φακέλου, εάν χρειαστείτε για να επιστρέψετε τα πάντα "όπως ήταν" με τον ίδιο τρόπο που περιγράφηκε παραπάνω, θα δείτε ότι ο TrustedInstaller δεν βρίσκεται στη λίστα των χρηστών.
Για να ορίσετε αυτόν τον λογαριασμό συστήματος ως ιδιοκτήτη, κάντε τα εξής:
- Από την προηγούμενη διαδικασία, εκτελέστε τα δύο πρώτα βήματα.
- Κάντε κλικ στην επιλογή "Επεξεργασία" απέναντι από το στοιχείο "ιδιοκτήτη".
- Στον τομέα "Εισάγετε τα ονόματα των επιλεγμένων αντικειμένων" Enter NT Service \ TrentedInstaller
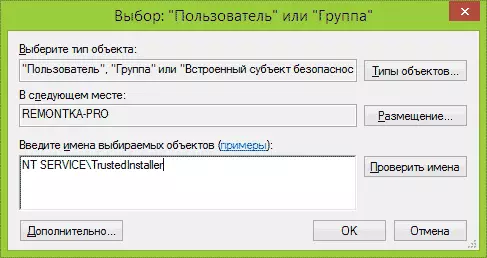
- Κάντε κλικ στο κουμπί OK, επιλέξτε «Αντικατάσταση του ιδιοκτήτη του subspeteners και αντικείμενα» και κάντε κλικ ξανά το κουμπί OK.
Έτοιμο, τώρα το TrustedInstaller είναι και πάλι ο ιδιοκτήτης του φακέλου και απλά δεν το διαγράψει και δεν θα αλλάξει, το μήνυμα θα εμφανιστεί ξανά ότι δεν υπάρχει πρόσβαση στο φάκελο ή το αρχείο.
