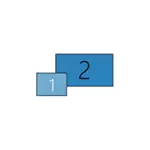
Σε αυτό το εγχειρίδιο, αναλύεται λεπτομερώς για το γιατί το σύστημα ενδέχεται να μην βλέπει τη δεύτερη συνδεδεμένη οθόνη, τηλεόραση ή άλλη οθόνη και τον πιθανό τρόπο να διορθωθεί το πρόβλημα. Επιπλέον, αναλαμβάνει ότι και οι δύο οθόνες είναι εγγυημένες στους εργαζόμενους.
Ελέγξτε τη σύνδεση και τις βασικές παραμέτρους της δεύτερης οθόνης
Πριν προχωρήσετε σε οποιεσδήποτε πρόσθετες, πιο πολύπλοκες μεθόδους επίλυσης του προβλήματος, εάν είναι αδύνατο να εμφανιστεί η εικόνα στη δεύτερη οθόνη, συνιστούμε να εκτελέσετε αυτά τα απλά βήματα (με μεγάλη πιθανότητα, έχετε ήδη δοκιμάσει, αλλά σας υπενθυμίζω αρχάριους χρήστες):
- Ελέγξτε όλες τις συνδέσεις καλωδίων και από την πλευρά της οθόνης και από την κάρτα γραφικών από τη σειρά και η οθόνη είναι ενεργοποιημένη. Ακόμα κι αν είστε βέβαιοι ότι όλα είναι εντάξει.
- Εάν διαθέτετε τα Windows 10, μεταβείτε στις ρυθμίσεις οθόνης (δεξί κλικ στις παραμέτρους της επιφάνειας εργασίας) και στην ενότητα "Οθόνη" - "Πολλαπλές οθόνες" Κάντε κλικ στην επιλογή "Ανίχνευση" μπορεί να βοηθήσει "τη δεύτερη οθόνη.
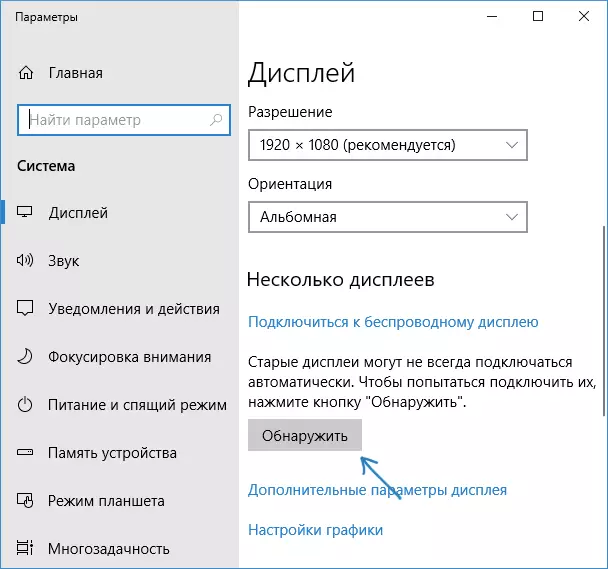
- Εάν διαθέτετε τα Windows 7 ή 8, μεταβείτε στις ρυθμίσεις οθόνης και κάντε κλικ στην επιλογή "Εύρεση", ενδέχεται να έχετε τη δυνατότητα ανιχνεύστε τη δεύτερη συνδεδεμένη οθόνη.
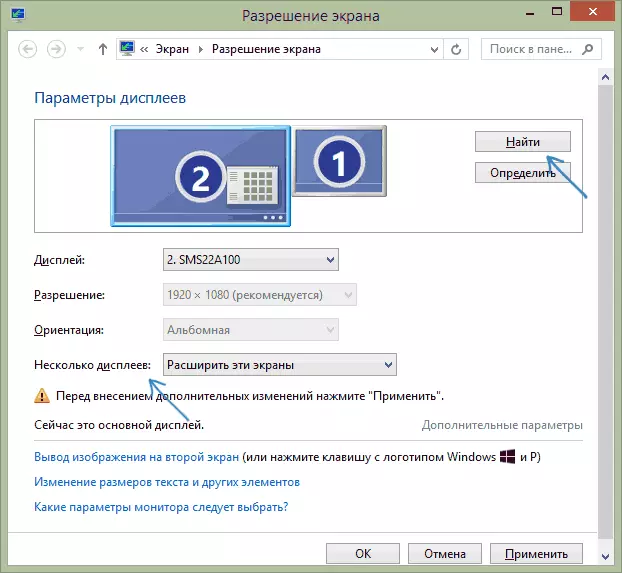
- Εάν έχετε δύο οθόνες από το βήμα 2 ή 3 σε παραμέτρους, αλλά η εικόνα είναι μόνο σε ένα, κοιτάξτε την παράγραφο "Αρκετές οθόνες" "εμφανίζονται μόνο 1" ή "Εμφάνιση μόνο 2".

- Εάν έχετε έναν υπολογιστή και μία οθόνη συνδεδεμένη σε μια ξεχωριστή κάρτα βίντεο (εξόδους σε ξεχωριστή κάρτα) και το άλλο στην ενσωματωμένη (εξόδους στον πίσω πίνακα, αλλά από τη μητρική πλακέτα), αν είναι δυνατόν, προσπαθήστε να συνδέσετε και τις δύο οθόνες στην ξεχωριστή κάρτα γραφικών.
- Εάν διαθέτετε τα Windows 10 ή 8, συνδέσατε μόνο τη δεύτερη οθόνη, αλλά δεν κάνατε επανεκκίνηση (και μόνο η ολοκλήρωση της λειτουργίας είναι να συνδέσετε την οθόνη - ο υπολογιστής είναι ενεργοποιημένος), εκτελέστε επανεκκίνηση, μπορεί να λειτουργήσει.
- Ανοίξτε το διαχειριστή συσκευών - οθόνες και έλεγχο και εκεί - μία ή δύο οθόνες; Εάν δύο, αλλά ένα με ένα σφάλμα, προσπαθήστε να το διαγράψετε και, στη συνέχεια, επιλέξτε το μενού "Δράση" για να "ενημερώσετε τη διαμόρφωση υλικού".
Εάν έχουν ελεγχθεί όλα αυτά τα στοιχεία και δεν υπάρχουν προβλήματα, θα δοκιμάσουμε πρόσθετες επιλογές για να διορθώσουμε το πρόβλημα.
Σημείωση: Εάν οι προσαρμογείς, οι προσαρμογείς, οι μετατροπείς, οι σταθμοί σύνδεσης χρησιμοποιούνται για τη σύνδεση της δεύτερης οθόνης και το πρόσφατα που αγοράστηκε φθηνότερο κινεζικό καλώδιο, ο καθένας από αυτούς μπορεί επίσης να προκαλέσει ένα πρόβλημα (λίγο περισσότερο για αυτό και ορισμένες αποχρώσεις στο τελευταίο τμήμα του τελευταίου τμήματος του άρθρο). Εάν υπάρχει μια τέτοια ευκαιρία, προσπαθήστε να ελέγξετε άλλες επιλογές σύνδεσης και να δείτε αν η δεύτερη οθόνη θα είναι διαθέσιμη για την έξοδο εικόνας.
Οδηγούς καρτών βίντεο
Δυστυχώς, μια πολύ συχνή κατάσταση μεταξύ των αρχάριων χρηστών - μια προσπάθεια ενημέρωσης του προγράμματος οδήγησης στον διαχειριστή συσκευών, λαμβάνοντας ένα μήνυμα ότι το πιο κατάλληλο πρόγραμμα οδήγησης έχει ήδη εγκατασταθεί και η επακόλουθη εμπιστοσύνη είναι ότι ο οδηγός ενημερώνεται πραγματικά.Στην πραγματικότητα, ένα τέτοιο μήνυμα μιλά μόνο τα παράθυρα που δεν έχουν άλλα προγράμματα οδήγησης και ίσως να αναφέρετε ότι ο οδηγός ρυθμίζεται όταν εμφανίζεται ο "τυπικός προσαρμογέας VGA graphics" ή "Microsoft Basic Video Adapter" στο διαχειριστή συσκευών (και στις δύο αυτές επιλογές αναφέρθηκαν. Ότι δεν βρέθηκε ο οδηγός και εγκαταστάθηκε ένα τυποποιημένο πρόγραμμα οδήγησης, το οποίο μπορεί να εκτελεί μόνο βασικές λειτουργίες και συνήθως δεν λειτουργεί με πολλές οθόνες).
Επομένως, εάν έχετε προβλήματα με τη σύνδεση της δεύτερης οθόνης, προτείνουμε έντονα την εγκατάσταση του οδηγού κάρτας βίντεο χειροκίνητα:
- Κατεβάστε τον οδηγό της κάρτας γραφικών σας από την επίσημη τοποθεσία NVIDIA (για GeForce), AMD (για Radeon) ή Intel (για γραφικά HD). Για ένα φορητό υπολογιστή, μπορείτε να προσπαθήσετε να κατεβάσετε τον οδηγό από την επίσημη ιστοσελίδα του κατασκευαστή του φορητού υπολογιστή (μερικές φορές εργάζονται "πιο σωστά" παρά το γεγονός ότι συχνά παλαιότερα).
- Εγκαταστήστε αυτό το πρόγραμμα οδήγησης. Εάν η εγκατάσταση δεν περάσει ή ο οδηγός δεν αλλάζει, δοκιμάστε προ-αφαιρέστε το παλιό πρόγραμμα οδήγησης κάρτας βίντεο.
- Ελέγξτε αν το πρόβλημα λύθηκε.
Μια άλλη επιλογή είναι δυνατή, σχετικά με τους οδηγούς: η δεύτερη οθόνη εργάστηκε, αλλά ξαφνικά, έπαψε να προσδιορίζεται. Μπορεί να πει ότι τα Windows ενημέρωσαν το πρόγραμμα οδήγησης κάρτας γραφικών. Προσπαθήστε να εισαγάγετε τον διαχειριστή συσκευών, ανοίξτε τις ιδιότητες της κάρτας γραφικών σας και στην καρτέλα οδηγού για να μεταβείτε στον οδηγό.
Πρόσθετες πληροφορίες που μπορούν να σας βοηθήσουν όταν η δεύτερη οθόνη δεν έχει καθοριστεί
Συμπερασματικά, ορισμένες πρόσθετες αποχρώσεις που μπορούν να βοηθήσουν να καταλάβουν γιατί η δεύτερη οθόνη δεν είναι ορατή στα Windows:
- Εάν μια οθόνη είναι συνδεδεμένη σε μια διακριτή κάρτα γραφικών και το δεύτερο για να ολοκληρωθεί, ελέγχει και αν οι κάρτες οθόνης είναι ορατές στο διαχειριστή συσκευών. Συμβαίνει ότι το BIOS απενεργοποιεί τον ενσωματωμένο προσαρμογέα βίντεο εάν υπάρχει διακριτική (αλλά μπορεί να συμπεριληφθεί στο BIOS).
- Ελέγξτε αν η δεύτερη οθόνη εμφανίζεται στον πίνακα ελέγχου της κάρτας βίντεο (για παράδειγμα, στον πίνακα ελέγχου NVIDIA στην ενότητα "Οθόνη").
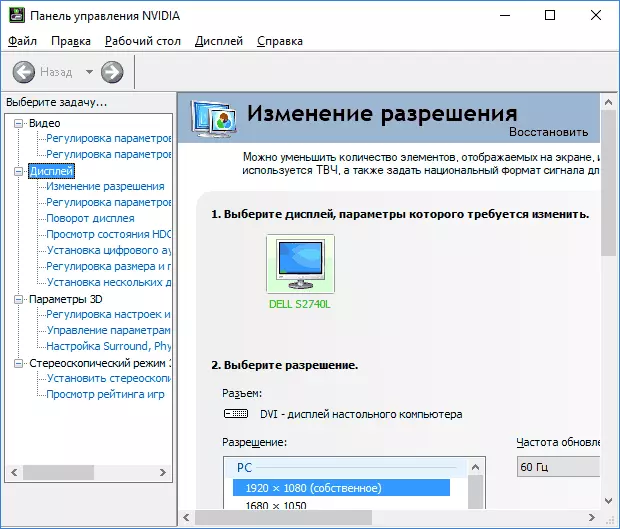
- Ορισμένοι σταθμοί σύνδεσης που συνδέονται αμέσως σε περισσότερες από μία οθόνες, καθώς και σε ορισμένους τύπους ειδικών "τύπων σύνδεσης (για παράδειγμα, AMD Eyefinity), τα Windows μπορούν να δουν πολλές οθόνες ως ένα, και το μόνο που θα λειτουργήσουν (και θα το κάνουν να είναι η προεπιλεγμένη συμπεριφορά).
- Όταν συνδέετε την οθόνη USB-C, βεβαιωθείτε ότι υποστηρίζει τη σύνδεση των οθονών (αυτό δεν συμβαίνει πάντα).
- Ορισμένοι σταθμοί σύνδεσης USB-C / ThunderBolt δεν υποστηρίζουν καμία συσκευή. Μερικές φορές αλλάζει σε νεότερο υλικολογισμικό (για παράδειγμα, όταν χρησιμοποιείτε Dell Thunderbolt Dock, όχι για οποιονδήποτε υπολογιστή ή φορητό υπολογιστή επιτυγχάνεται για να επιτευχθεί σωστή λειτουργία).
- Εάν έχετε αγοράσει ένα καλώδιο για να συνδέσετε τη δεύτερη οθόνη (όχι προσαρμογέα, δηλαδή καλώδιο) HDMI - VGA, θύρα οθόνης - VGA, τότε πολύ συχνά δεν λειτουργούν, καθώς απαιτούν υποστήριξη για αναλογική έξοδο στην ψηφιακή έξοδο από την κάρτα .
- Όταν χρησιμοποιείτε προσαρμογείς, αυτή η κατάσταση είναι δυνατή: μόνο η οθόνη συνδέεται μέσω του προσαρμογέα, λειτουργεί σωστά. Όταν συνδέετε μία οθόνη μέσω του προσαρμογέα, μόνο εκείνη που συνδέεται από το καλώδιο είναι ορατό απευθείας καλώδιο. Έχω μαντέψει, γιατί συμβαίνει, αλλά δεν μπορώ να προσφέρω μια σαφή λύση για μια τέτοια κατάσταση.
Εάν η κατάστασή σας είναι διαφορετική από όλες τις προτεινόμενες επιλογές, και ο υπολογιστής ή ο φορητός υπολογιστής σας εξακολουθεί να μην βλέπει την οθόνη, να περιγράψει στα σχόλια, ακριβώς πώς, στην οποία εμφανίζεται η κάρτα βίντεο και άλλες λεπτομέρειες του προβλήματος είναι συνδεδεμένες - ίσως μπορώ να βοηθήσω.
