
Τώρα, πολλοί χρήστες σε όλο τον κόσμο έχουν φορητούς υπολογιστές που εκτελούν το λειτουργικό σύστημα των Windows 7. Αντιμετωπίζονται καθημερινά με την ανάγκη να εκτελέσουν διάφορες εργασίες, ένα από τα οποία είναι να μειωθεί η φωτεινότητα της οθόνης. Υπάρχουν πολλές διαθέσιμες μέθοδοι για την εφαρμογή αυτού του στόχου. Κάθε μία από αυτές τις μεθόδους θα είναι κατάλληλη σε μια συγκεκριμένη κατάσταση, οπότε συνιστούμε να εξοικειωθείτε με όλα αυτά με τη σειρά τους.
Μειώστε τη φωτεινότητα της οθόνης σε ένα φορητό υπολογιστή με τα Windows 7
Στην κυρίαρχη πλειοψηφία των μοντέλων φορητών υπολογιστών, η τεχνολογία ελέγχου φωτεινότητας οθόνης υποστηρίζεται χρησιμοποιώντας ενσωματωμένα εργαλεία. Επιπλέον, αυτή η επιλογή είναι ενσωματωμένη στο λογισμικό ενός προσαρμογέα γραφικών και υλοποιείται μέσω λογισμικού τρίτου μέρους. Ως μέρος αυτού του υλικού, θα αγγίξουμε όλες αυτές τις μεθόδους λεπτομερώς από αυτές λεπτομερώς.Μέθοδος 1: Μυσμονική
Εν ολίγοις, θα πούμε για ένα ειδικό λογισμικό τρίτων, η βασική λειτουργικότητα του οποίου επικεντρώνεται στη διαχείριση της φωτεινότητας της οθόνης. Για παράδειγμα, πάρτε μια απλή εφαρμογή που ονομάζεται MyMonic.
Κατεβάστε το μυμονικό από την επίσημη ιστοσελίδα
- Μετά τη λήψη και την εγκατάσταση του προγράμματος, θα δείτε ότι ένα νέο εικονίδιο εμφανίστηκε στη γραμμή εργασιών. Κάντε κλικ σε αυτό με το αριστερό πλήκτρο του ποντικιού για να ανοίξετε το MyMonic Menu.
- Εδώ είναι τρεις ρυθμιστές. Δύο από αυτά είναι πιθανό να μην είναι διαθέσιμα επειδή προορίζονται για οθόνες προσωπικών υπολογιστών. Χρησιμοποιήστε το τρίτο μετακινώντας το ρυθμιστικό για να αλλάξετε τη φωτεινότητα.
- Μπορείτε να επαναφέρετε τις ρυθμίσεις στο πρότυπο ή να ανοίξετε το μενού λογισμικού ανά πάσα στιγμή.
- Στο μενού, ενδιαφέρεστε μόνο για το πρόγραμμα "Ρυθμίσεις προγράμματος".
- Εδώ, σημειώστε το στοιχείο "Έναρξη με το σύστημα", εάν θέλετε να ενεργοποιήσετε τη μυμονική χρήση με προκαθορισμένες ρυθμίσεις.
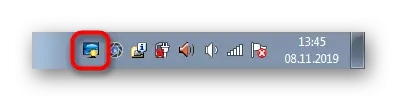
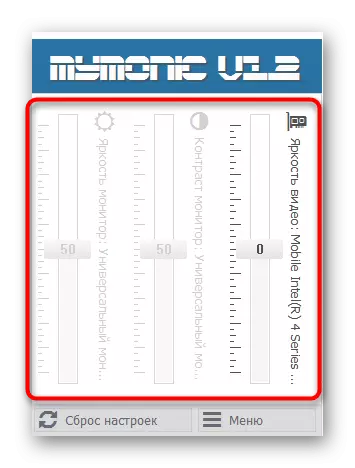
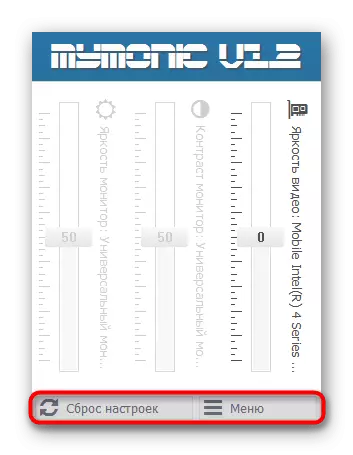
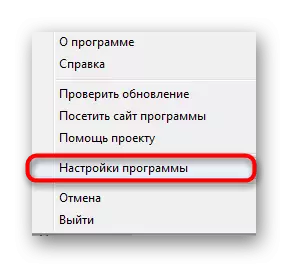
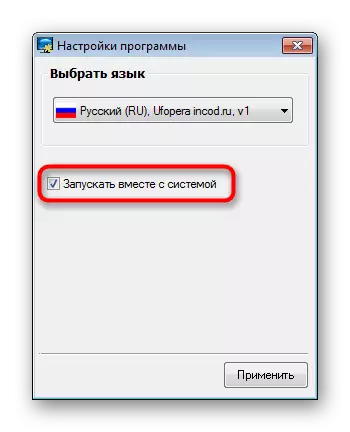
Τώρα υπάρχουν πολλές παρόμοιες εφαρμογές που διανέμονται δωρεάν. Μπορείτε εύκολα να βρείτε ένα ανάλογο της μυmonic εάν αυτή η λύση δεν είναι κατάλληλη για εσάς. Σημειώνουμε επίσης ότι κάποιο λογισμικό για τη βαθμονόμηση της οθόνης σας επιτρέπει επίσης να ρυθμίσετε τη φωτεινότητα.
Διαβάστε περισσότερα: Παρακολούθηση προγραμμάτων βαθμονόμησης
Μέθοδος 2: Πλήκτρα λειτουργιών στο πληκτρολόγιο
Στο δεύτερο στάδιο, θα σηκώσουμε τα πλήκτρα λειτουργίας που βρίσκονται στο πληκτρολόγιο και έχουν αντιστοιχιστεί στο F1-F12. Συνήθως χαρακτηρίζονται ειδικά εικονίδια που μπορούν να δουν στην παρακάτω εικόνα. Επιπλέον, πρέπει να σημειωθεί ότι μερικές φορές εμφανίζονται στα βέλη, δηλαδή, πρέπει να σφίξετε fn + το κάτω βέλος για να μειώσετε τη φωτεινότητα. Εξετάστε το πληκτρολόγιό σας για να βρείτε αυτά τα κλειδιά εκεί. Εάν δεν λειτουργούν για κάποιους λόγους, θα χρειαστεί να κατεβάσετε τους οδηγούς χρησιμοποιώντας την επίσημη σελίδα του μοντέλου φορητού υπολογιστή στον ιστότοπο του κατασκευαστή.
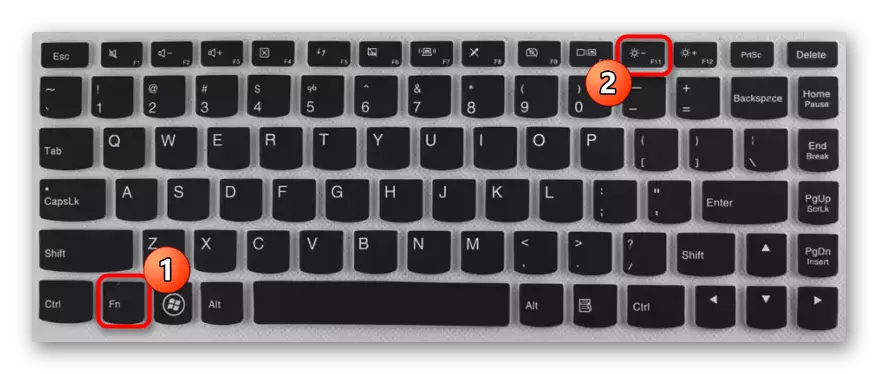
Μέθοδος 3: Οδηγός προσαρμογέα γραφικού
Τώρα σε πολλούς φορητούς υπολογιστές, εκτός από τον ενσωματωμένο προσαρμογέα γραφικών, υπάρχει ένα διακριτό τσιπ, αυξάνοντας σημαντικά την παραγωγικότητα σε παιχνίδια και ειδικά προγράμματα. Οι προγραμματιστές αυτού του εξοπλισμού κατασκευάζονται και οι οδηγοί στους οποίους υπάρχουν ορισμένες χρήσιμες ρυθμίσεις, συμπεριλαμβανομένης της αλλαγής της φωτεινότητας. Ας δούμε την εφαρμογή αυτής της λειτουργίας στο παράδειγμα των τσιπς NVIDIA.
- Κάντε δεξί κλικ στο ελεύθερο μέρος στην επιφάνεια εργασίας και στο μενού που ανοίγει, επιλέξτε την επιλογή "Πίνακας ελέγχου NVIDIA". Μπορείτε να εκτελέσετε το ίδιο παράθυρο μέσω του "πίνακα ελέγχου".
- Στην "ρύθμιση των παραμέτρων χρώματος επιφάνειας εργασίας", σημειώστε το ρυθμιστικό "φωτεινότητας". Ρυθμίστε το για να ρυθμίσετε τη βέλτιστη τιμή.
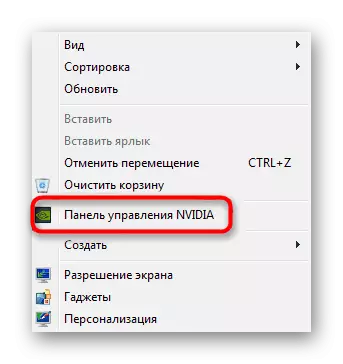
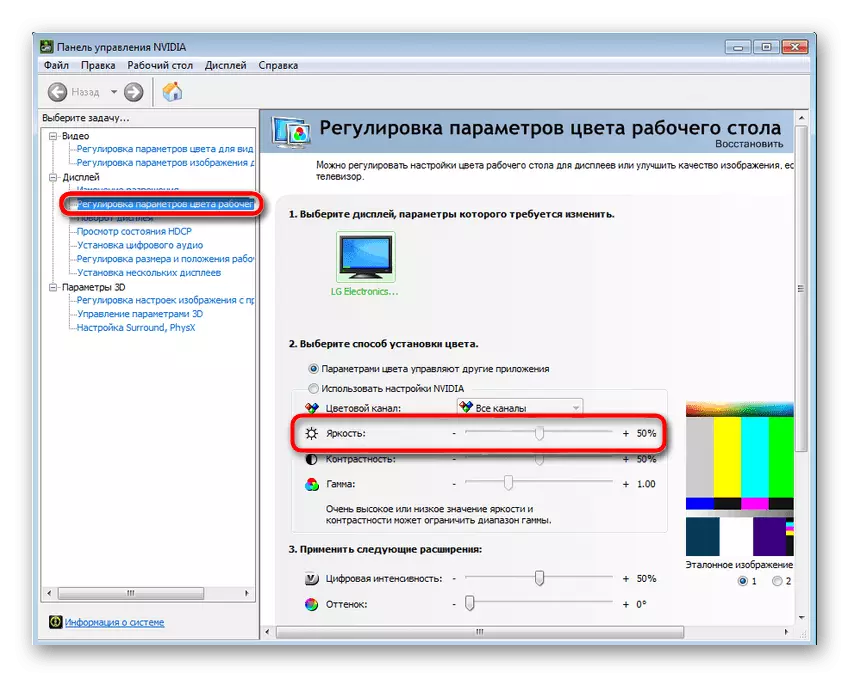
Περίπου η ίδια αρχή αλληλεπιδρά με το λογισμικό από άλλους κατασκευαστές, συμπεριλαμβανομένων ενσωματωμένων γραφικών προσαρμογέων. Απλά πρέπει να εκτελέσετε έναν εξατομικευμένο πίνακα ελέγχου κάρτας βίντεο και να βρείτε το απαιτούμενο στοιχείο εκεί.
Μέθοδος 4: Μενού "Power Supplies"
Αλλαγή της φωτεινότητας της οθόνης διαμορφώνοντας το σχέδιο ισχύος - η πιο δημοφιλής μέθοδος εκτέλεσης της εργασίας. Η όλη διαδικασία πραγματοποιείται αρκετά γρήγορα και από το χρήστη μόνο για να κάνει μερικές απλές ενέργειες.
- Ανοίξτε "Έναρξη" και πηγαίνετε στο "Πίνακας Ελέγχου".
- Εδώ ανοίξτε το στοιχείο "Power".
- Μπορείτε να επιλέξετε σχέδια για να ρυθμίσετε τη ρύθμιση της αυτόματης φωτεινότητας στις επιθυμητές στιγμές.
- Σημειώστε ότι στο κάτω μέρος υπάρχει ένα ξεχωριστό κουμπί που σας επιτρέπει να ρυθμίσετε την τρέχουσα φωτεινότητα. Μετακινήστε το ρυθμιστικό προς τα αριστερά για να μειώσετε την τιμή.
- Εάν θέλετε τη φωτεινότητα να μειωθεί ανεξάρτητα κατά τη μετάβαση σε ένα σχέδιο ισχύος, θα χρειαστεί να το ρυθμίσετε επιπλέον. Μεταβείτε στη διαμόρφωση της απαιτούμενης λειτουργίας κάνοντας κλικ στις ειδικά ανοιχτές επιγραφές LCM.
- Δώστε προσοχή στο στοιχείο "Ρυθμίστε τη φωτεινότητα οθόνης". Εδώ επεξεργάζονται όταν εργάζονται από ένα δίκτυο ή μια μπαταρία. Επιλέξτε τις βέλτιστες ρυθμίσεις και αποθηκεύστε τις αλλαγές.
- Μπορείτε να το κάνετε μέσω πρόσθετων παραμέτρων.
- Εδώ χρειάζεστε μια ενότητα "οθόνη".
- Έχει δύο σημεία που είναι υπεύθυνα για το επίπεδο φωτεινότητας. Αλλάξτε το ενδιαφέρον σύμφωνα με τις ανάγκες σας.
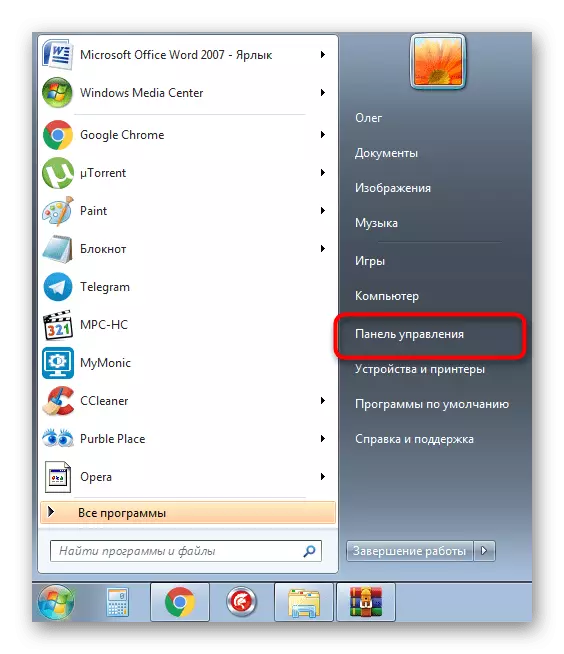
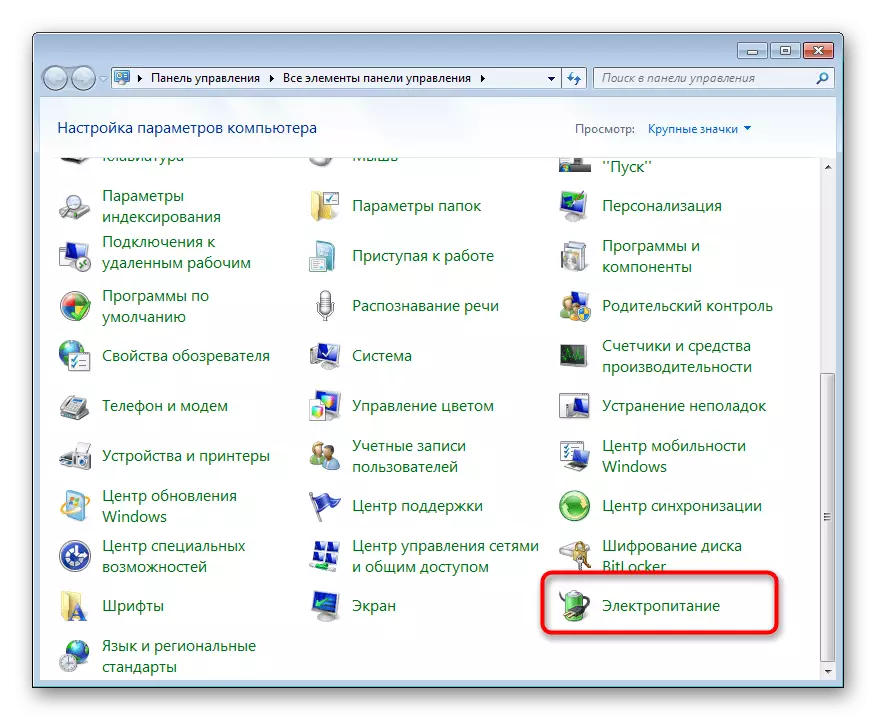
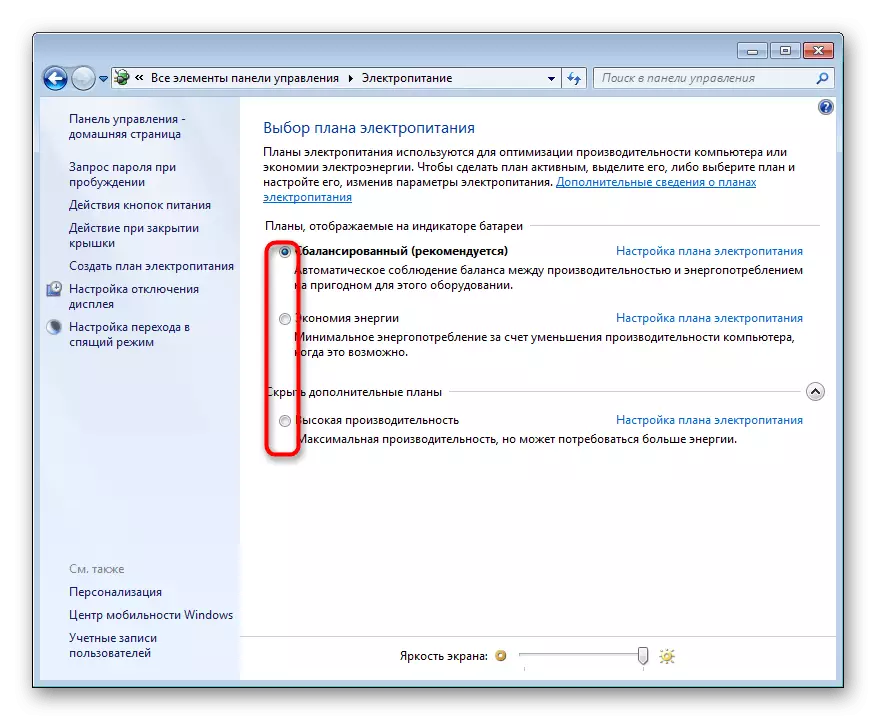

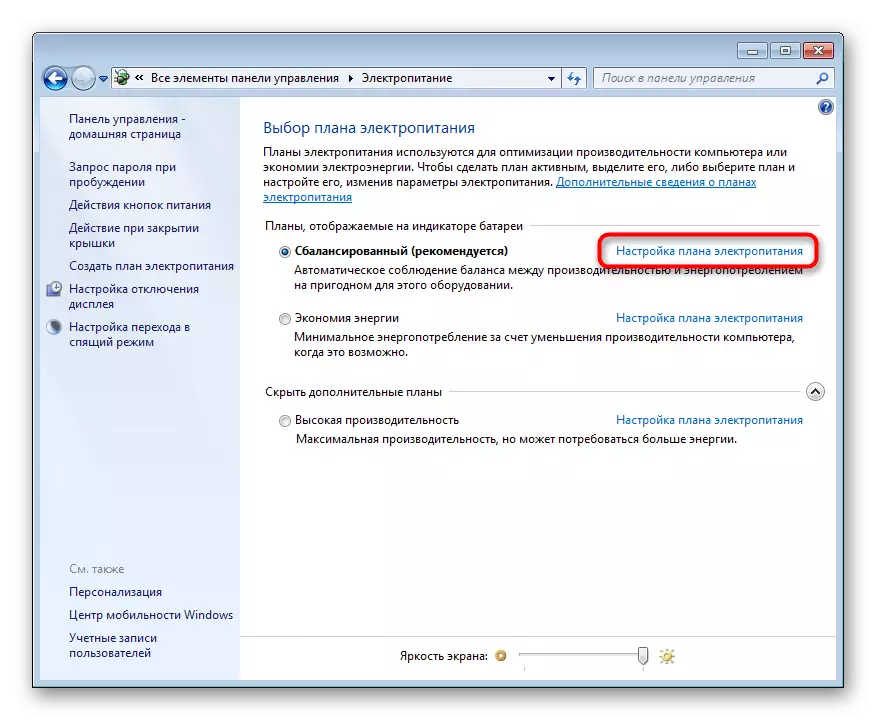
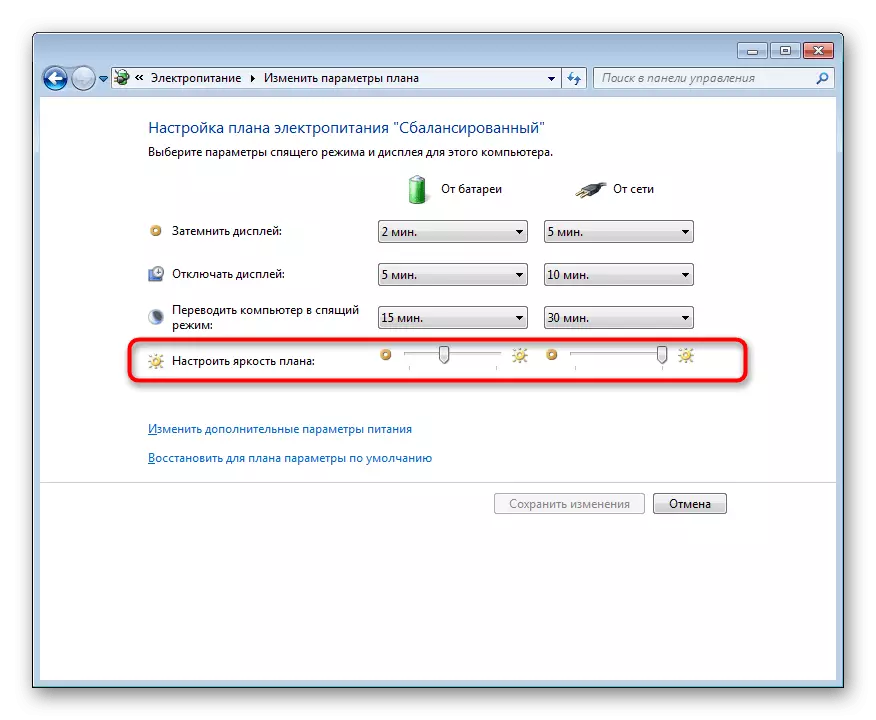
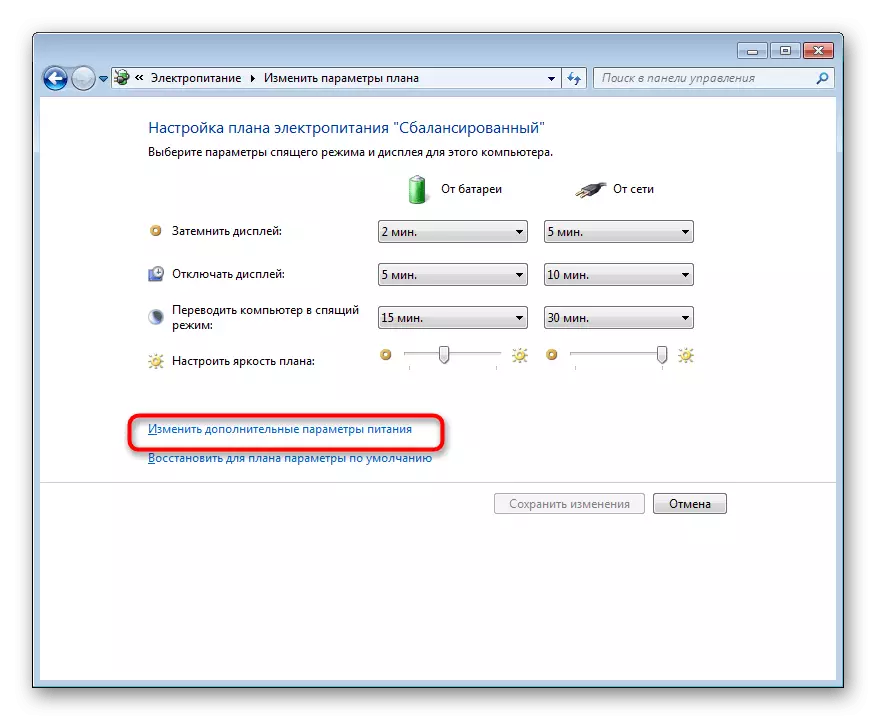
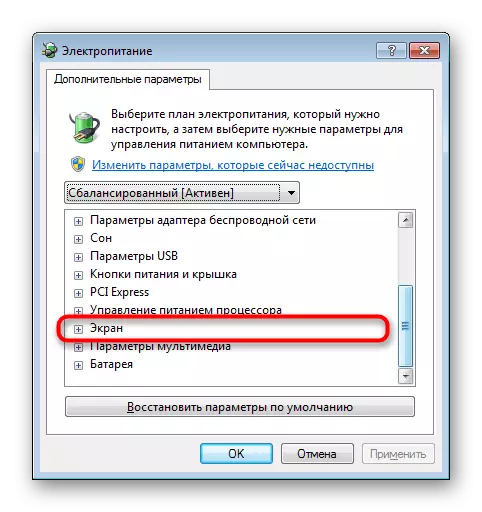
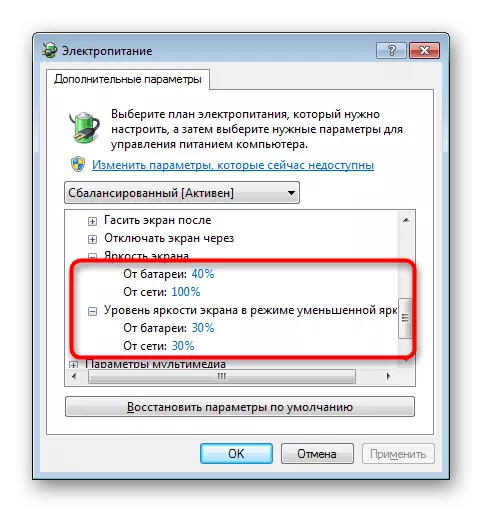
Αυτή η επιλογή εξακολουθεί να αξίζει να εξεταστεί από τους χρήστες που επιθυμούν να ορίσουν ορισμένες διαμορφώσεις για διαφορετικές περιπτώσεις. Όπως μπορείτε να δείτε, τα διαθέσιμα σχέδια ισχύος μεταβαίνει κυριολεκτικά χρησιμοποιώντας ένα πάτημα. Αυτό θα σας βοηθήσει χωρίς προβλήματα να αλλάξετε τη φωτεινότητα και άλλες παραμέτρους που βρίσκονται σε αυτό το μενού.
Μέθοδος 5: Βαθμονόμηση της βαθμονόμησης του χρώματος οθόνης
Όχι πάντα η υψηλή φωτεινότητα σχετίζεται άμεσα με ολόκληρη την οθόνη. Μερικές φορές, μόνο τόσο φωτεινά στοιχεία είναι επίσης φωτεινότερα, τα οποία ισχύουν επίσης για τα αντικείμενα που αρχικά πρέπει να είναι μαύρα. Σε αυτή την περίπτωση, το χρώμα θα βαθμονομείται, καθώς οι παραπάνω μέθοδοι θα είναι αναποτελεσματικές.
- Ανοίξτε το μενού Έναρξη και μεταβείτε στον πίνακα ελέγχου.
- Εδώ, κατεβείτε και πιέστε το LCM στη γραμμή "Οθόνη".
- Χρησιμοποιήστε το αριστερό παράθυρο για να μεταβείτε στην ενότητα "Βαθμονόμηση λουλουδιών".
- Στο παράθυρο που ανοίγει, εξοικειωθείτε με την περιγραφή και μεταβείτε στο επόμενο βήμα.
- Μάθετε τις οδηγίες ρύθμισης γάμμα για να επιλέξετε τη σωστή διαμόρφωση.
- Επεξεργαστείτε την εμφάνιση στοιχείων μετακινώντας ένα ειδικά καθορισμένο ρυθμιστικό.
- Περάστε τα υπόλοιπα βήματα για να διαμορφώσετε το ισοζύγιο χρώματος RGB.
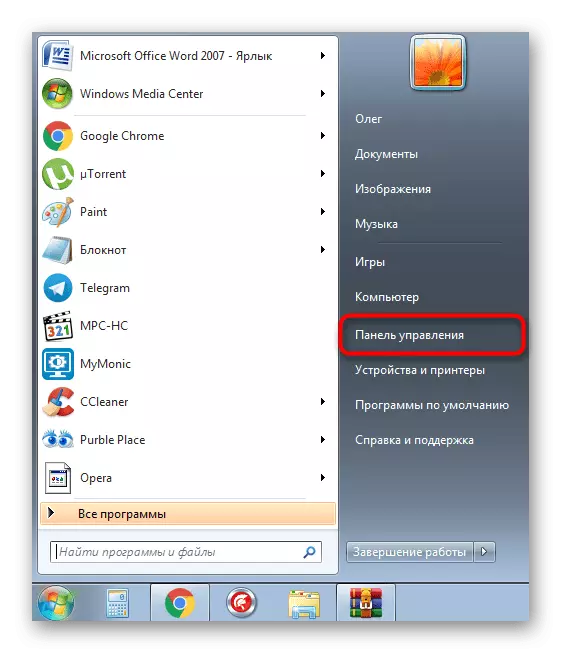
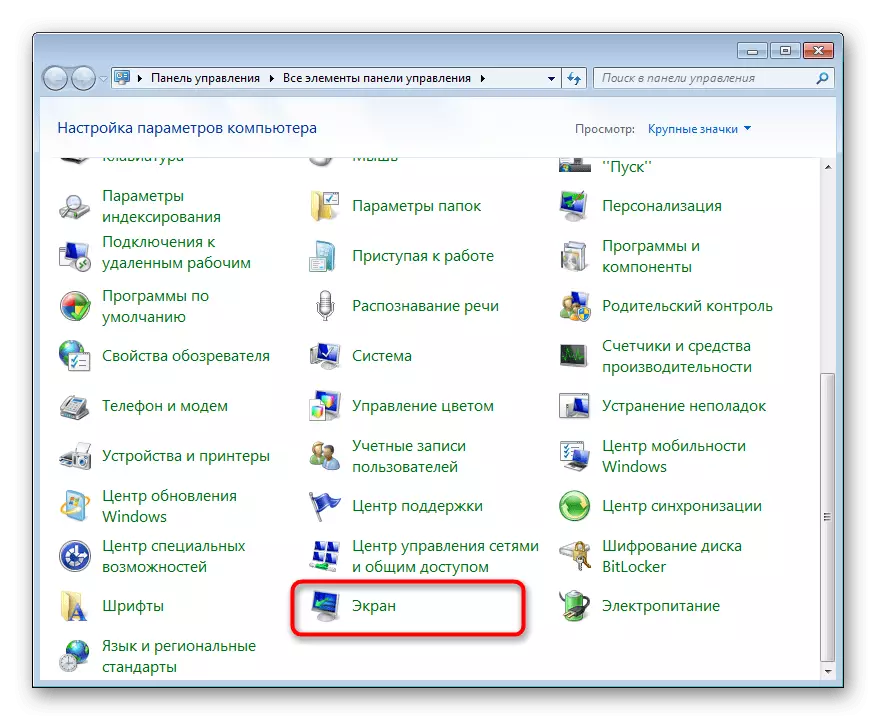
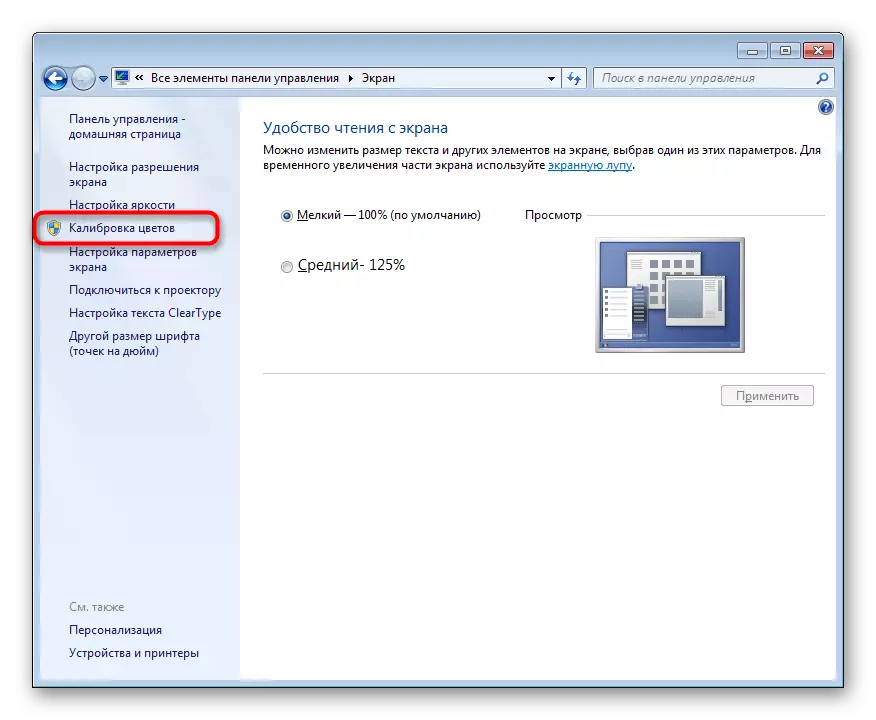
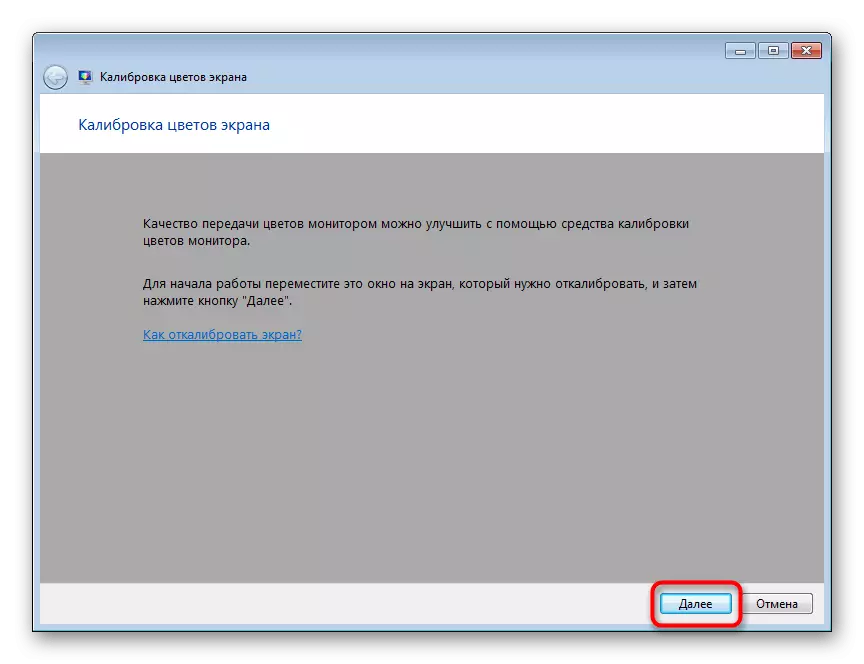
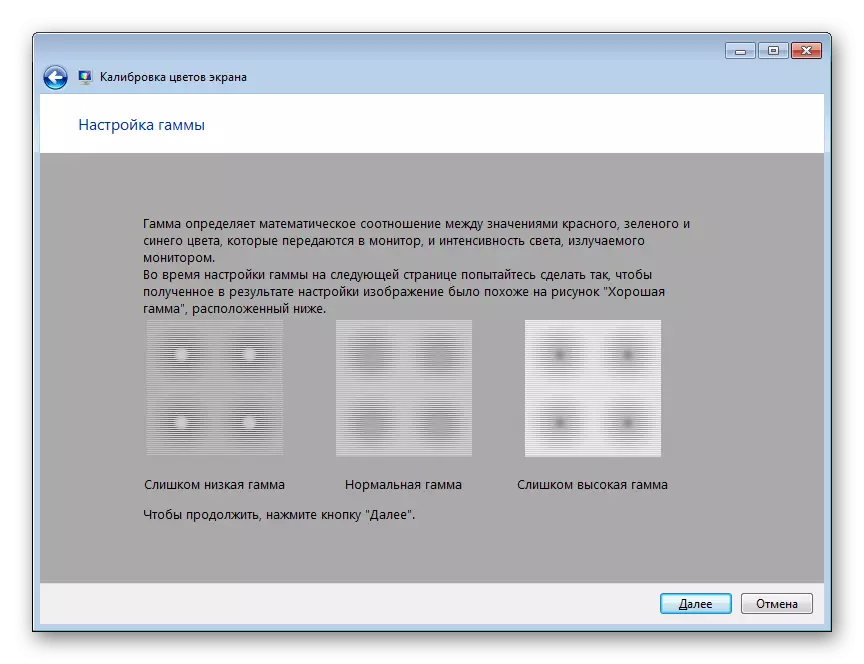
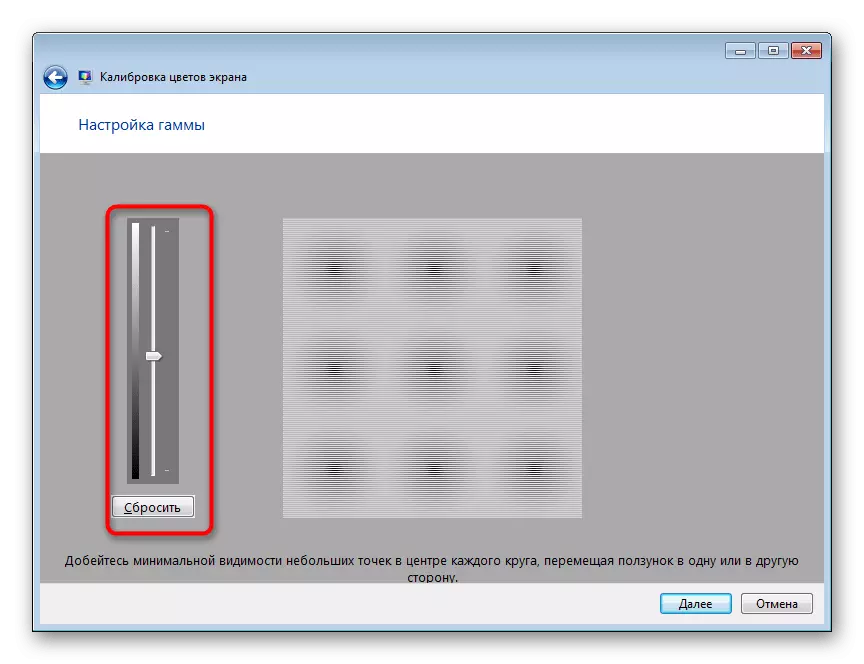
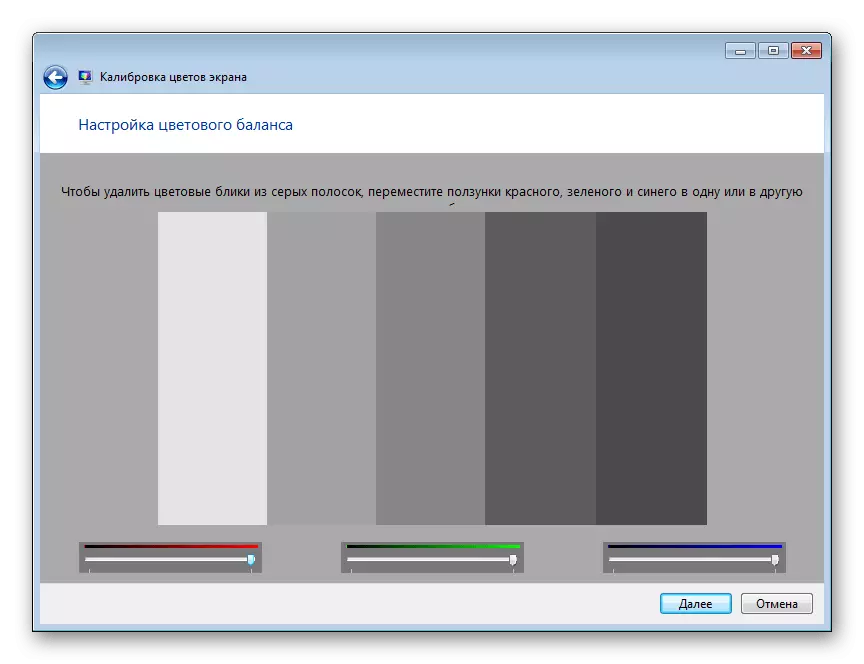
Μετά από όλες τις αλλαγές, θα παρατηρήσετε αμέσως το αποτέλεσμα. Όπως μπορείτε να δείτε, το εργαλείο που θεωρείται ότι σας επιτρέπει να δημιουργήσετε τη βέλτιστη βαθμονόμηση των χρωμάτων έτσι ώστε να εμφανίζονται όσο το δυνατόν σωστό.
Σήμερα έχετε εξοικειωθεί με πέντε μεθόδους για τη μείωση της φωτεινότητας της οθόνης στο φορητό υπολογιστή που εκτελεί τα Windows 7. Επιλέξτε Κατάλληλο για τον εαυτό σας, αφού μελετήσετε το καθένα, και στη συνέχεια ακολουθήστε τα εγχειρίδια.
