
Αυτή τη φορά θα περιγράψω διάφορους τρόπους σύνδεσης της τηλεόρασης στον υπολογιστή και στο φορητό υπολογιστή μέσω Wi-Fi, ενώ οι αναζητήσεις της ασύρματης σύνδεσης της ασύρματης τηλεόρασης θα ληφθούν υπόψη - για χρήση ως οθόνη ή για αναπαραγωγή ταινιών, μουσικής και άλλου περιεχομένου από τον σκληρό δίσκο του υπολογιστή. Δείτε επίσης: Πώς να μεταφέρετε μια εικόνα από ένα τηλέφωνο Android ή ένα tablet σε μια τηλεόραση στο Wi-Fi.
Σχεδόν όλες οι περιγραφόμενες μέθοδοι, με εξαίρεση το τελευταίο, απαιτούν τη διαθεσιμότητα υποστήριξης για συνδέσεις Wi-Fi με την ίδια την τηλεόραση (δηλαδή, πρέπει να είναι εξοπλισμένη με προσαρμογέα Wi-Fi). Ωστόσο, οι περισσότερες σύγχρονες τηλεοράσεις Smart TV είναι σε θέση. Η εντολή είναι γραμμένη σε σχέση με τα Windows 7, 8,1 και τα Windows 10.
Αναπαραγωγή ταινιών από έναν υπολογιστή σε τηλεόραση στο Wi-Fi (DLNA)
Για αυτό, η πιο συνηθισμένη μέθοδος της σύνδεσης ασύρματης τηλεόρασης, εκτός από την παρουσία της μονάδας Wi-Fi, απαιτείται επίσης η ίδια η τηλεόραση να είναι συνδεδεμένη στον ίδιο δρομολογητή (δηλαδή στο ίδιο δίκτυο) ως υπολογιστή ή α Laptop σε ποιο βίντεο αποθηκεύεται και άλλα υλικά (για τηλεοράσεις με Wi-Fi Direct, μπορείτε να κάνετε χωρίς δρομολογητή, απλά συνδεθείτε στο δίκτυο που δημιουργείται από την τηλεόραση). Ελπίζω ότι είναι ήδη έτσι και οι μεμονωμένες οδηγίες δεν χρειάζονται - η σύνδεση προέρχεται από το αντίστοιχο μενού της τηλεόρασής σας με τον ίδιο τρόπο όπως και τη σύνδεση με Wi-Fi οποιαδήποτε άλλη συσκευή. Δείτε ξεχωριστές οδηγίες: Πώς να διαμορφώσετε το DLNA στα Windows 10.
Το επόμενο στοιχείο είναι να διαμορφώσετε τον διακομιστή DLNA στον υπολογιστή σας ή, είναι σαφέστερο, να παράσχετε στην κοινή χρήση στους φακέλους σε αυτό. Συνήθως είναι αρκετό για αυτό έτσι ώστε το "σπίτι" (ιδιωτικό) να εγκατασταθεί στις παραμέτρους του τρέχοντος δικτύου. Από προεπιλογή, οι φάκελοι "βίντεο", "εικόνες", "εικόνες" και "έγγραφα" είναι διαθέσιμα στο κοινό (για να παρέχουν κοινή πρόσβαση σε ένα συγκεκριμένο φάκελο κάνοντας κλικ σε αυτό κάνοντας δεξί κλικ, επιλέγοντας "Ιδιότητες" και "Πρόσβαση" αυτί).
Ένας από τους ταχύτερους τρόπους για να επιτρέψει την κοινή χρήση είναι να ανοίξετε το Windows Explorer, επιλέξτε το "Δίκτυο" και, εάν δείτε το μήνυμα "Ανίχνευση και αρχεία κοινής χρήσης δικτύου είναι απενεργοποιημένα", κάντε κλικ σε αυτό και ακολουθήστε τις οδηγίες.
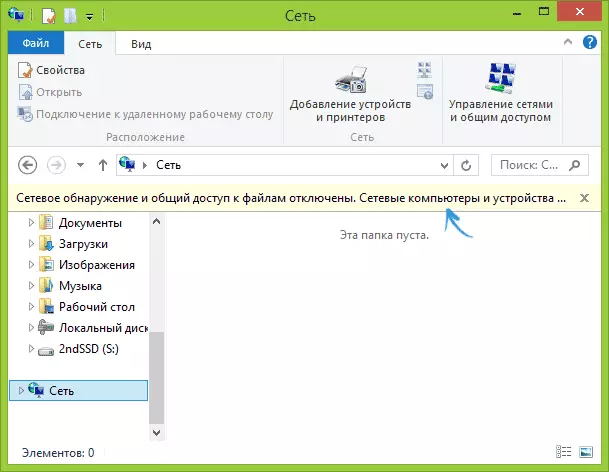
Εάν ένα τέτοιο μήνυμα δεν ακολουθεί και αντ 'αυτού υπολογιστές στους διακομιστές δικτύου και πολυμέσων θα εμφανιστούν, τότε πιθανότατα έχετε ρυθμιστεί τα πάντα (αυτό είναι πιθανό). Εάν δεν λειτούργησε, τότε εδώ είναι η λεπτομερής οδηγία σχετικά με τον τρόπο διαμόρφωσης του διακομιστή DLNA στα Windows 7 και 8.
Μετά την ενεργοποίηση του DLNA, ανοίξτε το στοιχείο μενού της τηλεόρασης για να δείτε τα περιεχόμενα των συνδεδεμένων συσκευών. Στη Sony Bravia, μπορείτε να πάτε μέσω του κουμπιού Home, και, στη συνέχεια, επιλέξτε την ενότητα - ταινίες, μουσική ή εικόνες και να δούμε το κατάλληλο περιεχόμενο από τον υπολογιστή (επίσης στη Sony έχει ένα πρόγραμμα Homestream που απλοποιεί τα πάντα που έγραψα). Στις τηλεοράσεις LG - SmartShare, εκεί θα χρειαστεί επίσης να δείτε τα περιεχόμενα των δημόσιων φακέλων, ακόμη και αν δεν έχετε πρόγραμμα SmartShare στον υπολογιστή σας. Για άλλες μάρκες τηλεόρασης απαιτούνται περίπου παρόμοιες ενέργειες (και υπάρχουν και τα προγράμματα της).
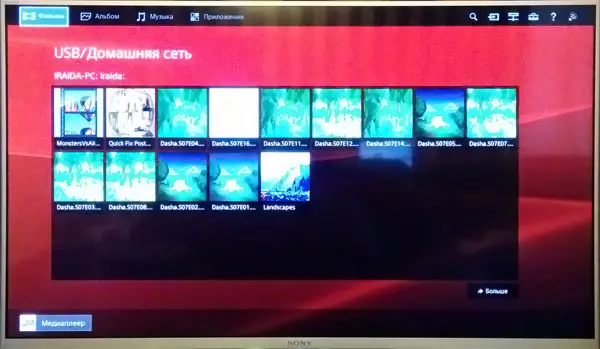
Επιπλέον, με μια ενεργή σύνδεση DLNA με δεξί κλικ στο αρχείο βίντεο στον εξερευνητή (κάντε το στον υπολογιστή), μπορείτε να επιλέξετε το στοιχείο μενού "Παίξτε στο όνομα_televizor". Όταν επιλεγεί αυτό το στοιχείο, θα ξεκινήσει η ασύρματη εκπομπή της ροής βίντεο από τον υπολογιστή στην τηλεόραση.

Σημείωση: Ακόμη και αν η τηλεόραση υποστηρίζει ταινίες MKV, δεν λειτουργεί για τα αρχεία αυτά για αναπαραγωγή στα Windows 7 και 8 και δεν εμφανίζονται στο μενού της τηλεόρασης. Εργασία στις περισσότερες περιπτώσεις η λύση είναι απλή στην μετονομασία αυτών των αρχείων στο AVI στον υπολογιστή.
Τηλεόραση ως ασύρματη οθόνη (Miracast, Widi)
Εάν η προηγούμενη ενότητα αφορούσε τον τρόπο αναπαραγωγής οποιωνδήποτε αρχείων από τον υπολογιστή στην τηλεόραση και να έχετε πρόσβαση σε αυτά, τώρα θα είναι για το πώς να μεταφράσετε γενικά σε οποιαδήποτε εικόνα από μια οθόνη υπολογιστή ή ένα φορητό υπολογιστή στην τηλεόραση Wi-Fi, δηλαδή , η χρήση του σαν ένα ασύρματο οθόνη. Ξεχωριστά σε αυτό το θέμα των Windows 10 - πώς να ενεργοποιήσετε το Miracast στα Windows 10 για ασύρματη εκπομπή στην τηλεόραση.
Δύο κύριες τεχνολογίες για αυτό - Miracast και Intel Widi, και οι τελευταίοι, αναφέρθηκαν, έχουν γίνει πλήρως συμβατοί με την πρώτη. Σημειώνω ότι ο δρομολογητής δεν απαιτείται για μια τέτοια σύνδεση, καθώς εγκαθίσταται απευθείας (χρησιμοποιώντας Wi-Fi Direct Technology).
- Αν έχετε ένα φορητό υπολογιστή ή υπολογιστή με επεξεργαστή Intel από την 3η γενιά, ο ασύρματος προσαρμογέας Intel και το τσιπ γραφικών Intel HD Graphics συμμετέχει σε αυτό, τότε θα πρέπει να υποστηρίζει Intel WIDI και στα Windows 7 και στα Windows 8.1. Μπορεί να χρειαστεί να εγκαταστήσετε Intel Wireless Display από το επίσημο site http://www.intel.com/p/en_ru/support/highlights/wireless/wireless-display
- Εάν ο υπολογιστής ή ο φορητός υπολογιστής σας ήταν με προεγκατεστημένα Windows 8.1 και εξοπλισμένα με προσαρμογέα Wi-Fi, τότε πρέπει να υποστηρίξουν το Miracast. Εάν εγκαταστήσατε τον εαυτό σας τα Windows 8.1, μπορεί να υποστηρίξει και ίσως όχι. Για προηγούμενες εκδόσεις του λειτουργικού συστήματος υποστήριξης.
Και τέλος, απαιτεί υποστήριξη αυτής της τεχνολογίας και από την τηλεόραση. Πρόσφατα, απαιτείται πρόσφατα να αποκτήσετε έναν προσαρμογέα Miracast, αλλά τώρα όλο και περισσότερα τηλεοπτικά μοντέλα έχουν ενσωματωμένη υποστήριξη για Miracast ή να το αποκτήσετε στη διαδικασία ενημέρωσης υλικολογισμικού.
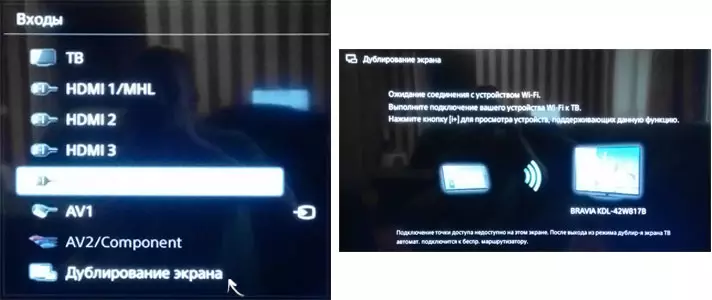
η ίδια σύνδεση είναι ως εξής:
- Στην τηλεόραση, Miracast ή WIDI υποστήριξης σύνδεσης πρέπει να είναι ενεργοποιημένη στις ρυθμίσεις (default είναι συνήθως ενεργοποιημένη, μερικές φορές δεν υπάρχει τέτοια ρύθμιση σε όλα, σε αυτή την περίπτωση υπάρχει μια αρκετά να ενεργοποιήσετε την Wi-Fi μονάδα). Στη Samsung τηλεοράσεις, η λειτουργία αυτή ονομάζεται «οθόνη» και είναι στις ρυθμίσεις του δικτύου.
- Για WIDI, θα ξεκινήσει το πρόγραμμα προβολής Intel Wireless και να βρούμε μια ασύρματη οθόνη. Όταν συνδεθεί, μπορεί να ζητήσει τον κωδικό ασφαλείας, το οποίο θα εμφανιστεί στην τηλεόραση.
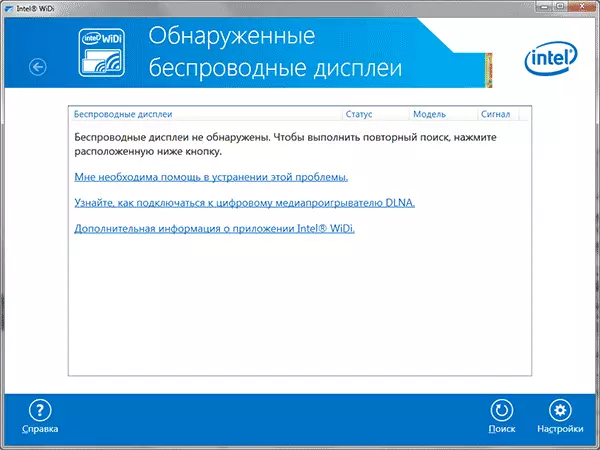
- Για να χρησιμοποιήσετε το Miracast, ανοίξτε τον πίνακα Φυλακτά (δεξιά στα Windows 8.1), επιλέξτε «Devices», στη συνέχεια «Projector» (μεταφορά στην οθόνη). Κάντε κλικ στο στοιχείο «Προσθήκη Wireless Display» (εάν το στοιχείο δεν εμφανίζεται, Miracast δεν υποστηρίζεται από τον υπολογιστή. Ενημέρωση μπορεί να βοηθήσει Wi-Fi προσαρμογέα οδηγούς.). Διαβάστε περισσότερα για Microsoft: http://windows.microsoft.com/ru-ru/windows-8/project-Wireless-screen-Miracast
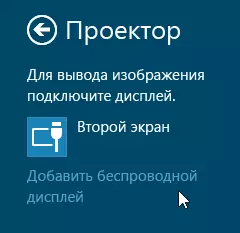
Σημειώνω ότι από WIDI, δεν θα μπορούσα να συνδέσετε την τηλεόρασή μου από ένα φορητό υπολογιστή τεχνολογίας ακριβώς υποστήριξης. Με Miracast δεν υπήρχαν προβλήματα.
Σύνδεση με Wi-Fi τακτική τηλεόραση χωρίς ασύρματο προσαρμογέα
Αν δεν έχετε ένα Smart TV, αλλά μια κανονική τηλεόραση, αλλά είναι εξοπλισμένα με είσοδο HDMI, μπορείτε να το συνδέσετε χωρίς καλώδια σε έναν υπολογιστή. Η μόνη λεπτομέρεια - θα χρειαστεί ένα επιπλέον μικρή συσκευή για τους σκοπούς αυτούς.
Μπορεί να είναι:
- Google Chromecast https://www.google.com/chrome/devices/chromecast/, η οποία σας επιτρέπει να μεταφράσετε εύκολα το περιεχόμενο από τις συσκευές σας στην τηλεόραση.
- Κάθε Android Mini PC (παρόμοια με τη συσκευή USB μονάδα flash είναι συνδεδεμένη στη θύρα HDMI τηλεόραση και σας επιτρέπει να εργάζονται σε πλήρη σύστημα Android στην τηλεόραση).
- Ελαφρώς (κατά πάσα πιθανότητα, η αρχή του 2015) - Η Intel Υπολογισμός Stick είναι ένα μίνι-υπολογιστή με τα Windows συνδεδεμένη στη θύρα HDMI.

Περιέγραψα τις πιο ενδιαφέρουσες επιλογές κατά τη γνώμη μου (η οποία, άλλωστε, να κάνει τηλεόραση σας ακόμα πιο έξυπνη από ό, τι πολλά από τα SMART TV παράγεται). Υπάρχουν άλλοι: για παράδειγμα, κάποιες τηλεοράσεις υποστηρίζουν τη σύνδεση Wi-Fi στη θύρα USB, καθώς υπάρχουν ξεχωριστές κονσόλες Miracast.
Διαβάστε περισσότερα περιγράψει την εργασία με κάθε μία από αυτές τις συσκευές σε αυτό το άρθρο δεν θα γίνει, αλλά αν ξαφνικά έχετε ερωτήσεις, θα απαντήσω στα σχόλια.
