
Στην πραγματικότητα, υπάρχουν διάφοροι τρόποι για να αφαιρέσετε ταυτόχρονα τέτοια αρχεία, καθένα από τα οποία θα εξεταστεί εδώ. Ας δούμε πώς να διαγράψουμε ένα μη διαγραμμένο αρχείο χωρίς τη χρήση μέσων τρίτου μέρους και στη συνέχεια θα περιγράψω την αφαίρεση των πολυάσχολων αρχείων χρησιμοποιώντας το LiveCD και το δωρεάν πρόγραμμα Unlocker. Σημειώνω ότι η διαγραφή αυτών των αρχείων δεν είναι πάντα ασφαλής. Προσέξτε να μην είστε το αρχείο συστήματος (ειδικά όταν αναφέρετε ότι χρειάζεστε άδεια από το TrustEdInstaller). Δείτε επίσης: Πώς να διαγράψετε ένα αρχείο ή ένα φάκελο Εάν το στοιχείο που γράφει δεν βρέθηκε (δεν κατάφερε να βρει αυτό το στοιχείο).
Σημείωση: Εάν το αρχείο δεν έχει διαγραφεί όχι επειδή χρησιμοποιείται, αλλά με ένα μήνυμα που απορρίπτεται πρόσβαση και χρειάζεστε άδεια να εκτελέσετε αυτή τη λειτουργία ή πρέπει να ζητήσετε την άδεια από τον ιδιοκτήτη, στη συνέχεια να χρησιμοποιήσετε αυτό το εγχειρίδιο: πώς να γίνει αυτό το εγχειρίδιο: Ιδιοκτήτης του αρχείου και φακέλων σε Windows ή Αιτέλεια άδειας από το TrustEdInstaller (κατάλληλο και για την περίπτωση που θέλετε να ζητήσετε άδεια από τους διαχειριστές).
Επίσης, εάν τα αρχεία PageFile.sys και swapfile.syss δεν διαγράφονται, hiberfil.sys τότε οι τρόποι δεν βοηθούν παρακάτω. Θα χρησιμοποιήσετε οδηγίες σχετικά με το αρχείο ανταλλαγής Windows (τα δύο πρώτα αρχεία) ή σχετικά με το κλείσιμο της αδρανοποίησης. Ομοίως, ένα ξεχωριστό άρθρο μπορεί να είναι χρήσιμο για το πώς να διαγράψετε το φάκελο των Windows.old.
Διαγραφή αρχείου χωρίς πρόσθετα προγράμματα
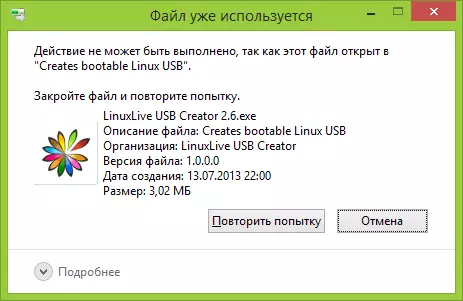
Το αρχείο χρησιμοποιείται ήδη. Κλείστε το αρχείο και δοκιμάστε ξανά.
Κατά κανόνα, εάν το αρχείο δεν διαγραφεί, στη συνέχεια στο μήνυμα που βλέπετε τι είδους διαδικασία είναι απασχολημένος - μπορεί να είναι explorer.exe ή οποιοδήποτε άλλο πρόβλημα. Είναι λογικό να υποθέσουμε ότι πρέπει να γίνει για να το αφαιρέσετε έτσι ώστε το αρχείο να μην είναι απασχολημένο.
Είναι εύκολο να κάνετε - διευθυντής εργασιών:
- Στα Windows 7 και XP, μπορείτε να έχετε πρόσβαση στο Ctrl + Alt + Del.
- Στα Windows 8 και τα Windows 10, μπορείτε να πατήσετε τα πλήκτρα των Windows + X και να επιλέξετε Διαχείριση εργασιών.
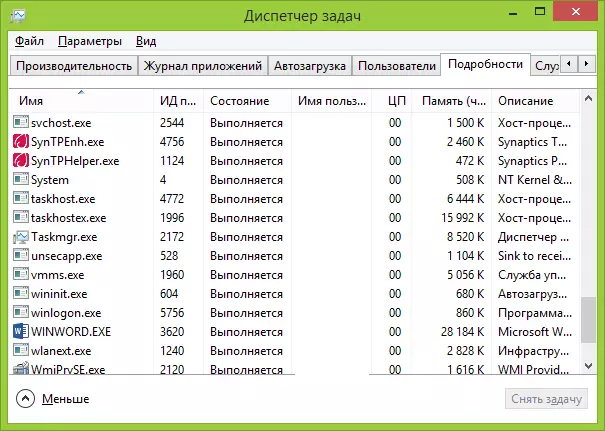
Βρείτε μια διαδικασία χρησιμοποιώντας το αρχείο που θέλετε να διαγράψετε και να καταργήσετε την εργασία. Διαγράψτε το αρχείο. Εάν το αρχείο καταλαμβάνεται από τη διαδικασία Explorer.exe, στη συνέχεια, προτού καταργήσετε την εργασία στο διαχειριστή εργασιών, εκτελέστε τη γραμμή εντολών για λογαριασμό του διαχειριστή και, αφού καταργήσετε την εργασία, χρησιμοποιήστε την εντολή Command Command Full_Put_File για να το αφαιρέσετε.
Για να επιστρέψετε το πρότυπο τύπο της επιφάνειας εργασίας μετά από αυτό, θα πρέπει να ξεκινήσετε το Explorer.exe και πάλι, γι 'αυτό, στο έργο του διαχειριστή, επιλέξτε «Αρχείο» - «Νέα εργασία» - «Explorer.exe».
Λεπτομέρειες σχετικά με το Windows Task Manager
Διαγραφή ένα κλειδωμένο αρχείο χρησιμοποιώντας μια μονάδα flash εκκίνησης ή δίσκο
Ένας άλλος τρόπος για να διαγράψετε ένα παρόμοιο αρχείο για εκκίνηση από οποιαδήποτε μονάδα LiveCD, από ένα δίσκο ανάνηψης σύστημα ή Windows δίσκο εκκίνησης flash. Όταν χρησιμοποιείτε LiveCD σε οποιεσδήποτε επιλογές, μπορείτε να χρησιμοποιήσετε είτε το τυπικό γραφικό περιβάλλον των Windows (για παράδειγμα, σε BartPE) και Linux (Ubuntu), ή από τα εργαλεία της γραμμής εντολών. Παρακαλείστε να σημειώσετε ότι κατά τη φόρτωση από έναν παρόμοιο δίσκο, σκληρούς δίσκους του υπολογιστή μπορεί να είναι κάτω από άλλα γράμματα. Για να βεβαιωθείτε ότι μπορείτε να διαγράψετε το αρχείο από τον επιθυμητό δίσκο, μπορείτε να χρησιμοποιήσετε την εντολή DIR C: (Αυτό το παράδειγμα θα εμφανιστεί η λίστα φακέλων στη μονάδα δίσκου C).
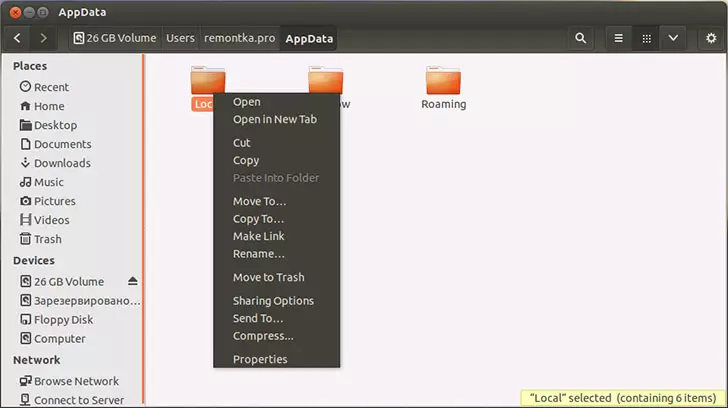
Όταν χρησιμοποιείτε τη μονάδα εκκίνησης flash ή το δίσκο των Windows 7 και Windows 8 εγκατάσταση, σε οποιαδήποτε στιγμή της εγκατάστασης (μετά το παράθυρο επιλογής γλώσσας ήδη φορτία και στα επόμενα βήματα), πατήστε το πλήκτρο Shift + F10 για να εισέλθουν στην γραμμή εντολών. Μπορείτε επίσης να επιλέξετε «Επαναφορά συστήματος», μια σύνδεση με το οποίο είναι επίσης παρούσα στο πρόγραμμα εγκατάστασης. Επίσης, όπως και στην προηγούμενη περίπτωση, να δώσουν προσοχή στην πιθανή αλλαγή στις επιστολές των δίσκων.
Χρησιμοποιώντας Αδιέξοδο για να ξεκλειδώσετε και να διαγράψετε αρχεία
Από το πρόγραμμα ξεκλειδώματος εξεταστεί περαιτέρω, ακόμη και από την επίσημη ιστοσελίδα από πρόσφατα (2016), άρχισε να εγκαταστήσετε διάφορα ανεπιθύμητα προγράμματα και αποκλείονται από προγράμματα περιήγησης και προγράμματα antivirus, προτείνω να εξετάσει την εναλλακτική λύση - Αδιέξοδο, το οποίο σας επιτρέπει επίσης να ξεκλειδώσετε και διαγραφής αρχείων από έναν υπολογιστή (υπόσχεται να αλλάξει τον ιδιοκτήτη, αλλά σε δοκιμές μου δεν λειτούργησε).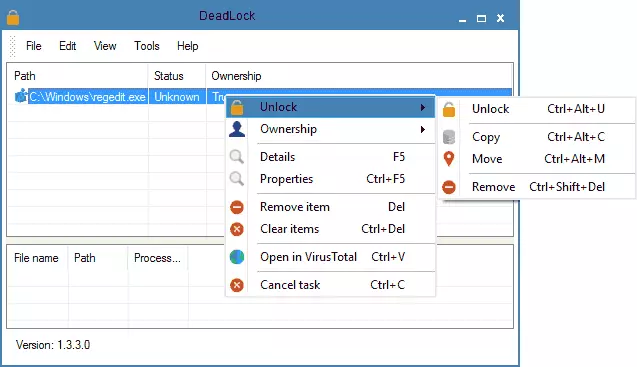
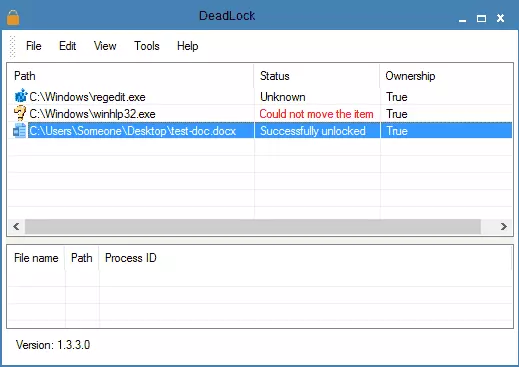
Πρόγραμμα Δωρεάν Unlocker να ξεκλειδώσετε τα αρχεία που δεν έχουν διαγραφεί
Το πρόγραμμα UNLOCKER είναι ίσως ο πιο δημοφιλής τρόπος για να διαγράψετε αρχεία που χρησιμοποιούνται σε μία διαδικασία. Οι λόγοι για αυτό είναι απλοί: είναι ελεύθερος, αντιμετωπίζει τακτικά το καθήκον σας, γενικά, λειτουργεί. Μπορείτε να κατεβάσετε το Unlocker στην επίσημη ιστοσελίδα του προγραμματιστή http://www.emptyloop.com/unlocker/ (πρόσφατα ο ιστότοπος άρχισε να ορίζεται ως κακόβουλος).
Η χρήση του προγράμματος είναι πολύ απλή - μετά την εγκατάσταση, απλά κάντε κλικ στο δεξί κλικ σε ένα αρχείο που δεν μπορεί να διαγραφεί και να επιλέξετε το στοιχείο "Unlocker" στο μενού περιβάλλοντος. Στην περίπτωση χρήσης φορητής έκδοσης του προγράμματος, το οποίο είναι επίσης διαθέσιμο για λήψη, εκτελέστε το πρόγραμμα, το παράθυρο θα ανοίξει για να επιλέξετε ένα αρχείο ή ένα φάκελο που θέλετε να διαγράψετε.
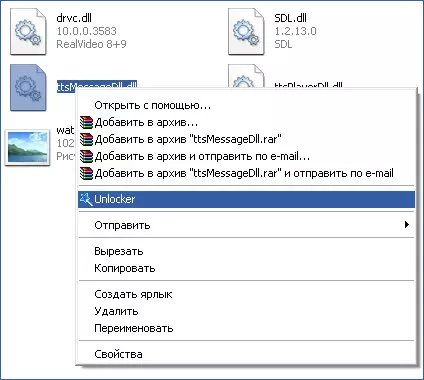
Η ουσία του έργου του προγράμματος είναι η ίδια όπως και στην πρώτη μέθοδο που περιγράφεται - εκφόρτωση από τη μνήμη των διαδικασιών που το αρχείο είναι απασχολημένο. Βασικά πλεονεκτήματα Πριν από τον πρώτο τρόπο - Χρήση του προγράμματος UNLOCKER, το αρχείο είναι ευκολότερο να αφαιρεθεί και, επιπλέον, μπορεί να βρει και να ολοκληρώσει τη διαδικασία που είναι κρυμμένη από το μάτι των χρηστών, δηλαδή δεν είναι διαθέσιμη για να προβάλετε μέσω του διαχειριστή εργασιών.
Ενημέρωση 2017: Ένας άλλος τρόπος, κρίνοντας από τις αναθεωρήσεις, ενεργοποιημένη με επιτυχία, προτάθηκε στα σχόλια από τον συγγραφέα του Tokha Aytichnik: Εγκαταστήστε και ανοίξτε το 7-Zip Archiver (δωρεάν, λειτουργεί επίσης ως διαχειριστής αρχείων) και μετονομάζεται σε ένα αρχείο που δεν διαγράφεται. Μετά από αυτό, η απομάκρυνση είναι επιτυχής.
Γιατί το αρχείο ή ο φάκελος δεν διαγράφεται
Ορισμένες πληροφορίες αναφοράς από τη Microsoft, αν κάποιος ενδιαφέρεται. Παρόλο που οι πληροφορίες είναι αρκετά περιορισμένες. Μπορεί επίσης να είναι χρήσιμο: πώς να καθαρίσετε το δίσκο από περιττά αρχεία.Τι μπορεί να επηρεάσει τη διαγραφή ενός αρχείου ή ενός φακέλου
Εάν δεν έχετε τα απαραίτητα δικαιώματα στο σύστημα για να αλλάξετε το αρχείο ή το φάκελο, δεν μπορείτε να τα διαγράψετε. Εάν δεν δημιουργήσατε ένα αρχείο, τότε υπάρχει πιθανότητα να μην μπορείτε και να το αφαιρέσετε. Επίσης, ο λόγος μπορεί να είναι οι ρυθμίσεις που έγιναν από τον διαχειριστή του υπολογιστή.
Επίσης, το αρχείο ή το φάκελο που περιέχει δεν μπορεί να διαγραφεί εάν το αρχείο είναι ανοιχτό στο πρόγραμμα. Μπορείτε να δοκιμάσετε να κλείσετε όλα τα προγράμματα και να δοκιμάσετε ξανά.
Γιατί, όταν προσπαθώ να διαγράψω ένα αρχείο, τα Windows γράφουν ότι το αρχείο χρησιμοποιείται
Αυτό το μήνυμα σφάλματος σημαίνει ότι το αρχείο χρησιμοποιείται από το πρόγραμμα. Έτσι, πρέπει να βρείτε ένα πρόγραμμα που το χρησιμοποιεί και να κλείσει το αρχείο σε αυτό εάν είναι, για παράδειγμα, ένα έγγραφο ή κλείστε το ίδιο το πρόγραμμα. Επίσης, εάν εργάζεστε στο δίκτυο, το αρχείο μπορεί να χρησιμοποιηθεί από άλλο χρήστη αυτή τη στιγμή.Μετά τη διαγραφή όλων των αρχείων, παραμένει ένας κενός φάκελος
Σε αυτή την περίπτωση, δοκιμάστε να κλείσετε όλα τα ανοιχτά προγράμματα ή να επανεκκινήσετε τον υπολογιστή και, στη συνέχεια, διαγράψτε το φάκελο.
