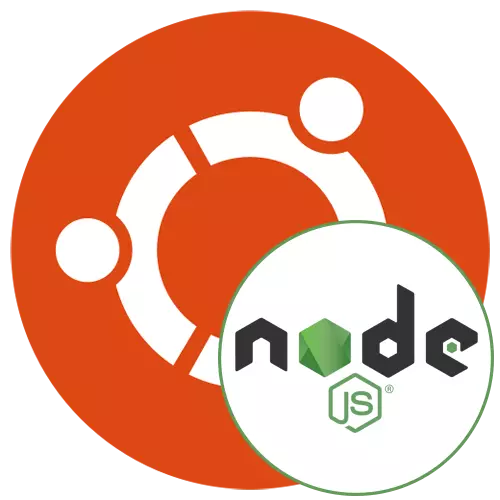
Τώρα οι χρήστες του λειτουργικού συστήματος Ubuntu ενδιαφέρονται όλο και περισσότερο για διάφορα πρόσθετα εξαρτήματα που απαιτούνται για την επέκταση της συνολικής λειτουργικότητας. Ορισμένα καθιερώσουν ειδικά σύνολα SOFTE που αλληλεπιδρούν με πρωτόκολλα δικτύου ή σας επιτρέπουν να δημιουργήσετε διαφορετικούς σκοπούς. Ένα από τα πιο σημαντικά στοιχεία που έχει σχεδιαστεί για να μετατρέπουν το JavaScript σε γενικό σκοπό ονομάζεται NODE.JS. Από προεπιλογή, λείπει στο Ubuntu, έτσι σήμερα θέλουμε να επιδείξουμε τέσσερις διαθέσιμες μεθόδους εγκατάστασης.
Εγκαταστήστε το Node.js στο Ubuntu
Στη συνέχεια, θα συζητήσουμε απολύτως όλες τις διαθέσιμες επιλογές εγκατάστασης. Κάθε ένας από αυτούς έχει τον δικό του αλγόριθμο δράσης που απαιτείται για εκτέλεση. Επιπλέον, όλες αυτές οι μέθοδοι θα είναι βέλτιστες σε ορισμένες περιπτώσεις, για παράδειγμα, εάν είναι επιθυμητό, εγκαταστήστε την παλιά έκδοση του Node.js ή το κάνετε μέσω NVM (Node Version Manager). Σας συμβουλεύουμε να μελετήσετε όλες τις οδηγίες που παρουσιάζονται και, στη συνέχεια, επιλέξτε αυτό που θα είναι κατάλληλο.Προπαρασκευαστικές ενέργειες
Ορισμένοι ιδιοκτήτες της υπό εξέταση διανομής έχουν ήδη ένα πρόγραμμα που ονομάζεται κόμβος. Τώρα δεν χρησιμοποιείται, αλλά μπορεί να παρεμβαίνει στη σωστή αλληλεπίδραση με το Node.js, οπότε πριν εγκαταστήσετε, σας συνιστούμε να ελέγξετε τη διαθεσιμότητα αυτού του λογισμικού και να το αφαιρέσετε, το οποίο εκτελείται ως εξής:
- Ανοίξτε τη λίστα εφαρμογών και εκτελέστε το "Τερματικό". Μπορείτε να ανοίξετε την κονσόλα και κάθε τρόπο βολικό για εσάς.
- Πληκτρολογήστε DPKG - εντολή επιλογής-επιλογής | Ο κόμβος GREP για να ελέγξει την παρουσία του εγκατεστημένου λογισμικού και στη συνέχεια πατήστε το πλήκτρο ENTER.
- Εάν εμφανιστεί μια κενή γραμμή μιας νέας εισόδου, σημαίνει ότι το λογισμικό δεν βρέθηκε και μπορεί να μετακινηθεί στην εγκατάσταση. Διαφορετικά, θα πρέπει να αφαιρέσετε.
- Για να το κάνετε αυτό, χρησιμοποιήστε την εντολή Sudo Apt Furge Nodejs.
- Όταν ζητάτε έναν κωδικό πρόσβασης, πληκτρολογήστε την επιβεβαιώνοντας το Τύπο στο Enter. Σημειώστε ότι ενώ οι χαρακτήρες γραφής δεν εμφανίζονται για ασφάλεια.
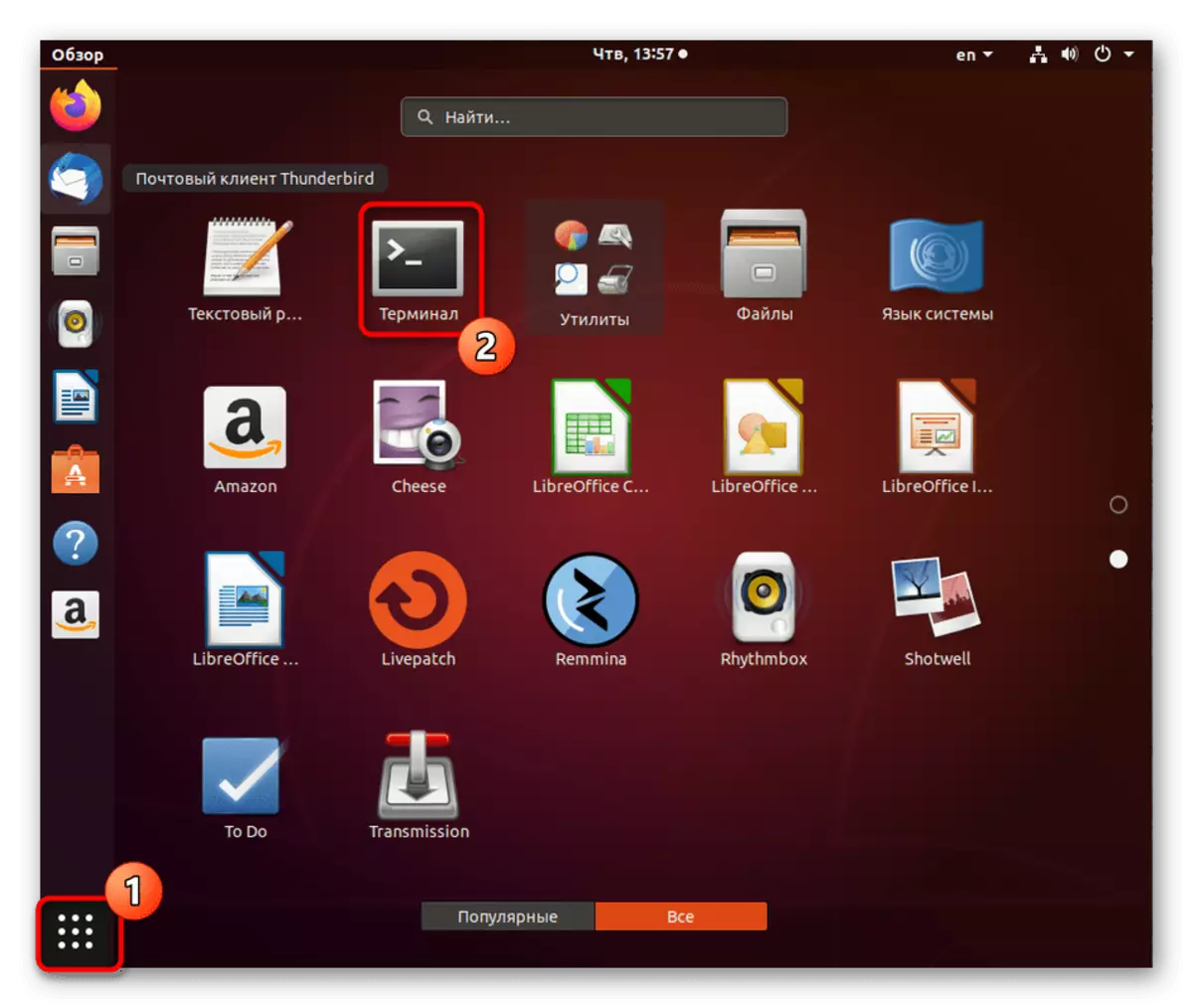
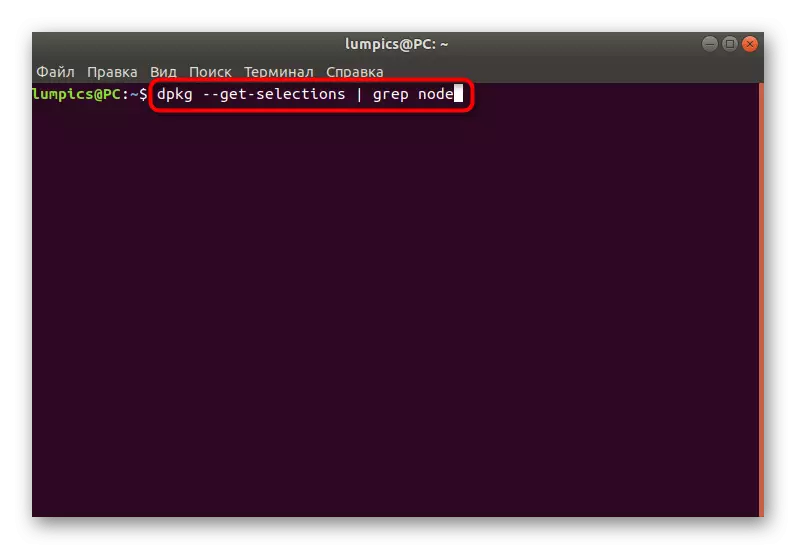
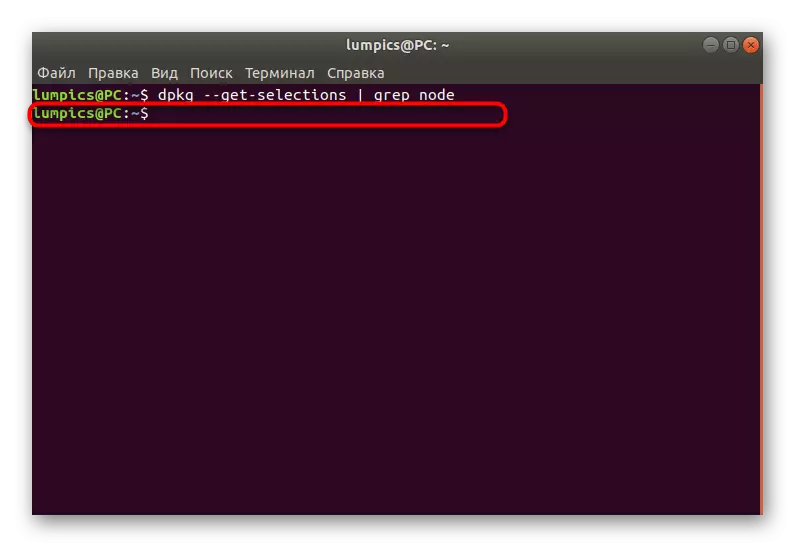
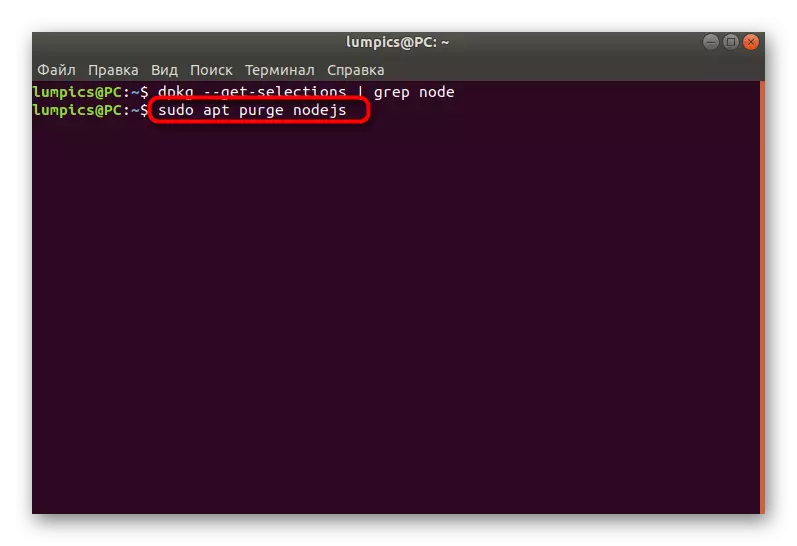
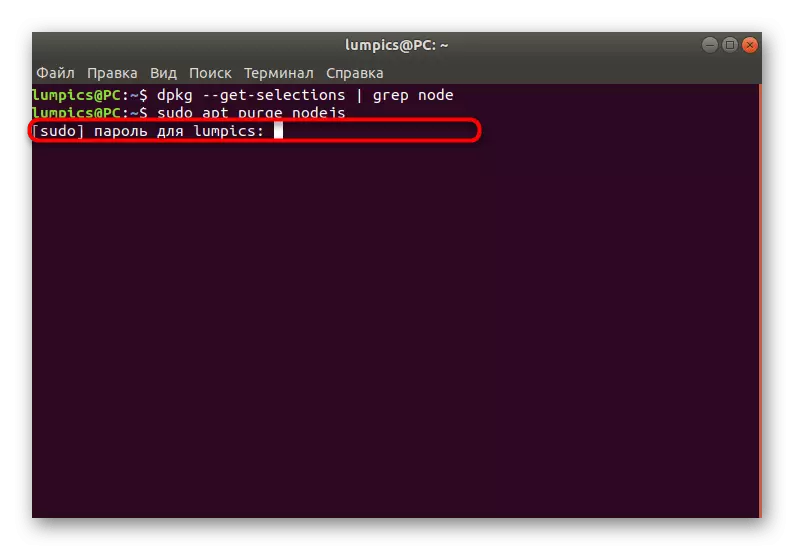
Μετά την επιτυχή κατάργηση της εγκατάστασης, μπορείτε να μεταβείτε αμέσως στην επιλογή της μεθόδου για να εγκαταστήσετε την τελευταία ή την άλλη επιθυμητή έκδοση του NODE.JS.
Μέθοδος 1: Εγκατάσταση στο NVM
Έχουμε ήδη διευκρινιστεί παραπάνω, η οποία είναι NVM. Ο προορισμός του είναι να διαχειριστεί τις καθιερωμένες εκδόσεις του κόμβου. Ένα τέτοιο εργαλείο είναι απαραίτητο μόνο εάν εγκαταστήσετε πολλά συγκροτήματα και θέλετε να αλλάξετε μεταξύ τους από καιρό σε καιρό. Αυτή η μέθοδος προσθήκης συστατικού υλοποιείται επίσης μέσω της κονσόλας.
- Ας ξεκινήσουμε να εγκαταστήσουμε τα στοιχεία που απαιτούνται για τη σωστή λειτουργία του διαχειριστή έκδοσης κόμβων. Αρχικά, δεν παρέχονται στη συναρμολόγηση του λειτουργικού συστήματος, οπότε θα χρειαστεί να τα προσθέσετε με το χέρι. Εισαγάγετε την πρώτη εντολή Checkinst restatestall Estainst και κάντε κλικ στην επιλογή Εισαγωγή.
- Καταχωρίστε τον κωδικό πρόσβασης για να επιβεβαιώσετε τον λογαριασμό Superuser.
- Θα υπάρξει ειδοποίηση ότι θα μεταφορτωθεί για να κατεβάσει ένα ορισμένο ποσό πληροφοριών. Επιβεβαιώστε αυτό το μήνυμα επιλέγοντας D.
- Περιμένετε το τέλος της εγκατάστασης.
- Μετά από αυτό, προσθέστε μια βιβλιοθήκη προγραμματιστή γράφοντας sudo apt εγκαταστήστε libssl-dev.
- Και εδώ, θα πρέπει να περιμένετε δέκα δευτερόλεπτα έτσι ώστε όλα τα αρχεία να μπουν στον υπολογιστή.
- Πηγαίνετε στο Download Version Manager. Για αυτό, χρησιμοποιείται μια πιο περίπλοκη ομάδα, η οποία έχει εμφάνιση wget -q-https://raw.githubusercontent.com/creationix/nvm/v0.33.8/install.sh | κτυπώ δυνατά.
- Δημιουργήστε μια νέα συνεδρία στο τερματικό ή εισάγετε την εντολή προέλευσης / κλπ / προφίλ για να ενημερώσετε τη διαμόρφωση.
- Περιηγηθείτε στη λίστα όλων των διαθέσιμων εκδόσεων μέσω NVM LS-Remote.
- Το τελευταίο συγκρότημα LTS θα επισημανθεί με πράσινο χρώμα.
- Τώρα μπορείτε να αρχίσετε να εγκαταστήσετε τις απαραίτητες εκδόσεις. Χρησιμοποιήστε την εντολή NVM Install 13.1.0 για αυτό, όπου το 13.1.0 είναι ο αριθμός του απαιτούμενου συγκροτήματος χωρίς το γράμμα V στην αρχή.
- Η διαδικασία εγκατάστασης θα διαρκέσει κάποιο χρόνο. Μην κλείσετε την κονσόλα, διαφορετικά η πρόοδος θα επαναρυθμιστεί.
- Εισαγάγετε την εντολή λίστας NVM για να εμφανιστεί η λίστα όλων των συγκροτημάτων που προστέθηκαν στον υπολογιστή.
- Στις νέες γραμμές θα δείτε όλες τις πληροφορίες που σας ενδιαφέρουν.
- Η εντολή NVM Χρήση 13.1.0 είναι υπεύθυνη για την εναλλαγή μεταξύ των εκδόσεων.
- Θα ειδοποιηθείτε για το οποίο η συναρμολόγηση είναι ενεργή τώρα.
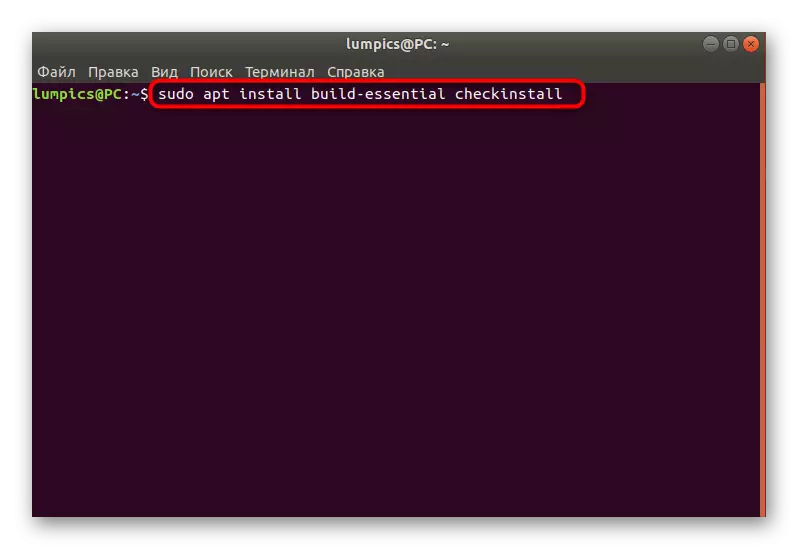
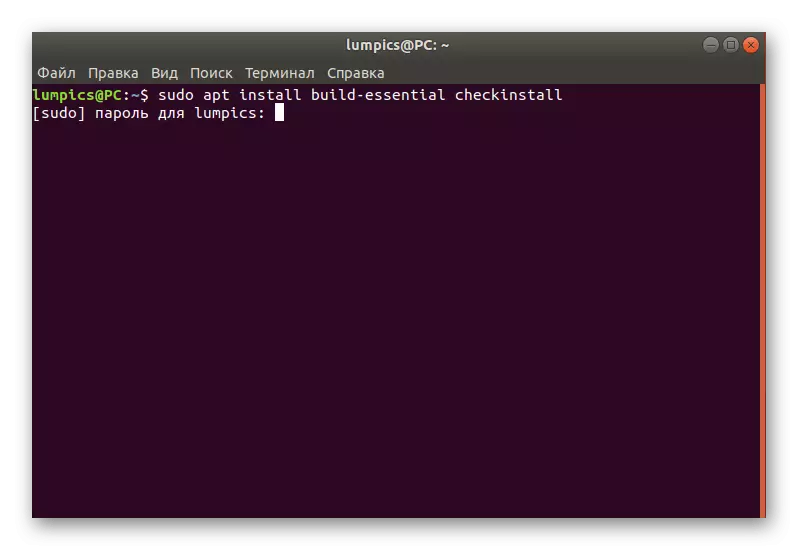
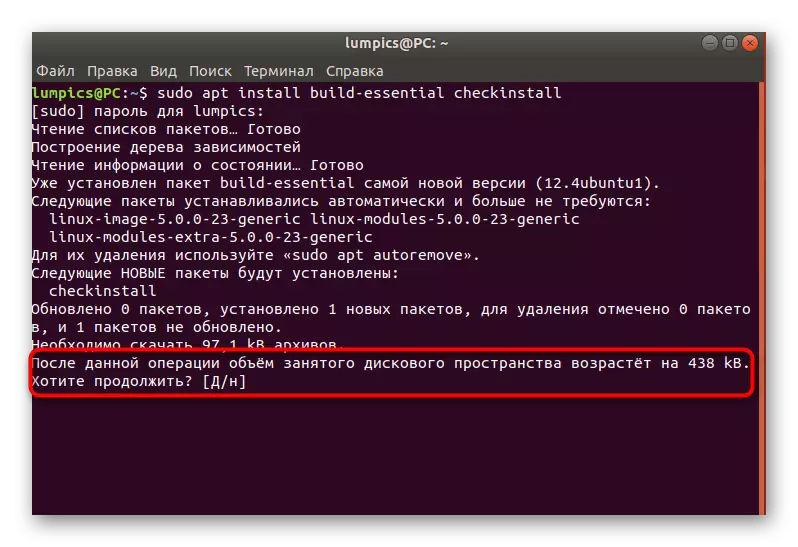
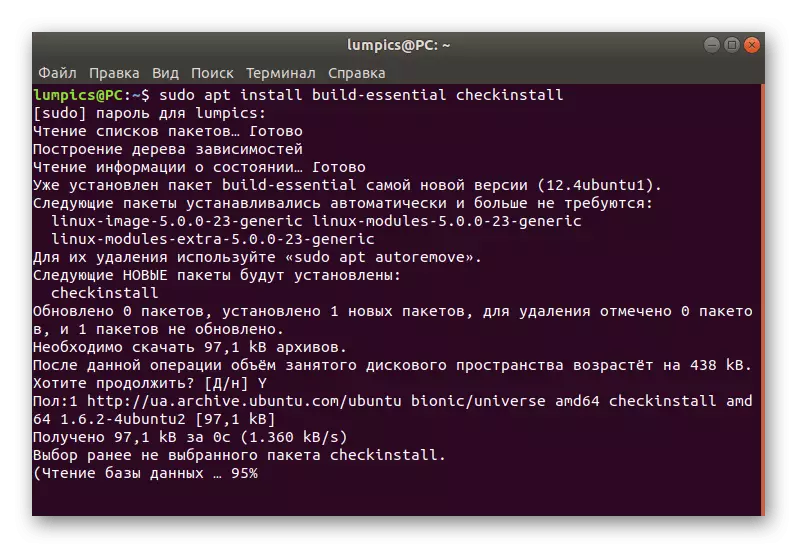
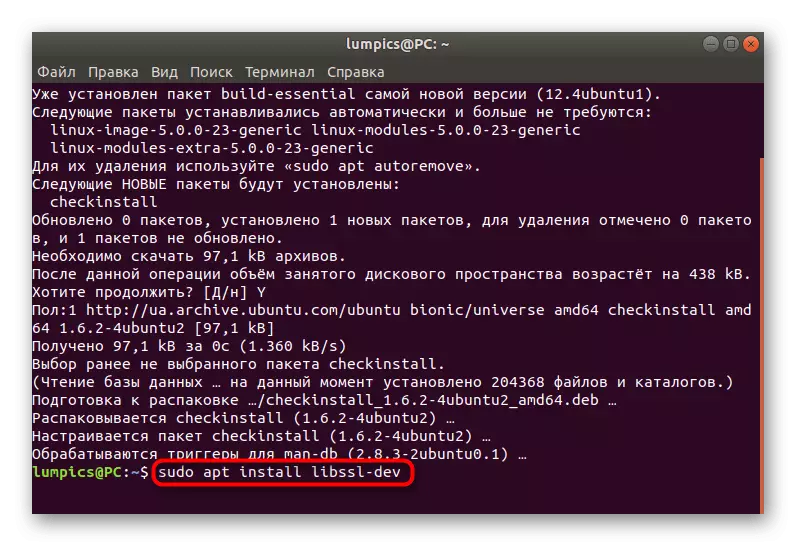
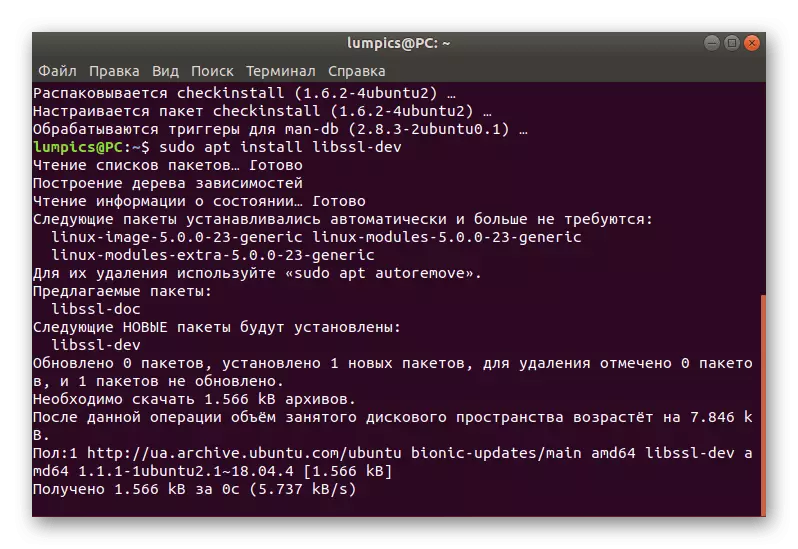
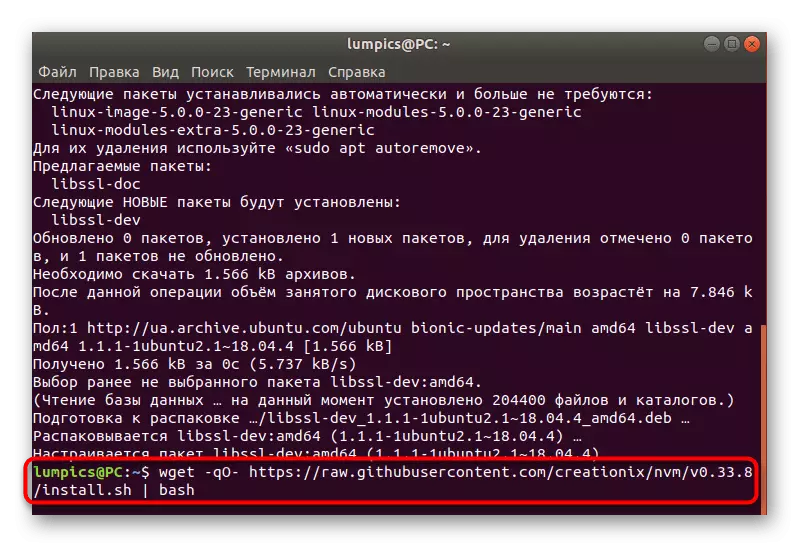
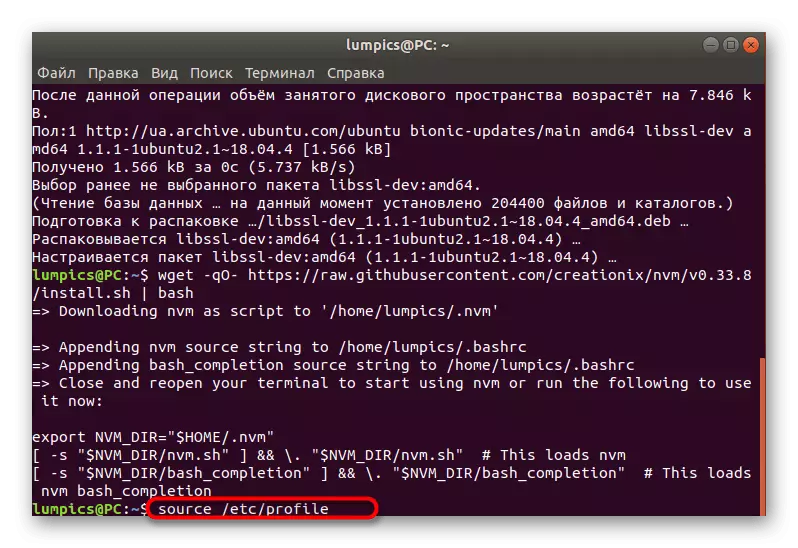
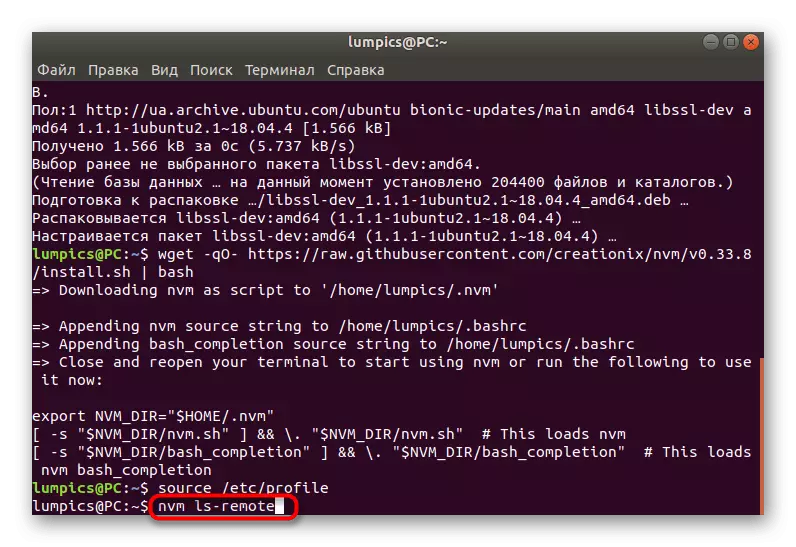
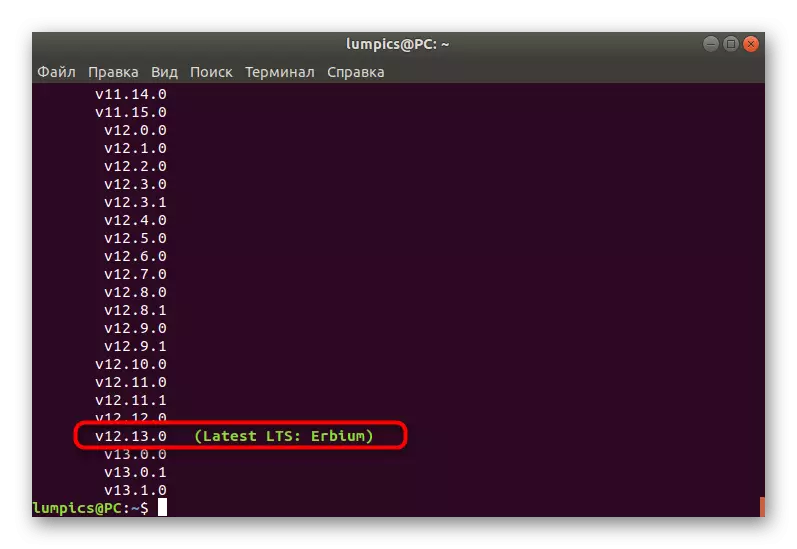
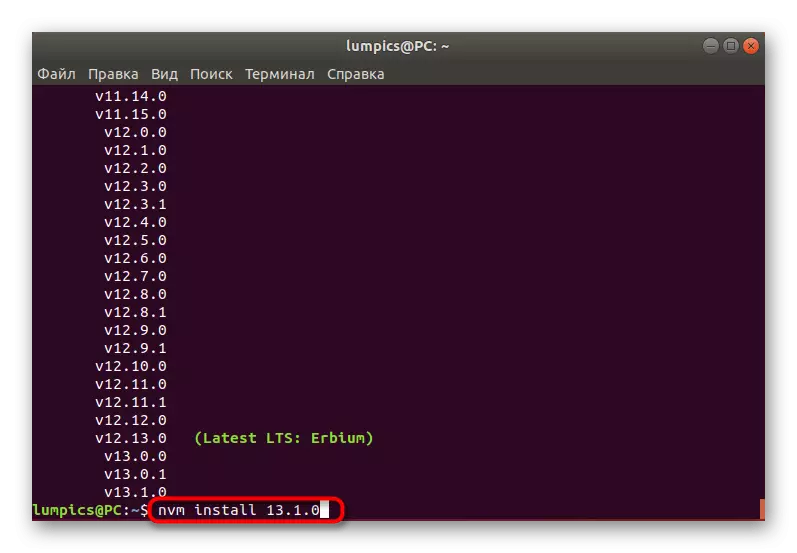
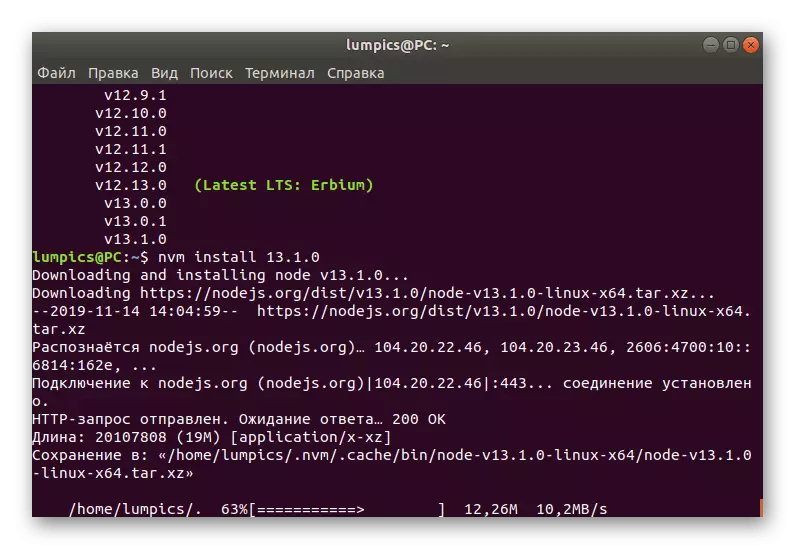
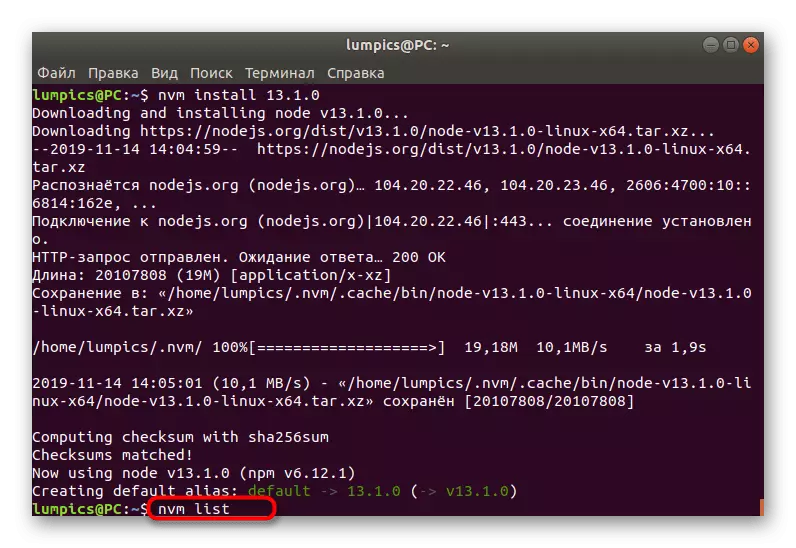
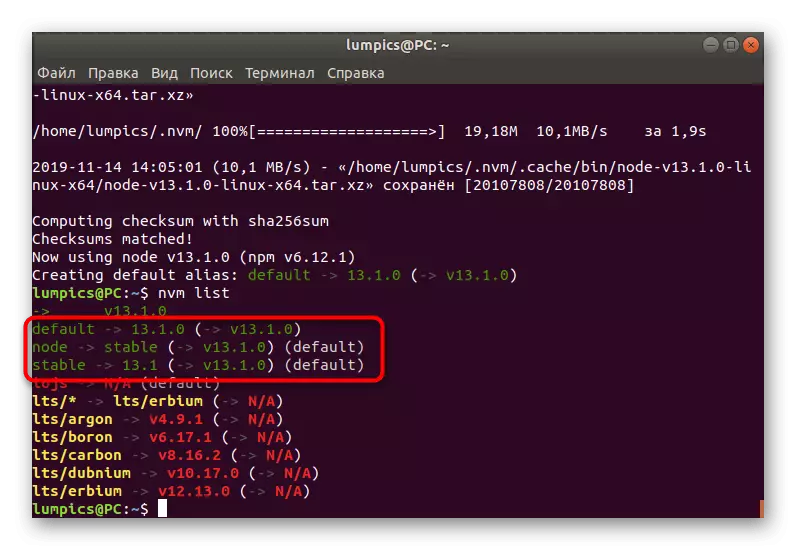
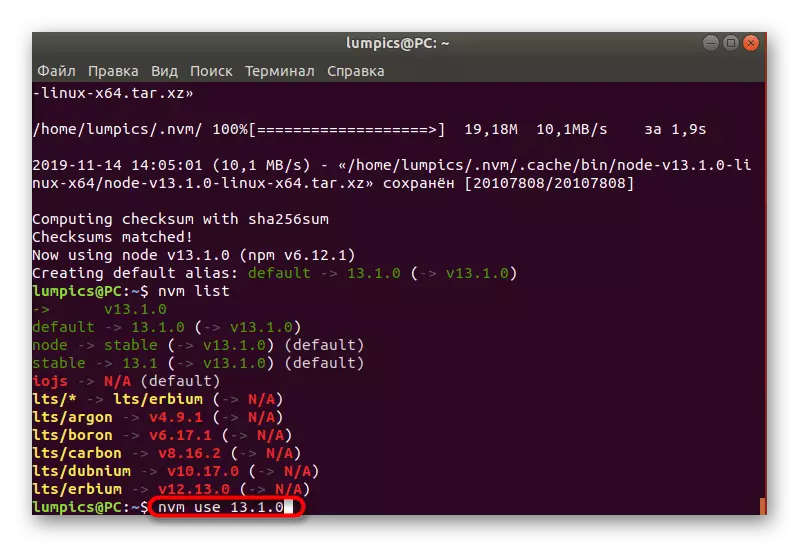
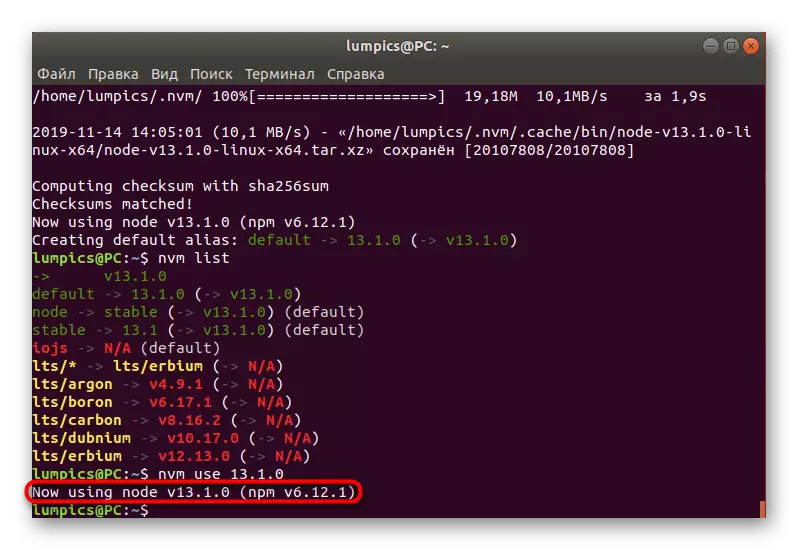
Τώρα μπορείτε να πάτε στην πλήρη χρήση του NVM, εγκαθιστώντας τον επιθυμητό αριθμό διαφορετικών εκδόσεων του Node.js και την οδήγηση τους με κάθε τρόπο.
Μέθοδος 2: Χρήση του διαχειριστή παρτίδας του Ubuntu
Η χρήση ενός διαχειριστή παρτίδας είναι μια κλασική έκδοση της εγκατάστασης λογισμικού στο λειτουργικό σύστημα που εξετάζεται σήμερα. Ωστόσο, η εφαρμογή μιας τέτοιας μεθόδου είναι δυνατή μόνο εάν υπάρχουν αρχεία λογισμικού σε επίσημα αποθετήρια. Ο Node.js είναι διαθέσιμος σε αυτές τις εγκαταστάσεις αποθήκευσης, πράγμα που σημαίνει ότι η εγκατάσταση θα είναι επιτυχής.
- Ξεκινήστε το "Terminal" βολικό για εσάς και εισάγετε την εντολή Standard Sudo Apt Install Nodejs εκεί, αφού κάνετε κλικ στο πλήκτρο Enter.
- Εκτυπώστε τον κωδικό πρόσβασης για να επιβεβαιώσετε τα δικαιώματα του superuser.
- Επιβεβαιώστε τις πληροφορίες σχετικά με τον πολυάσχολο χώρο στο δίσκο επιλέγοντας την επιλογή D.
- Περιμένετε για το τέλος της αποσυσκευασίας των ληφθέντων αρχείων. Κατά τη λειτουργία, μην κλείσετε το παράθυρο της κονσόλας, καθώς αυτό θα οδηγήσει στο ρολόι της λήψης.
- Ο Node.js έχει βοηθητικό πρόγραμμα διαχείρισης πακέτων. Εάν χρησιμοποιείτε την τρέχουσα μέθοδο, δεν θα εγκατασταθεί αυτόματα, οπότε θα πρέπει να ενεργοποιήσετε ανεξάρτητα την εντολή NPM εγκατάστασης του Sudo Apt.
- Θα χρειαστεί να επιβεβαιωθεί η λειτουργία του δίσκου του χώρου στο δίσκο και να περιμένετε την ολοκλήρωση της προσθήκης αρχείων στο σύστημα.
- Αφού μπορέσετε να χρησιμοποιήσετε την εντολή κόμβου -V για να ελέγξετε την τρέχουσα έκδοση του εγκατεστημένου λογισμικού. Η νέα γραμμή θα εμφανίσει τις επιθυμητές πληροφορίες.
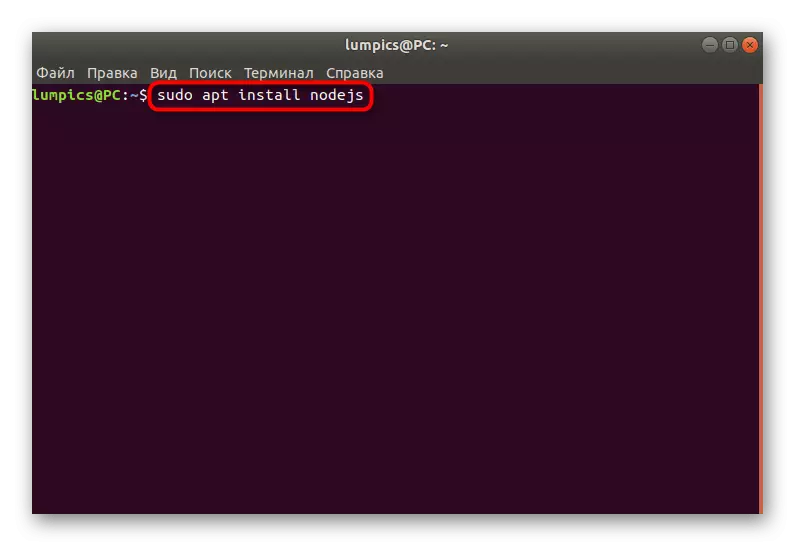
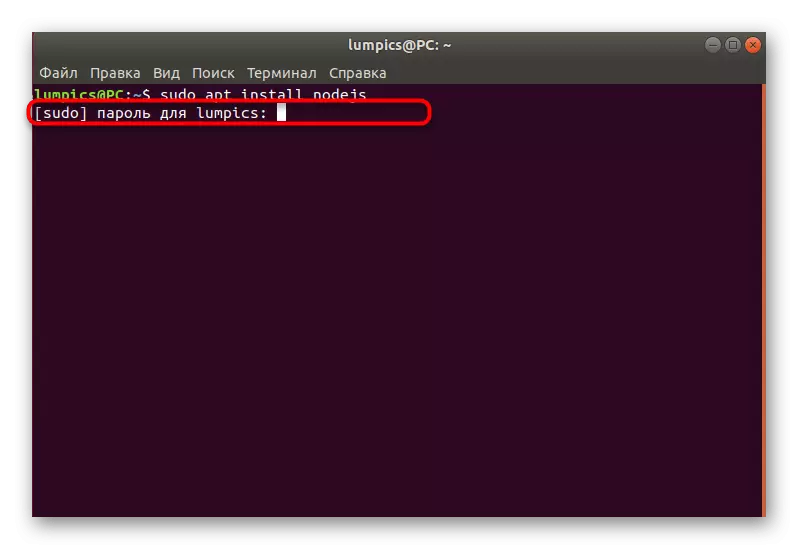
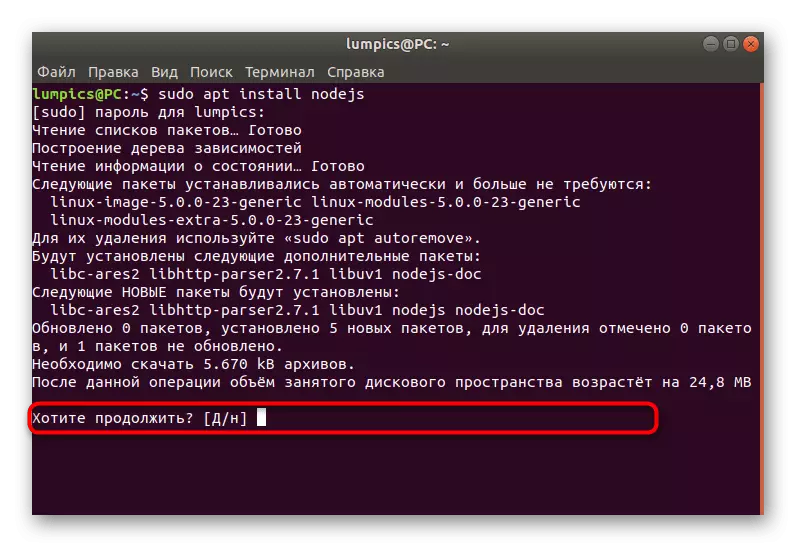
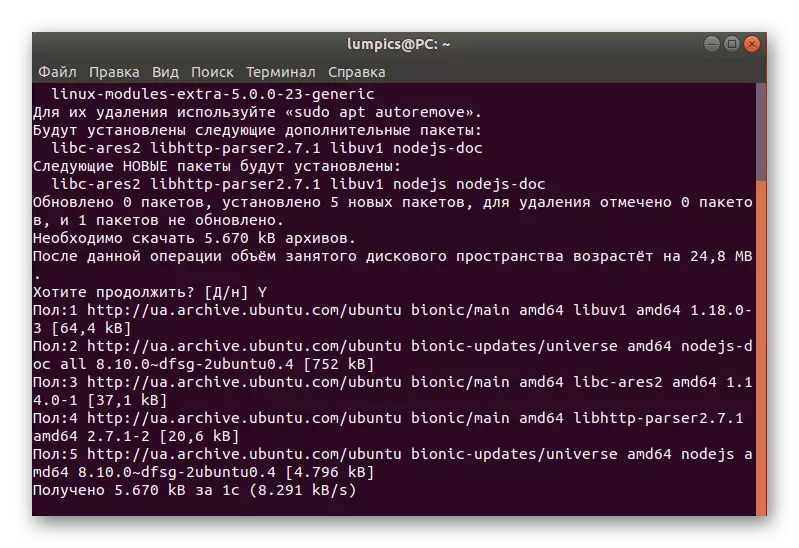
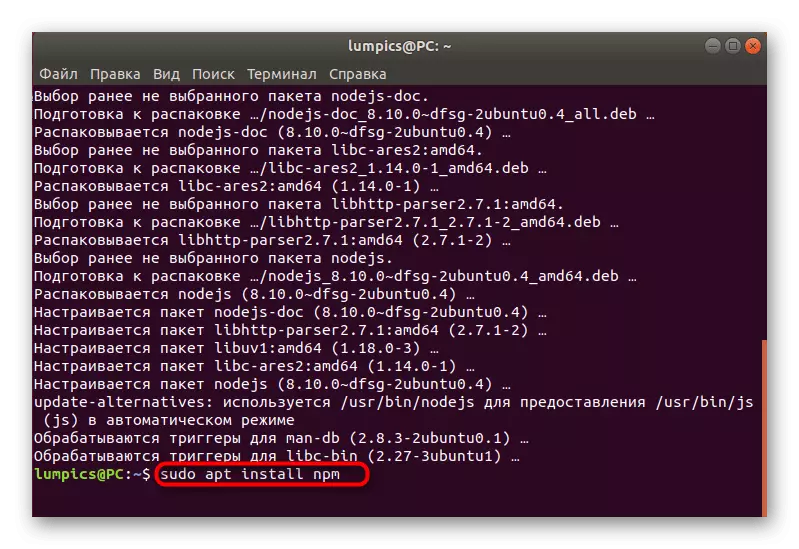
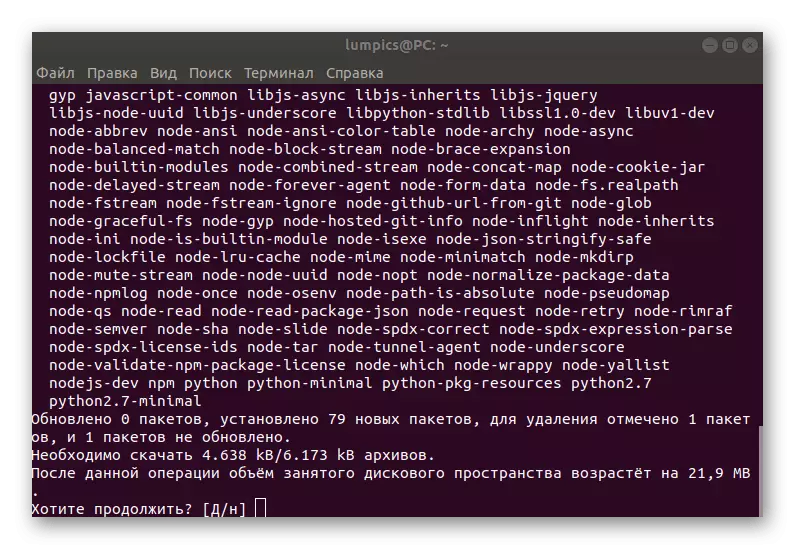
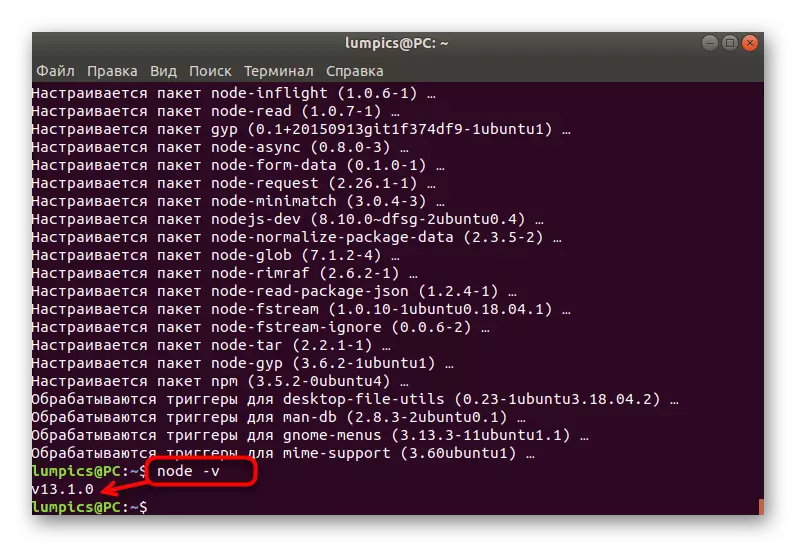
Πριν χρησιμοποιήσετε αυτή τη μέθοδο, λάβετε υπόψη ότι η τελευταία τοπική έκδοση του λογισμικού θα εγκατασταθεί στον υπολογιστή. Εάν θέλετε να επιλέξετε μια συναρμολόγηση μόνοι σας, αυτή η μέθοδος δεν είναι σίγουρα κατάλληλη για εσάς.
Μέθοδος 3: Προσαρμοσμένες αποθετήρια
Όπως γνωρίζετε, εκτός από τις επίσημες εγκαταστάσεις αποθήκευσης, ο τεχνικός διαχειριστής πακέτων Ubuntu υποστηρίζει την εγκατάσταση λογισμικού μέσω εγκαταστάσεων αποθήκευσης χρηστών. Εάν επιθυμείτε να χρησιμοποιήσετε αυτήν την επιλογή, θα πρέπει να επιλέξετε εκ των προτέρων τη βέλτιστη συναρμολόγηση, καθώς η έκδοση θα πρέπει να καθορίσει απευθείας κατά τη διάρκεια της εισόδου εντολών.
- Ανοίξτε την κονσόλα και χρησιμοποιήστε την εντολή "Sudo Apt". Θα ξεκινήσει την εγκατάσταση ενός ειδικού χρησιμότητας που είναι χρήσιμο για να αποσυσκευάσει τα αρχεία του προκύπτοντος αρχείου.
- Εισαγάγετε τον κωδικό πρόσβασης Superuser και περιμένετε την προσθήκη του λογισμικού.
- Εισαγωγή μπούκλας -SL https://deb.nodesource.com/setup_10.x | Sudo Bash - και κάντε κλικ στο Enter για να λάβετε αρχεία NODE.JS. Όπως μπορείτε να δείτε, στην τελευταία έκφραση SETUP_10.X, υποδεικνύεται ότι η δέκατη έκδοση θα προστεθεί. Αλλάξτε τους αριθμούς στα απαιτούμενα για να εγκαταστήσετε άλλο συγκρότημα.
- Η ταχύτητα λήψης όλων των αρχείων εξαρτάται από την ποιότητα της σύνδεσης με το Διαδίκτυο και τη δύναμη του υπολογιστή.
- Χρησιμοποιήστε την ήδη εξοικειωμένη εντολή Nodejs STADJS για να συντάξετε το αρχείο που προκύπτει.
- Επιβεβαιώστε τη διαδικασία προσθήκης επιλέγοντας την κατάλληλη επιλογή απάντησης.
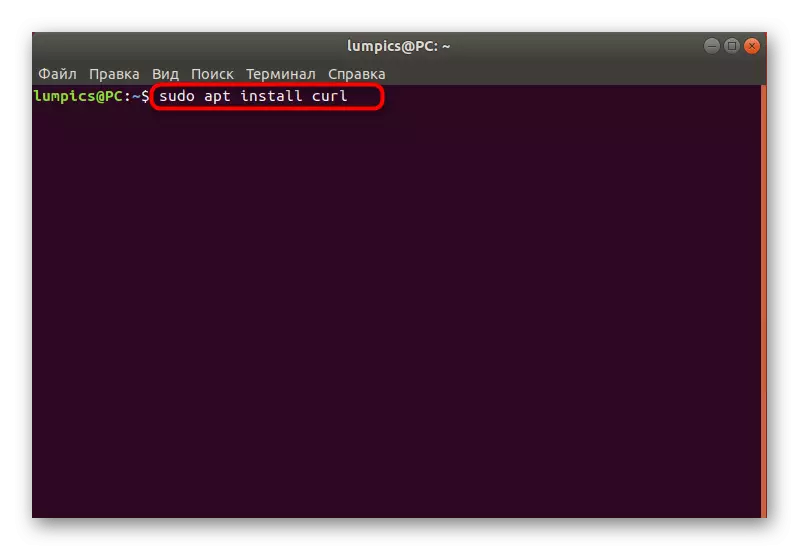
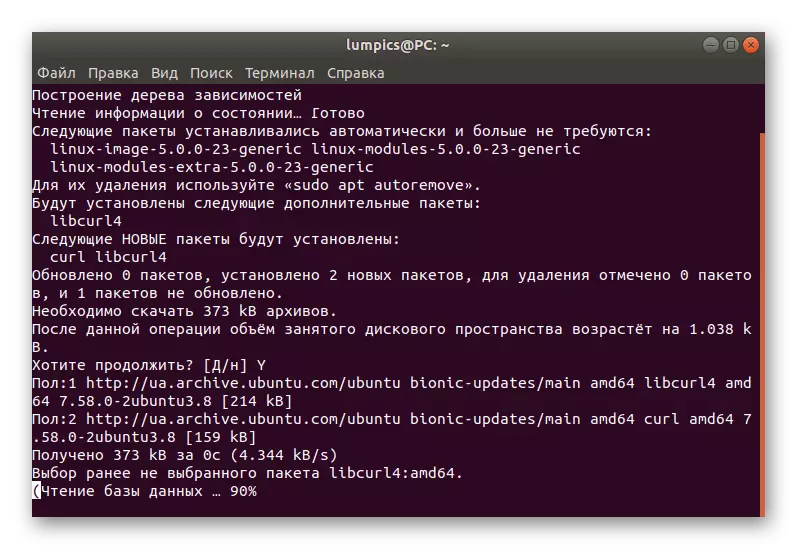
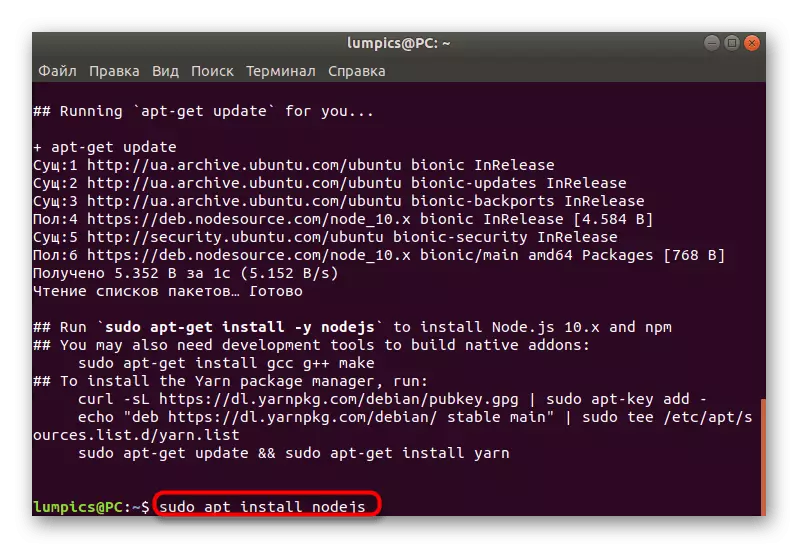
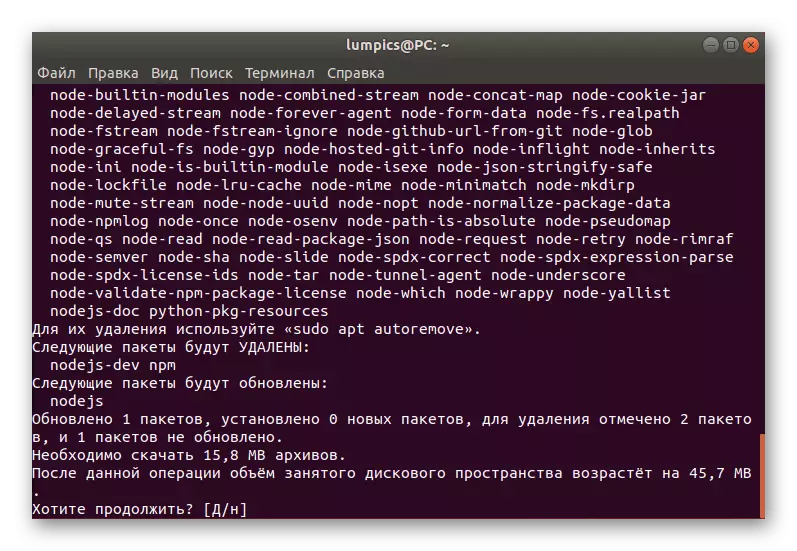
Όπως μπορείτε να δείτε, αυτή η επιλογή είναι ιδανική για την επιτυχή εγκατάσταση ενός ή περισσοτέρων υφιστάμενων Node.js Builds. Πρέπει μόνο να γνωρίζετε τον αριθμό της επιθυμητής έκδοσης και αυτές οι πληροφορίες μπορούν να βρεθούν στην ελεύθερη πρόσβαση μέσω του Διαδικτύου χωρίς προβλήματα.
Μέθοδος 4: Αποκτήστε ένα αρχείο από την επίσημη ιστοσελίδα
Όχι πάντα στον υπολογιστή υπάρχει ένα διαδίκτυο, ώστε να μπορείτε να εγκαταστήσετε το Node.js σε μία από τις παραπάνω μεθόδους, επομένως, υπάρχει μια επιθυμία να λάβετε αρχεία με την επακόλουθη δυνατότητα προσθήκης στο Ubuntu. Μπορείτε να κατεβάσετε tar.gz από την επίσημη ιστοσελίδα και η ίδια η διαδικασία εγκατάστασης έχει ως εξής:
- Για να ξεκινήσετε, θα χρειαστεί να καθορίσετε την αρχιτεκτονική του λειτουργικού συστήματος για να γνωρίζετε ακριβώς τι αρχείο λήψης. Εισαγάγετε την εντολή Arch στην κονσόλα και κάντε κλικ στο Enter.
- Στη νέα γραμμή, οι πληροφορίες που σας ενδιαφέρουν.
- Πηγαίνετε στον παραπάνω σύνδεσμο για να φτάσετε στον επίσημο site nove.js. Εδώ επιλέξτε την κατάλληλη έκδοση.
- Στη συνέχεια, βρείτε το υποστηριζόμενο αρχείο στη λίστα. Εάν θέλετε να το εγκαταστήσετε μέσω του Διαδικτύου, αντιγράψτε τη σύνδεση με το φάκελο, διαφορετικά πρέπει να κάνετε λήψη του φακέλου στην τοπική αποθήκευση.
- Εάν αποφασίσετε να εγκαταστήσετε το λογισμικό μέσω του Internet, ανοίξτε την κονσόλα και να γράψετε το wget https://nodejs.org/dist/lateest-v13.x/node-v13.1.0-linux-x64.tar.gz, όπου το Γραμμή μετά την αντιγραφή του wget - αντιγραφεί νωρίτερα στο αρχείο.
- Περιμένετε για το τέλος της λήψης. Κατά τη διάρκεια αυτής της διαδικασίας, θα δείτε την πρόοδο σε μια ξεχωριστή γραμμή.
- Μετά τη χρήση του Sudo Tar-C / USR / τοπικά - συστατικά 1 -xf/node-v13.1.0-linux-x64.tar.gz. Εάν θέλετε να εγκαταστήσετε από την αποθήκευση, αντί του καθορισμένου συνδέσμου, εισάγετε τη διαδρομή προς την τοποθεσία Αρχείο.
- Στο τέλος, ελέγξτε μόνο την τρέχουσα έκδοση του Node.js για να βεβαιωθείτε ότι η εγκατάσταση είναι σωστή. Χρήση για αυτή την ήδη γνωστή ομάδα.
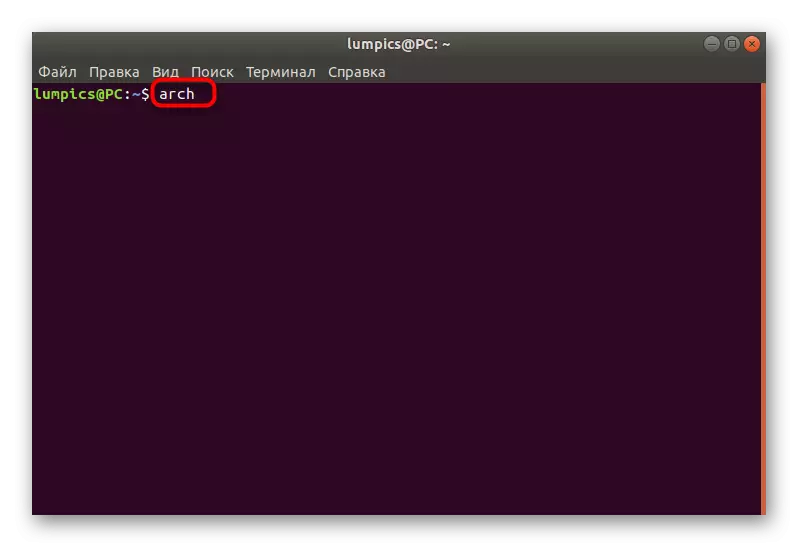
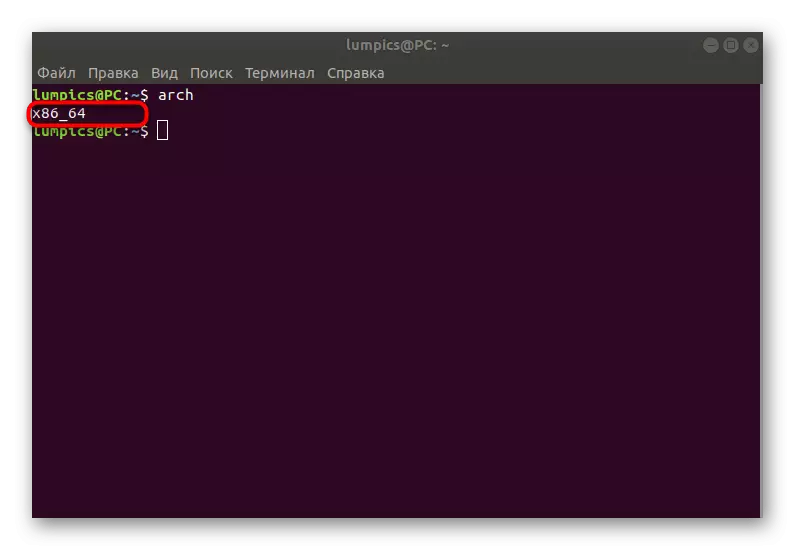
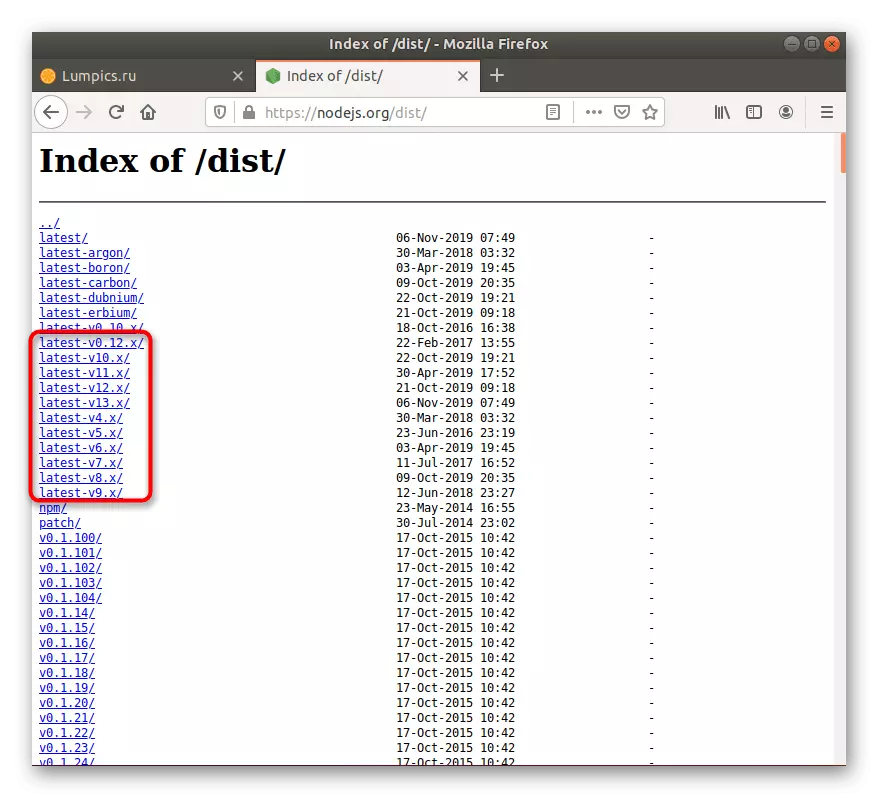
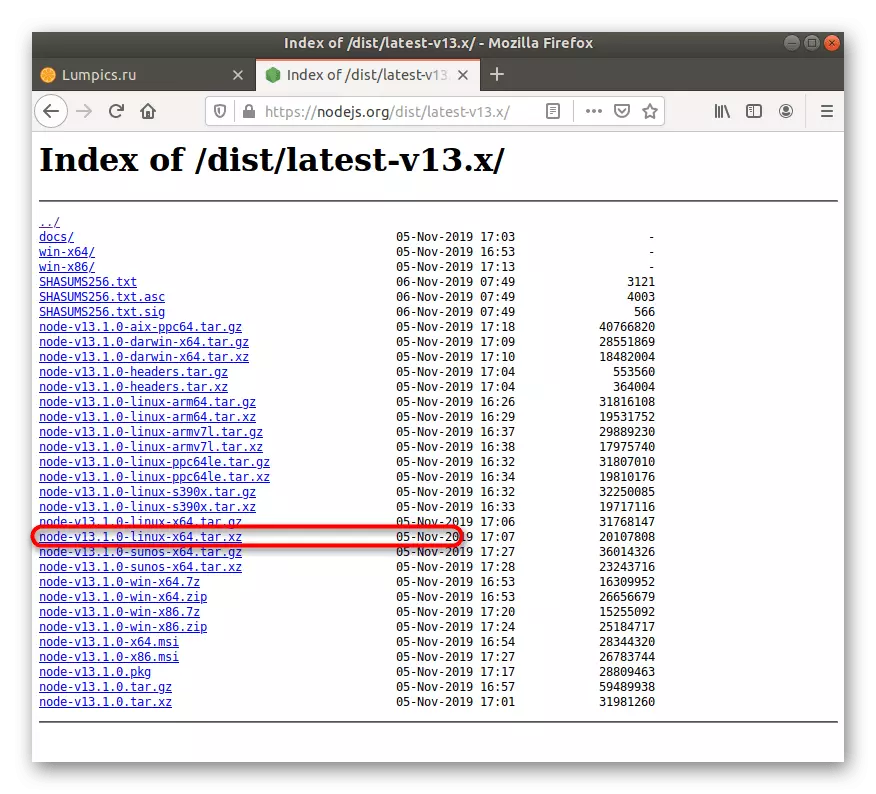
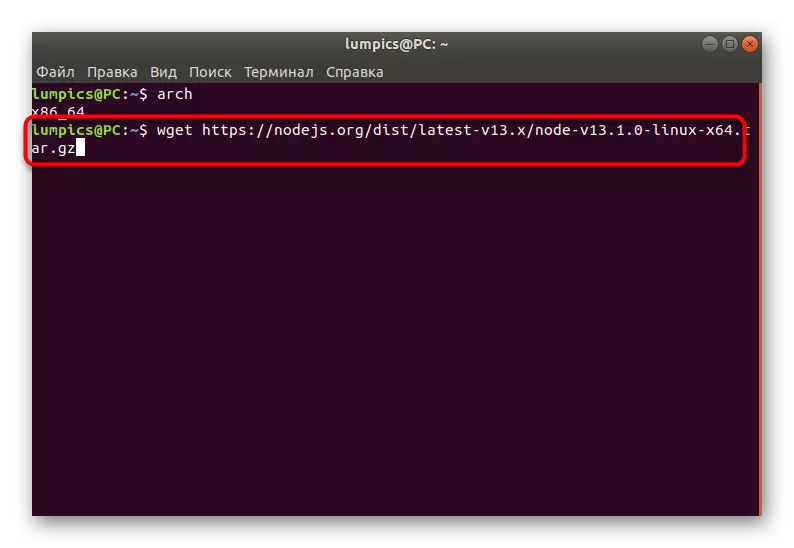
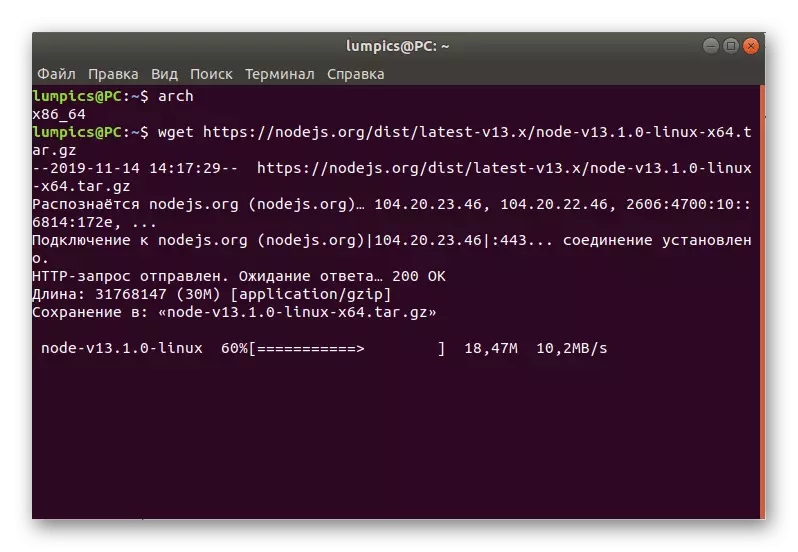
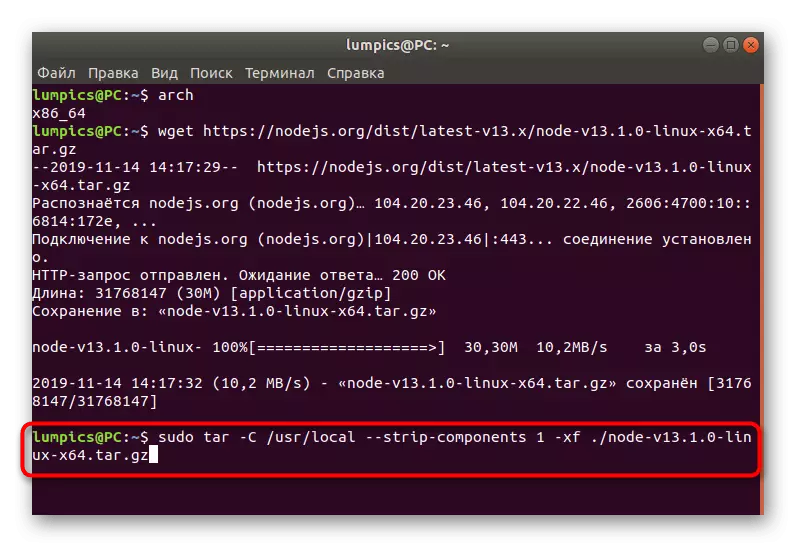
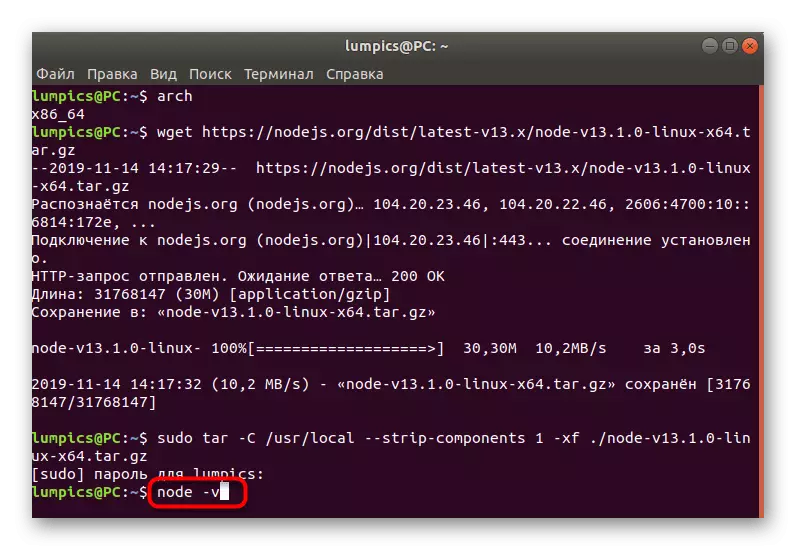
Ως μέρος του σημερινού υλικού, μάθατε για όλες τις διαθέσιμες μεθόδους εγκατάστασης node.js στην κατανομή του Ubuntu. Όπως μπορείτε να δείτε, κάθε χρήστης είναι σε θέση να βρει μια βέλτιστη επιλογή για τον εαυτό του και να την ενσωματώσει στην πραγματικότητα, ακολουθώντας απλές οδηγίες.
