
Τις περισσότερες φορές, ο διακομιστής αρχείων Linux χρησιμοποιείται εντός του τοπικού ή άλλου κοινού δικτύου για να αλληλεπιδράσει με υπολογιστές που βασίζονται σε Windows. Μπορεί να εγκατασταθεί σε προεπιλεγμένες κατανομές, αλλά αυτό δεν συμβαίνει πάντα, επιπλέον, η διαμόρφωση ενός τέτοιου διακομιστή θα είναι στάνταρ. Σήμερα προσφέρουμε να μάθουμε τα πάντα για την εγκατάσταση και την κύρια διαμόρφωση του διακομιστή αρχείων στο παράδειγμα του πιο δημοφιλούς χρησιμότητας που ονομάζεται Samba. Θα διαιρέσουμε αυτόν τον οδηγό για βήματα, έτσι ώστε οι αρχάριοι χρήστες να είναι ευκολότερο να πλοηγηθεί σε όλα τα απαραίτητα για την εκτέλεση ενεργειών.
Εγκαταστήστε και διαμορφώστε το διακομιστή αρχείων στο Linux
Παρόλο που το σημερινό υλικό θα επικεντρωθεί στη διαχείριση των διανομών Linux, μην παρακάμψει και παράθυρα, διότι να ξεκινήσετε, θα πρέπει να εκτελέσετε τους απλούστερους χειρισμούς σε αυτό το λειτουργικό σύστημα, έτσι ώστε στο μέλλον το περιβάλλον έχει περάσει επιτυχώς και χωρίς προβλήματα σύνδεση με την ομάδα. Για παράδειγμα, πήραμε μια δέσμη των Windows 10 και το Ubuntu. Εάν χρησιμοποιείτε άλλο OS, ακολουθήστε τα χαρακτηριστικά της εφαρμογής τους που δεν πρέπει να διαφέρουν σημαντικά από αυτό που θα δείτε στη συνέχεια.Βήμα 1: Προεπιλέξτε τα παράθυρα
Κατά την προετοιμασία του διακομιστή αρχείων Samba, θα χρειαστεί να καθορίσετε ορισμένα δεδομένα που σχετίζονται με το λειτουργικό σύστημα των Windows. Επιπλέον, τα ίδια τα παράθυρα απαιτούν την επίτευξη της σύνδεσης για έναν υπολογιστή με το Linux, καθώς οι αρχικές συνδέσεις θα αποκλειστούν. Όλες αυτές οι διαδικασίες εκτελούνται κυριολεκτικά για πολλά κλικ και μοιάζουν με αυτό:
- Ανοίξτε το "Έναρξη" και εκτελέστε από τη "γραμμή εντολών" από εκεί, βρείτε την εφαρμογή μέσω της αναζήτησης.
- Εδώ θα χρειαστεί να εισαγάγετε μια απλή εντολή Net Config Workstation και κάντε κλικ στο πλήκτρο Enter.
- Στην εμφανιζόμενη λίστα, βρείτε τη γραμμή "Domain of the Workstation" και θυμηθείτε την αξία του.
- Και πάλι στην κονσόλα, εισάγετε το Notepad C: \ Windows \ System32 \ Drivers \ etc \ etc \ Hosts για να ανοίξετε το καλά γνωστό αρχείο οικοδεσπότες μέσω του πρότυπου "Notepad".
- Εδώ στο τέλος, εισάγετε τη γραμμή 192.168.0.1 SRVR1.Domain.com SRVR1, αντικαθιστώντας τη διεύθυνση IP στη διεύθυνση του υπολογιστή με τη Samba και να αποθηκεύσετε όλες τις αλλαγές.


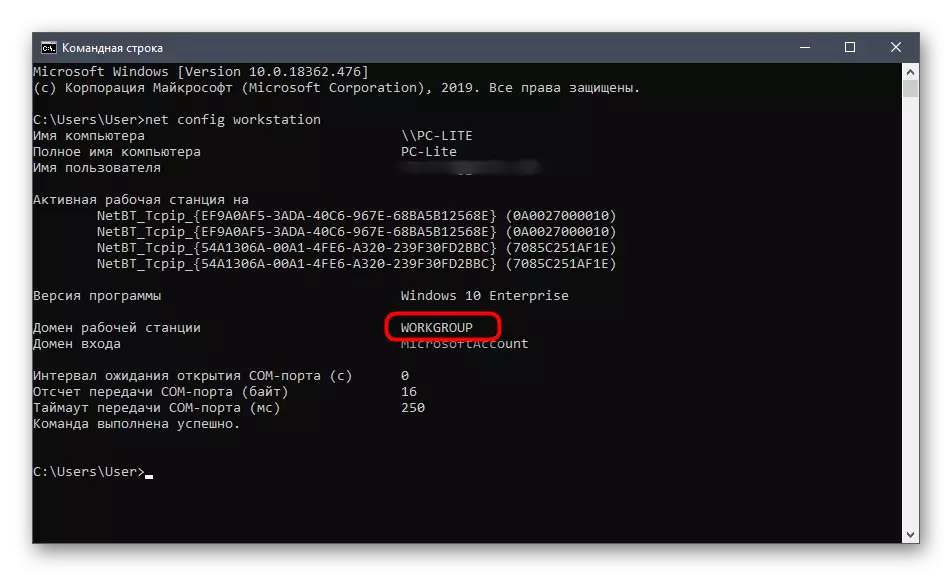


Σε αυτό το έργο με τα παράθυρα τελειώνει. Αφού μπορέσετε να επιστρέψετε σε αυτό το λειτουργικό σύστημα για να διαμορφώσετε την κοινή πρόσβαση και τη διαχείριση των ανοιχτών φακέλων, αλλά μέχρι στιγμής δεν είναι διαθέσιμη, καθώς η διαμόρφωση του διακομιστή αρχείων στο Linux δεν έχει κατασκευαστεί ακόμη. Αυτό προτείνουμε να κάνουμε στα παρακάτω βήματα.
Βήμα 2: Εγκατάσταση της Samba στο Linux
Ας ξεκινήσουμε με την άμεση εγκατάσταση της Samba στο Linux. Για να το χρησιμοποιήσετε, θα είμαστε επίσημα αποθετήρια, οπότε πριν ξεκινήσετε, βεβαιωθείτε ότι η σύνδεση στο Internet βρίσκεται σε ενεργό κατάσταση. Μετά από αυτό, ακολουθήστε τις οδηγίες που γράφονται παρακάτω.
- Ανοίξτε το μενού εφαρμογής και εκτελέστε το τερματικό.
- Εδώ θα χρειαστεί να εισάγετε το sudo apt-get install -y samba samba κοινή εντολή python-glade2 system-config-samba. Είναι υπεύθυνη για την εγκατάσταση πρόσθετων εξαρτημάτων με το διακομιστή αρχείων.
- Επιβεβαιώστε την αυθεντικότητα του λογαριασμού Superuser γράφοντας έναν κωδικό πρόσβασης. Οι χαρακτήρες που εισάγονται σε αυτή τη συμβολοσειρά δεν εμφανίζονται στην οθόνη, οπότε δεν πρέπει να ανησυχείτε λόγω του γεγονότος ότι τα γράμματα ή οι αριθμοί δεν είναι ορατοί.
- Στη συνέχεια, θα ξεκινήσει η διαδικασία λήψης και αποσυσκευασίας αρχείων. Μπορεί να χρειαστούν λίγα λεπτά, κατά τη διάρκεια αυτής της επιχείρησης, δεν είναι καλύτερο να μην εκτελέσετε άλλες ενέργειες και να μην κλείσετε την κονσόλα. Εάν εμφανιστεί μια νέα γραμμή εισόδου, αυτό σημαίνει ότι η εγκατάσταση ολοκληρώθηκε με επιτυχία.


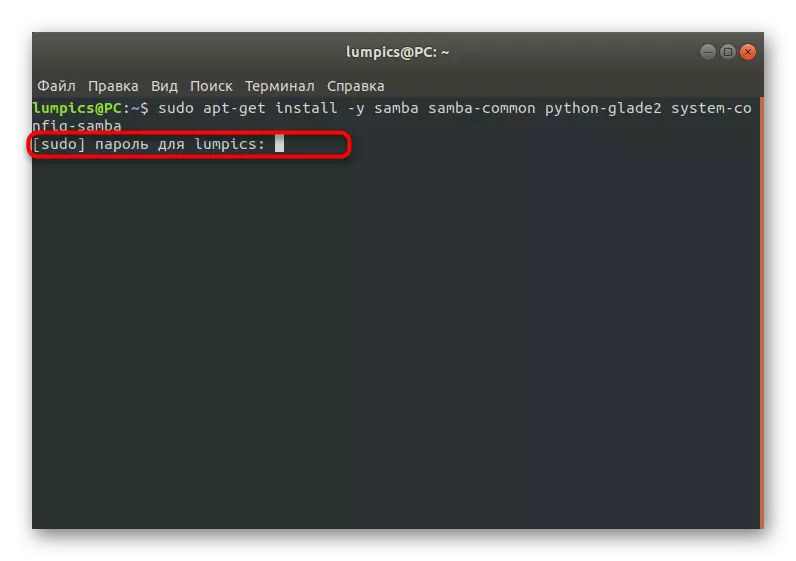
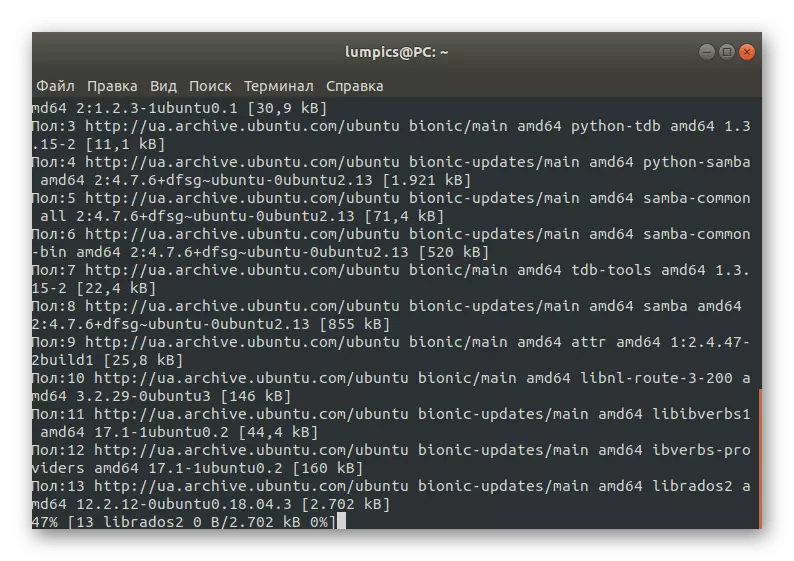
Δεν χρειάζεται να εγκατασταθεί τίποτα άλλο και ο διακομιστής θα ξεκινήσει αυτόματα, ώστε να μπορείτε να μεταβείτε με ασφάλεια στη ρύθμιση της, την οποία τα επόμενα βήματα μας είναι αφιερωμένα.
Βήμα 3: Δημιουργία παγκόσμιων ρυθμίσεων
Αμέσως μετά την εγκατάσταση της Samba, δεν θα υπάρχουν παραμέτρους υπεύθυνοι για τη συμπεριφορά, οπότε πρέπει να τα προσθέσετε μόνοι σας, εισάγετε τις χορδές στο αρχείο διαμόρφωσης. Οι άπειροι χρήστες μπορεί να φαίνονται πολύ δύσκολο να εκπληρώσουν αυτό το καθήκον. Προσφέρουμε να πάρουμε το πρότυπό μας, να αντικαθιστούμε μόνο τις τιμές των χρηστών.
- Μερικές φορές ορισμένες σημαντικές παράμετροι στο αρχείο ρυθμίσεων εξακολουθούν να υπάρχουν από προεπιλογή, λόγω της ανάγκης δημιουργίας αντιγράφου αντιγράφου για να το επαναφέρετε σε περίπτωση τυχαίας αποτυχίας. Αυτό γίνεται εισάγοντας μόνο μία εντολή sudo mv /etc/samba/smba/smba/etc/samba/smb.conf.bak.
- Όλες οι άλλες ενέργειες θα γίνουν μέσω ενός επεξεργαστή κειμένου. Η βέλτιστη επιλογή σε αυτή την περίπτωση είναι η Nano. Εάν η εφαρμογή αυτή λείπει στη διανομή σας, προσθέστε το μέσω του Sudo Apt εγκατάσταση nano.
- Αφού προχωρήσετε στο αρχείο διαμόρφωσης χρησιμοποιώντας το sudo nano /etc/samba/smb.conf.
- Στο παράθυρο που ανοίγει, τοποθετήστε τις παρακάτω γραμμές.
[παγκόσμια]
Workgroup = ομάδα εργασίας
Server String =% H Server (Samba, Ubuntu)
Netbios όνομα = κοινή χρήση του ubuntu
Dns proxy = όχι
αρχείο καταγραφής = /var/log/samba/log.%m
Μέγιστο μέγεθος log = 1000
Passdb backend = tdbsam
Unix Password Sync = Ναι
Passwd πρόγραμμα = / usr / bin / passwd% u
Pam Password Αλλαγή = Ναι
Χάρτης στον επισκέπτη = κακός χρήστης
Οι χρήστες επιτρέπουν στους επισκέπτες = ναι
- Χρησιμοποιήστε το συνδυασμό Ctrl + O για να αποθηκεύσετε τις αλλαγές.
- Δεν χρειάζεται να αλλάξετε το όνομα του αρχείου, θα είναι αρκετό για να κάνετε κλικ στο πλήκτρο ENTER.
- Μετά την ολοκλήρωση, βγείτε από έναν επεξεργαστή κειμένου κλείνοντας το Ctrl + X.

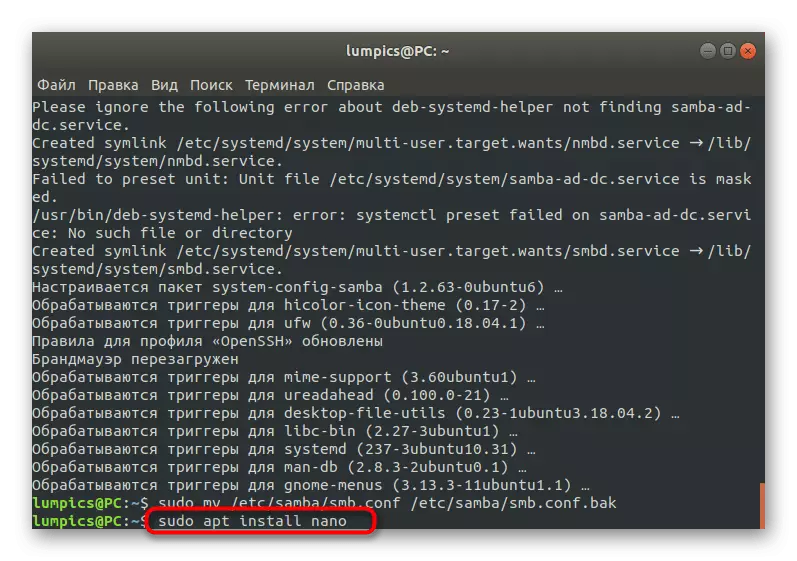





Τώρα ας παραμείνουμε λεπτομερώς σε κάθε μία από τις γραμμές που εισάγονται έτσι ώστε να μπορείτε να τα διαμορφώσετε στο μέλλον:
- Ομάδα εργασίας - υπεύθυνη για το όνομα της ομάδας εργασίας. Το μάθαμε ήδη στα Windows και εδώ πρέπει να ορίσετε ακριβώς το ίδιο όνομα, καθώς θα πρέπει να είναι το ίδιο απολύτως σε όλες τις συνδεδεμένες συσκευές.
- NetBIOS Όνομα - Χρησιμοποιείται για την εμφάνιση του ονόματος του τρέχοντος υπολογιστή στη συσκευή των Windows. Ορίστε τη βέλτιστη τιμή.
- Αρχείο καταγραφής - Καθορίζει τη διαδρομή προς το αρχείο όπου οι αναφορές θα αποθηκευτούν. Πρέπει να δημιουργήσετε μια παρόμοια είσοδο για να γνωρίζετε πάντα τα πιθανά σφάλματα και άλλες πληροφορίες.
- PassDB Backend - Καθορίζει τον τρόπο με τον κωδικό πρόσβασης κωδικών πρόσβασης. Χωρίς να χρειάζεται να μην αλλάζετε και να αφήνετε την προεπιλεγμένη κατάσταση.
- Συγχρονισμός κωδικού πρόσβασης Unix - Όταν ενεργοποιηθεί, εκτελεί συγχρονισμό κωδικού πρόσβασης.
- Χάρτης στον επισκέπτη - είναι υπεύθυνος για την παροχή ενός επιπέδου πρόσβασης σε ορισμένα προφίλ. Εάν η τιμή έχει οριστεί στην κατάσταση κακής χρήσης, αυτή η ρύθμιση εφαρμόζεται σε μη υπάρχοντες χρήστες, κακός κωδικός πρόσβασης - με εσφαλμένη είσοδο κωδικού πρόσβασης και ποτέ - ποτέ.
Στην πραγματικότητα, η Samba έχει πολλές άλλες παγκόσμιες παραμέτρους και εφαρμόζεται μια γραφική διεπαφή. Εάν ενδιαφέρεστε για όλες αυτές τις ρυθμίσεις, σας συμβουλεύουμε να αναφερθείτε στην επίσημη τεκμηρίωση για να μάθετε περισσότερα λεπτομερέστερα γι 'αυτά, αφού όλες οι πληροφορίες δεν ταιριάζουν σε αυτό το άρθρο, καθώς και όχι όλα όσα σχετίζονται με το σημερινό θέμα.
Βήμα 4: Δημιουργία δημόσιου φακέλου
Για σχεδόν κάθε ομάδα χρηστών χρησιμοποιώντας ένα διακομιστή αρχείων, είναι σημαντικό να έχετε ένα δημόσιο φάκελο στο οποίο μπορείτε να έχετε πρόσβαση χωρίς προηγούμενη εξουσιοδότηση. Από προεπιλογή, ένας τέτοιος κατάλογος απουσιάζει, έτσι προτείνουμε να το δημιουργήσουμε μόνοι σας, το οποίο πραγματοποιείται κυριολεκτικά σε λίγα λεπτά.
- Εκτελέστε το τερματικό και εισάγετε το Sudo Mkdir -P / Samba / Allaccess εκεί για να δημιουργήσετε ένα νέο φάκελο. Το όνομά της μπορείτε να αλλάξετε σε οποιοδήποτε άνετο.
- Αυτή η ενέργεια εκτελείται με το επιχείρημα του Sudo, πράγμα που σημαίνει ότι πρέπει να εισαγάγετε έναν κωδικό πρόσβασης για να επιβεβαιώσετε το λογαριασμό.
- Αφού προχωρήσετε στη δημιουργία κοινόχρηστης πρόσβασης για τον καθορισμένο κατάλογο. Για να ξεκινήσετε, μετακινούμε στη ρίζα Samba μέσω CD / Samba.
- Τώρα εισάγετε την εντολή Allaccess Sudo Chmod -R 0755 και κάντε κλικ στο ENTER.
- Θα χρειαστεί να καθορίσετε ένα άλλο sudo chown -r κανείς την επιλογή: Nogroup Allaccess /, η οποία είναι υπεύθυνη για την πρόσβαση σε απολύτως όλους τους λογαριασμούς.
- Παραμένει η λήψη όλων των αλλαγών στο αρχείο διαμόρφωσης. Τρέξτε το μέσω του επεξεργαστή κειμένου χρησιμοποιώντας την ήδη γνωστή ομάδα sudo nano /etc/samba/smb.conf.
- Εδώ εισάγετε το μπλοκ που καθορίζεται παρακάτω, το οποίο είναι υπεύθυνο για τον ορισμό των κανόνων συμπεριφοράς του διακομιστή. Θα μιλήσουμε επίσης λίγο αργότερα για την έννοια κάθε γραμμής.
Allaccess]
PATH = / Samba / Allaccess
Browsable = ναι.
Κάρτα = ναι.
Επισκέπτης OK = Ναι
Διαβάστε μόνο = Όχι
- Αποθηκεύστε τις αλλαγές και κλείστε τον επεξεργαστή κειμένου χρησιμοποιώντας ειδικά καθορισμένους πλήκτρους πρόσβασης.
- Επανεκκινήστε το διακομιστή μέσω του Sudo SystemCTL Restart Samba έτσι ώστε να τεθούν σε ισχύ οι τρέχουσες ρυθμίσεις.

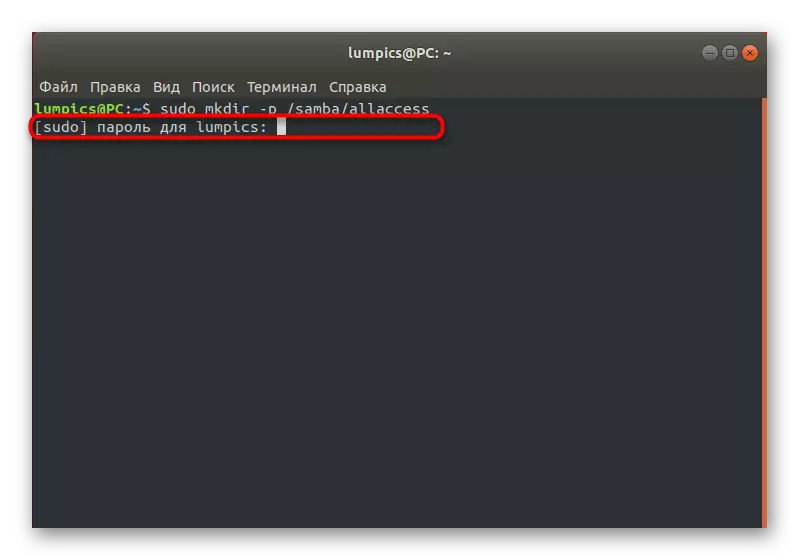
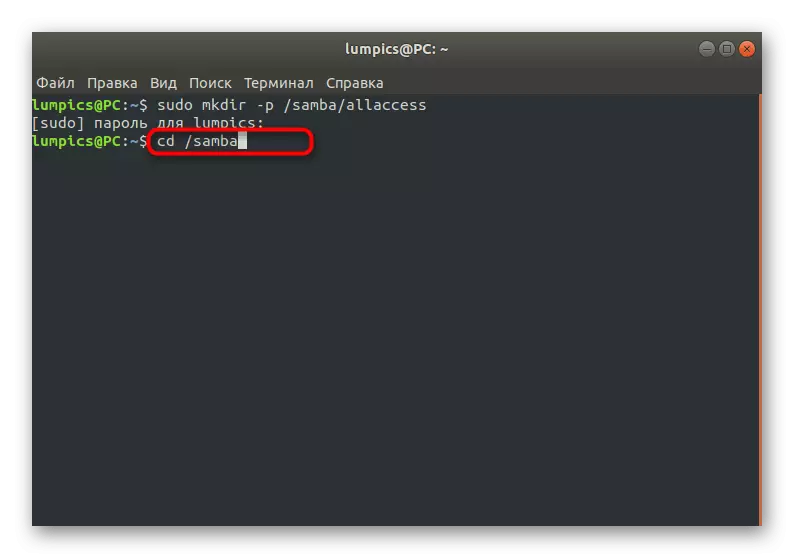






Ο έλεγχος της πρόσβασης στον καθορισμένο κατάλογο των παραθύρων στα Windows πραγματοποιείται με τη μετάβαση σε \\ SRVR1 \ AllAccess. Τώρα, με το ίδιο παράδειγμα, το οποίο οδηγήσαμε στο προηγούμενο στάδιο, αναλύουμε την τιμή κάθε εγκατεστημένου παραμέτρου:
- Μονοπάτι. Όπως βλέπετε από την τιμή, η διαδρομή προς τον δημοτομέα κατάλογο καθορίζεται εδώ.
- Browsable. Αυτή η παράμετρος είναι υπεύθυνη για την εμφάνιση του καταλόγου στην επιτρεπόμενη λίστα.
- Εγγράψιμο. Σημειώστε την τιμή ναι αν θέλετε να σας επιτρέψετε να δημιουργήσετε καταχωρήσεις σε αυτόν τον φάκελο.
- Επισκέπτης εντάξει. Αυτή η συμβολοσειρά είναι υπεύθυνη για τους επισκέπτες.
- Μόνο για ανάγνωση. Εάν γνωρίζετε τη μετάφραση αυτής της φράσης, γνωρίζετε ήδη τι συμβαίνει εάν ενεργοποιήσετε την παράμετρο. Είναι υπεύθυνη για το χαρακτηριστικό μόνο για ανάγνωση για τον καθορισμένο κατάλογο.
Βήμα 5: Δημιουργία ασφαλούς δημόσιου φακέλου
Ως τελευταίο στάδιο του σημερινού άρθρου μας, αποφασίσαμε να λάβουμε ένα παράδειγμα δημιουργίας ασφαλούς καταλόγου για κοινή πρόσβαση. Στο προηγούμενο βήμα, περιγράφεται ήδη για το πόσο εντελώς δημιουργούνται ανώνυμοι φάκελοι, αλλά το μειονέκτημα τους είναι η απουσία προστασίας, έτσι στις περισσότερες περιπτώσεις, οι χρήστες προτιμούν να εργάζονται με ασφαλείς καταλόγους και η δημιουργία τους πραγματοποιείται έτσι:
- Δημιουργήστε έναν κατάλογο στην ίδια αρχή μέσω του Sudo Mkdir -P / Samba / Allaccess / Secureded.
- Όπως θα μπορούσατε να μαντέψετε, αυτή η ενέργεια θα πρέπει επίσης να επιβεβαιωθεί εισάγοντας έναν κωδικό πρόσβασης superuser.
- Μετά από αυτό, δημιουργήστε μια ομάδα όπου επιτρέπονται οι χρήστες θα συμπεριληφθούν γράφοντας Sudo Addgroup SecuredGroup.
- Πλοηγηθείτε στη θέση του ασφαλούς καταλόγου, καθορίζοντας το CD / Samba / Allaccess.
- Εδώ, καθορίστε τα δικαιώματα για τους χρήστες γράφοντας Sudo Chown -r Richard: Ασφαλής ομνώμη ασφαλείας. Αντικαταστήστε τον Richard στο επιθυμητό όνομα λογαριασμού.
- Η δεύτερη ομάδα ασφαλείας μοιάζει με αυτό: Sudo CHMOD -R 0770 Ασφαλής /.
- Μετακίνηση στον επεξεργαστή κειμένου ανοίγοντας ένα αρχείο διαμόρφωσης εκεί και γράφετε μια γνωστή εντολή sudo nano /etc/samba/smb.conf.
- Τοποθετήστε το μπλοκ που καθορίζεται παρακάτω και αποθηκεύστε τις αλλαγές.
[Ασφαλής]
PATH = / Samba / Allaccess / Ασφαλής
Ισχύς χρήστες = @SecuredGroup
Επισκέπτης OK = Όχι
Κάρτα = ναι.
Browsable = ναι.
- Προσθέστε έναν χρήστη στο Sudo Usermod -A -G SecureDgroup Richard Group. Εάν ο καθορισμένος λογαριασμός δεν υπάρχει, θα λάβετε μια κατάλληλη ειδοποίηση.
- Δημιουργήστε έναν κωδικό πρόσβασης που θα είναι υπεύθυνος για την έναρξη πρόσβασης μέσω sudo smbpasswd -a richard.
- Εισαγάγετε το κλειδί ασφαλείας στη νέα συμβολοσειρά και, στη συνέχεια, επιβεβαιώστε την.



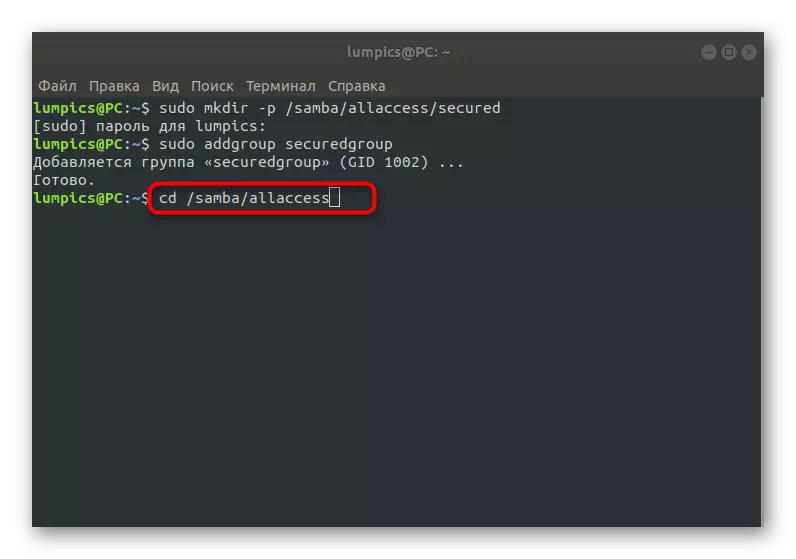

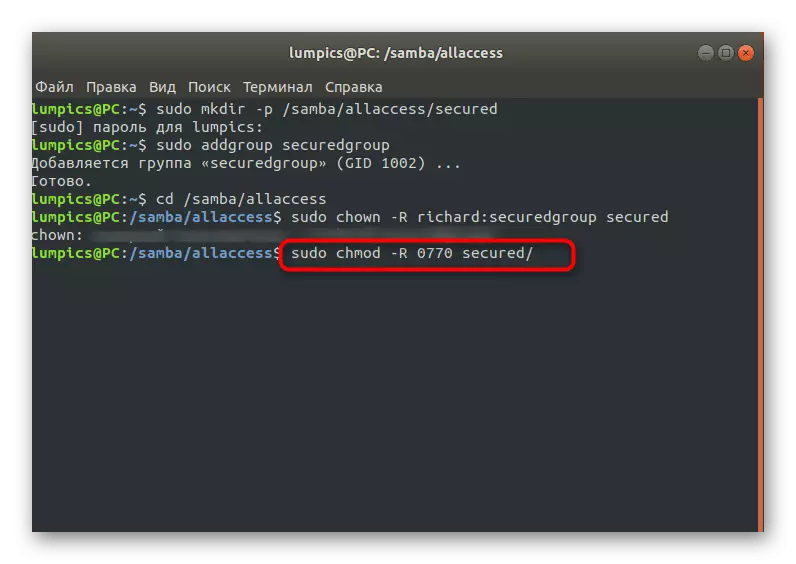
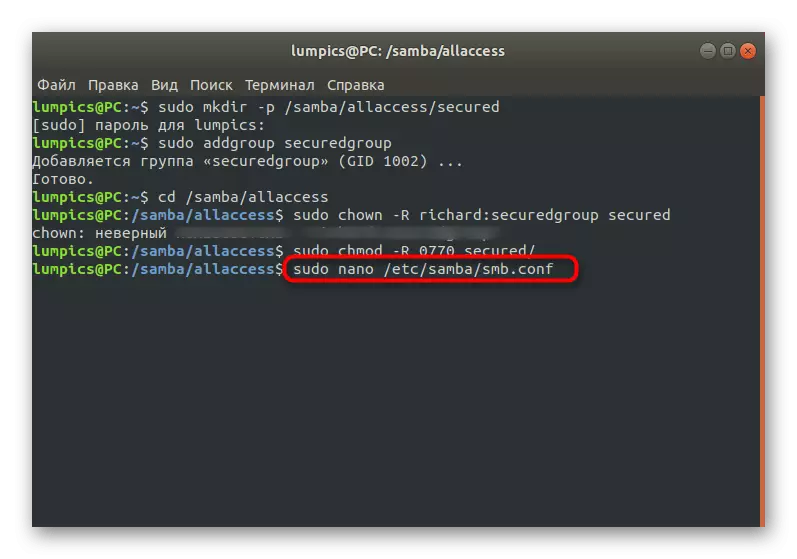
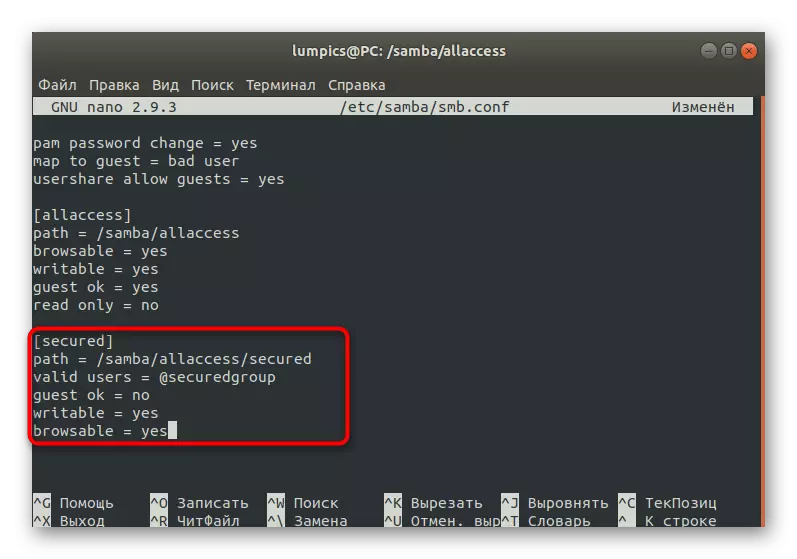

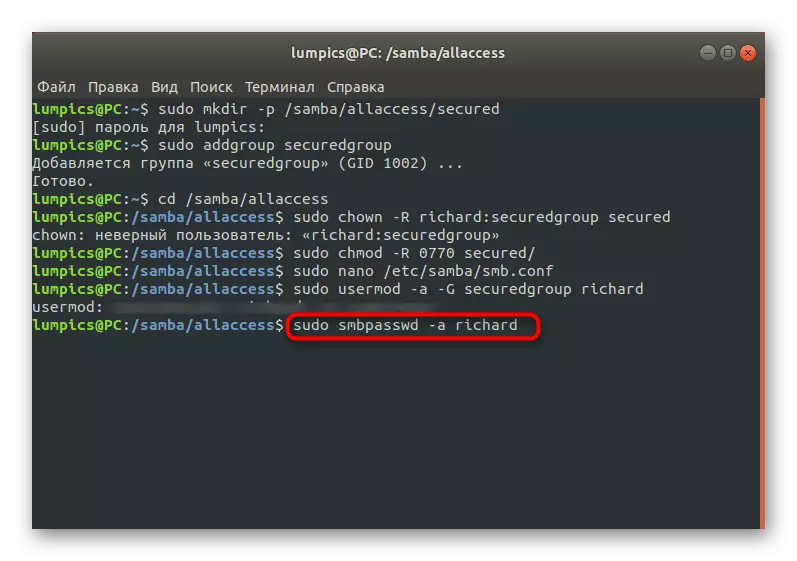

Μετά την πραγματοποίηση όλων των αλλαγών, μην ξεχάσετε να επανεκκινήσετε το διακομιστή έτσι ώστε να τίθενται σε ισχύ. Με τον ίδιο τρόπο, μπορείτε να δημιουργήσετε έναν απεριόριστο αριθμό προστατευόμενων δημόσιων φακέλων προσαρμόζοντας ορισμένες παραμέτρους γι 'αυτούς.
Σήμερα έχουμε αντιμετωπίσει τον διακομιστή αρχείων για το Linux στο παράδειγμα ενός εγχειριδίου διαμόρφωσης βήμα προς βήμα μέσω της Samba. Τώρα μπορείτε να αποφασίσετε αν ένα τέτοιο σύστημα είναι κατάλληλο για την παροχή γενικής πρόσβασης ή έχει νόημα να βρείτε ένα άλλο εργαλείο ικανό να παρέχει πιο κατάλληλες ρυθμίσεις.
