
Απολύτως, κάθε χρήστης όταν εργάζεστε με το λειτουργικό σύστημα CEDOS αντιμετωπίζει την ανάγκη εγκατάστασης διαφόρων πακέτων για να προσθέσετε το επιθυμητό πρόγραμμα και να ξεκινήσετε την αλληλεπίδραση με αυτήν. Η εργασία μπορεί να πραγματοποιηθεί με διαφορετικούς τρόπους, οι οποίες εξαρτώνται από τον τύπο του λογισμικού που λαμβάνονται και τις προσωπικές προτιμήσεις του χρήστη. Σήμερα θα θέλαμε να επιδείξουμε απολύτως όλες τις διαθέσιμες μεθόδους για την εγκατάσταση των συσκευασιών μορφής RPM και TAR.GZ (εάν η συσκευασία του πρώτου τύπου απέτυχε) έτσι ώστε να μπορείτε να επιλέξετε γρήγορα τον καλύτερο τρόπο και να το εφαρμόσετε στη ζωή ακολουθώντας απλούς οδηγούς.
Εγκαταστήστε τα πακέτα στο Centos
Ας ξεκινήσουμε με το γεγονός ότι στην τυποποιημένη συναρμολόγηση, το Centos δεν έχει γραφικό κέλυφος, επειδή η ίδια η διανομή στοχεύει στη δουλειά του διακομιστή. Ωστόσο, στην επίσημη ιστοσελίδα, μπορείτε εύκολα να κατεβάσετε μια έκδοση με ένα περιβάλλον όπου θα προεγκατασταθεί το κύριο σύνολο λογισμικού, συμπεριλαμβανομένου του διαχειριστή εφαρμογών. Αυτός είναι ο τρόπος με τον οποίο έρχονται οι αρχάριοι χρήστες, έτσι οι πρώτες επιλογές θα στοχεύουν στην αλληλεπίδραση με το GUI. Εάν δεν έχετε, διστάσετε να μεταβείτε σε αυτές τις οδηγίες όπου εμπλέκεται η κονσόλα.Μέθοδος 1: Διαχείριση εφαρμογών
Ο διαχειριστής εφαρμογών είναι ένα τυποποιημένο εργαλείο σχεδόν οποιουδήποτε γραφικού περιβάλλοντος της επιφάνειας εργασίας, το οποίο σας επιτρέπει να εγκαταστήσετε σε επίσημες επανατοπορίες της εφαρμογής χωρίς να έχετε πρόσβαση στο τερματικό σταθμό. Εάν αναπτύσσετε το Centos, συνιστούμε να χρησιμοποιήσετε αυτή τη συγκεκριμένη επιλογή, αλλά να είστε προετοιμασμένοι για το γεγονός ότι δεν υπάρχουν όλα τα υπάρχοντα προγράμματα σε αυτή τη βιβλιοθήκη.
- Εκτελέστε το μενού "Εφαρμογές" και στο τμήμα συστήματος, βρείτε τις "Εγκατάσταση εφαρμογών".
- Εδώ μπορείτε να χρησιμοποιήσετε κατηγορίες για να δείτε το διαθέσιμο λογισμικό ή να μεταβείτε αμέσως στην αναζήτηση.
- Εάν το λογισμικό είναι διαθέσιμο για λήψη από επίσημες συνέπειες της διανομής, αυτό σημαίνει ότι θα εμφανιστεί στα αποτελέσματα. Κάντε κλικ στην κατάλληλη γραμμή για να μεταβείτε στη σελίδα του προϊόντος.
- Υπάρχει μόνο ένα μπλε κουμπί "SET" - κάντε κλικ σε αυτό. Αν θέλετε να μάθετε για τη λειτουργικότητα του λογισμικού και κοιτάξτε τα στιγμιότυπα οθόνης, κάντε την στην ίδια σελίδα.
- Αναμείνετε την ολοκλήρωση της εγκατάστασης. Αυτή η λειτουργία μπορεί να διαρκέσει λίγα δευτερόλεπτα και μισή ώρα, η οποία επηρεάζει το μέγεθος της συσκευασίας και την ταχύτητα της σύνδεσης στο Internet.
- Στο τέλος θα εμφανιστεί ένα νέο κουμπί "Run". Κάντε κλικ σε αυτό για να ξεκινήσετε με το λογισμικό.
- Επιπλέον, το εικονίδιο λογισμικού θα εμφανιστεί στο μενού "Εφαρμογές" και η θέση του μπορεί να είναι διαφορετική. Για παράδειγμα, ο επεξεργαστής γραφικών GIMP τοποθετήθηκε αυτόματα στην κατηγορία "Γραφικά". Στο μέλλον, δεν θα αποτρέψετε τίποτα να προσθέσετε ένα εικονίδιο στα "αγαπημένα" ή στην επιφάνεια εργασίας.

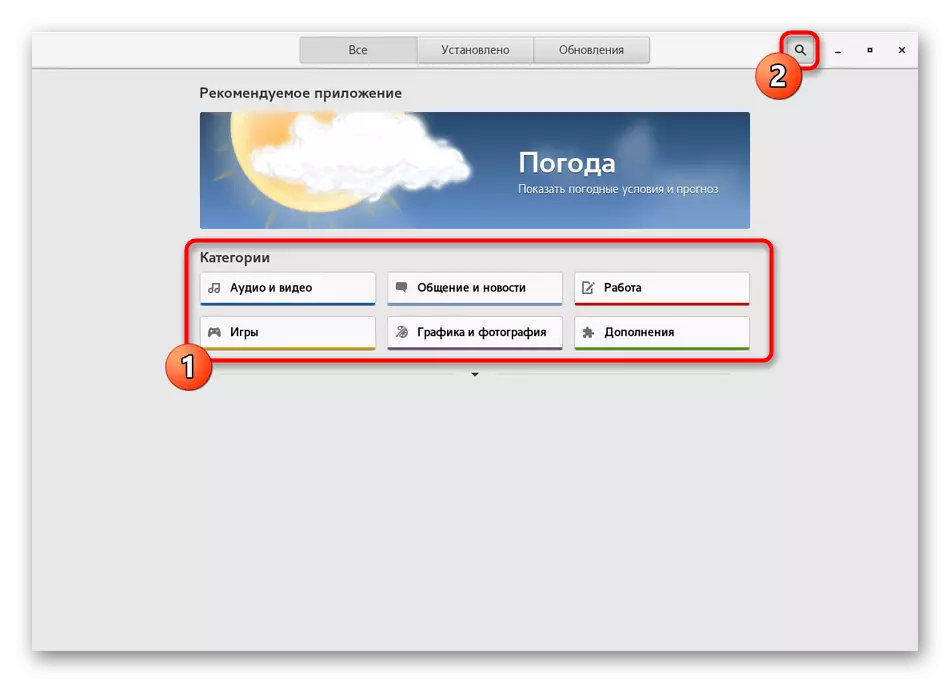

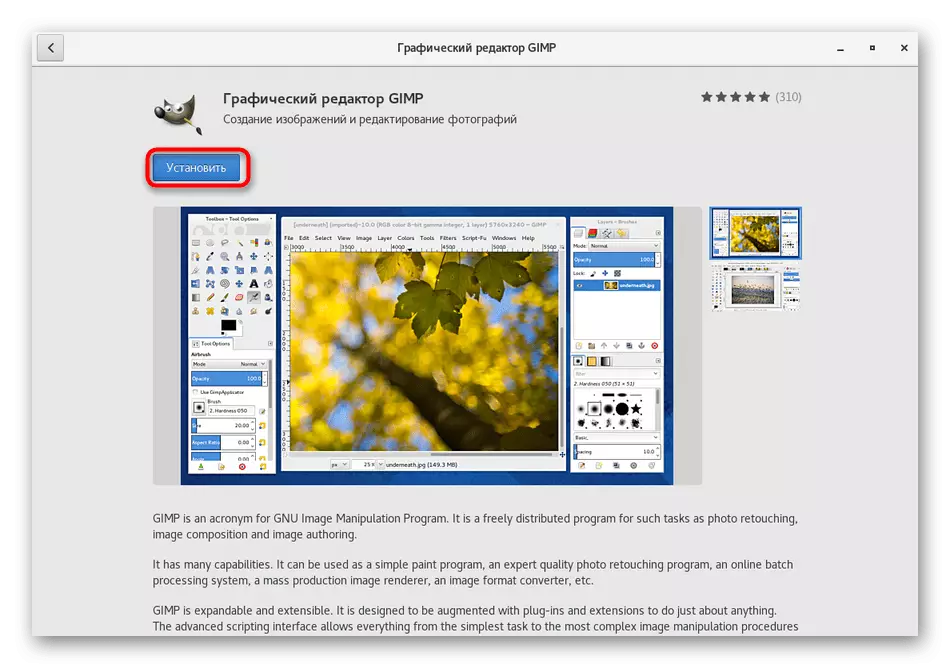
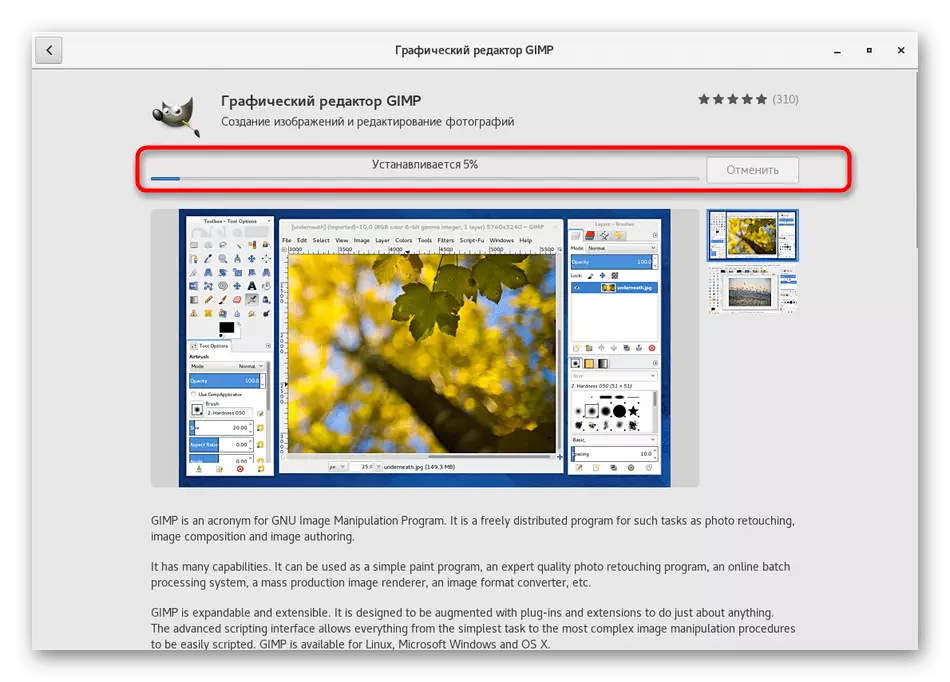

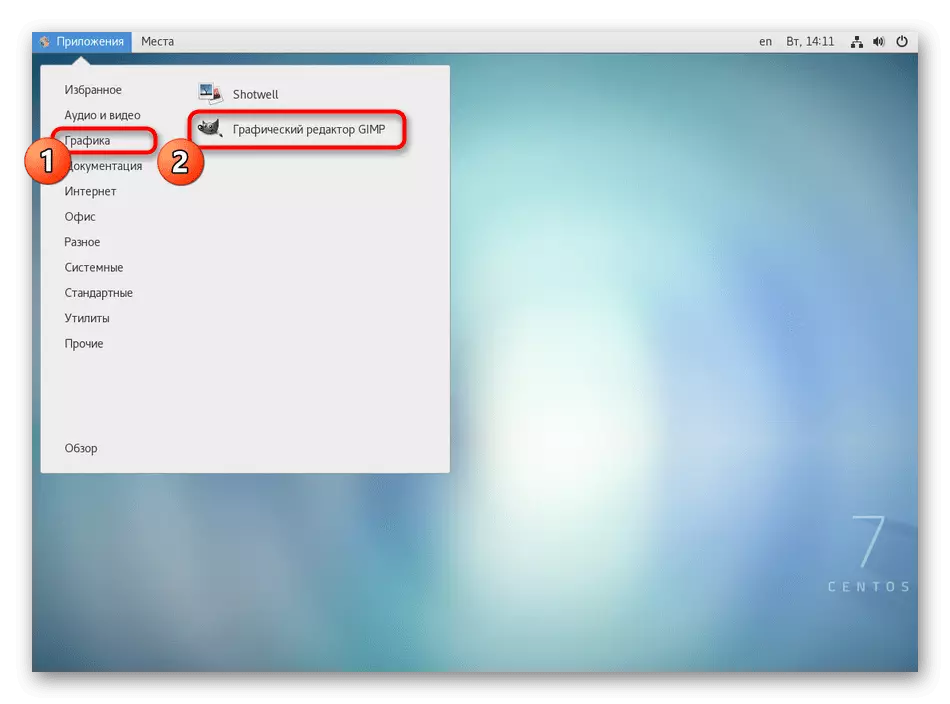
Όπως μπορείτε να δείτε, κατά την εφαρμογή αυτής της μεθόδου, δεν υπάρχει τίποτα δύσκολο, αλλά το μόνο μείον είναι η αδυναμία επιλογής της έκδοσης του λογισμικού και την απουσία ορισμένων δημοφιλών λύσεων στη βιβλιοθήκη. Εάν δεν καταφέρατε να βρείτε το απαραίτητο προϊόν, προχωρήστε στην εξέταση των παρακάτω οδηγιών.
Μέθοδος 2: Επίσημη Ιστοσελίδα για
Συχνά προγραμματιστές που δημιουργούν τις εκδόσεις των εφαρμογών τους και για το Linux, καθορίζουν τα πακέτα RPM στους δικούς μας επίσημους ιστότοπους και ο χρήστης παραμένει μόνο για να τα κατεβάσει και να εγκατασταθεί μέσω του Standard OS. Για το Centos, αυτό το σχέδιο λειτουργεί επίσης, οπότε ας το καταλάβουμε εν συντομία.
- Ανοίξτε το πρόγραμμα περιήγησης, μεταβείτε στην επίσημη σελίδα του λογισμικού και βρείτε την ενότητα λήψεων εκεί.
- Στη λίστα των διαθέσιμων συγκροτημάτων, επιλέξτε RPM, πιέζοντας έξω από την αρχιτεκτονική της Συνέλευσής σας.
- Ξεκινήστε τη λήψη. Μπορείτε να επισημάνετε την παράγραφο "Άνοιγμα" για να ξεκινήσετε αμέσως την εγκατάσταση ή "Αποθήκευση αρχείου" εάν θέλετε να το επιστρέψετε αργότερα.
- Μετά την ολοκλήρωση της λήψης, παραμένει μόνο για να μεταβείτε στο φάκελο με το πακέτο και να το ανοίξετε δύο φορές κάνοντας κλικ σε αυτό με το LKM. Όταν επιλέξετε "Open in" η εγκατάσταση θα ξεκινήσει αυτόματα. Παραμένει μόνο για να ακολουθήσετε τις οδηγίες στον Οδηγό εγκατάστασης και, στη συνέχεια, προχωρήστε στη δοκιμή του λογισμικού.

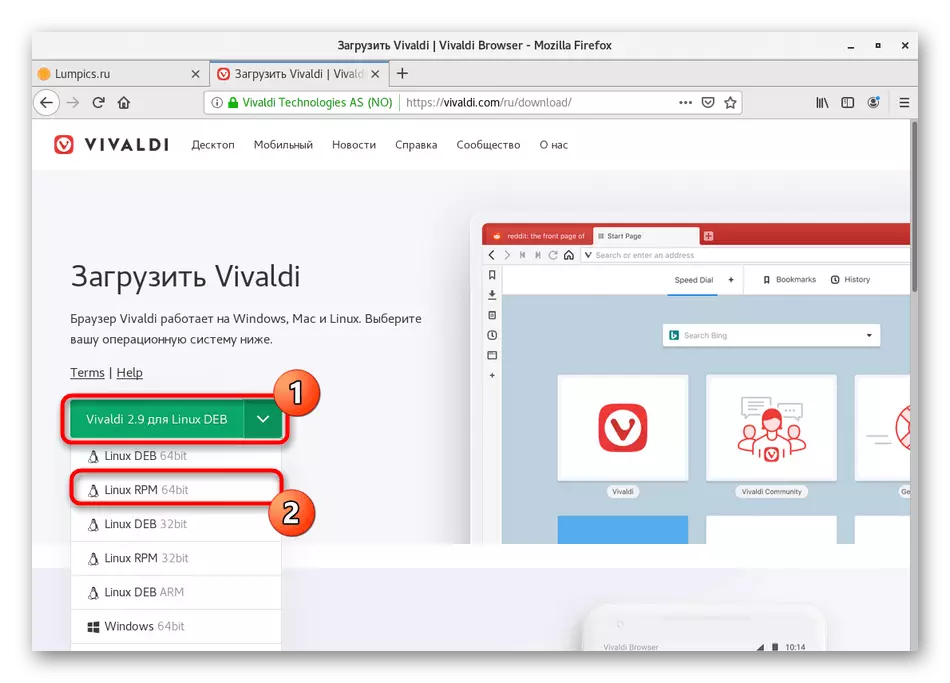
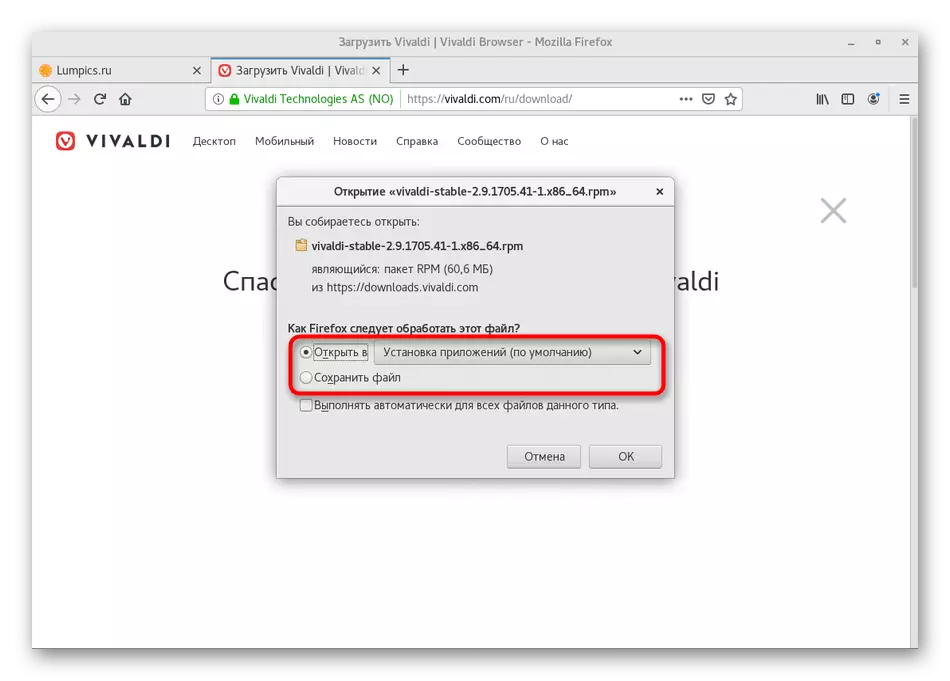
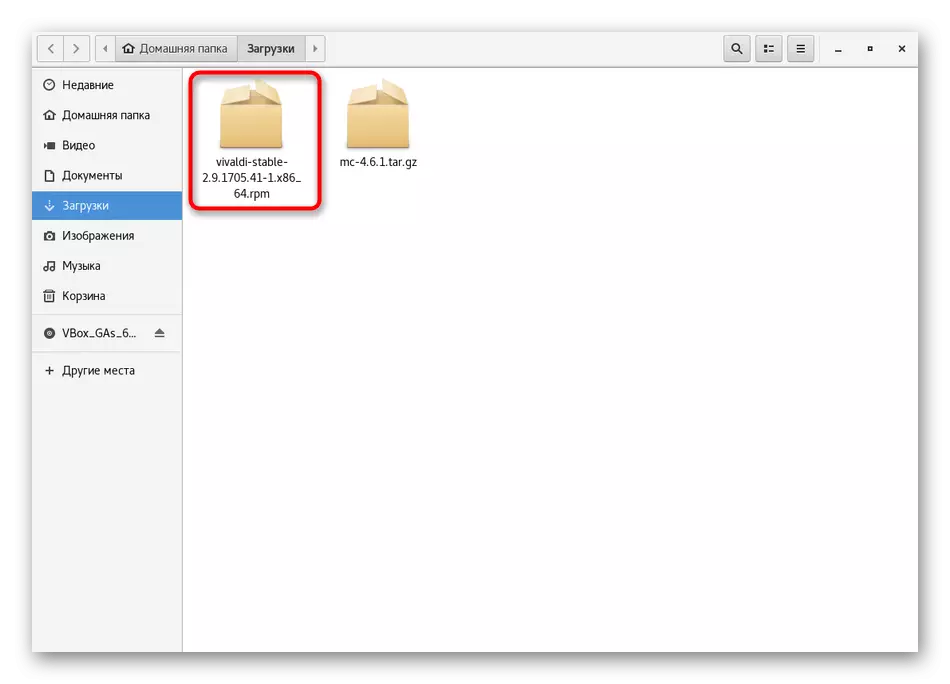
Με τον ίδιο τρόπο, μερικά πακέτα RPM που είναι αποθηκευμένα σε αποθετήρια χρήστη μπορούν να εγκατασταθούν, αλλά στη συνέχεια δεν είναι εγγυημένη ότι ο τυπικός εγκαταστάτης θα ξεκινήσει σωστά τέτοιους εγκαταστάτες. Αυτό το πρόβλημα επιλύεται χρησιμοποιώντας την κονσόλα, η οποία μία από τις ακόλουθες μεθόδους μας θα αφιερωθεί.
Μέθοδος 3: Utility Yum
Yum (Mellowdog Updater Modified) είναι ένας τυποποιημένος διαχειριστής παρτίδας Centos και άλλες διανομές με βάση το RedHat, το οποίο σας επιτρέπει να διαχειρίζεστε τα αρχεία RPM, συμπεριλαμβανομένης της δυνατότητας εγκατάστασης τους. Η αλληλεπίδραση μαζί του είναι ένα αρκετά απλό επάγγελμα, επειδή δεν είναι απαραίτητο να διδάξουμε πολλές διαφορετικές εντολές, δεδομένης της σύνταξης τους. Θα είναι αρκετό να κυριαρχεί μόνο μερικές απλές επιλογές. Ακριβώς γι 'αυτούς προτείνουμε να μιλήσουμε περαιτέρω.
- Για να ξεκινήσετε, θα χρειαστεί να εκτελέσετε την κονσόλα, επειδή τότε θα εισαχθεί ολόκληρη η εντολή σε αυτό το εργαλείο. Κάντε το βολικό για εσάς.
- Στη συνέχεια, εισάγετε το sudo yum εγκαταστήστε το gimp. Ας πάρουμε στροφές με τη σειρά του κάθε συστατικό. Sudo - ένα επιχείρημα που σημαίνει ότι αυτή η εντολή θα εκτελεστεί εξ ονόματος του superuser. Yum - μια κλήση προς τον διαχειριστή παρτίδας. Εγκατάσταση - Επιλογή yum για εγκατάσταση. GIMP - Το όνομα της αίτησης που απαιτείται για την εγκατάσταση της εφαρμογής. Μόλις συμπεριλάβετε την εντολή σας στην ακολουθία που δίνεται, πατήστε το πλήκτρο ENTER για να το ενεργοποιήσετε.
- Καθορίστε τον κωδικό πρόσβασης από το λογαριασμό Superuser. Σκεφτείτε ότι τα σύμβολα που εισάγονται με αυτόν τον τρόπο δεν εμφανίζονται.
- Επιβεβαιώστε τη λειτουργία λήψης του πακέτου επιλέγοντας την έκδοση Y.
- Παραμένει μόνο να περιμένετε τη λήψη.
- Αφού δείτε μια ειδοποίηση ότι η εγκατάσταση έχει περάσει με επιτυχία.
- Μπορείτε να μεταβείτε στην εκκίνηση της εφαρμογής, για παράδειγμα, μέσω της κονσόλας εισάγοντας το όνομά του ή μέσω του εικονιδίου που βρίσκεται στο κύριο μενού.
- Περιμένετε λίγα δευτερόλεπτα και το παράθυρο εκκίνησης θα εμφανιστεί στην οθόνη.
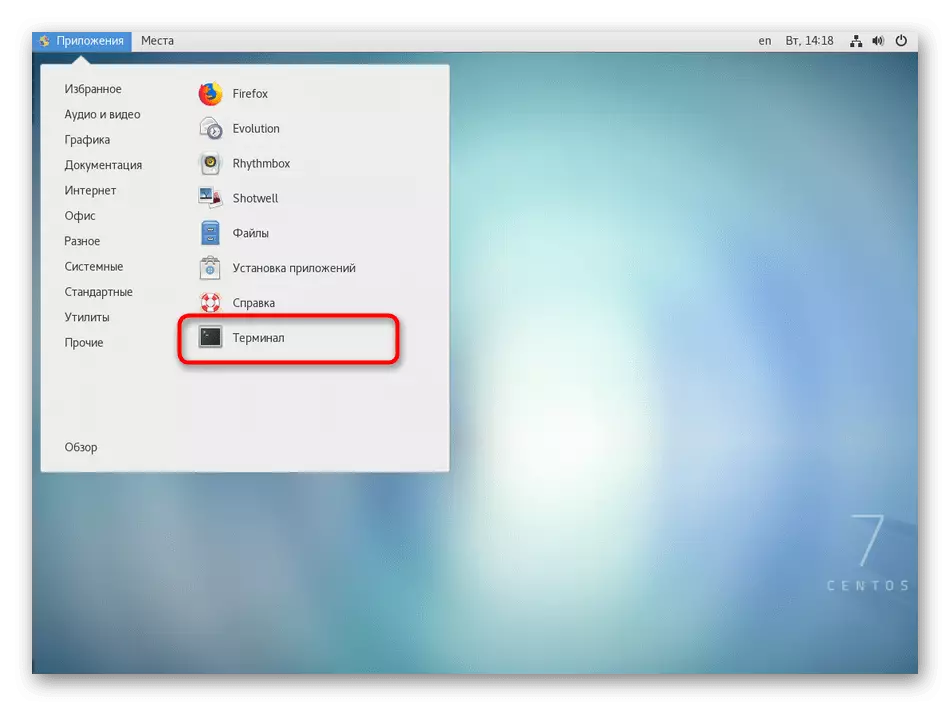
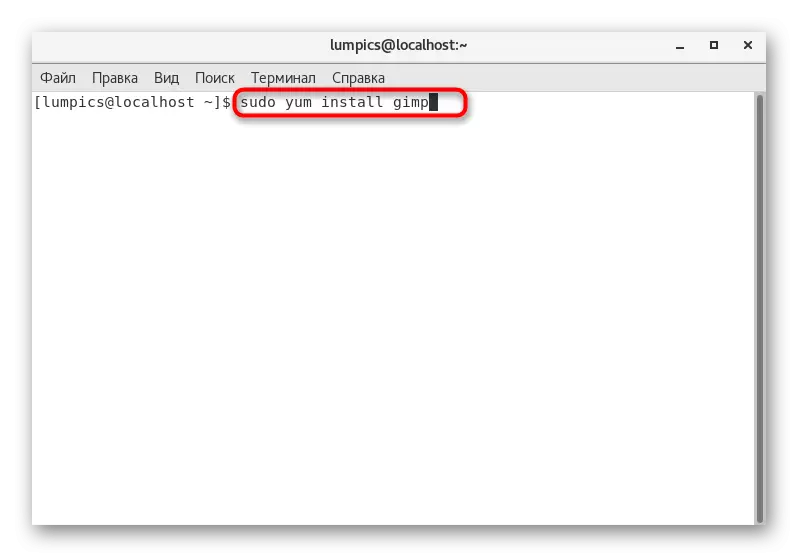
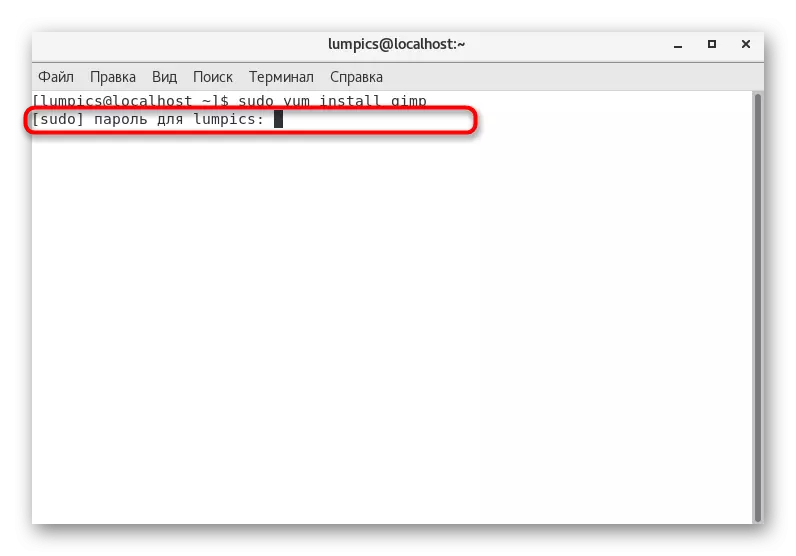
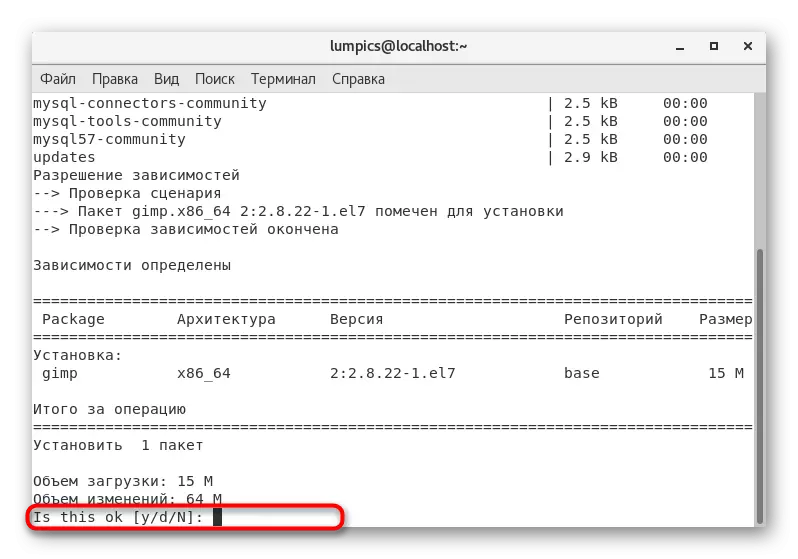

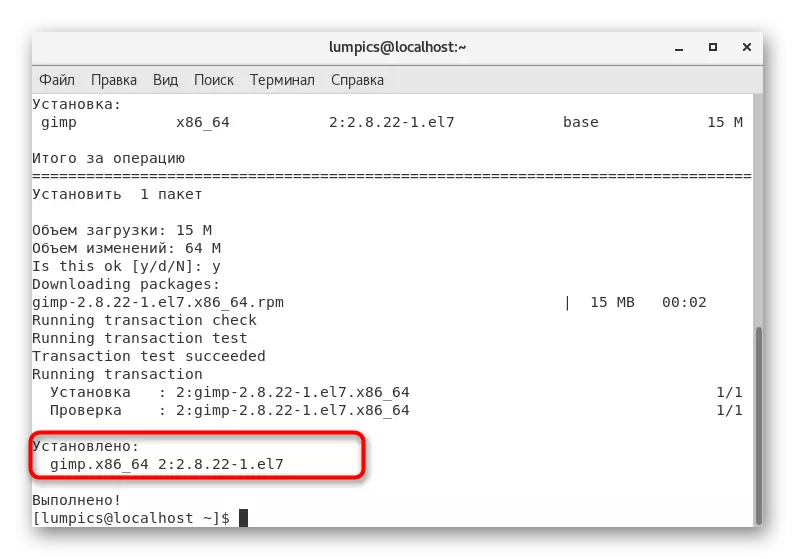


Αυτή η επιλογή έχει επίσης ένα μειονέκτημα, εντελώς πανομοιότυπο με αυτό που μιλήσαμε όταν εξετάζουμε την πρώτη μέθοδο. Αποδεικνύεται μόνο η τελευταία σταθερή έκδοση του λογισμικού που είναι αποθηκευμένη στο επίσημο αποθετήριο. Εάν λείπει εκεί, μια ειδοποίηση σφάλματος θα εμφανιστεί απλά στην οθόνη. Ειδικά για τέτοιες περιπτώσεις, προετοιμαστούμε την ακόλουθη επιλογή.
Μέθοδος 4: Προσαρμοσμένες αποθετήρια
Χρησιμοποιώντας προσαρμοσμένες εγκαταστάσεις αποθήκευσης - προτελευταία και σχεδόν η πιο δύσκολη επιλογή που θέλουμε να μιλήσουμε σήμερα. Η ουσία της είναι ότι πρώτα βρείτε το πακέτο σε ένα από τα αποθετήρια και, στη συνέχεια, το εγκαταστήσετε εισάγοντας τις αντίστοιχες εντολές στην κονσόλα. Ένα παράδειγμα αυτής της λειτουργίας μοιάζει με αυτό:
- Ανοίξτε το πρόγραμμα περιήγησης και μέσω της μηχανής αναζήτησης, βρείτε το αποθετήριο στο οποίο το πρόγραμμα με τον οποίο σας ενδιαφέρει και, στη συνέχεια, κάνοντας κλικ στην ενότητα με συσκευασίες RPM.
- Βεβαιωθείτε ότι έχετε επιλέξει την αρχιτεκτονική σας έτσι ώστε το λογισμικό να είναι συμβατό με το λειτουργικό σύστημα.
- Τοποθετήστε τη λίστα της κατάλληλης έκδοσης του λογισμικού και κάντε κλικ στο σύνδεσμο για να κατεβάσετε το δεξί κουμπί του ποντικιού.
- Στο μενού περιβάλλοντος που εμφανίζεται, επιλέξτε "Σύνδεσμος αντιγραφής".
- Τώρα μετακινηθείτε στο τερματικό. Εισαγάγετε εκεί και εισάγετε τον σύνδεσμο που μόλις αντιγράψατε. Μετά από αυτό, κάντε κλικ στο Enter.
- Τώρα εφαρμόζεται η διαδικασία λήψης ενός πακέτου από τον καθορισμένο ιστότοπο. Οι σειρές εμφανίζουν την τρέχουσα πρόοδο.
- Όταν η συμβολοσειρά εμφανίζεται, εισάγετε την εγκατάσταση του Sudo Yum και καθορίστε το όνομα του πακέτου που μόλις κατεβάσατε, συμπεριλαμβανομένης της μορφής αρχείου. Εάν δώσετε προσοχή στις πληροφορίες που παρουσιάζονται στην κονσόλα, θα βρείτε εύκολα το ίδιο το όνομα του προγράμματος στη σωστή επιλογή.
- Επιβεβαιώστε τη δράση καθορίζοντας τον κωδικό πρόσβασης από τον λογαριασμό Superuser.
- Όταν πληροφορίες σχετικά με την έναρξη της εγκατάστασης, πατήστε το πλήκτρο Y.
- Μετά την ολοκλήρωση της εγκατάστασης, παραμένει μόνο η ενημέρωση της λίστας αποθετηρίων εισάγοντας την ενημέρωση του Sudo Yum.
- Επιβεβαιώστε την ενημέρωση επιλέγοντας την κατάλληλη απάντηση.
- Σε ορισμένες περιπτώσεις, θα πρέπει επιπλέον να εκτελέσετε την εντολή εγκατάστασης sudo yum + το όνομα του προγράμματος χωρίς εκδόσεις και μορφές για να ολοκληρώσετε την εγκατάσταση.
- Εάν η ειδοποίηση φαίνεται να "εκτελεί τίποτα", τότε μπορείτε να πάτε στην έναρξη του λογισμικού.
- Όπως μπορεί να φανεί στο παρακάτω στιγμιότυπο οθόνης, η εγκατάσταση έχει περάσει με επιτυχία.

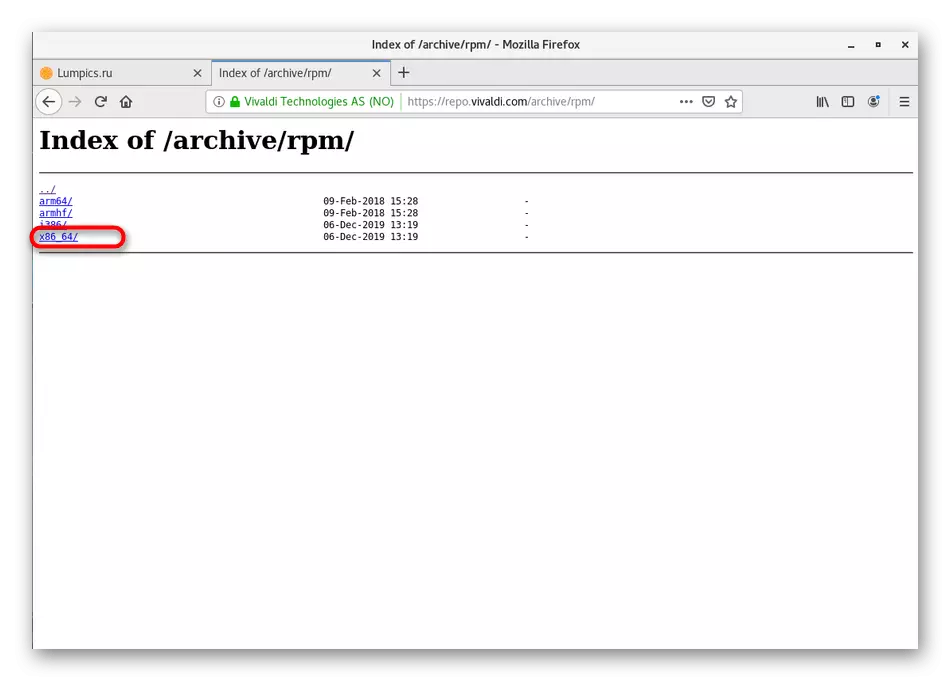

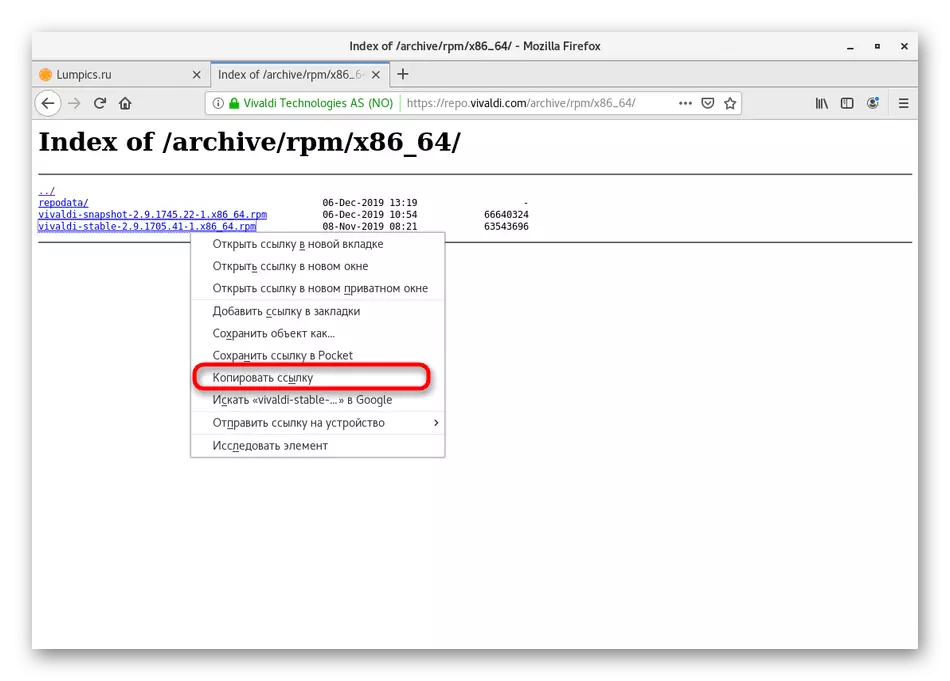
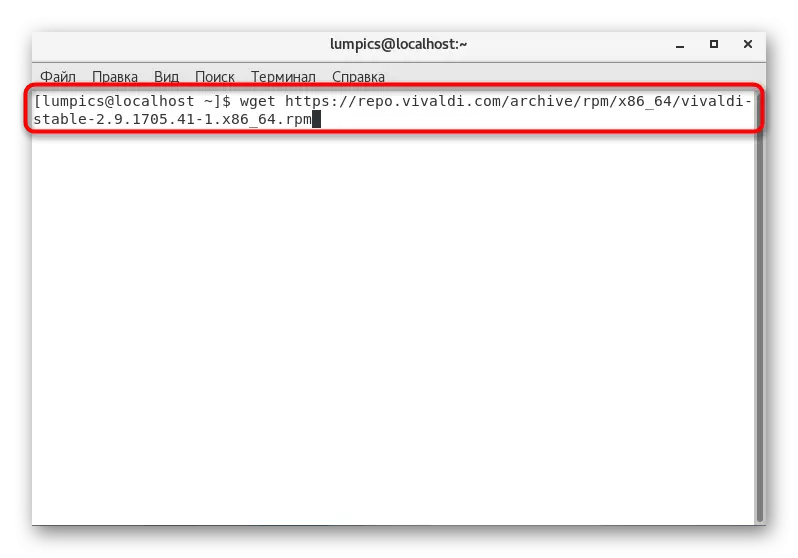
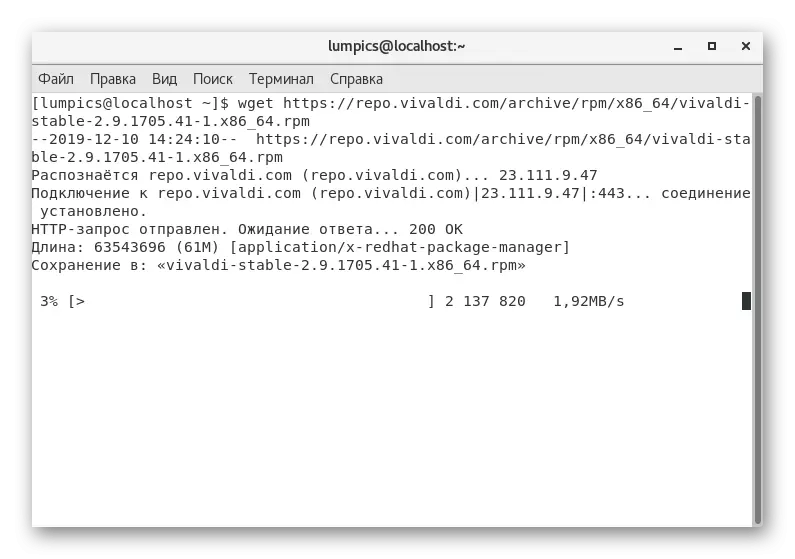
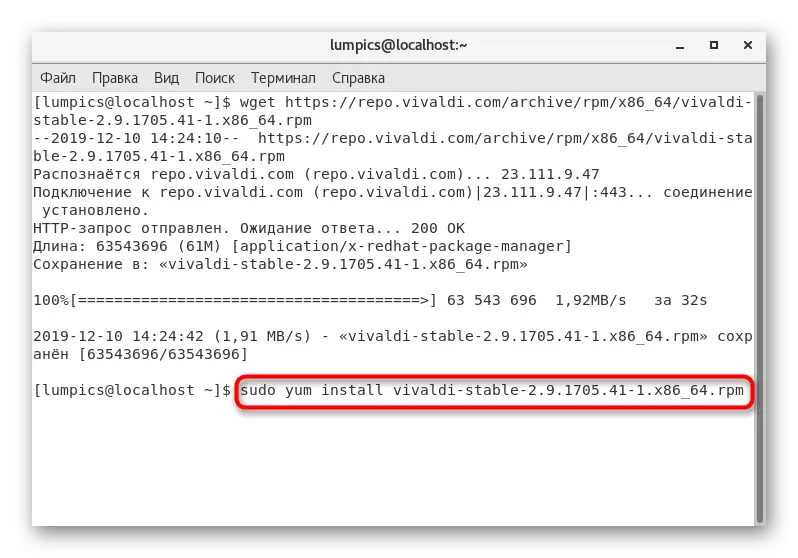
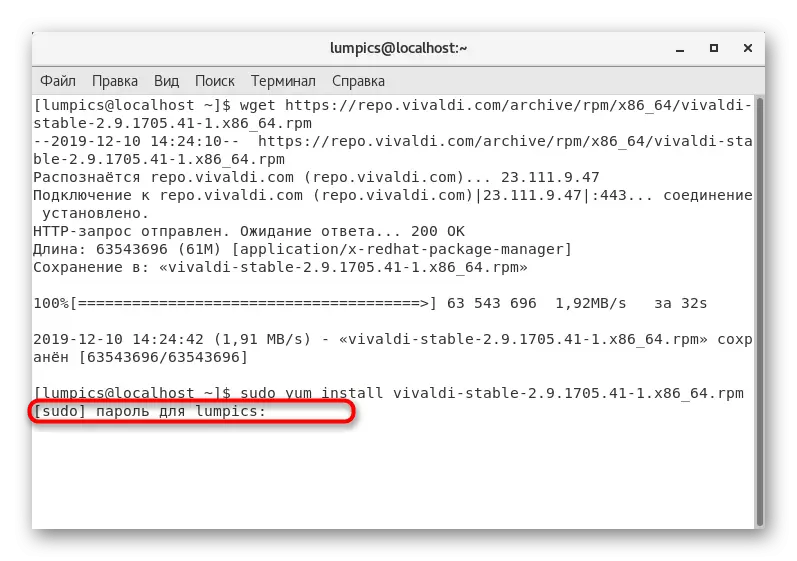
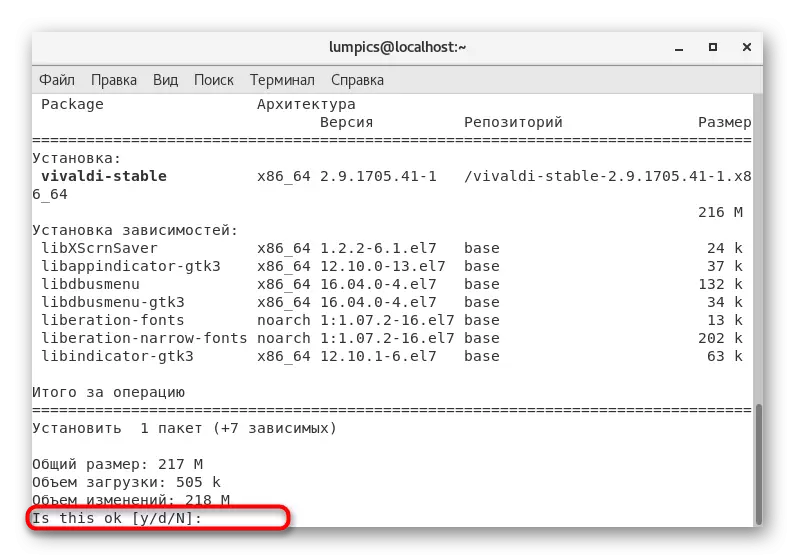


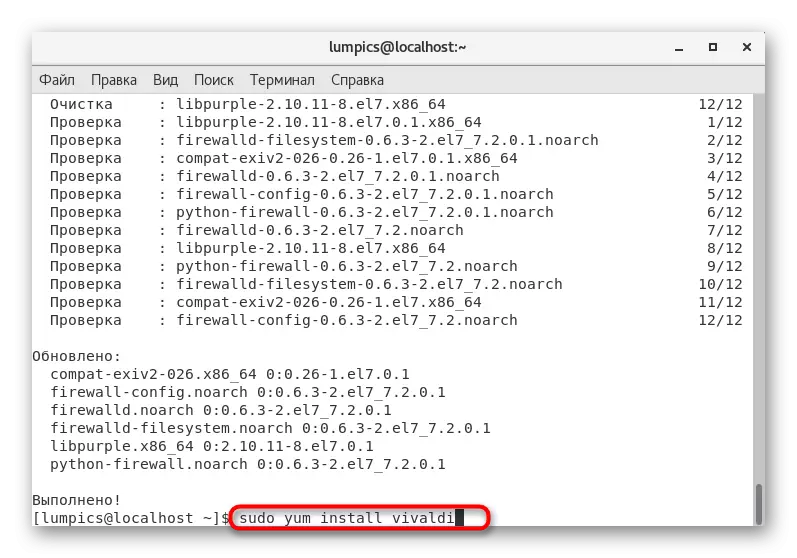


Κατά τη διάρκεια της εργασίας αυτής της μεθόδου, συνιστούμε την αντιγραφή και την εισαγωγή του ονόματος του προγράμματος εγκατεστημένου, ως αποτέλεσμα, να μην λάβετε μια ειδοποίηση σφάλματος που σχετίζεται με την έλλειψη του καθορισμένου πακέτου στο σύστημα. Διαφορετικά, καμία άλλη δυσκολία δεν έχει καμία δυσκολία με αυτή την επιλογή.
Μέθοδος 5: Αρχεία μορφοποίησης tar.gz
Η τελευταία μέθοδος δεν σχετίζεται με τα ίδια τα πακέτα μορφοποίησης RPM, ωστόσο, μπορεί να είναι χρήσιμη για αυτούς τους χρήστες που δεν έχουν βρει το αρχείο της κατάλληλης μορφής. Αυτό συμβαίνει μερικές φορές επειδή ορισμένοι προγραμματιστές προτιμούν να βάλουν το λογισμικό Linux σε μορφή tar.gz. Η αποσυσκευασία και η εγκατάσταση τέτοιων αρχείων θα είναι πιο δύσκολη, αλλά εξακολουθούν να εφαρμόζονται. Αυτό το θέμα αφιερωμένο ξεχωριστό άρθρο στην ιστοσελίδα μας. Σας συνιστούμε να εξοικειωθείτε με αυτό εάν οι μέθοδοι δεν θεωρούν τις μεθόδους. Ακολουθήστε τα εγχειρίδια για να ολοκληρώσετε με επιτυχία την αποσυσκευασία και την κατάρτιση.
Διαβάστε περισσότερα: Εγκατάσταση αρχείων Tar.gz στο Centos
Αυτές είναι όλες οι μέθοδοι που θέλαμε να πούμε στο σημερινό άρθρο. Όπως μπορείτε να δείτε, υπάρχει ένας τεράστιος αριθμός παραλλαγών για την εγκατάσταση προγραμμάτων στο Centos. Χρησιμοποιήστε τις βέλτιστες οδηγίες για να λύσετε γρήγορα την εργασία και να μετακινηθείτε σε άμεση αλληλεπίδραση με το λογισμικό.
