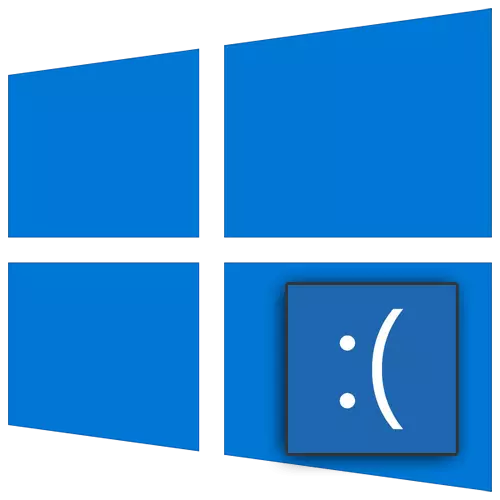
Ανεξάρτητα από το πόσο λυπηρό ακούγεται, αλλά τα σφάλματα αποτελούν αναπόσπαστο μέρος του λειτουργικού συστήματος των Windows. Κάποιος από τους χρήστες προέρχονται πιο συχνά, κάποιος λιγότερο συχνά. Είναι εντελώς αδύνατο να απαλλαγούμε από αυτούς, αλλά ευτυχώς, πολλοί από αυτούς μπορούν να διορθωθούν. Σε αυτό το άρθρο θα σας πούμε πώς να λύσετε το πρόβλημα με το μήνυμα "WHEA Μηρό σφάλμα" στα Windows 10.
Μέθοδοι διόρθωσης του σφάλματος "WHEA Μηρό σφάλμα"
Πρώτα απ 'όλα, πρέπει να σημειωθεί ότι το προαναφερθέν σφάλμα μπορεί να προκληθεί τόσο από την αποτυχία του λογισμικού όσο και από τη σωματική δυσλειτουργία του εξοπλισμού. Αυτός είναι ο λόγος για τον οποίο το εξαλείφουμε από την πρώτη φορά και σίγουρα δεν είναι πάντοτε δυνατό. Στην πράξη, μοιάζει με ένα συνηθισμένο BSOD ("Blue Death Screen" ή "Blue Screen of Death").
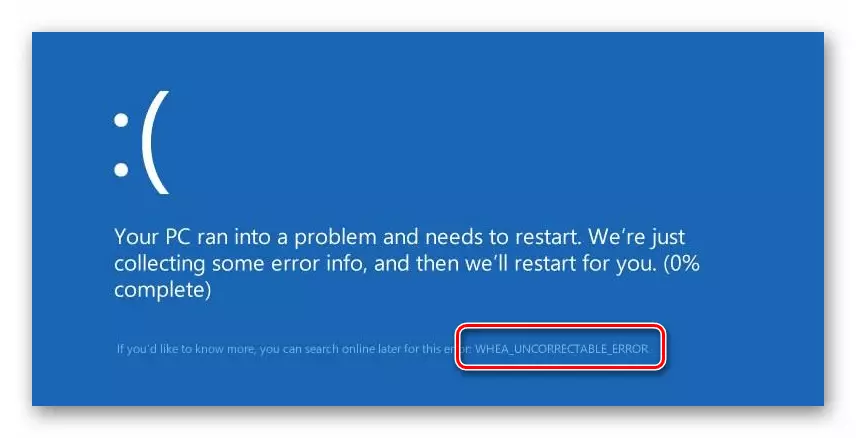
Θα προσφέρουμε διάφορες επιλογές λύσης για το πρόβλημα που θέλετε να δοκιμάσετε πρώτα.
Μέθοδος 1: "Γραμμή εντολών"
Πριν προχωρήσετε στην αναζήτηση σωματικών δυσλειτουργιών του εξοπλισμού, συνιστούμε έντονα να δοκιμάσετε τον σκληρό δίσκο και την ακεραιότητα των αρχείων συστήματος. Και οι δύο αυτές λειτουργίες εκτελούνται χρησιμοποιώντας το βοηθητικό πρόγραμμα συστήματος "γραμμής εντολών".
- Πατήστε ταυτόχρονα τα πλήκτρα των Windows + R. Στη συμβολοσειρά κειμένου, εμφανίζεται το παράθυρο, εισάγετε την εντολή CMD. Στη συνέχεια, κρατώντας ταυτόχρονα το "Ctrl" και το "Shift", πατήστε "Enter" ή το κουμπί "OK" στο ίδιο παράθυρο. Με αυτόν τον τρόπο, τρέχετε το "Γραμμή εντολών" από τον διαχειριστή.
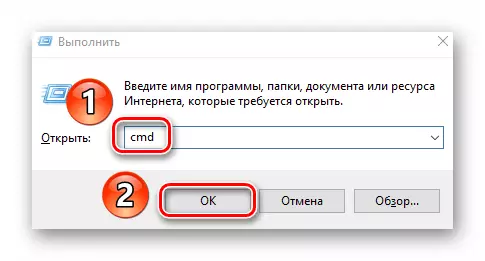
Μέθοδος 2: Έλεγχος ενημερώσεων
Οι προγραμματιστές των Windows 10 απελευθερώνουν τακτικά ενημερώσεις και συχνά και οι δύο συνεπάγονται λάθη και τους επιτρέπουν να τους ξεφορτωθούν. Για να λύσουμε το πρόβλημά μας, κάντε τα εξής:
- Κάντε κλικ στα πλήκτρα των Windows + I ταυτόχρονα. Στο παράθυρο "Παράμετροι" που ανοίγει, κάντε κλικ στο αριστερό πλήκτρο του ποντικιού στην ενότητα "Ενημέρωση και ασφάλεια".
- Ως αποτέλεσμα, θα βρεθείτε αμέσως στην επιθυμητή καρτέλα - "Κέντρο ενημέρωσης των Windows". Στη δεξιά πλευρά του παραθύρου, κάντε κλικ στο κουμπί "Ελέγξτε για ενημερώσεις". Αυτό γίνεται ειδικά εάν δεν υπάρχουν αρχεία σχετικά με την απουσία σημαντικών επιθέσεων δίπλα στο κουμπί.
- Μετά από αυτό, η διαδικασία αναζήτησης θα ξεκινήσει, να κατεβάσει και να εγκαταστήσει τις ενημερώσεις που λείπουν. Περιμένετε έως ότου ολοκληρωθεί η λειτουργία και επανεκκινήστε τον υπολογιστή / φορητό υπολογιστή.
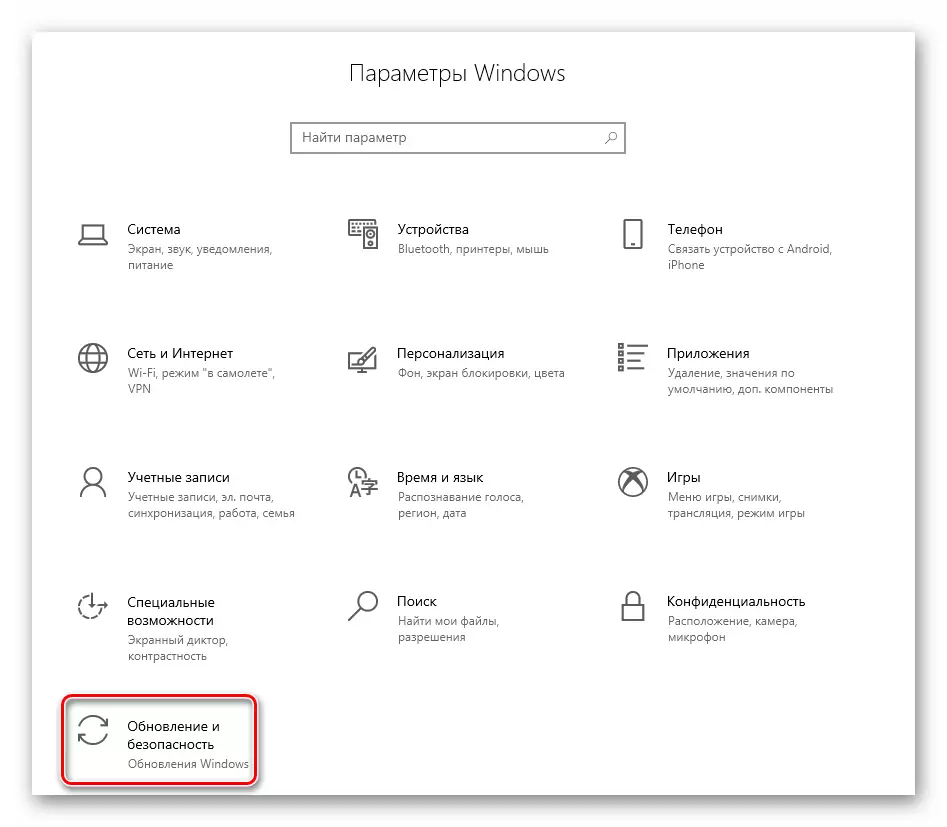
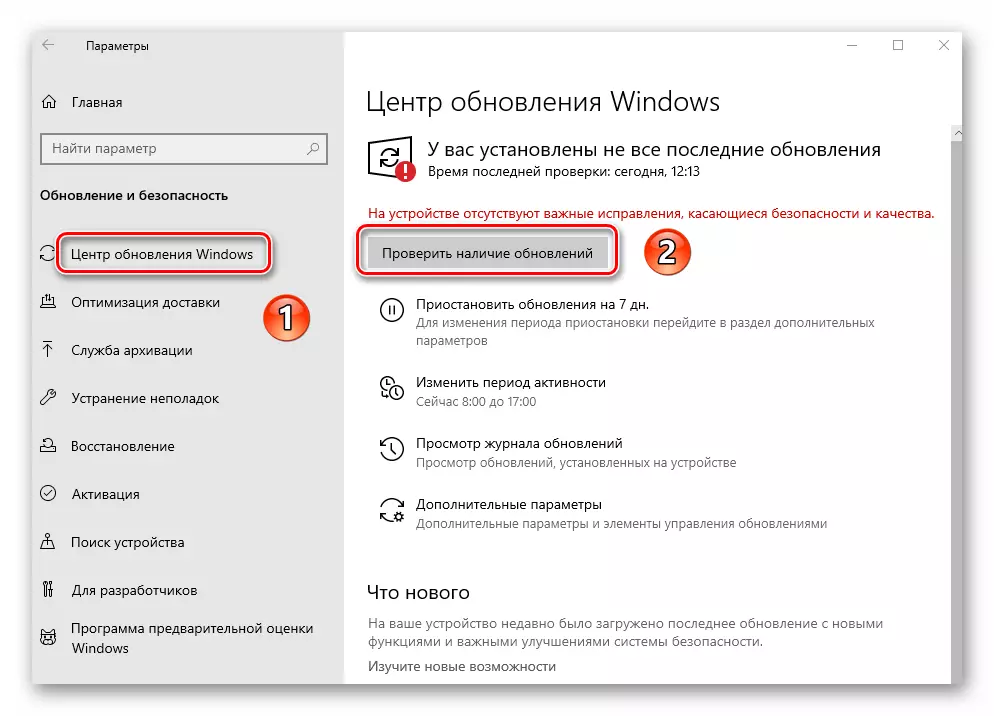
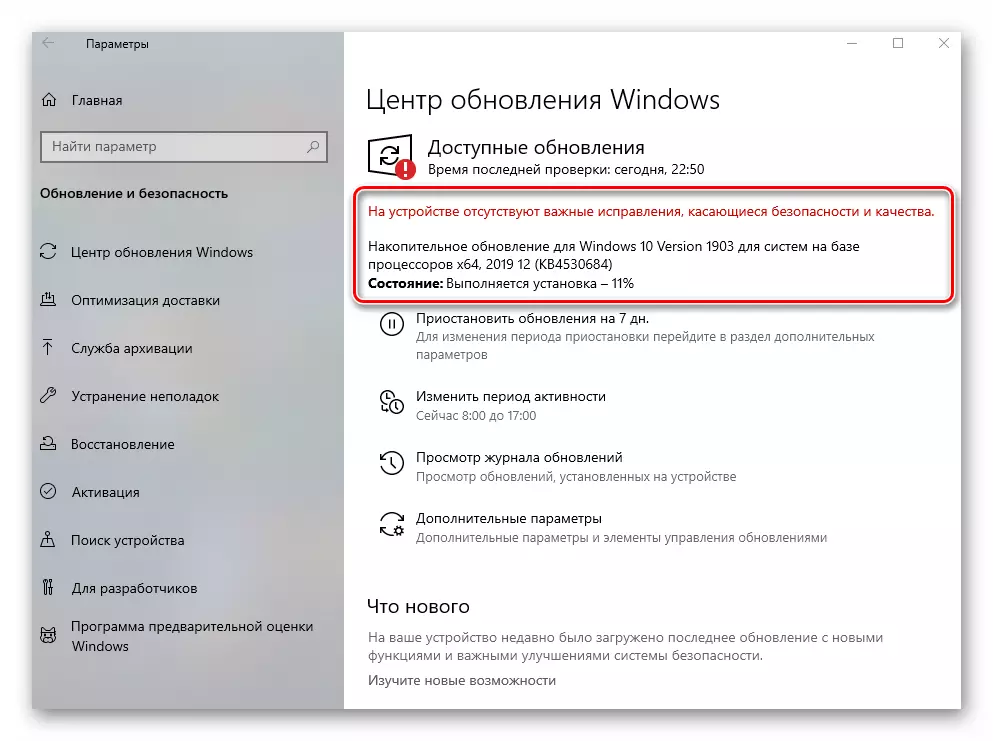
Μέθοδος 3: Ενημέρωση οδηγού
Συχνά, το σφάλμα "WHEA Μείωση σφάλματος" προκύπτει λόγω προβλημάτων με τους οδηγούς ή την αλληλεπίδρασή τους με το λειτουργικό σύστημα. Αυτός είναι ο λόγος για τον οποίο μπορείτε να προσπαθήσετε να ενημερώσετε τους οδηγούς όλων των συσκευών. Για τους σκοπούς αυτούς, το εξειδικευμένο λογισμικό είναι κατάλληλο. Μας είπαν για τις καλύτερες εφαρμογές αυτού του είδους σε ένα ξεχωριστό άρθρο. Συνιστούμε να ακολουθήσετε τον σύνδεσμο, να εξοικειωθείτε με το υλικό και να επιλέξετε για τον εαυτό σας οποιοδήποτε πρόγραμμα.
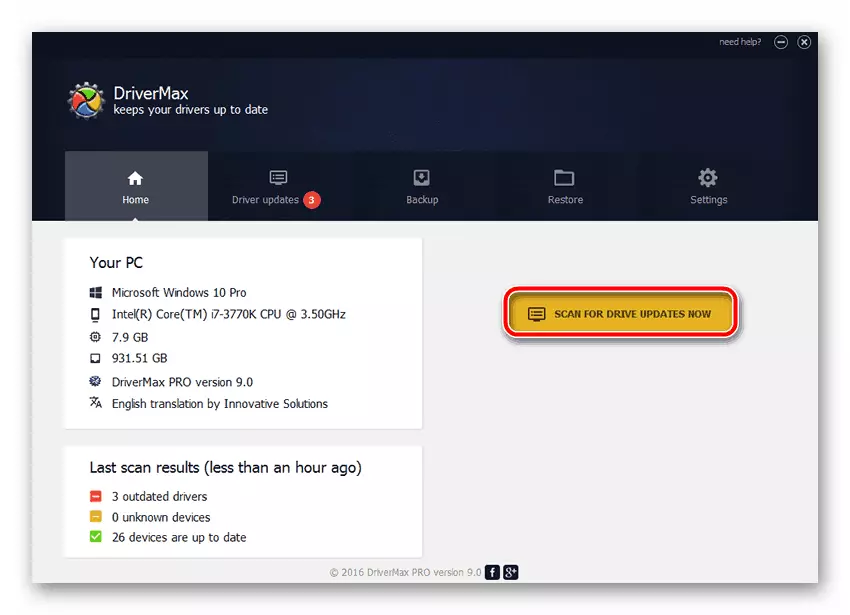
Διαβάστε περισσότερα: Τα καλύτερα προγράμματα για την εγκατάσταση των οδηγών
Μέθοδος 4: Ελέγξτε το RAM
Αυτή η μέθοδος συνεπάγεται επαλήθευση μνήμης RAM για σωματική δυσλειτουργία. Για τους σκοπούς αυτούς υπάρχουν πολλά εξειδικευμένα προγράμματα και βοηθητικά προγράμματα συστήματος. Θα δείξουν εάν υπάρχουν προβλήματα με το RAM. Εάν δεν εντοπιστεί κάποιος, θα πρέπει να προσπαθήσετε να αντικαταστήσετε τη φθαρμένη γραμμή μνήμης και να ελέγξετε εάν το σφάλμα "WHEA Μείωση σφάλματος" θα εμφανιστεί ξανά. Σχετικά με τις αιτήσεις δοκιμών και τη διαδικασία ελέγχου, έχουμε προηγουμένως γράψει.
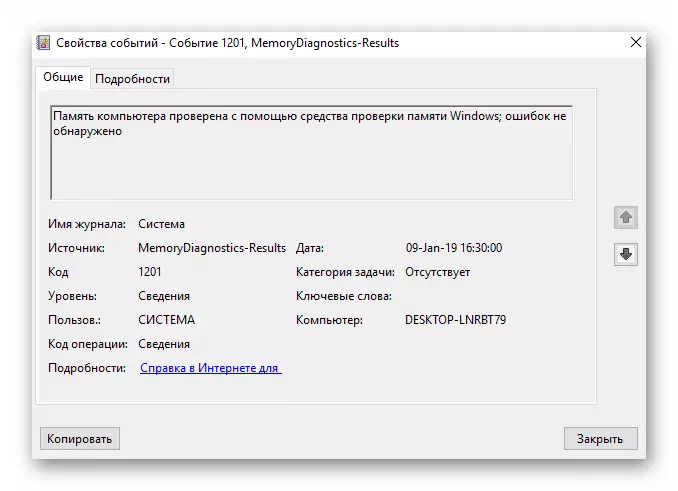
Διαβάστε περισσότερα: Επαλήθευση της μνήμης RAM στα Windows 10
Μέθοδος 5: έλεγχος θερμοκρασίας
Εάν παρουσιαστεί σφάλμα, το "WHEA Μηρό σφάλμα" είναι εξαιρετικά επιθυμητό για να ελέγξετε τη θερμοκρασία του στοιχείου του υπολογιστή. Σε ορισμένες περιπτώσεις, ο λόγος για το υπό εξέταση πρόβλημα είναι υπερθέρμανση, ειδικά εάν η κάρτα οθόνης ή / και ο επεξεργαστής πάσχει από τέτοια.
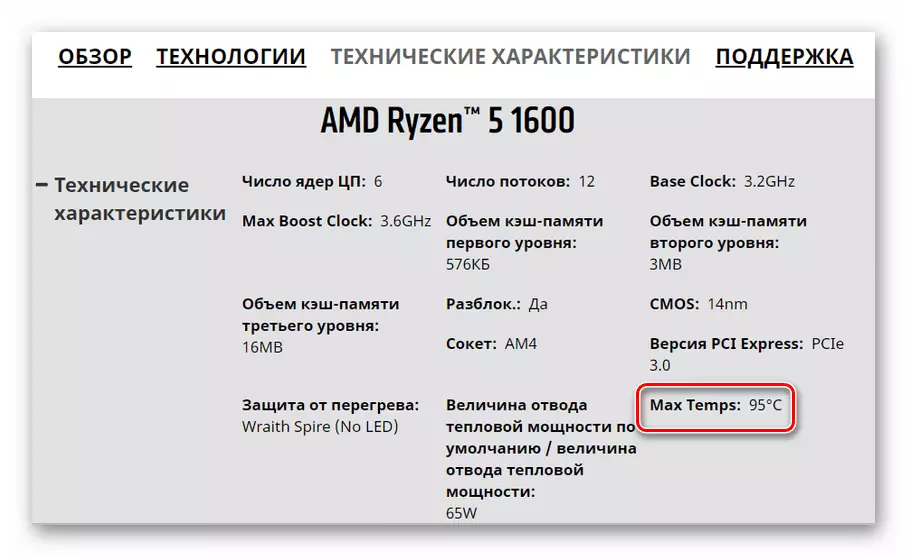
Διαβάστε περισσότερα: Μετρήστε τη θερμοκρασία του υπολογιστή
Στο άρθρο σχετικά με τον παραπάνω σύνδεσμο θα βρείτε τις οδηγίες, πώς να μάθετε τις πιο επιτρεπόμενες θερμοκρασίες για διαφορετικούς τύπους συσκευών. Αν αποκαλύψετε ότι υπερβαίνουν ή βρίσκονται στα πρόθυρα της επιτρεπόμενης, αξίζει να φροντίσετε την σωστή ψύξη και αντικατάσταση της θερμικής πάστας (εάν πρόκειται για την CPU). Επιπλέον, είναι υποχρεωτικό να απαλλαγείτε από το overclocking εάν έχετε διασκορπιστεί τα χαρακτηριστικά του εξοπλισμού.
Μέθοδος 6: "Προβολή συμβάντων"
Κάθε έκδοση και η κατασκευή των Windows 10 διαθέτει ενσωματωμένη λειτουργία καταγραφής. Εκπροσωπείται ως μια εφαρμογή "Προβολή συμβάντων", η οποία εμφανίζει όλα τα σφάλματα και τις ειδοποιήσεις σχετικά με τη λειτουργία του λειτουργικού συστήματος, την αλληλεπίδραση των συσκευών κλπ. Αυτό το εργαλείο σας επιτρέπει να καθορίσετε με μεγαλύτερη ακρίβεια την πηγή του σφάλματος "whae erefrectable" . Για να το κάνετε αυτό, απλά εκτελέστε την εφαρμογή μετά την εμφάνιση του προβλήματος και βρείτε λεπτομερείς πληροφορίες σχετικά με το τι συνέβη. Σχετικά με το πώς να το κάνετε, μπορείτε να μάθετε από το άρθρο σχετικά με τον παρακάτω σύνδεσμο. Στη συνέχεια, η εκμάθηση μιας περιγραφής του προβλήματος, χρησιμοποιήστε την αναζήτηση στην κύρια σελίδα του ιστότοπού μας και βρείτε το υλικό για να το λύσετε.
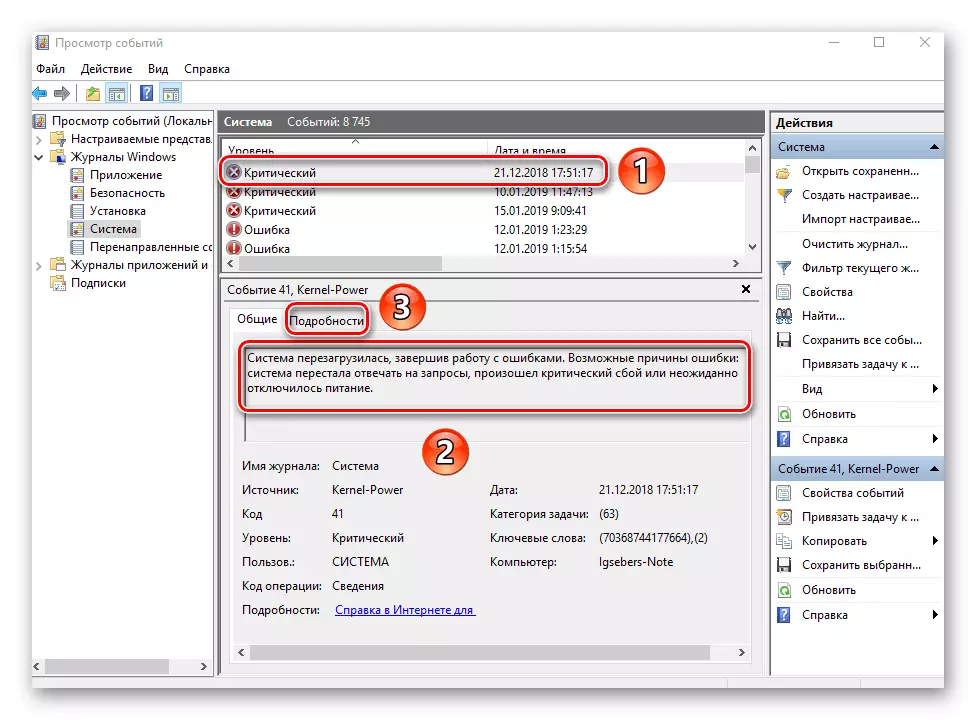
Διαβάστε περισσότερα: Προβολή "Σφάλμα περιοδικού" στα Windows 10
Έτσι, μάθατε για τους βασικούς τρόπους για να διορθώσετε το σφάλμα "WHEA Μηρό σφάλμα". Θυμηθείτε ότι η αιτία του προβλήματος μπορεί να μισθώσει πολύ βαθύτερα, για παράδειγμα, σε ανεπαρκή τάση στον επεξεργαστή. Δεν συνιστάται η αλλαγή της σε ανεξάρτητα, προκειμένου να μην βλάψει το "αδένα" - σε τέτοιες περιπτώσεις, είναι προτιμότερο να επικοινωνήσετε με τους ειδικούς.
