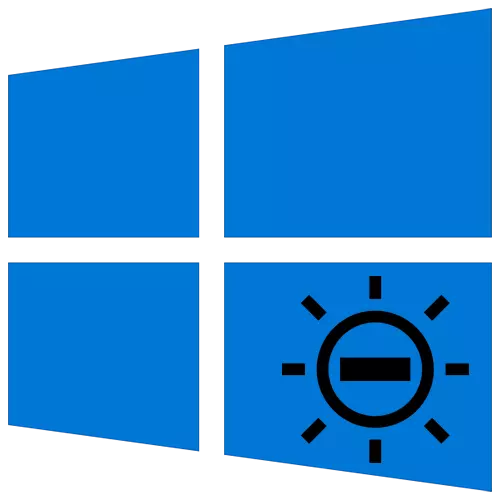
Για μια άνετη εργασία σε έναν υπολογιστή ή φορητό υπολογιστή, είναι απαραίτητο να ρυθμίσετε σωστά την οθόνη της οθόνης. Μία από τις σημαντικές παραμέτρους είναι ο δείκτης φωτεινότητας. Από αυτό το άρθρο, θα μάθετε για τις βασικές μεθόδους μείωσης σε συσκευές που εκτελούν τα Windows 10.
Μειωμένη φωτεινότητα σε ένα φορητό υπολογιστή με τα Windows 10
Αμέσως σημειώνουμε ότι μέσα σε αυτό το άρθρο θα εξετάσουμε μόνο τις ενέργειες που επιτρέπουν μόνο τη φωτεινότητα. Εάν χρειάζεστε, αντίθετα, διευρύνετε αυτόν τον δείκτη, διαβάστε τις ξεχωριστές οδηγίες σχετικά με αυτό το ζήτημα.Διαβάστε περισσότερα: Πώς να μεγεθύνετε τη φωτεινότητα της οθόνης στα Windows 10
Περαιτέρω ηγεσία διαιρούμε σε δύο τμήματα. Ένας από αυτούς θα είναι χρήσιμος στους ιδιοκτήτες φορητών υπολογιστών και τους δεύτερους χρήστες των σταθεροποιητικών υπολογιστών με οθόνες. Το γεγονός είναι ότι μειώνουν τη φωτεινότητα της οθόνης με διαφορετικούς τρόπους. Μέθοδοι που μπορούν να χρησιμοποιηθούν σε ένα φορητό υπολογιστή δεν θα φέρουν θετική επίδραση στον υπολογιστή.
Μέθοδος 1: "Hot" κλειδιά
Κατά τη γνώμη μας, ο ευκολότερος τρόπος μείωσης της φωτεινότητας της οθόνης του φορητού υπολογιστή είναι η χρήση ειδικών κλειδιών. Είναι σε κάθε συσκευή. Η ουσία έρχεται κάτω για να πατήσετε ταυτόχρονα το "Fn" και το "F2".

Παρακαλείστε να σημειώσετε ότι αντί του κλειδιού "F2" που δίνεται στο παράδειγμα, μπορεί να υπάρχει διαφορετική. Τι ακριβώς - εξαρτάται από τον κατασκευαστή και το μοντέλο του φορητού υπολογιστή σας. Συχνά είναι ένα από τα πλήκτρα "F1-F12" ή το κουμπί "κάτω" ή "αριστερά". Χρησιμοποιώντας τον επιθυμητό συνδυασμό, είστε χωρίς μεγάλη δυσκολία να μειώσετε τη φωτεινότητα της οθόνης.
Μέθοδος 2: Κέντρο ειδοποιήσεων
Αυτή η μέθοδος είναι βολική επειδή σας επιτρέπει να μειώσετε τη φωτεινότητα της οθόνης χωρίς να αλλάξετε μεταξύ των παραθύρων. Γίνεται αρκετά απλό.
- Κάντε κλικ στο ίχνος της "Γραμμής εργασιών" στο εικονίδιο "Κέντρο ειδοποίησης", το οποίο βρίσκεται στην δεξιά γωνία της οθόνης.
- Θα εμφανιστεί ένα νέο παράθυρο, όπου, κατά κανόνα, εμφανίζονται ειδοποιήσεις συστήματος. Υπάρχουν επίσης πρόσθετες ρυθμίσεις των Windows. Κάντε κλικ σε ένα τέτοιο παράθυρο στη σειρά "Expand".
- Θα δείτε πώς θα επεκταθεί ο κατάλογος της γρήγορης δράσης. Κάτω από αυτό θα εμφανιστεί μια μπάντα για την προσαρμογή της φωτεινότητας. Μετακινήστε το δρομέα που το άφησε μέχρι το αποτέλεσμα να είναι ικανοποιητικό.
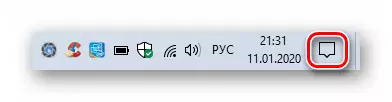
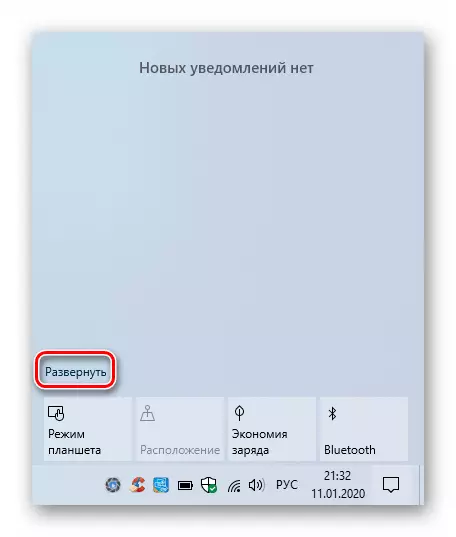
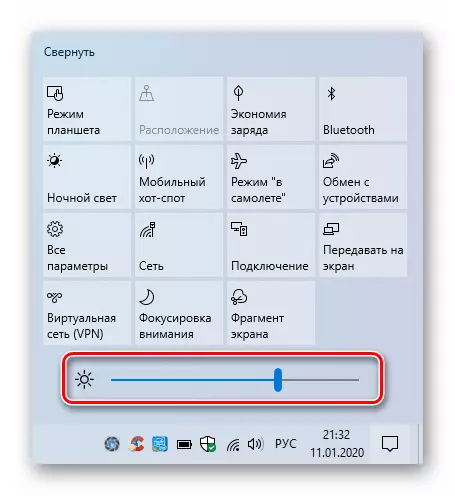
Για να κλείσετε το "Κέντρο ειδοποίησης", αρκεί να πιέσετε ξανά στην εικόνα του αριστερού κουμπιού του ποντικιού (LKM) ή να το κάνετε οπουδήποτε στην "επιφάνεια εργασίας".
Παρακαλείστε να σημειώσετε ότι αυτή η ρύθμιση μπορεί να απουσιάζει στις παλιές χτίσεις των Windows 10 (16xx και 17xx). Εάν χρησιμοποιείτε ένα από αυτά, απλά θέστε σε οποιαδήποτε άλλη μέθοδο.
Μέθοδος 3: "Παράμετροι"
Χρησιμοποιώντας αυτή τη μέθοδο, μπορείτε όχι μόνο να μειώσετε τη φωτεινότητα της οθόνης στο φορητό υπολογιστή, αλλά και να παράγετε άλλες σημαντικές ρυθμίσεις. Όλες οι ενέργειες θα πραγματοποιηθούν σε ένα ειδικό παράθυρο συστήματος όπου βρίσκονται οι παράμετροι του λειτουργικού συστήματος.
- Κάντε κλικ στο κουμπί Έναρξη στη γραμμή εργασιών. Μετά από αυτό, θα εμφανιστεί ένα νέο μενού. Σε αυτό, κάντε κλικ στο κουμπί "Παράμετροι", η οποία απεικονίζεται με τη μορφή ενός εργαλείου.
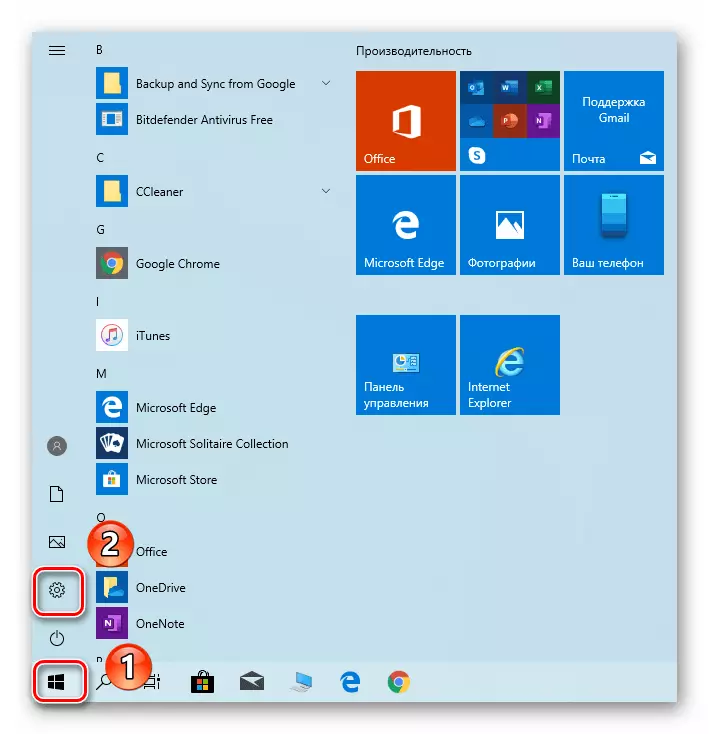
Μέθοδος 4: "Κέντρο κινητικότητας"
Αυτή η μέθοδος συνεπάγεται τη χρήση ειδικού βοηθητικού προγράμματος συστήματος που καθορίζεται στο όνομα της μεθόδου. Μπορεί όχι μόνο να μειώσει τη φωτεινότητα, αλλά και να χρησιμοποιεί πρόσθετες λειτουργίες λειτουργίας λειτουργίας.
- Πατήστε ταυτόχρονα τα πλήκτρα των Windows + R. Στο παράθυρο ανοίγματος, εισαγάγετε την εντολή ελέγχου για να "εκτελέσετε". Μετά από αυτό, κάντε κλικ στο κουμπί "OK" ή στο "Enter" στο πληκτρολόγιο στο ίδιο παράθυρο.
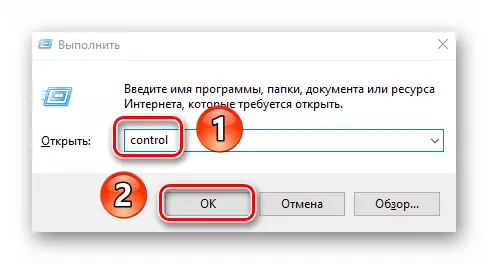
Μείωση της φωτεινότητας της οθόνης σε σταθερό υπολογιστή
Ο κατάλογος των τρόπων μείωσης της φωτεινότητας της οθόνης εξωτερικών οθονών δεν είναι τόσο μεγάλος όσο και για τους φορητούς υπολογιστές. Στην πραγματικότητα, υπάρχει μόνο μία μέθοδος - χρησιμοποιώντας ένα ειδικό μενού.Παραμέληση παρακολούθησης
Για να διαχειριστείτε όλες τις ρυθμίσεις της οθόνης, υπάρχουν ειδικά κουμπιά. Η τοποθεσία τους εξαρτάται από το μοντέλο της συσκευής και τον κατασκευαστή του. Συχνά μπορούν να βρεθούν πλευρά ή κάτω. Πολύ λιγότερο συχνά βρίσκονται στην πίσω πλευρά. Ο κατάλογος των ενεργειών για τη μείωση της φωτεινότητας θα έχει περίπου τον ακόλουθο τύπο:
- Πατήστε το κουμπί MENU MAIN στην οθόνη. Μερικές φορές υπογράφεται ως "enter".
- Στη συνέχεια, χρησιμοποιώντας τα κουμπιά στη συσκευή, μεταβείτε στο μενού που είναι υπεύθυνο για τη ρύθμιση της εικόνας. Μπορεί να καλείται διαφορετικά. Ψάξτε για αυτό που υπάρχει μια σειρά "φωτεινότητα" ή "φωτεινότητα".
- Στη συνέχεια, χρησιμοποιώντας απλά τα ίδια πλήκτρα αλλάξτε την τιμή της ταινίας φωτεινότητας. Μετά την ολοκλήρωση, κάντε κλικ στην οθόνη ένα ειδικό κουμπί που κλείνει ολόκληρο το μενού. Και πάλι, καλείται διαφορετικά σε διαφορετικές συσκευές.
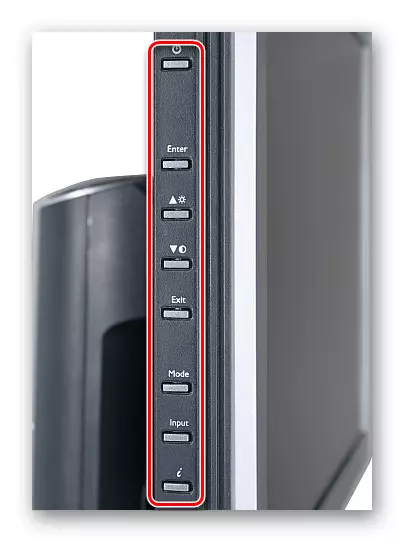
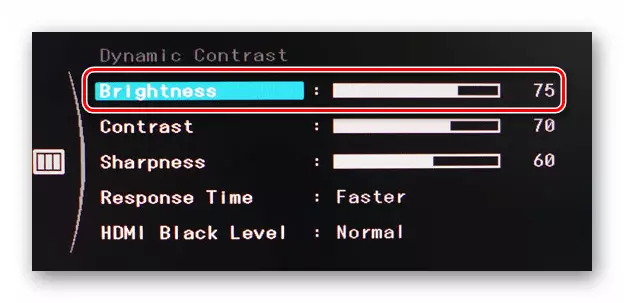
Εάν δεν κάνετε έξοδο από τον εαυτό σας για να εκπληρώσετε τις απαραίτητες ενέργειες, γράψτε στο μοντέλο σχολίων της οθόνης - σίγουρα θα δώσουμε ακριβέστερες οδηγίες για τη μείωση της φωτεινότητας.
Έτσι, από αυτό το άρθρο έχετε μάθει για τις βασικές μεθόδους για τη μείωση της φωτεινότητας της οθόνης σε συσκευές που εκτελούν τα Windows 10. Υπενθυμίστε ότι αυτός ο δείκτης είναι μόνο μία από τις παραμέτρους που επηρεάζουν την άνεση της εργασίας για τον υπολογιστή. Για να αλλάξετε άλλες ρυθμίσεις, κάντε κλικ στον παρακάτω σύνδεσμο και διαβάστε τον ειδικό μας οδηγό.
Διαβάστε περισσότερα: Ρύθμιση οθόνης στα Windows 10
- Πατήστε ταυτόχρονα τα πλήκτρα των Windows + R. Στο παράθυρο ανοίγματος, εισαγάγετε την εντολή ελέγχου για να "εκτελέσετε". Μετά από αυτό, κάντε κλικ στο κουμπί "OK" ή στο "Enter" στο πληκτρολόγιο στο ίδιο παράθυρο.
