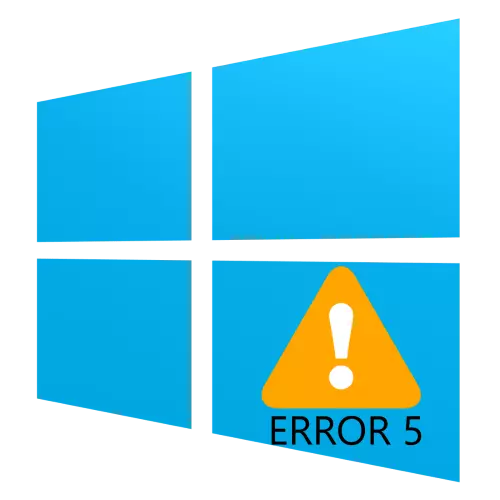
Σε ορισμένες περιπτώσεις, οι χρήστες του λειτουργικού συστήματος των Windows ενδέχεται να αντιμετωπίσουν ένα πρόβλημα όταν μια προσπάθεια ανοίγματος ενός αρχείου, ένα φάκελο ή ένα πρόγραμμα θα οδηγήσει σε σφάλμα με τον κωδικό 5 και το κείμενο "αρνήθηκε πρόσβαση". Συχνά εμφανίζεται συχνά όταν προσπαθεί να ξεκινήσει ή να επανεκκινήσει τις υπηρεσίες. Στη συνέχεια, θα μιλήσουμε για τους λόγους για την εμφάνιση αυτής της αποτυχίας και να προσφέρουμε μεθόδους για την εξάλειψη της.
Εξαλείψτε το σφάλμα 5 Κατά την πρόσβαση σε δεδομένα
Στις περισσότερες περιπτώσεις, η πηγή σφάλματος είναι προβλήματα με τα δεδομένα ανάγνωσης και γραφής στον τρέχοντα λογαριασμό χρήστη ". Επίσης, ένα παρόμοιο μήνυμα εμφανίζεται σε αποτυχίες λειτουργίας, βλάβη στα εξαρτήματα ή στις καταχωρήσεις μητρώου.Μέθοδος 1: Εκκίνηση με δικαιώματα διαχειριστή
Εάν το άνοιγμα του αρχείου εκτελέσιμου προγράμματος, το παιχνίδι ή ο εγκαταστάτης εφαρμογής οδηγεί στην εμφάνιση του εν λόγω σφάλματος, θα πρέπει να προσπαθήσετε να το ξεκινήσετε στο όνομα του διαχειριστή.
- Βεβαιωθείτε ότι ο τρεχούμενος λογαριασμός έχει τα σωστά δικαιώματα. Εάν αυτό δεν είναι έτσι, δώστε ή πάρτε τα.
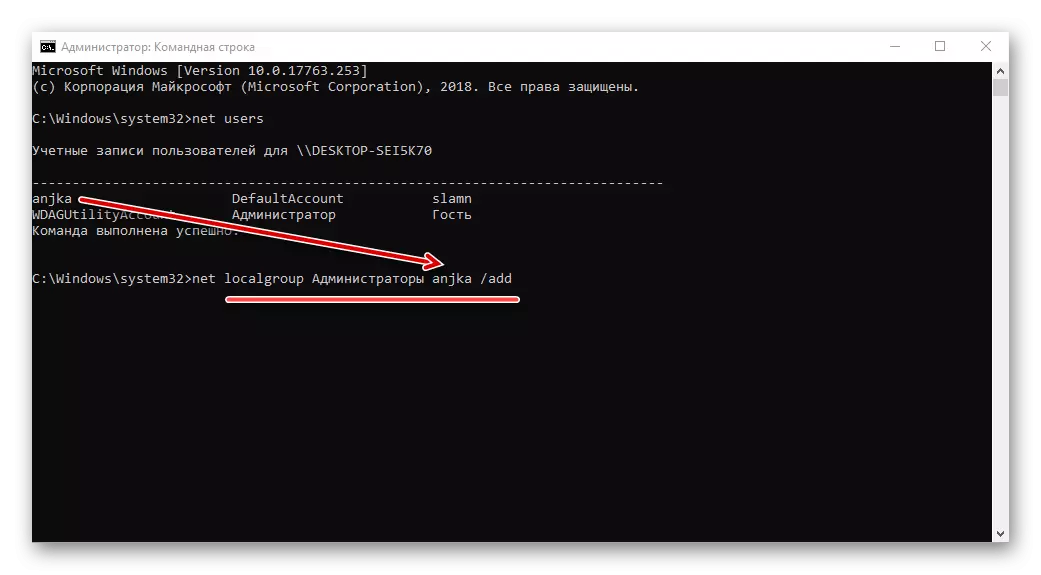
Μάθημα: Λήψη δικαιωμάτων διαχειριστή στα Windows 10
- Πλοηγηθείτε σε ένα αρχείο προβλημάτων. Επισημάνετε το δεξί κλικ και επιλέξτε "Εκτέλεση από το διαχειριστή" στο μενού.
- Ένα αναδυόμενο παράθυρο θα εμφανιστεί με ένα αίτημα ανάλυσης, κάντε κλικ σε αυτό "Ναι".
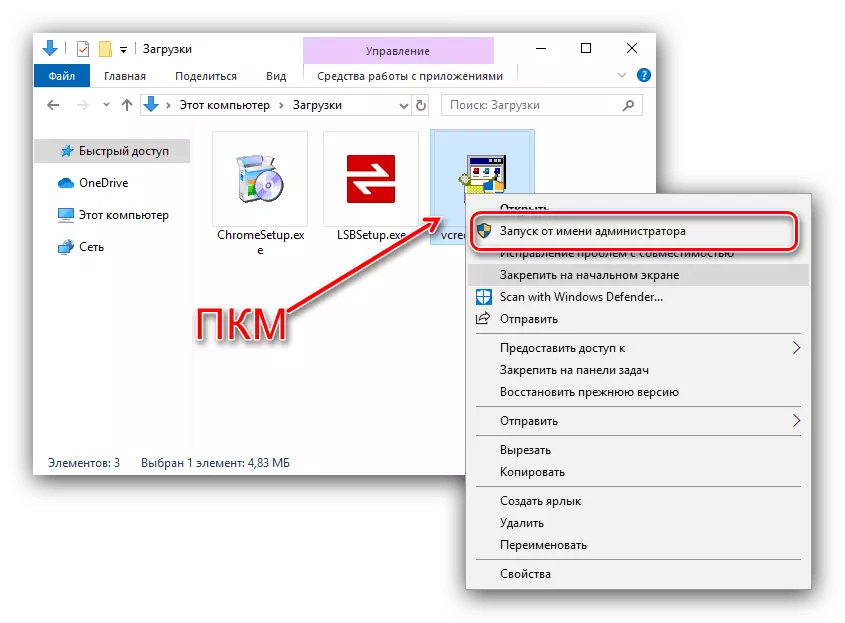
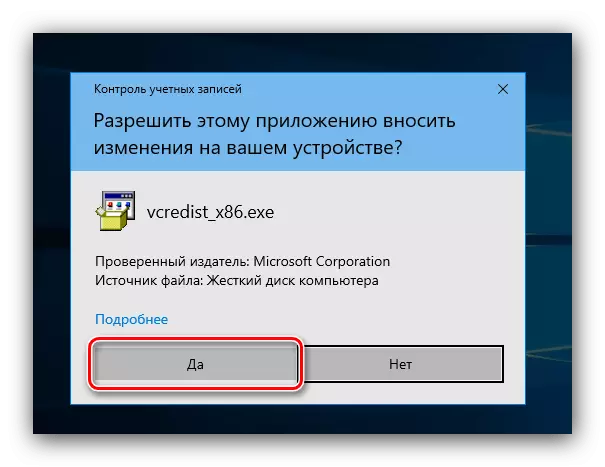
Στη συνέχεια, η εφαρμογή ή ο εγκαταστάτης πρέπει να ξεκινήσει κανονικά.
Μέθοδος 2: Άνοιγμα πρόσβασης σε καταλόγους
Ο δεύτερος λόγος για το πρόβλημα που εξετάζουμε σήμερα είναι δυσλειτουργίες με δικαιώματα πρόσβασης σε ξεχωριστό κατάλογο ή δίσκο. Παρέχοντας τα σωστά δικαιώματα εμφάνισης στο παράδειγμα του δίσκου συστήματος.
Προσοχή! Η διαδικασία μπορεί να διαταράξει τον υπολογιστή, έτσι συνιστούμε να δημιουργήσετε ένα σημείο ανάκτησης!
Μάθημα: Σημείο αποκατάστασης στα Windows 10
- Ανοίξτε "Αυτός ο υπολογιστής", βρείτε ένα σύστημα συστήματος σε αυτό και κάντε κλικ σε αυτό με PCM και, στη συνέχεια, επιλέξτε "Ιδιότητες" στο μενού.
- Ανοίξτε την καρτέλα Ασφάλεια. Κάντε κλικ στο κουμπί "Επεξεργασία" κάτω από την ομάδα και τους χρήστες.
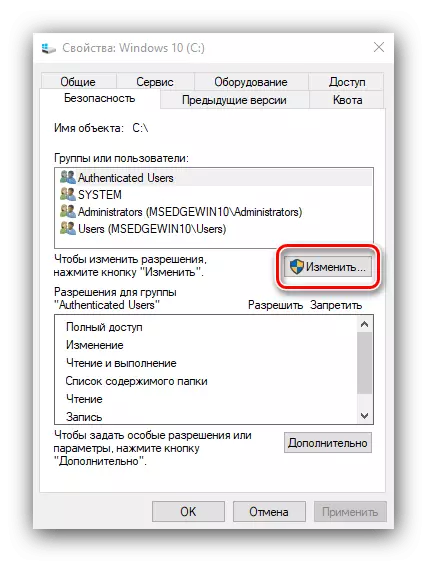
Επόμενο κάντε κλικ στο κουμπί "Προσθήκη".
- Στο επόμενο παράθυρο, ανατρέξτε στο μπλοκ "Εισάγετε τα ονόματα ...". Καλέστε τη λέξη στο πληκτρολόγιο Όλα, στη συνέχεια, κάντε κλικ στην επιλογή "Ελέγξτε τα ονόματα".
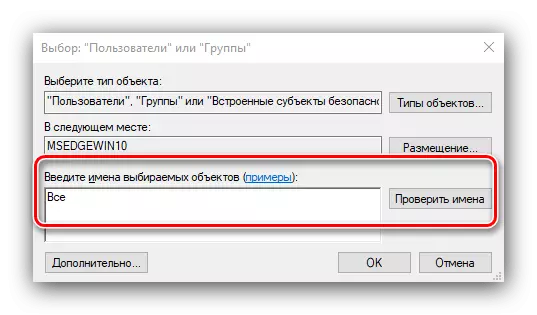
Εάν εμφανιστεί το "όνομα που δεν βρέθηκε", δοκιμάστε στη στήλη "Εισάγετε το όνομα του αντικειμένου" για να αναχωρήσετε τη λέξη όλα ή το όνομα του τρέχοντος λογαριασμού και, στη συνέχεια, χρησιμοποιήστε το κουμπί "OK".
- Επιστρέφοντας στο βοηθητικό πρόγραμμα άδειας, βεβαιωθείτε ότι η προσθήκη της ομάδας επισημαίνεται στο προηγούμενο βήμα. Στη συνέχεια, στην ενότητα "Δικαιώματα για την ομάδα ...", σημειώστε όλα τα σημεία στη στήλη "Επιτρέψτε".
- Στη συνέχεια, κάντε κλικ στο διαδοχικά "Εφαρμογή" και "OK", μετά την επανεκκίνηση του υπολογιστή.
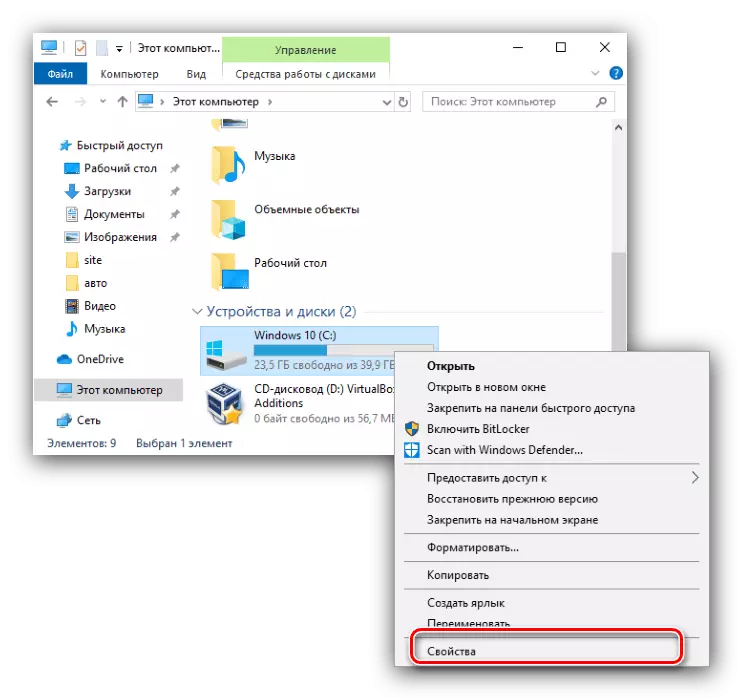
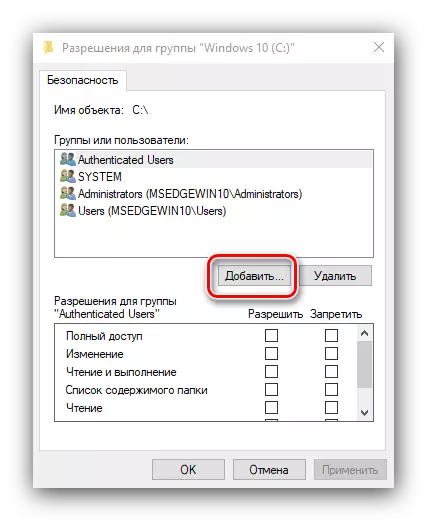
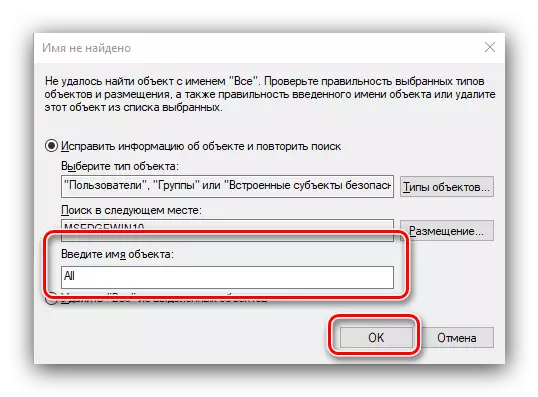
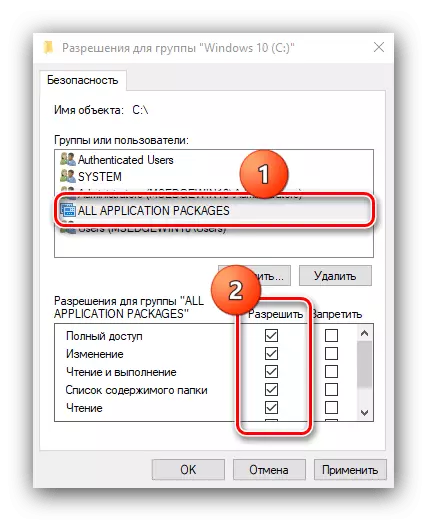
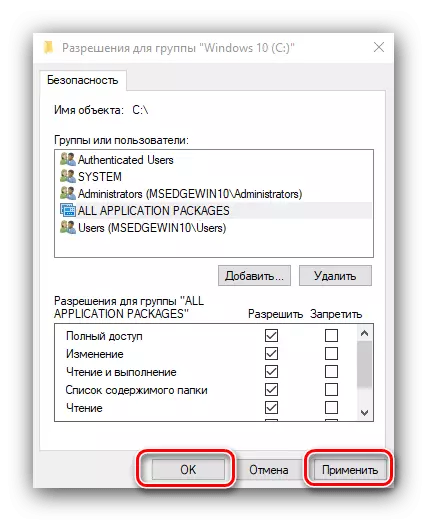
Η παροχή ανάγνωσης και καταγραφής των μέσων του συστήματος εξαλείφει ταυτόχρονα το σφάλμα 5 τόσο για τα εκτελέσιμα αρχεία όσο και για τις υπηρεσίες, ωστόσο, η διαδικασία αυτή δεν είναι ασφαλής για την απόδοση του συστήματος.
Μέθοδος 3: "Γραμμή εντολών"
Το υπό εξέταση πρόβλημα μπορεί να αφορά μόνο μία ή άλλη υπηρεσία Windovs. Σε αυτή την περίπτωση, μπορείτε να χρησιμοποιήσετε το εργαλείο "Γραμμή εντολών".
- Ανοίξτε την αναζήτηση "Αναζήτηση" στην οποία αρχίζετε να πληκτρολογείτε τη γραμμή εντολών. Επιλέξτε την εφαρμογή που βρέθηκε και κάντε κλικ στο σύνδεσμο "Εκτέλεση στο διαχειριστή" στη δεξιά πλευρά του παραθύρου.
- Εισάγετε διαδοχικά τις ακόλουθες εντολές στη διασύνδεση:
Καθημερινά διαχειριστές τοπικής ομάδας / προσθήκη δικτύωσης
Καθαρίστε τους διαχειριστές του τοπικού κέντρου / Προσθήκη LocalService

Σημείωση! Πρέπει να εισαχθούν οι χρήστες των Windows 10 με τον εντοπισμό του αγγλικού συστήματος Διαχειριστές. αντί Διαχειριστές!
- Κλείστε το παράθυρο του προγράμματος και επανεκκινήστε τον υπολογιστή ή το φορητό υπολογιστή.
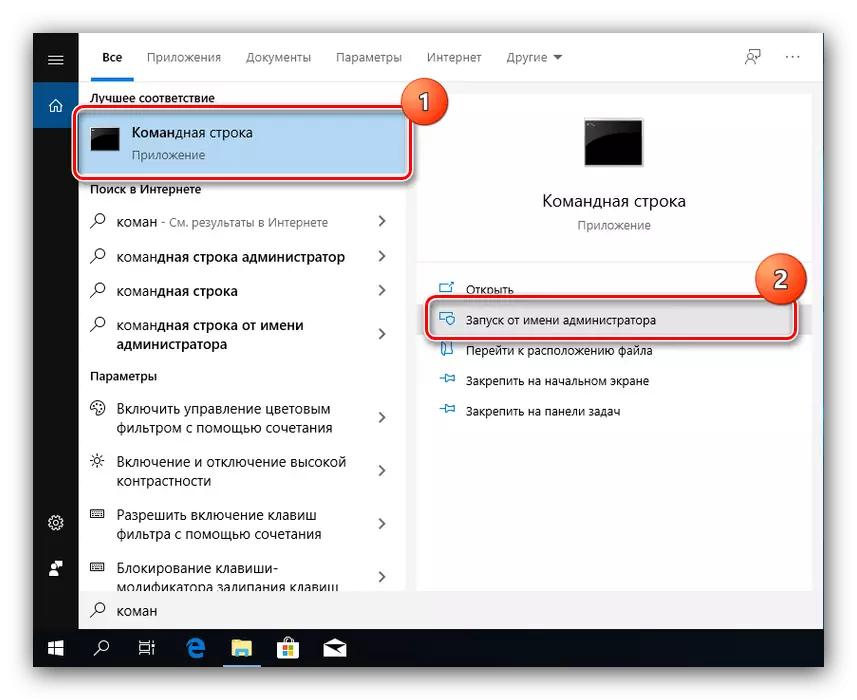
Αυτή η μέθοδος είναι ασφαλέστερη από την προηγούμενη, αλλά και εφαρμόζεται εάν αρνηθείτε να έχετε πρόσβαση στις υπηρεσίες.
Μέθοδος 4: Εξάλειψη των προβλημάτων με τα Windows
Εάν η χρήση όλων των παραπάνω μεθόδων δεν έφερε το αποτέλεσμα, πιθανότατα η πηγή του προβλήματος είναι προβλήματα στο ίδιο το λειτουργικό σύστημα.
- Πρώτα απ 'όλα, ελέγξτε τις ενημερώσεις - ίσως σε ένα από τα πρόσφατα εγκατεστημένα σφάλματα. Εάν, αντίθετα, δεν έχετε ενημερώσει το σύστημα για μεγάλο χρονικό διάστημα, δοκιμάστε να κατεβάσετε τις πραγματικές ενημερώσεις.
Μάθημα: Πώς να εγκαταστήσετε και πώς να διαγράψετε ενημερώσεις των Windows 10
- Ελέγξτε τις παραμέτρους του Antivirus - είναι πιθανό ότι η αυστηρή λειτουργία ελέγχου είναι ενεργή, η οποία δεν επιτρέπει χειρισμό δεδομένων. Αξίζει επίσης να προσπαθήσετε να απενεργοποιήσετε προσωρινά το προστατευτικό λογισμικό.
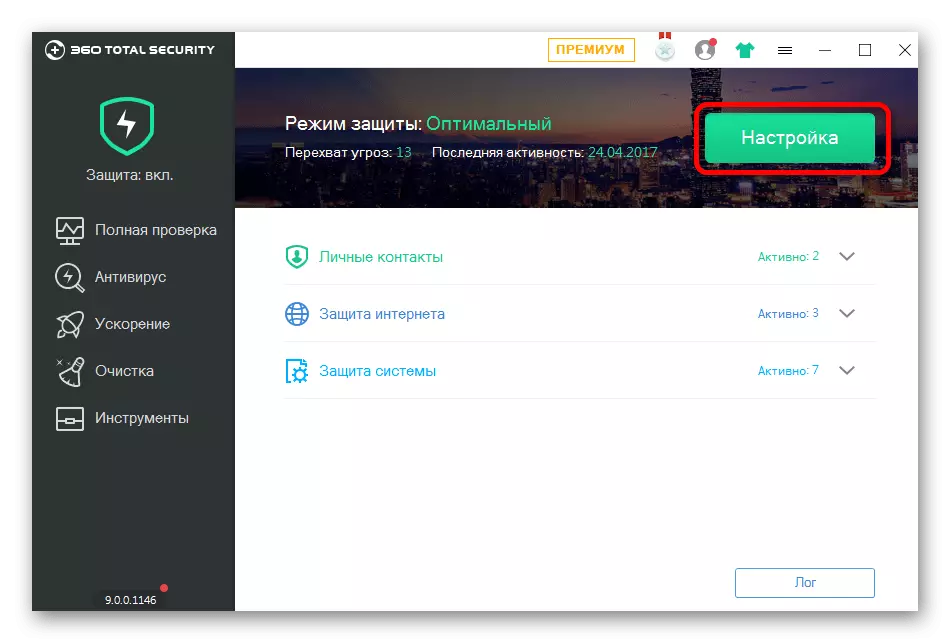
Μάθημα: Πώς να απενεργοποιήσετε το antivirus
Εάν για κάποιο λόγο δεν χρησιμοποιείτε ιοί καθόλου, σας συνιστούμε να εξοικειωθείτε με τα άρθρα για να τους καταπολεμήσετε - ίσως ο υπολογιστής σας έχει γίνει θύμα λοίμωξης.
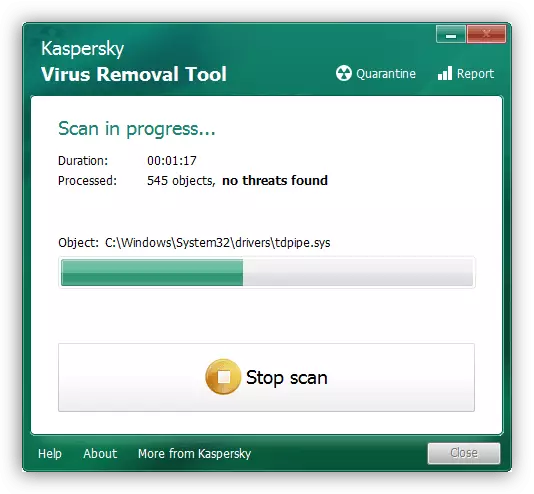
Διαβάστε περισσότερα: Καταπολέμηση ιών υπολογιστών
- Επιπλέον, η απόδοση των συστατικών του συστήματος γενικά και το μητρώο πρέπει να ελέγχονται ειδικότερα.
Διαβάστε περισσότερα:
Ελέγξτε και επαναφέρετε τα αρχεία συστήματος στα Windows 10
Αποκατάσταση μητρώου στα Windows 10
Οι συστάσεις που περιγράφονται παραπάνω θα πρέπει να συμβάλουν στην εξάλειψη του προβλήματος.
συμπέρασμα
Αναθεωρήσαμε λύσεις σε ένα πρόβλημα στο οποίο εμφανίζεται ένα σφάλμα με τον κωδικό 5 και το κείμενο "Απορρίφθηκε" στα Windows 10. Όπως βλέπουμε, προκύπτει για διάφορους λόγους, λόγω των οποίων δεν υπάρχει καθολική μέθοδος εξάλειψης.
