
Και ας ξεκινήσουμε με ποιο είναι ο οδηγός και γιατί (και πότε) πρέπει να εγκαταστήσετε τους οδηγούς, ακόμα και αν φαίνεται ότι όλα λειτουργούν αμέσως μετά την εγκατάσταση των Windows. (Και θα μιλήσουμε για τα Windows 10, τα Windows 7 και τα Windows 8)
Τι είναι ο οδηγός
Ο οδηγός είναι ένας μικρός κωδικός προγράμματος που επιτρέπει στο λειτουργικό σύστημα και τα προγράμματα να αλληλεπιδρούν με τον εξοπλισμό του υπολογιστή.
Για παράδειγμα, ώστε να μπορείτε να χρησιμοποιήσετε το Internet, χρειάζεστε ένα πρόγραμμα οδήγησης για μια κάρτα δικτύου ή προσαρμογέα Wi-Fi και για να ακούσετε τον ήχο από τα ηχεία - το πρόγραμμα οδήγησης για την κάρτα ήχου. Το ίδιο ισχύει και για τις κάρτες γραφικών, εκτυπωτών και άλλου εξοπλισμού.

Οι σύγχρονες εκδόσεις λειτουργικών συστημάτων, όπως τα Windows 7 ή τα Windows 8, καθορίζουν αυτόματα το μεγαλύτερο μέρος του εξοπλισμού και εγκαταστήστε το κατάλληλο πρόγραμμα οδήγησης. Εάν συνδέσετε μια μονάδα flash USB σε έναν υπολογιστή, θα λειτουργήσει τέλεια, παρά το γεγονός ότι δεν κάνατε τίποτα ειδικά. Ομοίως, μετά την εγκατάσταση των Windows, θα δείτε την επιφάνεια εργασίας στην οθόνη σας, πράγμα που σημαίνει ότι το πρόγραμμα οδήγησης και οθόνης της κάρτας γραφικών εγκαταστάθηκε επίσης.
Γιατί λοιπόν, πρέπει να εγκαταστήσετε τον εαυτό σας, εάν όλα γίνονται αυτόματα; Θα προσπαθήσω να απαριθμήσω τους κύριους λόγους:
- Στην πραγματικότητα, δεν είναι εγκατεστημένα όλοι οι οδηγοί. Για παράδειγμα, μετά την εγκατάσταση των Windows 7 σε έναν υπολογιστή, ο ήχος ενδέχεται να μην λειτουργεί (πολύ συχνό πρόβλημα) και οι θύρες USB 3.0 λειτουργούν στη λειτουργία USB 2.0.
- Αυτοί οι οδηγοί που εγκαθιστούν το λειτουργικό σύστημα δημιουργούνται προκειμένου να παρέχουν τη βασική του λειτουργικότητα. Δηλαδή, τα Windows, Firecurelate Speaking, εγκαθιστούν ένα "βασικό πρόγραμμα οδήγησης για όλες τις κάρτες βίντεο NVIDIA ή ATI Radeon", αλλά όχι "για NVIDIA GTX780". Σε αυτό το παράδειγμα, εάν δεν φροντίζετε την ενημέρωσή του στον επίσημο, οι πιο πιθανές συνέπειες δεν ξεκινούν παιχνίδια, οι σελίδες στο πρόγραμμα περιήγησης επιβραδύνουν όταν μετακινούνται, επιβραδύνουν το βίντεο. Το ίδιο ισχύει και για τον ήχο, τα χαρακτηριστικά δικτύου (για παράδειγμα, οδηγούς, φαίνεται, αλλά το Wi-Fi δεν είναι συνδεδεμένο) και άλλες συσκευές.
Σύνοψη εάν εγκαταστήσετε ανεξάρτητα ή επανεγκαταστήσετε τα Windows 10, 8 ή τα Windows 7 ή αντικαταστήστε κάποιο είδος εξοπλισμού υπολογιστή, θα πρέπει να σκεφτείτε την εγκατάσταση προγραμμάτων οδήγησης.
Εγκατάσταση χειρωνακτικών προγραμμάτων οδήγησης
Πρώτα απ 'όλα, θέλω να σημειώσω ότι αν αγοράσατε έναν υπολογιστή στο οποίο έχουν ήδη εγκατασταθεί τα Windows, τότε πιθανότατα όλα τα απαραίτητα προγράμματα οδήγησης υπάρχουν ήδη εκεί. Επιπλέον, εάν επανεγκαταστήσετε το λειτουργικό σύστημα, επαναφέροντας το φορητό υπολογιστή στις εργοστασιακές ρυθμίσεις, δηλαδή από ένα κρυφό διαμέρισμα ανάκτησης, όλα τα απαραίτητα προγράμματα οδήγησης είναι επίσης εγκατεστημένα. Εάν μία από αυτές τις επιλογές είναι για εσάς, τότε μπορώ να συστήσω μόνο ενημέρωση του οδηγού για την κάρτα γραφικών, μπορεί (μερικές φορές σημαντικά) να αυξήσει την απόδοση του υπολογιστή.Το επόμενο στοιχείο - δεν υπάρχει ιδιαίτερη ανάγκη ενημέρωσης των προγραμμάτων οδήγησης για όλες τις συσκευές. Είναι πραγματικά σημαντικό να εγκαταστήσετε το σωστό πρόγραμμα οδήγησης για την κάρτα γραφικών και για τον εξοπλισμό που δεν λειτουργεί καθόλου ή όπως θα πρέπει να είναι.
Και το τελευταίο, τρίτο: αν έχετε ένα φορητό υπολογιστή, τότε η εγκατάσταση των οδηγών σε αυτά έχει τις δικές του ιδιαιτερότητες λόγω διαφορετικών κατασκευαστών εξοπλισμού. Ο καλύτερος τρόπος για να αποφύγετε προβλήματα είναι να πάτε στην επίσημη ιστοσελίδα του κατασκευαστή και να κατεβάσετε όλα όσα χρειάζεστε εκεί. Σε περισσότερες λεπτομέρειες σχετικά με αυτό στην εγκατάσταση των οδηγών σε ένα φορητό υπολογιστή (εκεί θα βρείτε συνδέσμους με τους επίσημους χώρους των δημοφιλών κατασκευαστών φορητών υπολογιστών).
Διαφορετικά, η εγκατάσταση των οδηγών είναι η αναζήτηση, λήψη σε υπολογιστή και εγκατάσταση. Ο δίσκος ή οι δίσκοι που παρέχονται με τον υπολογιστή σας είναι καλύτερα για αυτό να μην χρησιμοποιήσετε: ναι, όλα θα λειτουργήσουν, αλλά με ήδη ξεπερασμένους οδηγούς.
Όπως είπα, ένας από τους σημαντικότερους είναι ο οδηγός της κάρτας οθόνης, όλες οι πληροφορίες σχετικά με την εγκατάσταση και την ενημέρωση (συν τους συνδέσμους όπου μπορείτε να κατεβάσετε προγράμματα οδήγησης για γραφικά NVIDIA Geforce, Radeon και Intel HD) μπορείτε να βρείτε στο άρθρο πώς να ενημερώσετε το πρόγραμμα οδήγησης κάρτας γραφικών. Μπορεί επίσης να είναι χρήσιμο: πώς να εγκαταστήσετε τα προγράμματα οδήγησης NVIDIA στα Windows 10.
Οι οδηγοί για άλλες συσκευές μπορούν να βρεθούν στους επίσημους ιστότοπους των κατασκευαστών τους. Και αν δεν γνωρίζετε ποιο εξοπλισμό χρησιμοποιείται στον υπολογιστή σας, θα πρέπει να χρησιμοποιήσετε τον διαχειριστή συσκευών των Windows.
Πώς να δείτε τον εξοπλισμό στο Windows Device Manager
Για να δείτε τη λίστα του εξοπλισμού του υπολογιστή σας, πατήστε το πληκτρολόγιο των Windows + R και εισαγάγετε την εντολή DEVMGMT.MSC και, στη συνέχεια, πατήστε το πλήκτρο ENTER ή OK.

Ο διαχειριστής συσκευών θα ανοίξει, στην οποία θα υπάρχει μια λίστα όλων των εξαρτημάτων του υπολογιστή (και όχι μόνο) του υπολογιστή.
Ας υποθέσουμε ότι μετά την εγκατάσταση των Windows δεν λειτουργούν ήχο, μαντεύουμε ότι η υπόθεση είναι στους οδηγούς, αλλά δεν ξέρετε τι να κατεβάσετε. Στην περίπτωση αυτή, η βέλτιστη διαδικασία θα είναι η εξής:
- Εάν βλέπετε μια συσκευή με ένα εικονίδιο με τη μορφή ενός κίτρινου ερωτήματος και όπως "ελεγκτής πολυμέσων ήχου" ή κάτι άλλο που σχετίζεται με τον ήχο, κάντε κλικ σε αυτό με το δεξί κουμπί του ποντικιού και επιλέξτε "Ιδιότητες", μεταβείτε στο βήμα 3.
- Ανοίξτε το στοιχείο "Ήχος, τυχερά παιχνίδια και άμυνα βίντεο". Εάν υπάρχει κάποιο όνομα στη λίστα, από την οποία μπορεί να υποτεθεί ότι αυτή είναι μια κάρτα ήχου (για παράδειγμα, ήχος υψηλής ευκρίνειας), κάντε κλικ σε αυτό με το δεξί κουμπί του ποντικιού και κάντε κλικ στην επιλογή "Ιδιότητες".
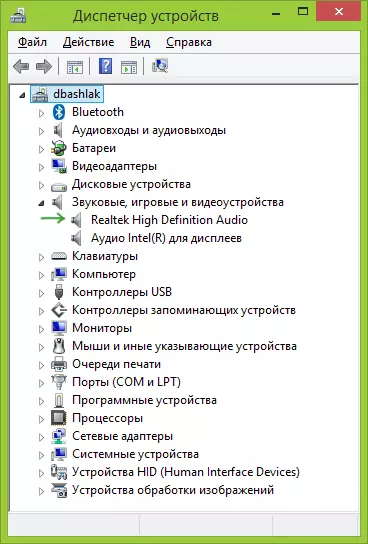
- Ανάλογα με την επιλογή που πλησίασατε - το πρώτο ή το δεύτερο, ο οδηγός δεν είναι καθόλου εγκατεστημένος καθόλου ή δεν υπάρχει, αλλά όχι εκείνος που χρειάζεστε. Ένας γρήγορος τρόπος για τον προσδιορισμό του επιθυμητού προγράμματος οδήγησης - μεταβείτε στην καρτέλα "Λεπτομέρειες" και επιλέξτε "Αναγνωριστικό εξοπλισμού" στο πεδίο "Ακίνητα". Μετά από αυτό, κάντε δεξί κλικ στην παρακάτω τιμή και επιλέξτε "Αντιγραφή", στη συνέχεια μεταβείτε στο επόμενο βήμα.

- Ανοίξτε την ιστοσελίδα Devid.info στο πρόγραμμα περιήγησης και εισαγάγετε το αναγνωριστικό οδηγού, αλλά όχι εντελώς, οι βασικές παράμετροι που τόνισα το αριστερό, τις υπόλοιπες αναζητήσεις κατά την αναζήτηση: hdaudio \ func_01 & VEN_10EC & DEV_0280. & Subsys_1179fba0. Δηλαδή, η αναζήτηση πραγματοποιείται στον κώδικα VEN και DEV, η οποία αναφέρεται από τον κατασκευαστή και τον κώδικα συσκευής.

- Κάντε κλικ στην επιλογή "Αναζήτηση" και μεταβείτε στα αποτελέσματα - Δεξιά από εδώ μπορείτε να κατεβάσετε τα επιθυμητά προγράμματα οδήγησης για το λειτουργικό σας σύστημα. Ή, ακόμα καλύτερα, γνωρίζοντας τον κατασκευαστή και το όνομα της συσκευής, πηγαίνετε στην επίσημη ιστοσελίδα του και να κατεβάσετε τα επιθυμητά αρχεία εκεί.
Με τον ίδιο τρόπο, μπορείτε να κάνετε την εγκατάσταση και άλλους οδηγούς στο σύστημα. Εάν γνωρίζετε επίσης ότι ο υπολογιστής σας είναι εξοπλισμένος με τους υπολογιστές σας, τον ταχύτερο τρόπο λήψης των τελευταίων προγραμμάτων οδήγησης - πηγαίνετε στην ιστοσελίδα του κατασκευαστή (συνήθως ό, τι χρειάζεστε είναι στην ενότητα "Υποστήριξη".
Αυτόματη εγκατάσταση οδηγών
Πολλοί προτιμούν να μην υποφέρουν, αλλά να κατεβάζουν το πρόγραμμα οδήγησης πακέτου και να εκτελέσουν αυτόματη εγκατάσταση προγραμμάτων οδήγησης. Σε γενικές γραμμές, δεν βλέπω τίποτα ιδιαίτερα κακό σε αυτό, με εξαίρεση ένα ζευγάρι στιγμών που θα είναι χαμηλότερες.
Σημείωση: Να είστε προσεκτικοί, να αναφέρετε πρόσφατα ότι η λύση DriverPack μπορεί να εγκαταστήσει ανεπιθύμητη σε έναν υπολογιστή, συνιστούμε να βάλετε τα πάντα σε χειροκίνητη λειτουργία κάνοντας κλικ στο κουμπί λειτουργίας εμπειρογνωμόνων στην πρώτη οθόνη.
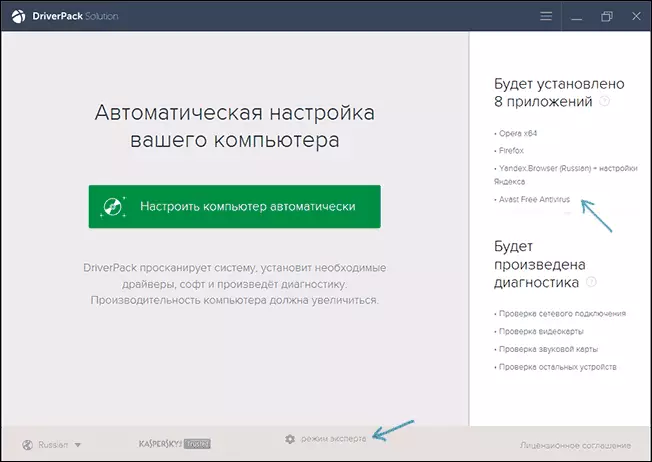
Τι είναι ένας τέτοιος οδηγός συσκευασίας; Ο οδηγός PAC είναι ένα σύνολο οδηγών "όλων" για "οποιοδήποτε" εξοπλισμό και βοηθητικό πρόγραμμα για αυτόματο ορισμό και εγκατάσταση. Σε εισαγωγικά - επειδή υπάρχει ένας εξοπλισμός που έχει εγκατασταθεί σε περισσότερο από το 90% του επιτραπέζιου υπολογιστή των συνηθισμένων χρηστών. Στις περισσότερες περιπτώσεις, αυτό είναι αρκετό.
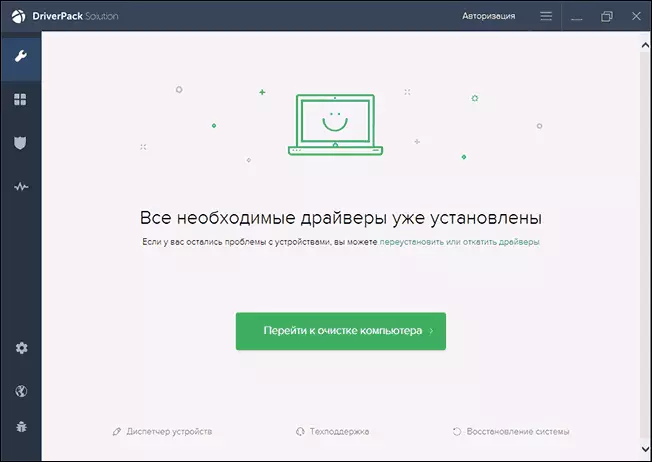
Κατεβάστε το δημοφιλές διάλυμα Pack Driver Pak Pack μπορείτε να απαλλαγείτε από τον ιστότοπο http://drp.su/ru/. Η χρήση του είναι αρκετά εύκολη και κατανοητή ακόμη και για έναν αρχάριο χρήστη: όλα όσα πρέπει να κάνετε είναι να περιμένετε το πρόγραμμα να καθορίσει όλες τις συσκευές για τις οποίες θέλετε να εγκαταστήσετε ή να ενημερώσετε τα προγράμματα οδήγησης και στη συνέχεια να το κάνετε για να το κάνετε.
Μειονεκτήματα της αυτόματης εγκατάστασης χρησιμοποιώντας τη λύση πακέτου προγράμματος οδήγησης, κατά τη γνώμη μου:
- Οι τελευταίες εκδόσεις του προγράμματος οδήγησης PAK εγκαθιστούν όχι μόνο τον ίδιο τον οδηγό, αλλά και άλλα, μη απαραίτητα εξαρτήματα, σημειώνονται στις ιδιότητες του συστήματος. Ο αρχάριος χρήστης είναι δύσκολο να απενεργοποιηθεί αυτό που δεν χρειάζεται.
- Εάν προκύψουν προβλήματα (μπλε οθόνη του BSOD, η οποία μερικές φορές συνοδεύει την εγκατάσταση των οδηγών), η αρχή του χρήστη θα αποτύχει να προσδιορίσει ποιο πρόγραμμα οδήγησης το προκάλεσε.
Γενικά, τα πάντα. Διαφορετικά, δεν είναι κακός τρόπος. Αλήθεια, δεν θα σας συνιστούσα να το χρησιμοποιήσετε εάν έχετε φορητό υπολογιστή.
Εάν υπάρχουν ερωτήσεις ή προσθήκες - γράφουμε στα σχόλια. Επίσης, θα είμαι ευγνώμων αν μοιραστείτε ένα άρθρο σχετικά με τα κοινωνικά δίκτυα.
