
Πολλοί χρήστες του Whatsapp δικαιολογημένες θεωρούν το κατάλληλο για την αποθήκευση φωτογραφιών από αυτό στο δίσκο του υπολογιστή τους. Είναι εύκολο να εφαρμοστεί μια τέτοια προσέγγιση αν γνωρίζετε πώς να αντιγράψετε εικόνες από το Android ή το iOS που λειτουργεί στον υπολογιστή ή στο φορητό υπολογιστή. Ο αλγόριθμος για την επίλυση αυτού του προβλήματος στο μέσο του διαφορετικού κινητού συστήματος διαφέρει, οπότε είναι απαραίτητο να το εξετάσουμε ξεχωριστά. Μεταβείτε στην ενότητα του άρθρου για να ικανοποιήσετε την πλατφόρμα που λειτουργούν από εσάς και, στη συνέχεια, προχωρήστε στη μελέτη και την εκτέλεση των οδηγιών.
Ανδροειδής
Για να εξαγάγετε φωτογραφίες από το WhatsApp για το Android και να τους πάρει αντίγραφα σε έναν υπολογιστή υπολογιστή, μπορείτε να εφαρμόσετε διαφορετικές προσεγγίσεις και στη συνέχεια προτείνονται τα τρία πιο προφανή και απλά από αυτά. Η επιλογή μιας συγκεκριμένης μεθόδου προκαλείται από τις συνήθειες σας αντί της αποτελεσματικότητας - το αποτέλεσμα θα είναι πάντα το ίδιο. Η εκπλήρωση των δύο πρώτων οδηγιών από τα ακόλουθα συνεπάγεται ότι αρχικά μια φωτογραφία από τον αγγελιοφόρο φορτώθηκε στη μνήμη της κινητής συσκευής. Αυτό σε όλες σχεδόν τις περιπτώσεις συμβαίνει αυτόματα, αλλά βεβαιωθείτε ότι η καθορισμένη κατάσταση δεν θα είναι περιττή.Διαβάστε περισσότερα: Πώς να αποθηκεύσετε φωτογραφίες από το WhatsApp στη μνήμη της συσκευής Android
Μέθοδος 1: Σύνδεση USB με PC
Το πρώτο πράγμα που μπορεί να ληφθεί για να αποκτήσετε μια φωτογραφία αντιγράφου από την εφαρμογή Mobile Vatsap είναι μια κάπως ξεπερασμένη, αλλά μια αξιόπιστη μέθοδος, η οποία συνεπάγεται την αντιστοίχιση ενός smartphone και μια επιφάνεια εργασίας μέσω του καλωδίου yusb.
- Εάν έχετε την ανάγκη να αποθηκεύσετε έναν υπολογιστή που λαμβάνεται στο Vatsap σε μια φωτογραφία smartphone, συνδέστε τις συσκευές με ένα καλώδιο. Σε κινητή συσκευή, επιλέξτε τη λειτουργία μεταφοράς αρχείων (MTP).

Διαβάστε περισσότερα: Πώς να συνδέσετε συσκευές Android σε έναν υπολογιστή μέσω USB
- Ανοίξτε το Windows Explorer, μεταβείτε για να δείτε τα περιεχόμενα της εσωτερικής αποθήκευσης της κινητής συσκευής.
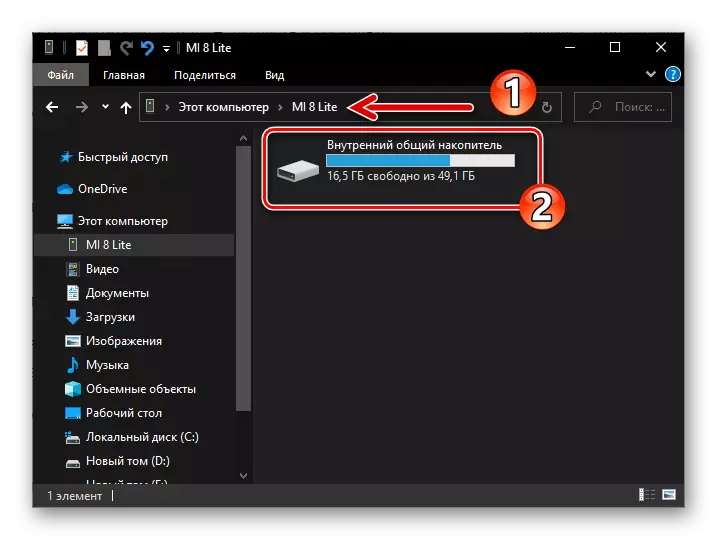
Μέθοδος 2: Υπηρεσίες Internet
Για να αντιγράψετε φωτογραφίες από το WhatsApp για το Android, είναι δυνατή η χρήση μιας από τις υπηρεσίες, μεταξύ των λειτουργιών των οποίων σε οποιαδήποτε μορφή υπάρχει μεταφορά αρχείων μέσω του Διαδικτύου. Ως εργαλείο, για τη λύση του έργου μας, θα είναι κατάλληλο για παράδειγμα, μια αποθήκευση σύννεφων και ακόμη και το συνηθισμένο μήνυμα ηλεκτρονικού ταχυδρομείου - το κύριο πράγμα είναι να αποκτήσετε πρόσβαση στο σύστημα που έχει εμπλακεί στην αποθήκευση της εικόνας ήταν δυνατή από ένα smartphone και pc στο την ίδια ώρα.
Στα ακόλουθα παραδείγματα, χρησιμοποιήστε το Google Drive "Clouds" Android Client "Clouds" και στη συνέχεια ένα μέσο για την εργασία με την ταχυδρομική υπηρεσία Gmail. Αλλά ένας τεράστιος αριθμός άλλων εφαρμογών για το "πράσινο ρομπότ" θα σας βοηθήσει να μεταφέρετε μια φωτογραφία από τον αγγελιοφόρο εάν η εφαρμογή αυτή περιγράφεται παρακάτω, με βάση την κλήση που είναι ενσωματωμένη στην αρχή της αρχής.
Δίσκος Google
- Εγκαταστήστε εάν αυτό δεν γίνει νωρίτερα, η εφαρμογή πελάτη αποθήκευσης πελάτη στη συσκευή του, ξεκινήστε το. Εάν είναι απαραίτητο, συνδεθείτε εισάγοντας τα δεδομένα του λογαριασμού σας Google.
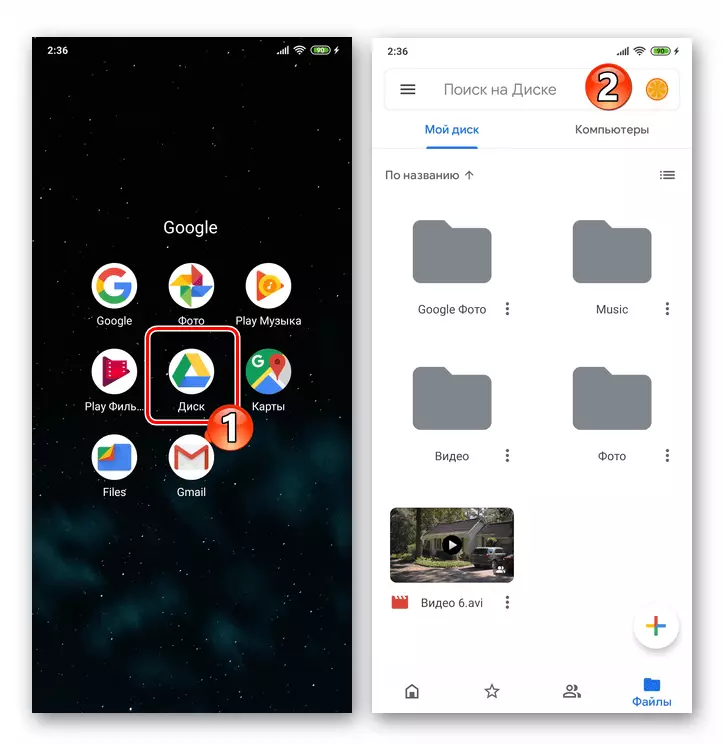
Mail gmail.
- Εάν ο πελάτης αλληλογραφίας. Gmail για το Android Λείπει στο smartphone, εγκαταστήστε το από την αγορά Google Play, τρέξτε και συνδέστε εάν είναι απαραίτητο.
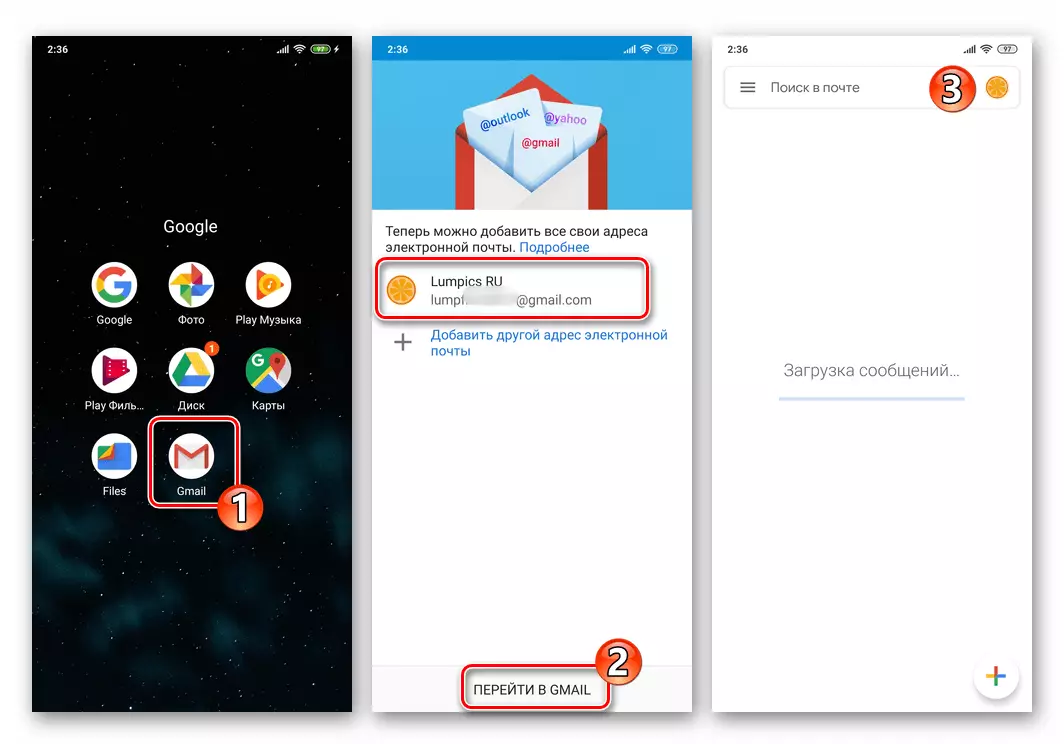
Κατεβάστε την εφαρμογή Gmail για το Android από την αγορά Google Play
- Εκτελέστε το WhatsApp, ανοίξτε το παράθυρο διαλόγου ή την ομάδα, στην ιστορία του οποίου υπάρχει στη φωτογραφία του υπολογιστή.
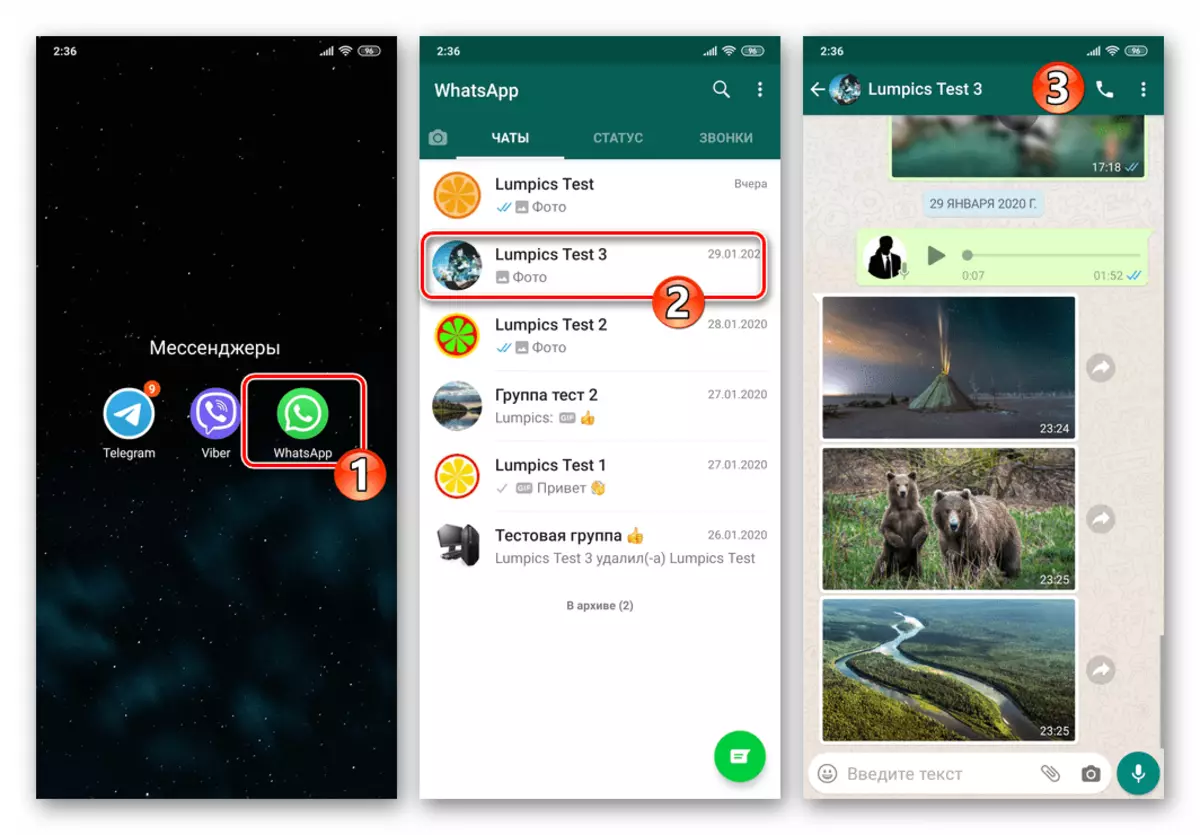
- Μεγάλη πίεση στην περιοχή του μηνύματος με μια συνημμένη εικόνα, επιλέξτε το και στη συνέχεια πατήστε το εικονίδιο Κοινή χρήση.
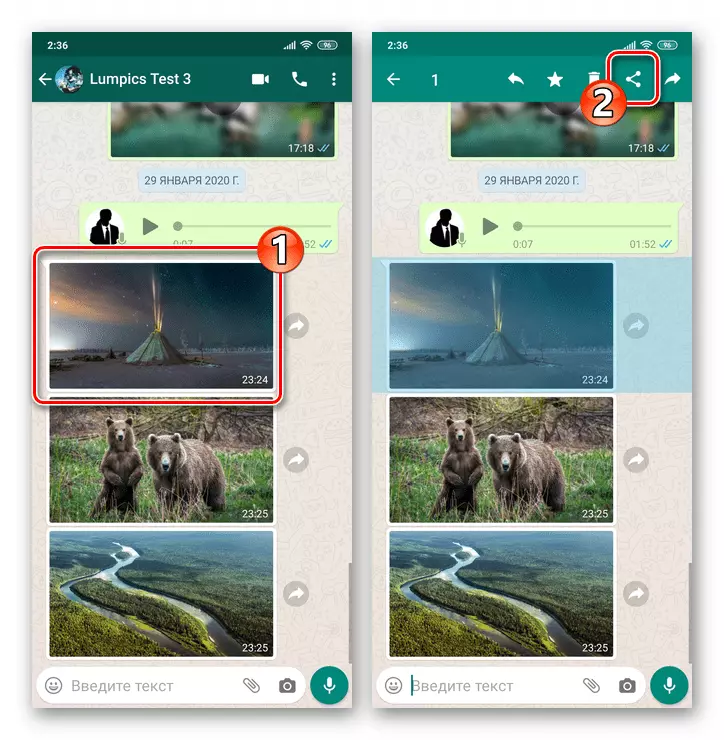
Μπορείτε επίσης να πάτε για να δείτε τη φωτογραφία πλήρως, αγγίζοντας την στην αλληλογραφία, στη συνέχεια πατήστε σε τρία σημεία στην κορυφή της οθόνης στα δεξιά και επιλέξτε το στοιχείο "Κοινή χρήση" σε αυτό.
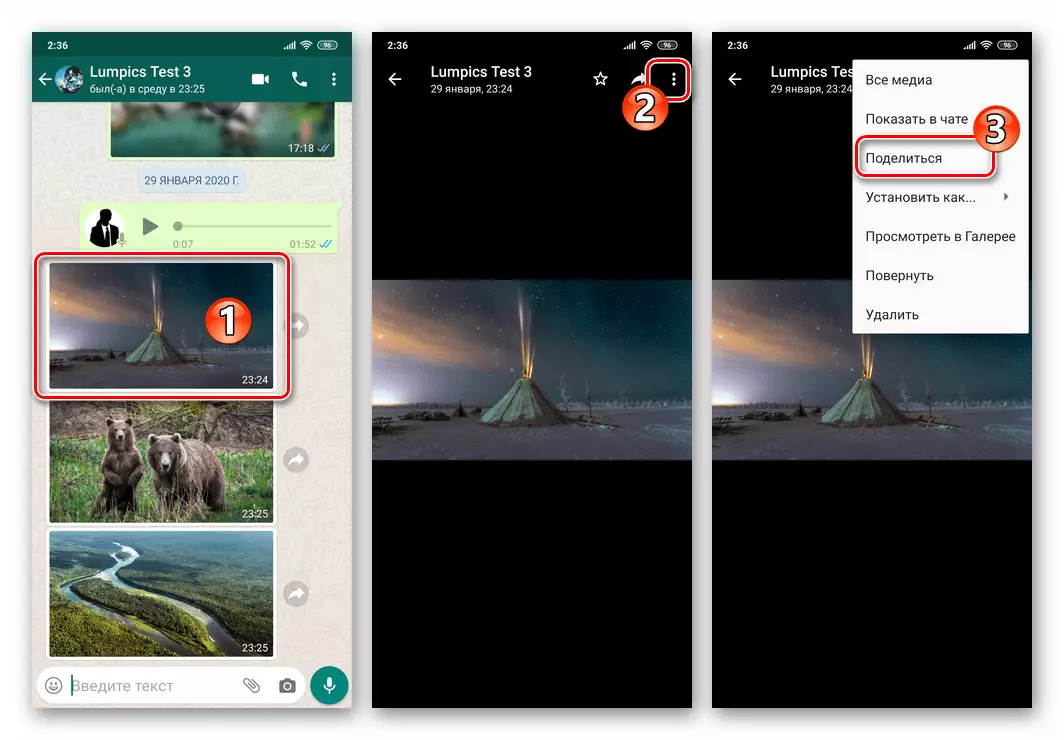
- Συμπληρώστε το αριστερό μενού "Αποστολή", το οποίο εμφανίζεται στο κάτω μέρος της οθόνης, βρείτε το εικονίδιο "Gmail" και πατήστε το.
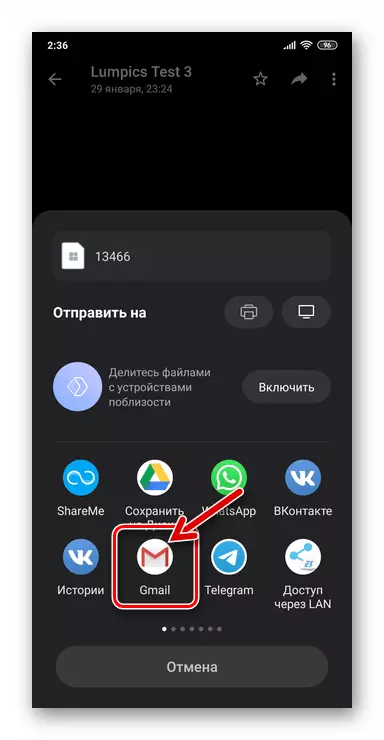
- Στην οθόνη του προγράμματος-πελάτη που εκτοξεύονται, συμπληρώστε το πεδίο "to", καθιστώντας τη δική σας διεύθυνση ηλεκτρονικού ταχυδρομείου (Λογαριασμός Google). Στη συνέχεια, κάντε κλικ στο κουμπί "Αποστολή" στην κορυφή δεξιά.
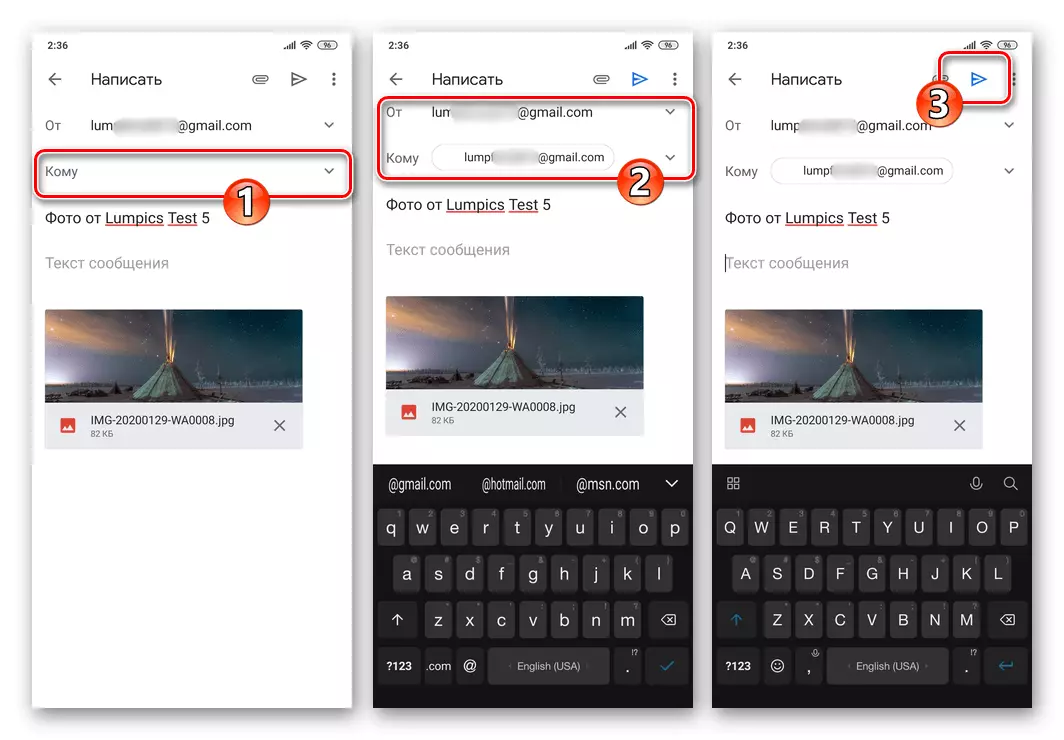
- Τώρα πηγαίνετε στον υπολογιστή και, χρησιμοποιώντας οποιοδήποτε πρόγραμμα περιήγησης εγκατεστημένο σε αυτό, ανοίξτε το Web της υπηρεσίας αλληλογραφίας Gmail. Συνδεθείτε στο γραμματοκιβώτιο, το οποίο είχε προηγουμένως αποσταλεί ένα γράμμα από μια φωτογραφία από τη συνομιλία Watsap
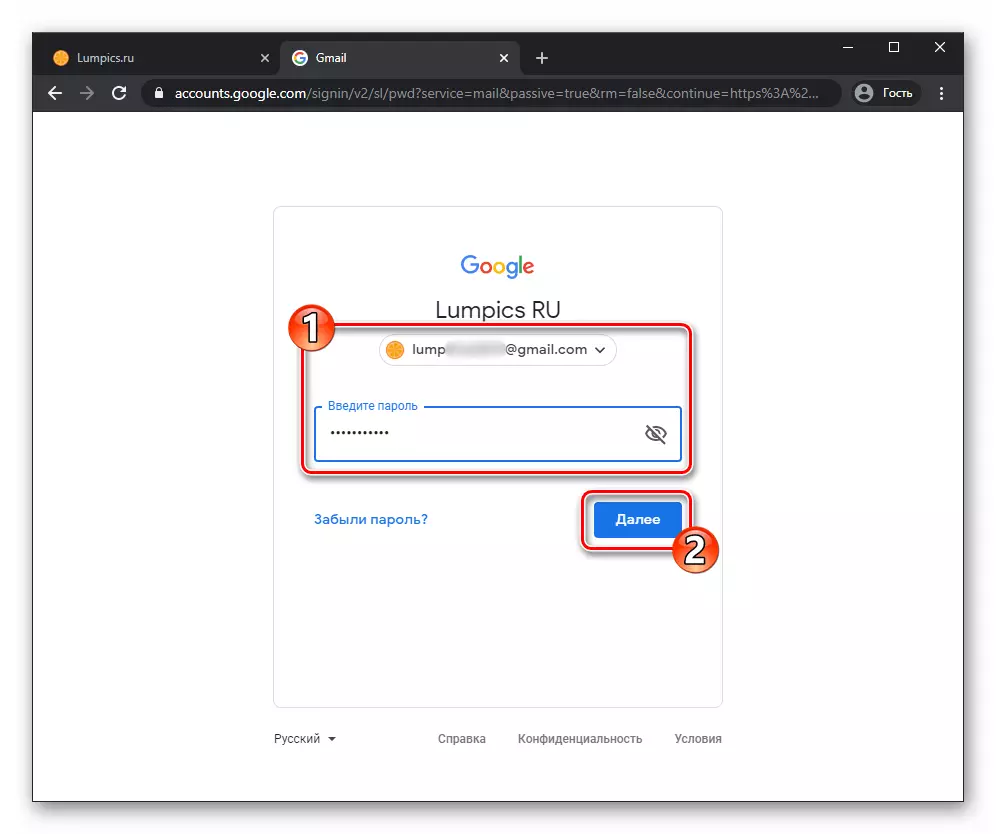
- Ανοίξτε το μήνυμα με το θέμα "Φωτογραφία από το user_name_whatsapp".
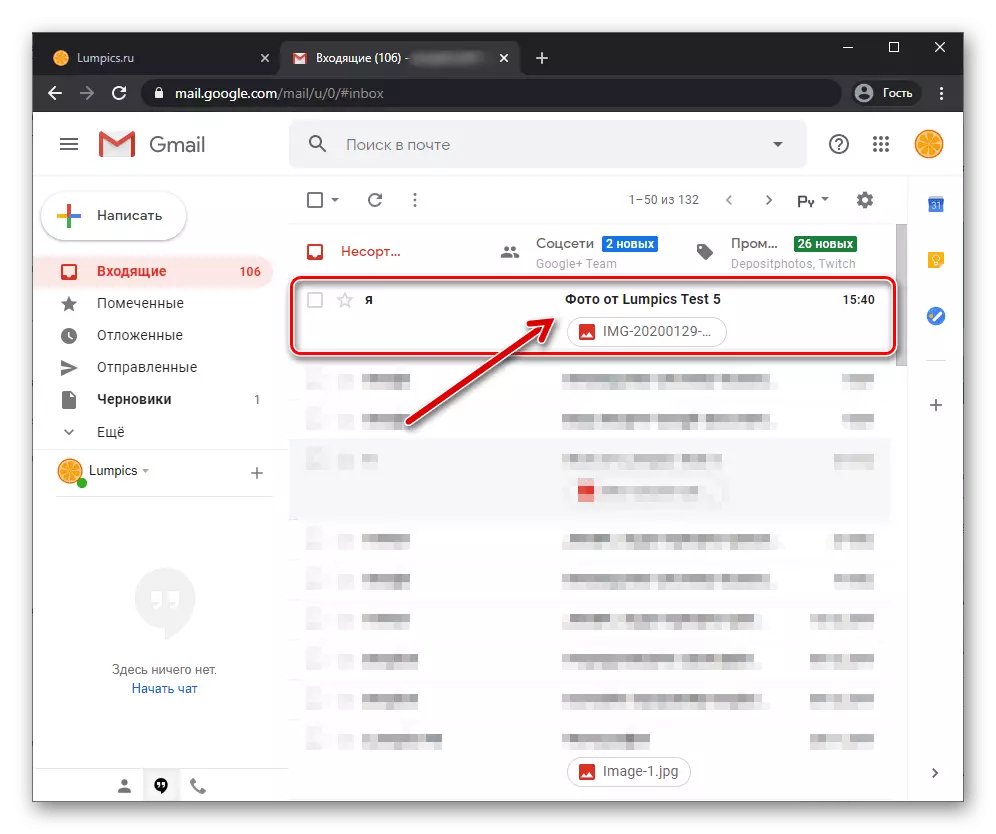
- Ποντίκι πάνω από το αρχείο που επενδύσατε στο γράμμα
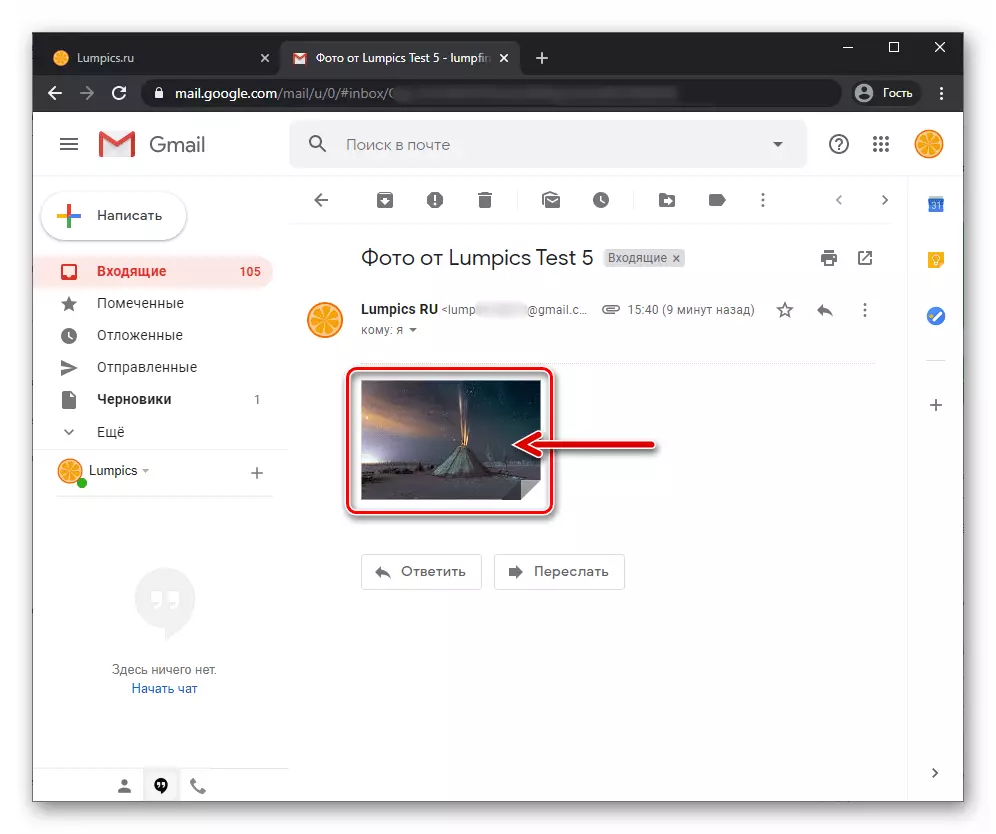
Κάντε κλικ στο κουμπί "Λήψη" που εμφανίζεται ως αποτέλεσμα, το οποίο κατασκευάζεται με τη μορφή βέλη προς τα κάτω.
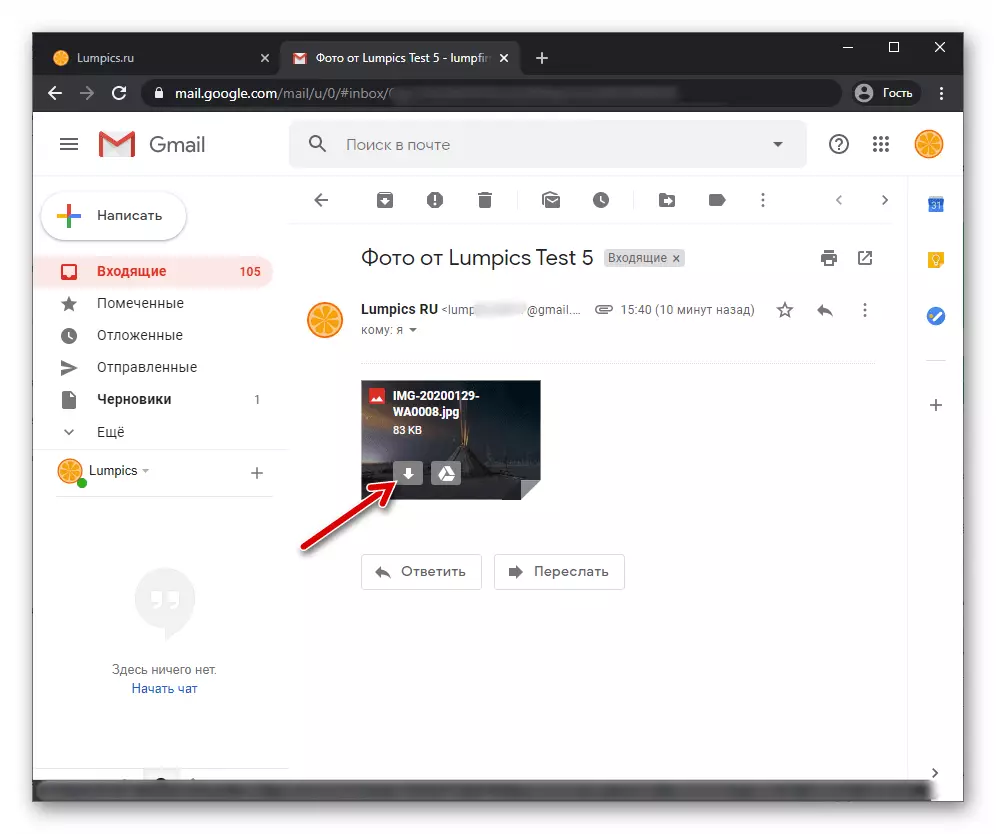
- Στο παράθυρο του αγωγού που ανοίγει, επιλέξτε το φάκελο όπου θα μεταφορτωθεί η φωτογραφία και, στη συνέχεια, κάντε κλικ στην επιλογή "Αποθήκευση".
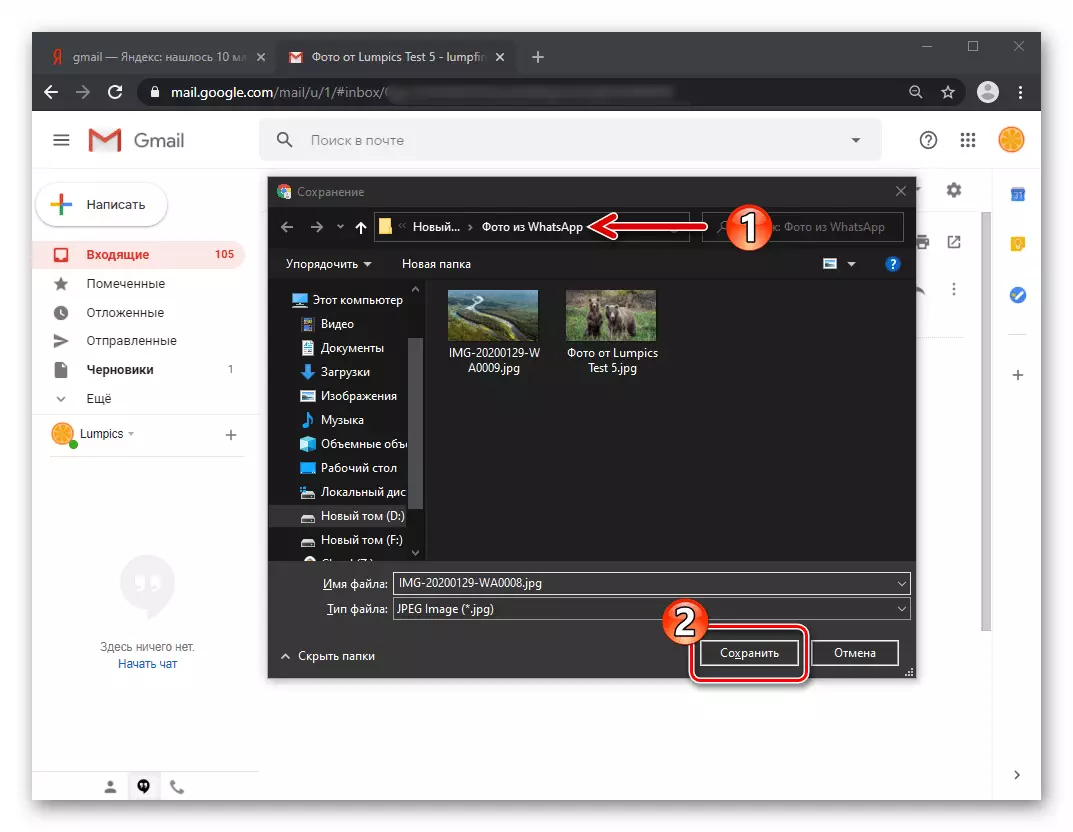
- Λίγο αναμονή για την ολοκλήρωση της λήψης του αρχείου, μπορείτε να κλείσετε το πρόγραμμα περιήγησης και να μεταβείτε σε περαιτέρω χειρισμούς με τη βαθμολογία τώρα στο δίσκο της φωτογραφικής σας φωτογραφίας.
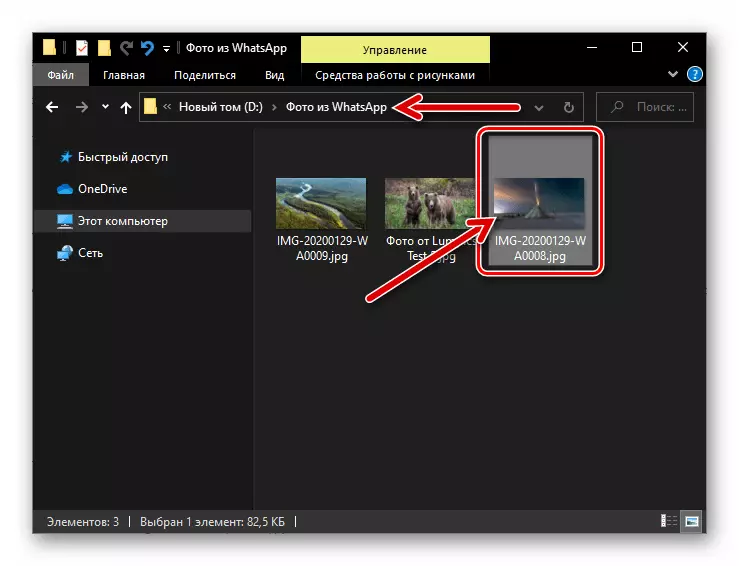
Μέθοδος 3: Whatsapp για τα Windows
Αντιγράψτε φωτογραφίες από τις λειτουργίες που λειτουργούν στο περιβάλλον Android σε έναν υπολογιστή ή φορητό υπολογιστή που περιγράφεται παραπάνω με τον τρόπο που είναι εντελώς σκόπιμο αν θέλετε να μετακινήσετε μια ενιαία εικόνα ή πολλά αρχεία. Στην περίπτωση που η αντιγραφή φωτογραφιών από τις συνομιλίες χρειάζεται τακτικά και συχνά, μια πιο βολική επιλογή θα χρησιμοποιήσει τον υπολογιστή "κλώνος" της κινητής έκδοσης της υπό εξέταση υπηρεσίας - την εφαρμογή WhatsApp για PC.
- Κατεβάστε το κιτ διανομής για χρήση στην επιλογή Windows Messenger, Εγκαταστήστε, εκτελέστε και ενεργοποιήστε το ενεργώντας σύμφωνα με τις οδηγίες από τα άρθρα που δημοσιεύονται στην ιστοσελίδα μας.
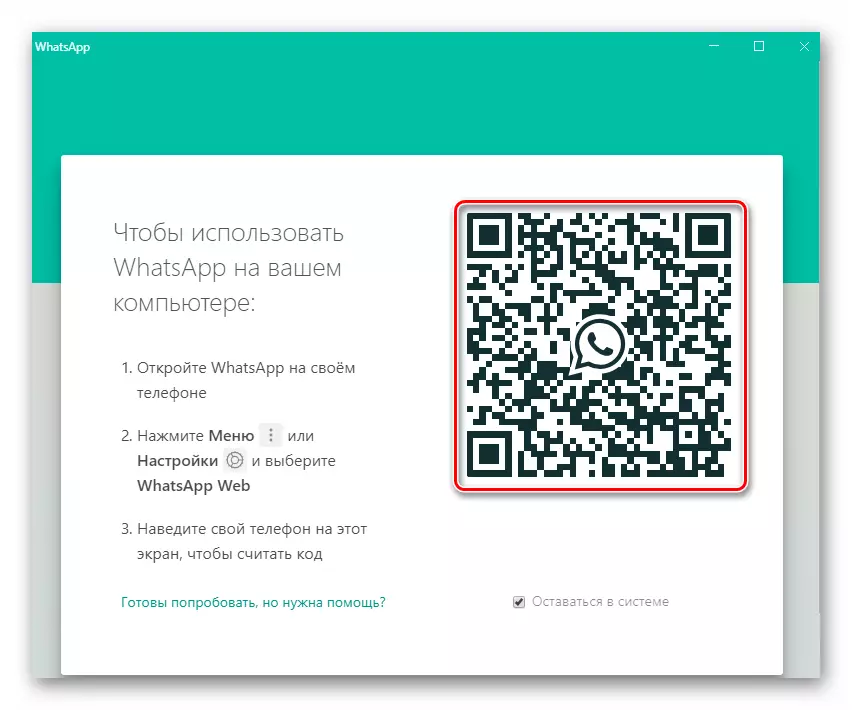
Διαβάστε περισσότερα:
Πώς να εγκαταστήσετε το πρόγραμμα WhatsApp για τα Windows
Πώς να σαρώσετε τον κώδικα QR του WhatsApp C Android Smartphone
- Ως αποτέλεσμα της επιφάνειας εργασίας και των κινητών εκδόσεων του αγγελιοφόρου και του αυτόματου συγχρονισμού, οι αίθουσες συνομιλίας είναι διαθέσιμες στο smartphone μαζί με το περιεχόμενο που περιέχεται σε αυτά θα αντιγραφεί στην εφαρμογή στον υπολογιστή. Στη λίστα στα αριστερά Windows, το παράθυρο Watsap Κάντε κλικ στο Κεφαλίδα του Διαλόγου ή στην ομάδα συνομιλίας, στην οποία λαμβάνεται η φωτογραφία.
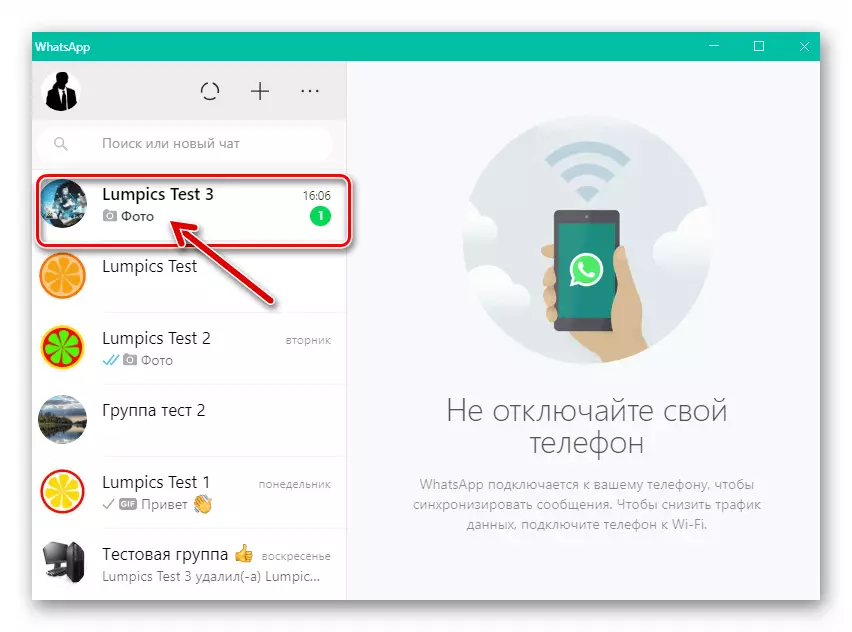
Τοποθετήστε το μήνυμα στο ιστορικό που επιδεικνύει την αντιστοιχία της περιοχής.
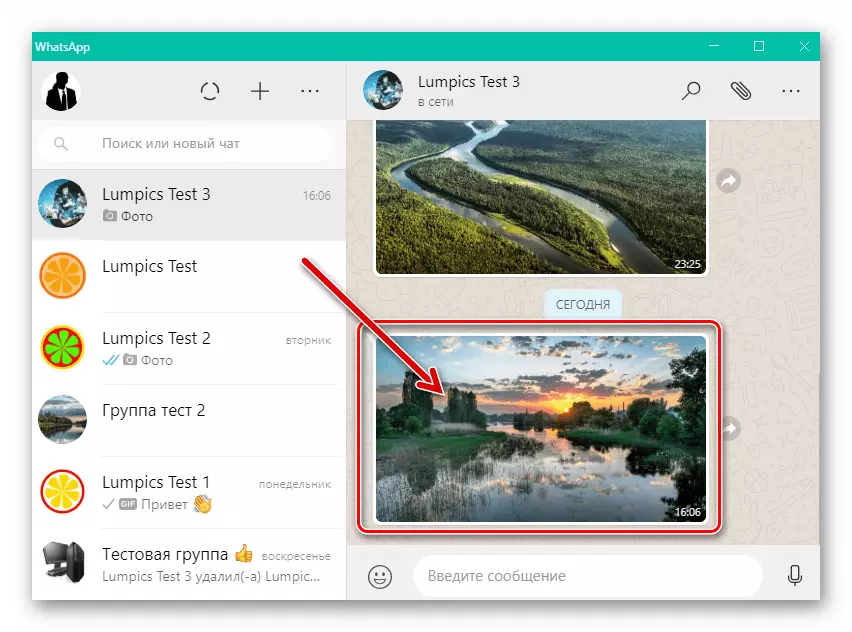
- Στη συνέχεια, η διπλή όπερα:
- Τοποθετήστε το δρομέα του ποντικιού στο μινιατούρα της φωτογραφικής εικόνας και στη συνέχεια κάντε κλικ στο εικονίδιο που εμφανίζεται στην επάνω δεξιά γωνία.
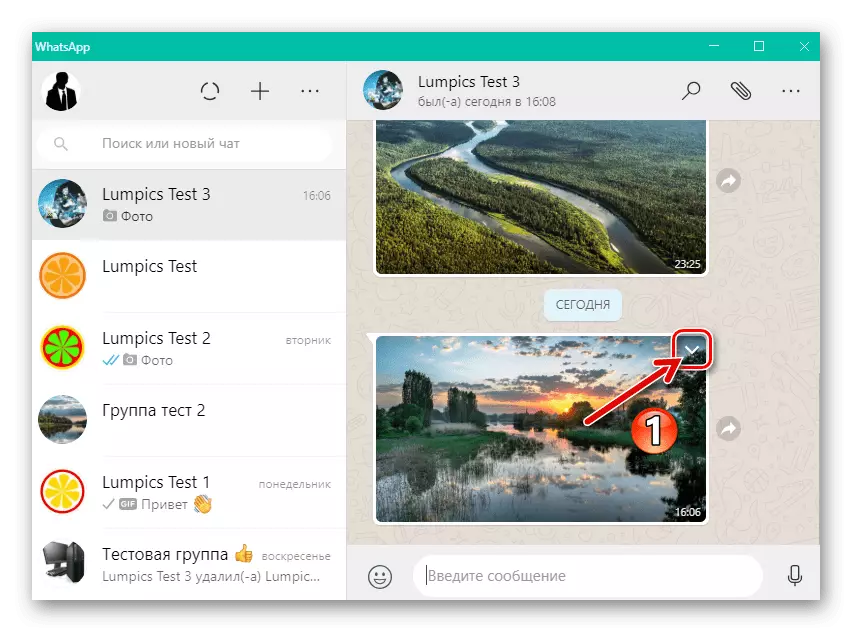
Επιλέξτε "Λήψη" στο μενού περιβάλλοντος που ανοίγει.
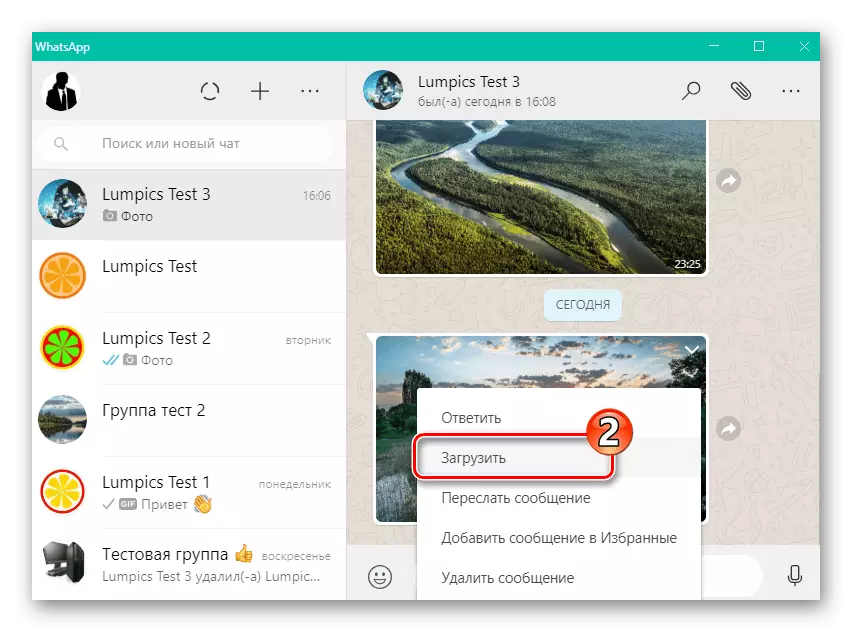
- Ή κάντε κλικ στην εικόνα στην αλληλογραφία, η οποία θα μεταβεί στον τρόπο λειτουργίας του πλήρους προβολής του.
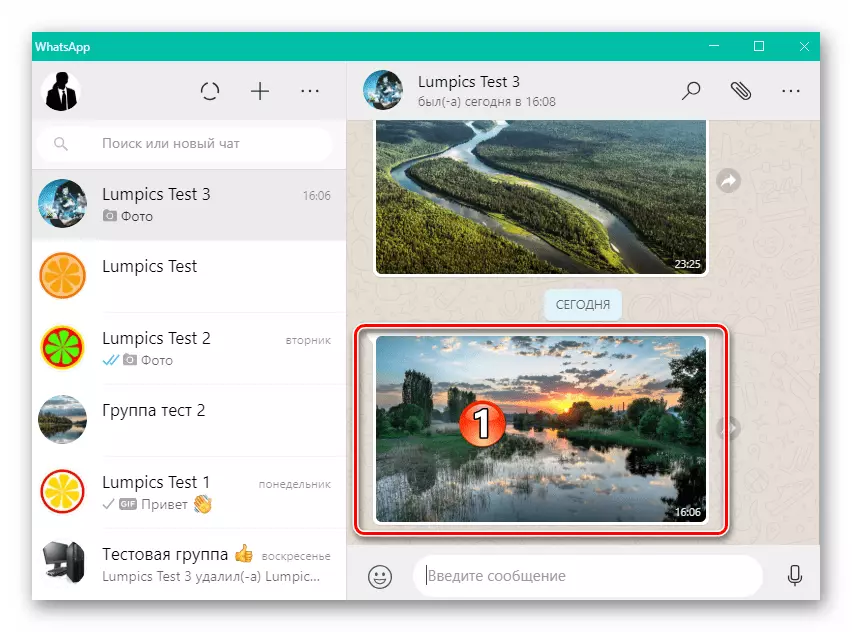
Πατήστε το κουμπί όπως αναφέρεται το βέλος στο δεξί πάνω από το παράθυρο της σειράς.
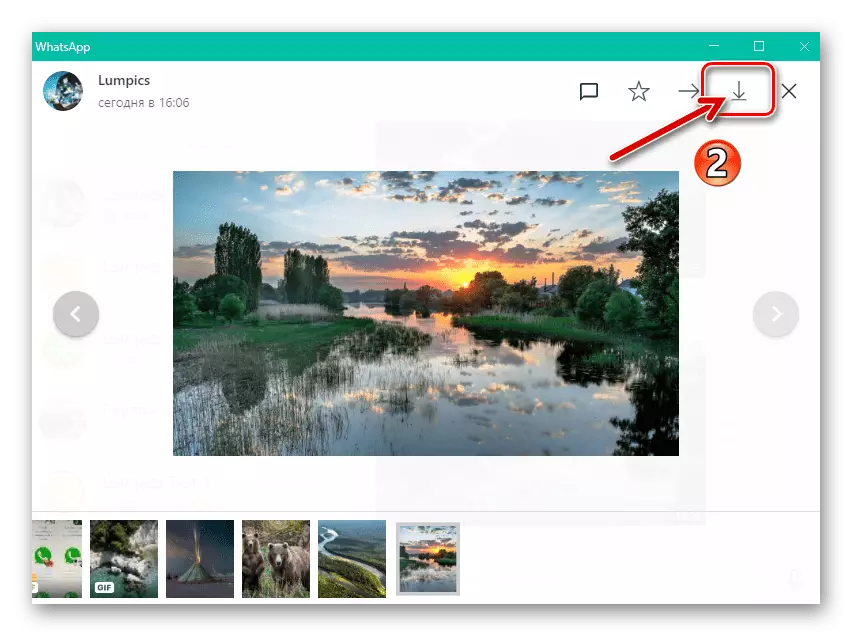
- Τοποθετήστε το δρομέα του ποντικιού στο μινιατούρα της φωτογραφικής εικόνας και στη συνέχεια κάντε κλικ στο εικονίδιο που εμφανίζεται στην επάνω δεξιά γωνία.
- Ακολουθήστε τη διαδρομή της αποθήκευσης μιας φωτογραφίας στο παράθυρο Explorer που εμφανίζεται και κάντε κλικ στην επιλογή "Αποθήκευση".
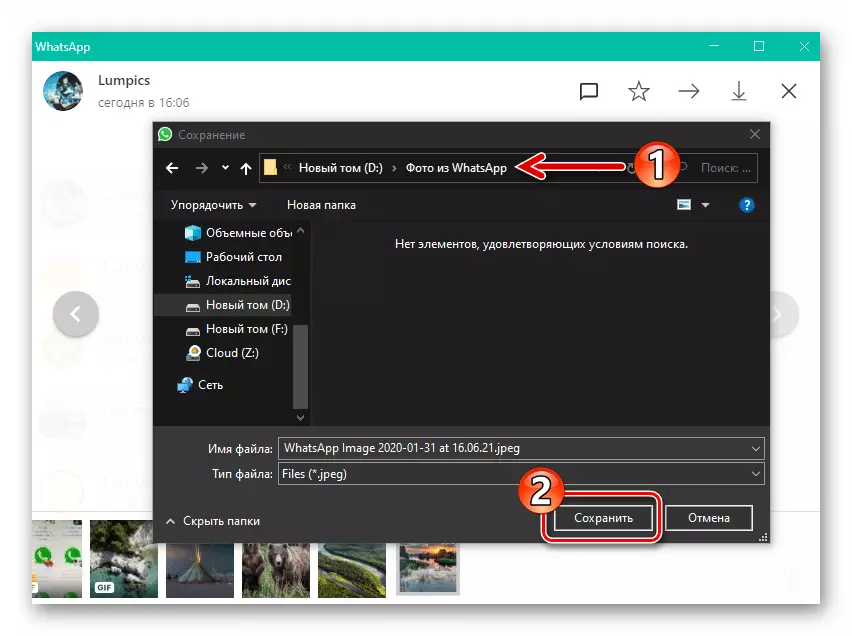
- Η εργασία που εκφράζεται στον τίτλο του τίτλου θεωρείται ότι επιλύεται - μπορείτε να προχωρήσετε στην εκτέλεση λειτουργιών που έχει προγραμματιστεί για ένα γραφικό αρχείο που τώρα αποθηκεύεται στο δίσκο.
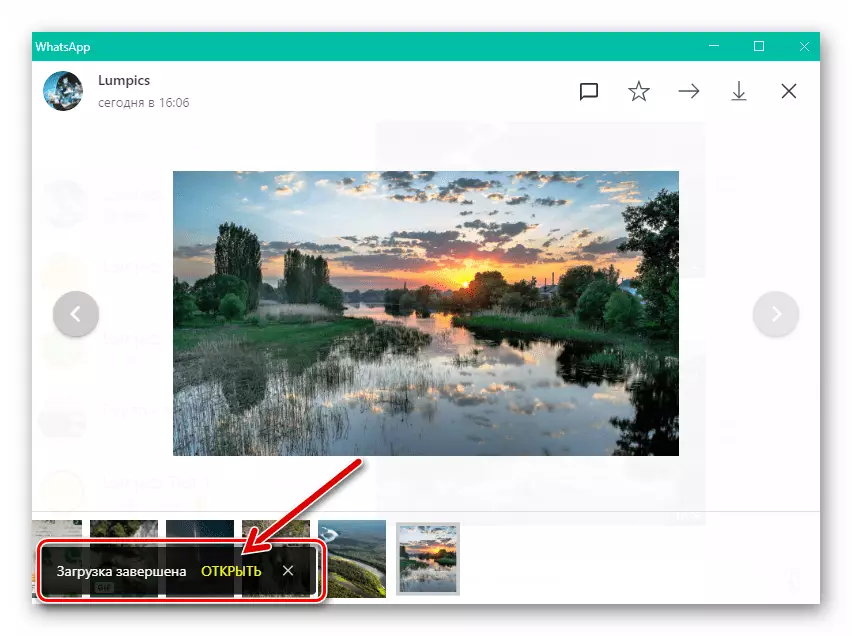
Εάν η παραπάνω περιγραφείσα μέθοδος για τη λήψη αρχείων από τον αγγελιοφόρο μέσω της εφαρμογής της επιφάνειας εργασίας σας φάνηκε λογική, αλλά δεν θέλετε να εγκαταστήσετε το "επιπλέον" λογισμικό σε έναν υπολογιστή ή ένα φορητό υπολογιστή, χρησιμοποιήστε την έκδοση του Vatsap Web, όπως περιγράφεται στο " Μέθοδος 3 "Από την επόμενη ενότητα του άρθρου iPhone μας.
Ίος.
Για να αντιγράψετε φωτογραφίες από το WhatsApp για iOS σε έναν υπολογιστή, μπορείτε να εφαρμόσετε ένα από τα πολλά διαθέσιμα και γνωστά εργαλεία. Επιλέγοντας μια μέθοδο επίλυσης ενός προβλήματος με το iPhone που εκφράζεται στην κεφαλίδα κεφαλίδας, όπως στην περίπτωση του Android δεν είναι θεμελιώδη, αλλά εξαρτάται από το διαθέσιμο λογισμικό και τις προτιμήσεις σας.Μέθοδος 1: Σύνδεση USB με PC
Εάν το θεωρήσετε βολικό να πραγματοποιείτε λειτουργίες με αρχεία από μια έκδοση iPhone από λειτουργίες που χρησιμοποιούν λογισμικό για Windows, τα οποία καθίστανται δυνατά αφού συνδέσετε τη συσκευή στον υπολογιστή / φορητό υπολογιστή του καλωδίου USB, στη συνέχεια, όταν αντιγράφετε μια φωτογραφία από το Vatsap σε ένα "Big Brother "δίσκος δεν μπορείτε να αλλάξετε τις συνήθειες σας.
Φωτογραφίες των Windows 10.
Εάν είστε χρήστης των Windows 10, για να μεταφέρετε τις φωτογραφίες που φορτώνονται από το WhatsApp στη μνήμη iPhone, δεν μπορείτε να εγκαταστήσετε το λογισμικό τρίτου μέρους και να χρησιμοποιήσετε τη χρήση εικόνων που παρέχονται με το # φορέα εκμετάλλευσης.
- Συνδέστε το iPhone στον υπολογιστή χρησιμοποιώντας το καλώδιο Lightning-to-USB.
- Ανοίξτε την εφαρμογή φωτογραφία Από τα παράθυρα των Windows 10. Είναι ταχύτερη και ευκολότερη να το κάνετε αυτό εισάγοντας το αντίστοιχο ερώτημα στο πεδίο "Αναζήτηση" που βρίσκεται δίπλα στο κουμπί "Έναρξη" και, στη συνέχεια, κάντε κλικ στο εικονίδιο του κεφαλαίου στην οθόνη των αποτελεσμάτων αναζήτησης πίνακα.
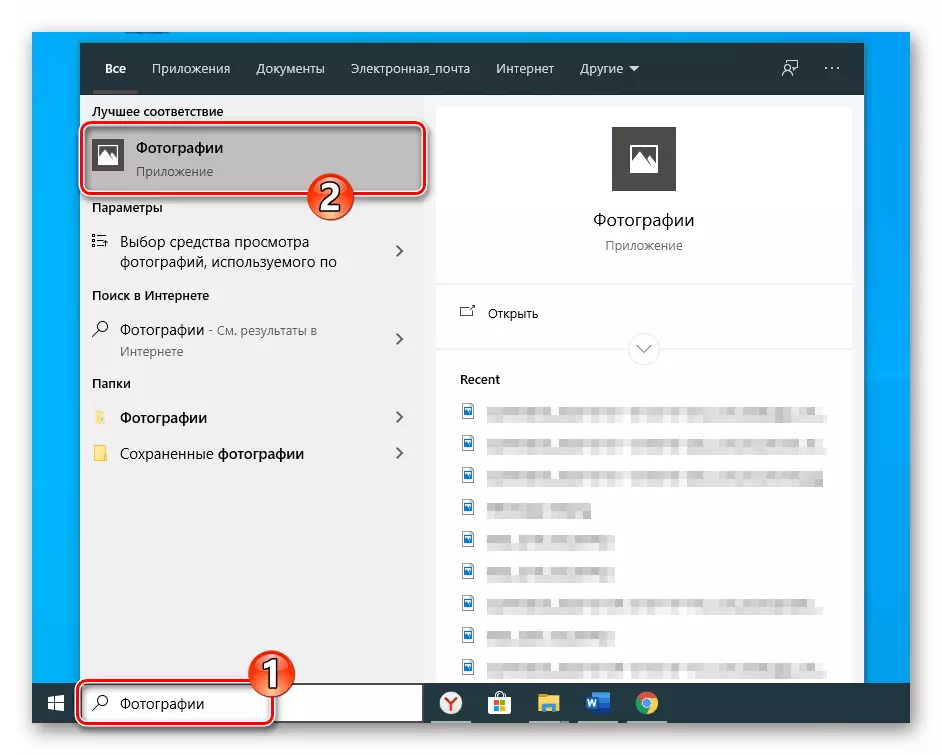
- Στην κορυφή στα δεξιά στο παράθυρο εφαρμογής, κάντε κλικ στην επιλογή "Εισαγωγή".
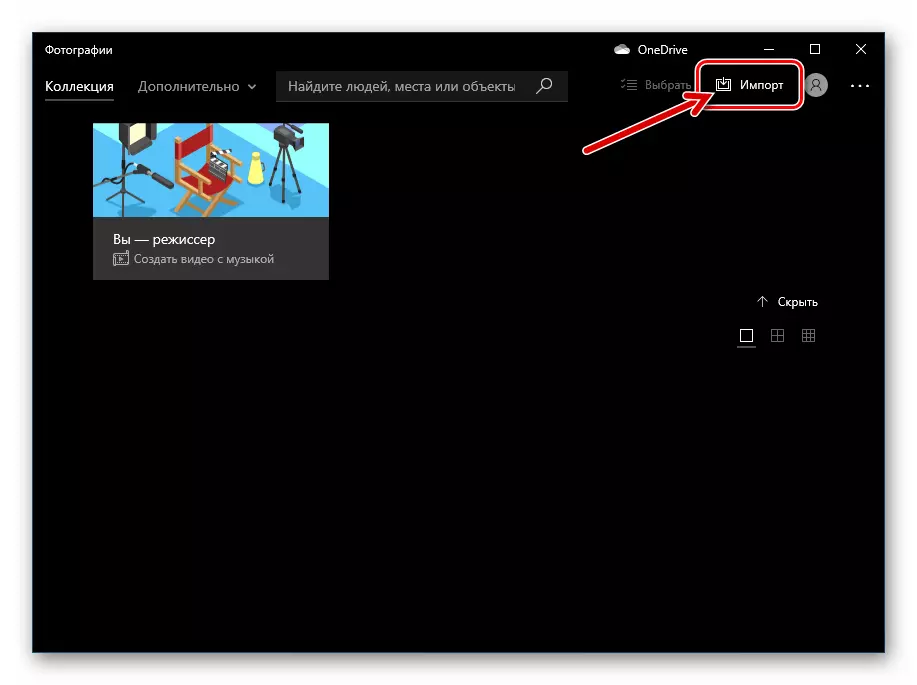
- Στο μενού που εμφανίζεται από δύο στοιχεία, επιλέξτε "Από τη συσκευή USB".
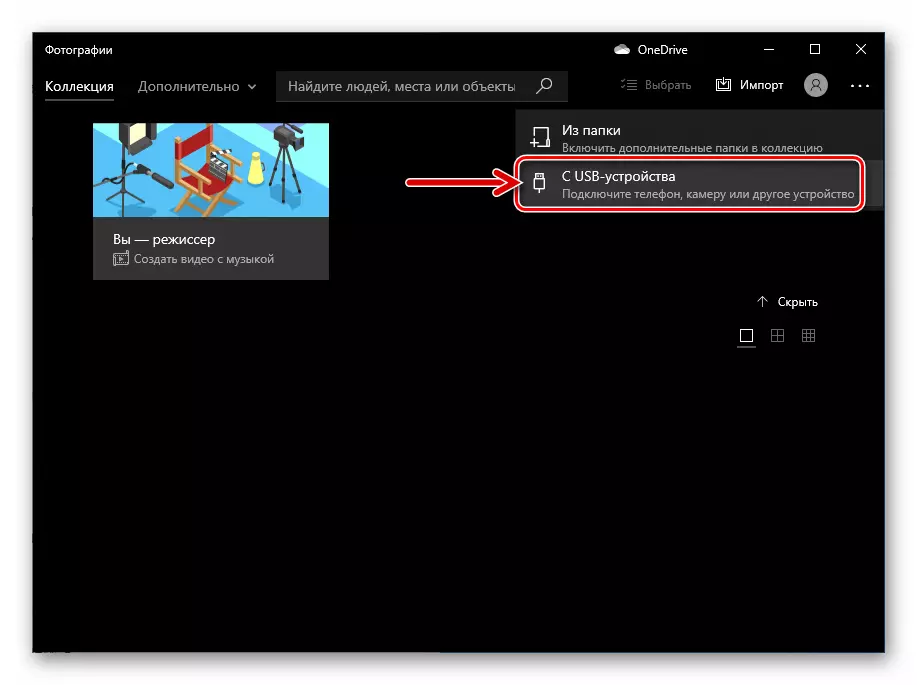
- Στη συνέχεια, περιμένετε λίγο ενώ το σύστημα θα αναλύσει την αποθήκευση iPhone για την παρουσία αρχείων εικόνας σε αυτό.
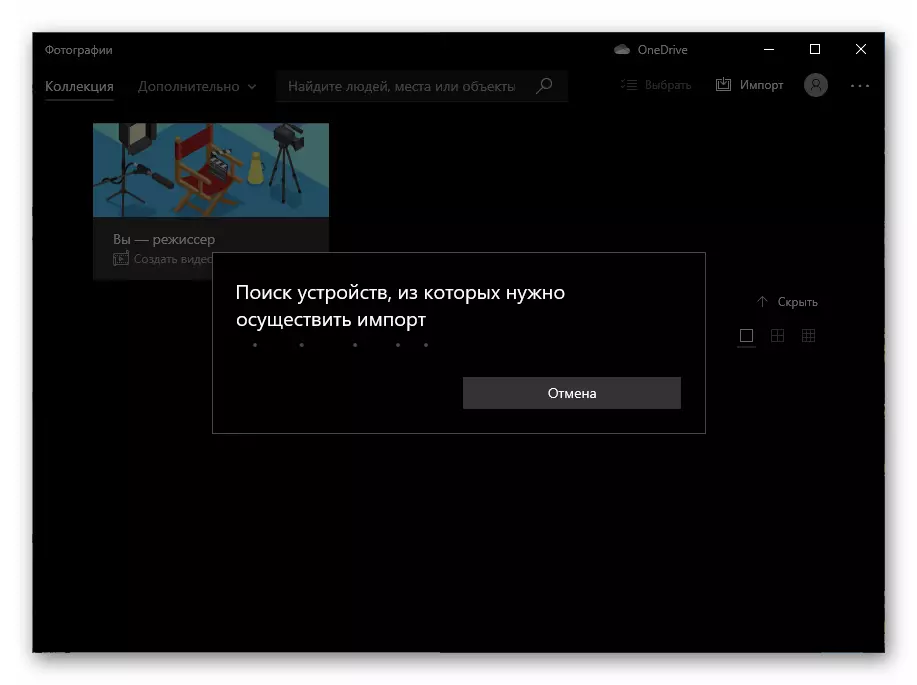
- Στη λίστα των προεπισκοπήσεων που διατίθενται σε κινητή συσκευή, κάντε κλικ στην επιλογή "Ακύρωση επιλογής όλων των στοιχείων".
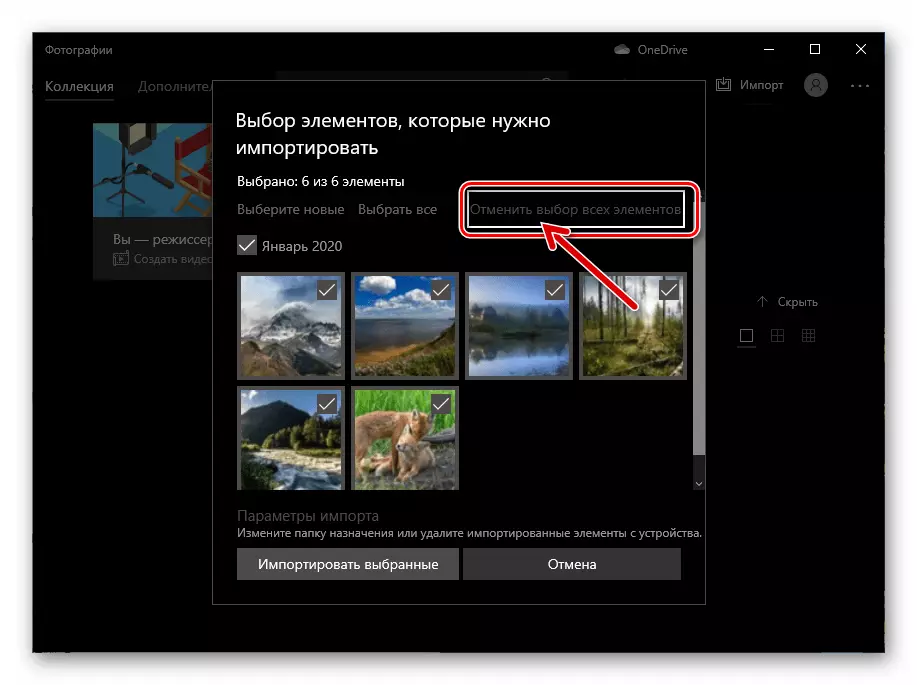
- Προσέξτε τη φωτογραφία που λαμβάνεται μέσω του Messenger νωρίτερα και κάντε κλικ στο σημάδι στη μικρογραφία του.
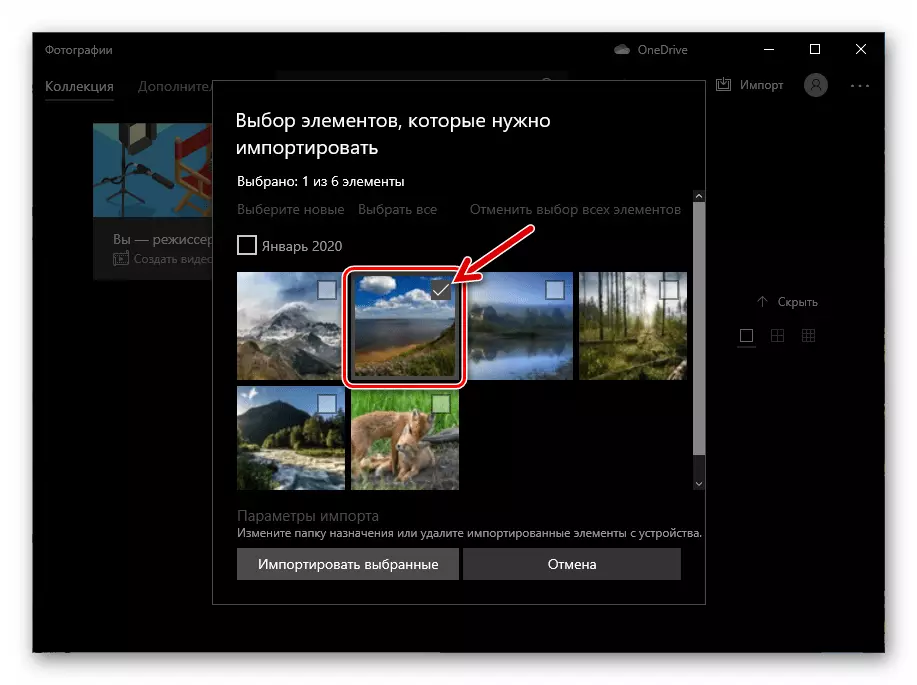
- Εάν πρέπει να επιλέξετε ένα συγκεκριμένο φάκελο για να αποθηκεύσετε την εικόνα, κάντε κλικ στην επιλογή "Εισαγωγή ρυθμίσεων".
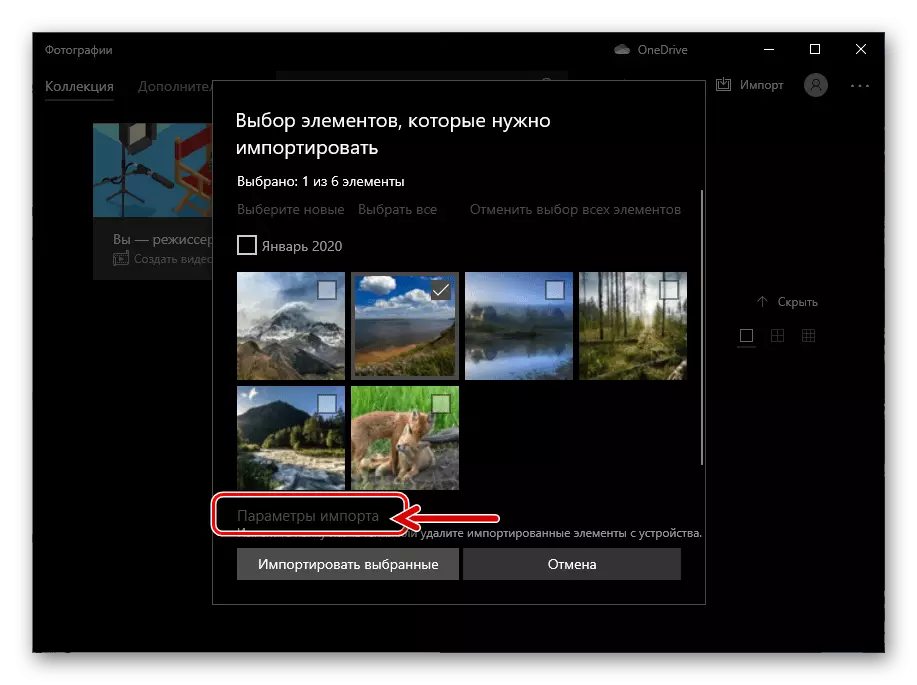
Κάντε κλικ στο κουμπί "Αλλαγή προορισμού εισαγωγής", στο παράθυρο που ανοίγει, μεταβείτε στον κατάλογο προορισμού και κάντε κλικ στο κουμπί "Προσθήκη φακέλου στη βιβλιοθήκη εικόνας",
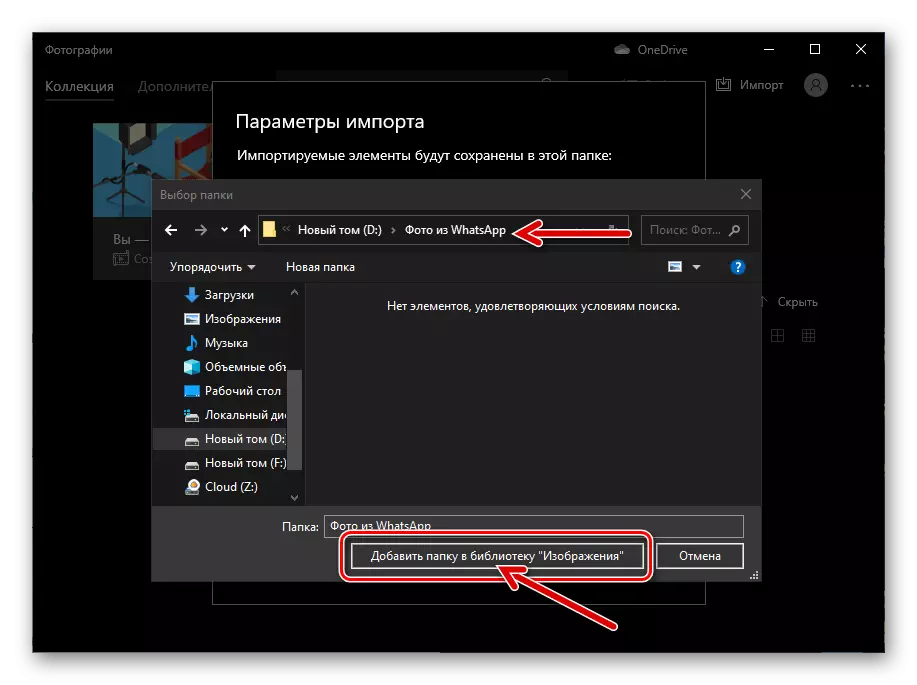
Και περαιτέρω - "έτοιμο".
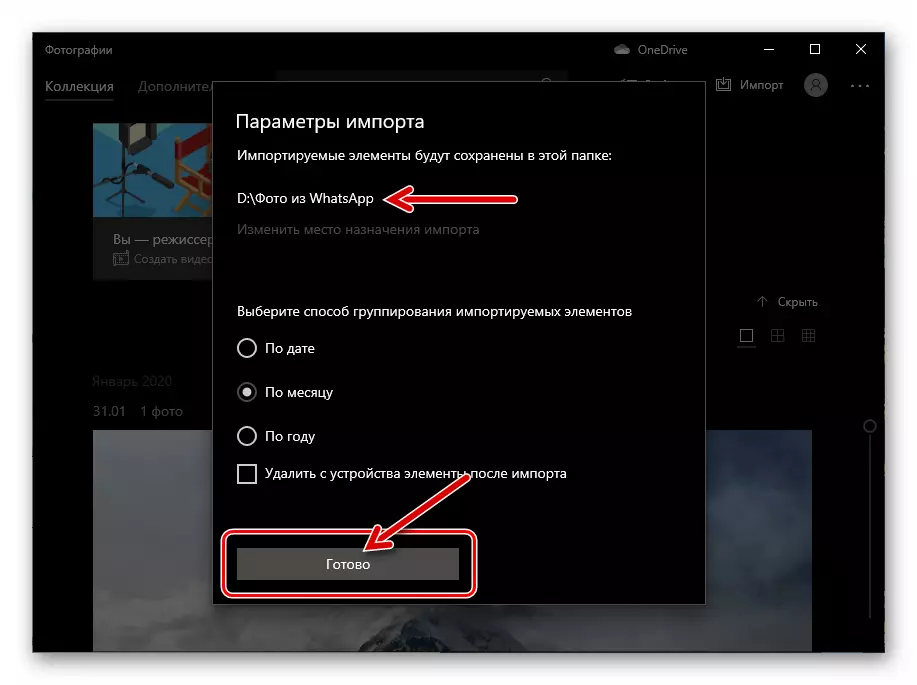
- Κάντε κλικ στο κουμπί "Εισαγωγή επιλεγμένων" και, στη συνέχεια, περιμένετε να ολοκληρώσετε την ολοκλήρωση της διαδικασίας αντιγραφής αντιγραφής εικόνας από το iPhone στον υπολογιστή.
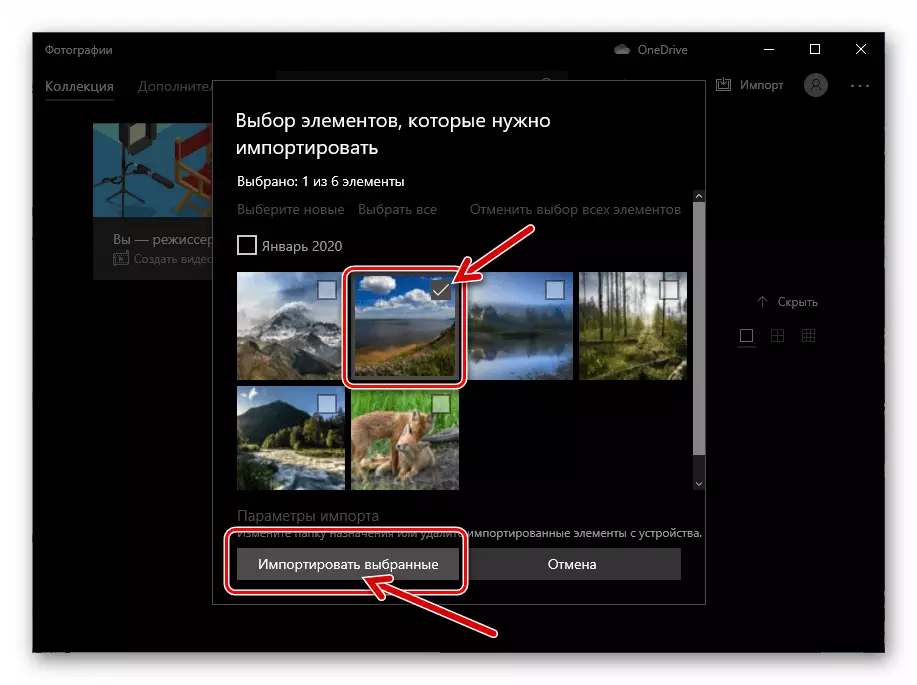
- Ως αποτέλεσμα, εμφανίζεται μια λειτουργία ειδοποίησης που επιβεβαιώνει την επιτυχία,
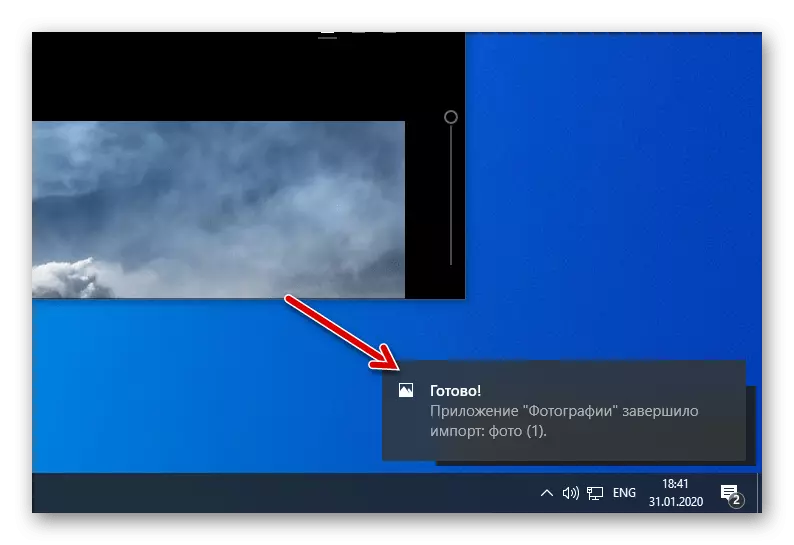
Μετά από αυτό, μπορείτε να ανοίξετε τον κατάλογο που καθορίζεται στο βήμα 8 αυτού του εγχειριδίου χρησιμοποιώντας το Windows Explorer και να αρχίσετε μετά από περαιτέρω χειρισμούς με ένα αρχείο γραφικών που έχει αρχικά ληφθεί μέσω του αγγελιοφόρου.
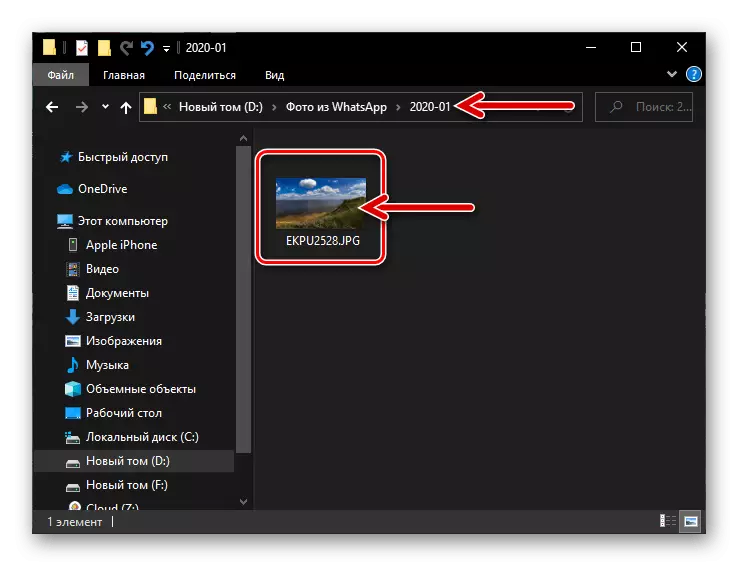
Μέθοδος 2: Icloud Drive
Το πιο ευέλικτο για τους χρήστες iPhone, επιλύοντας τη μεταφορά οποιωνδήποτε, συμπεριλαμβανομένων εκείνων που λαμβάνονται μέσω του WhatsApp, εικόνες σε υπολογιστές και φορητούς υπολογιστές είναι η χρήση λειτουργιών του οικοσυστήματος της Apple - iCloud. . Για να αντιγράψετε μια φωτογραφία από τον αγγελιοφόρο στην επιφάνεια εργασίας χρησιμοποιώντας την καθορισμένη υπηρεσία, κάντε τα εξής:
- Ανοίξτε ένα παράθυρο διαλόγου ή μια ομάδα στο VATSAP, όπου μεταφέρεται η εικόνα που έχει προγραμματιστεί στον υπολογιστή και η βρύση επεκτείνεται σε ολόκληρη την οθόνη.
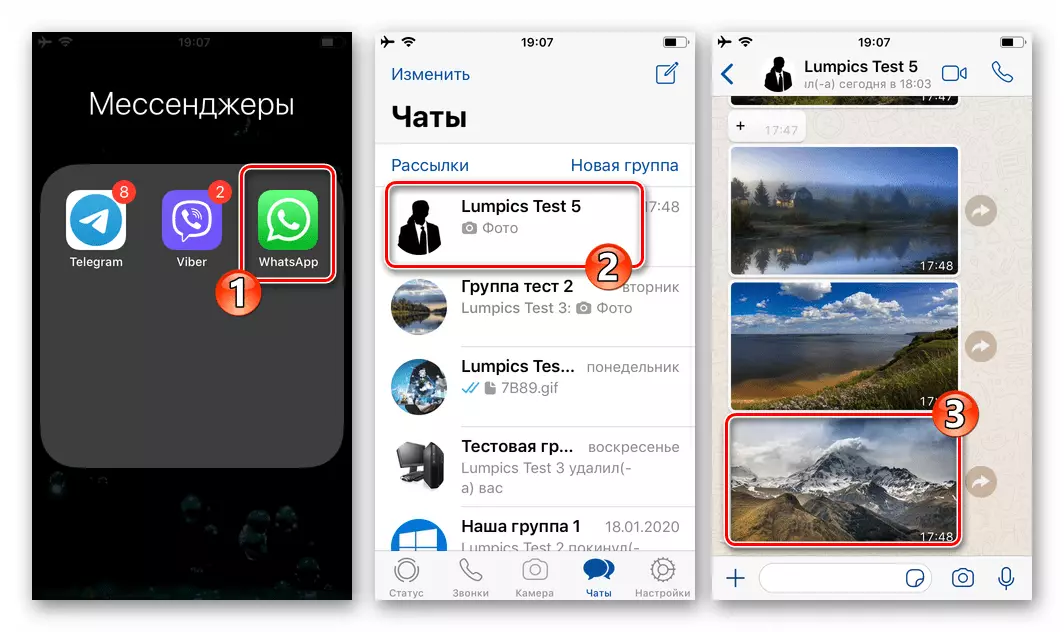
- Κάντε κλικ στο εικονίδιο "Κοινή χρήση" στην κάτω γωνία προς τα αριστερά και στη συνέχεια επιλέξτε το στοιχείο του στοιχείου στο εμφανιζόμενο μενού.
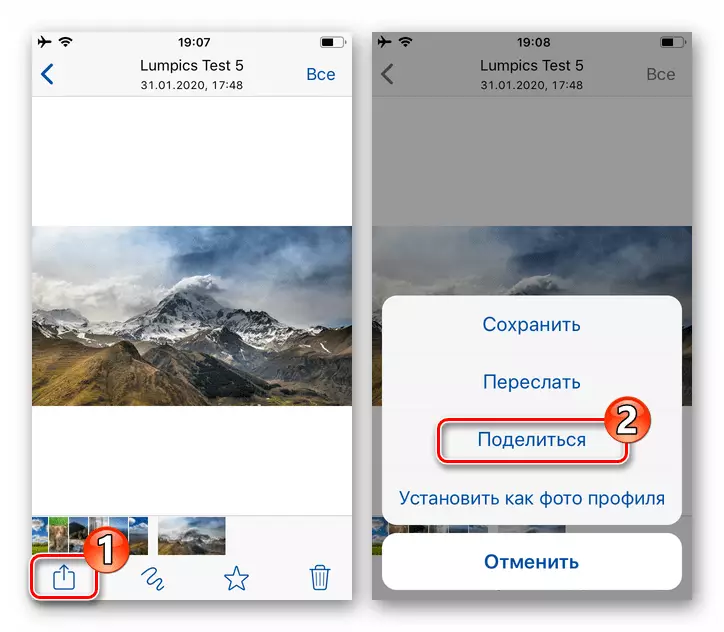
- Μεταβείτε στα αριστερά της κάτω σειράς εικόνων στην περιοχή εμφανίστηκαν στην οθόνη, βρείτε το εικονίδιο "Αποθήκευση σε" αρχεία "και πατήστε το σε αυτό.
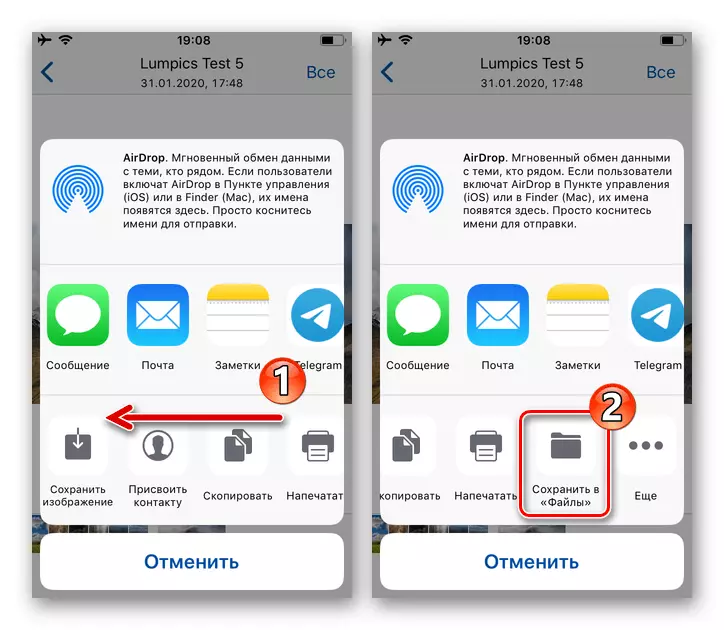
- Στην επόμενη οθόνη αφής στο στοιχείο Drive Icloud, επιλέξτε το και στη συνέχεια κάντε κλικ στο κουμπί "Προσθήκη" στο επάνω μέρος της οθόνης στα δεξιά.
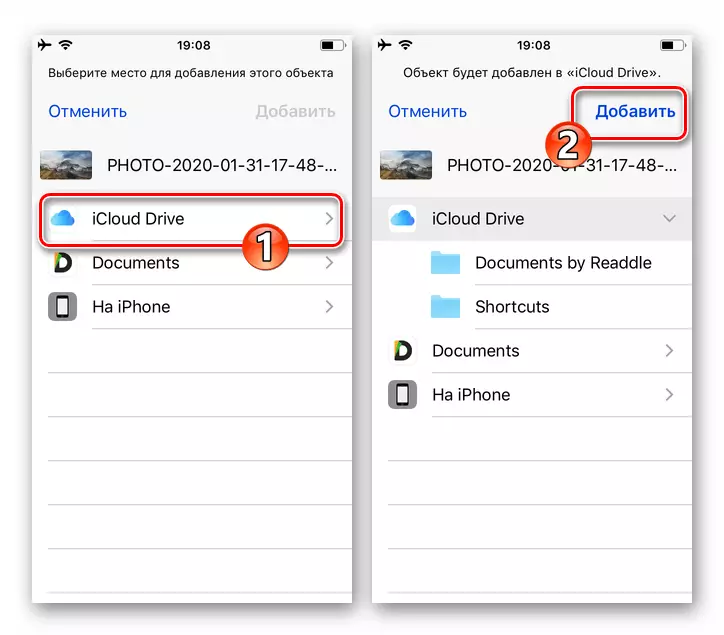
- Περισσότερες ενέργειες είναι ήδη στον υπολογιστή. Ανοίξτε οποιοδήποτε προτιμώμενο πρόγραμμα περιήγησης και μεταβείτε στην ιστοσελίδα του Icloud.com. Συνδεθείτε στο σύστημα, παρέχοντάς το με τα δεδομένα που σχετίζονται με το iPhone, όπου έχει ρυθμιστεί το ID της Apple.
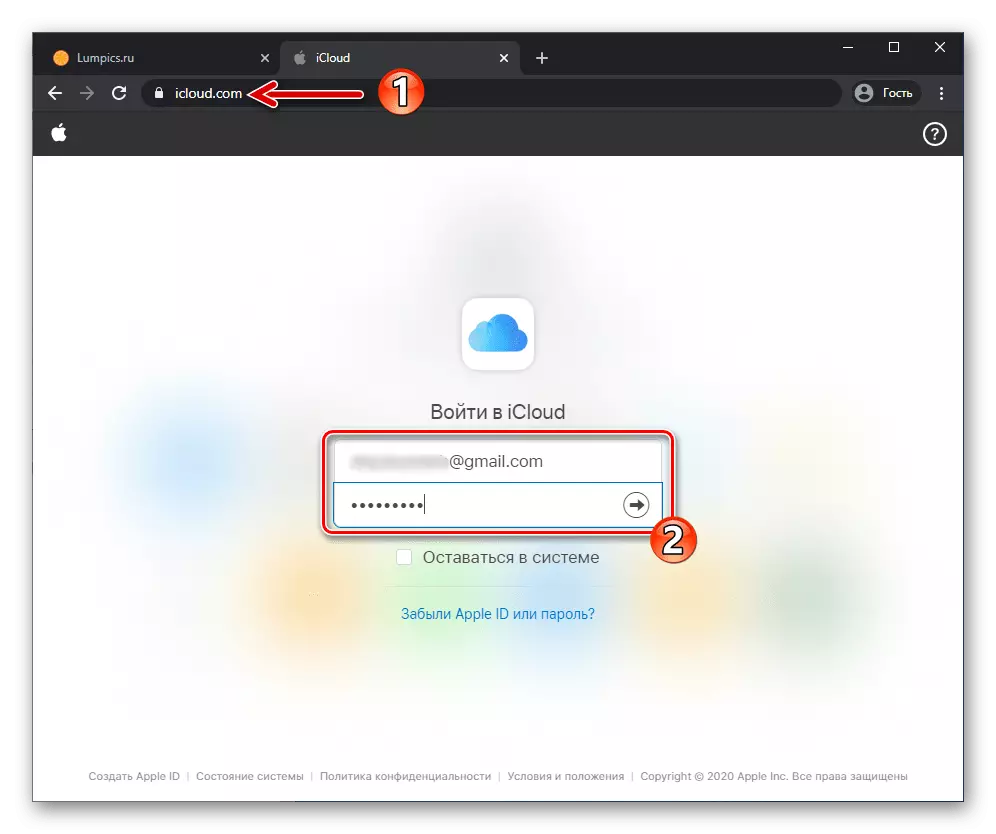
- Κάντε κλικ στο εικονίδιο "Icloud Drive".
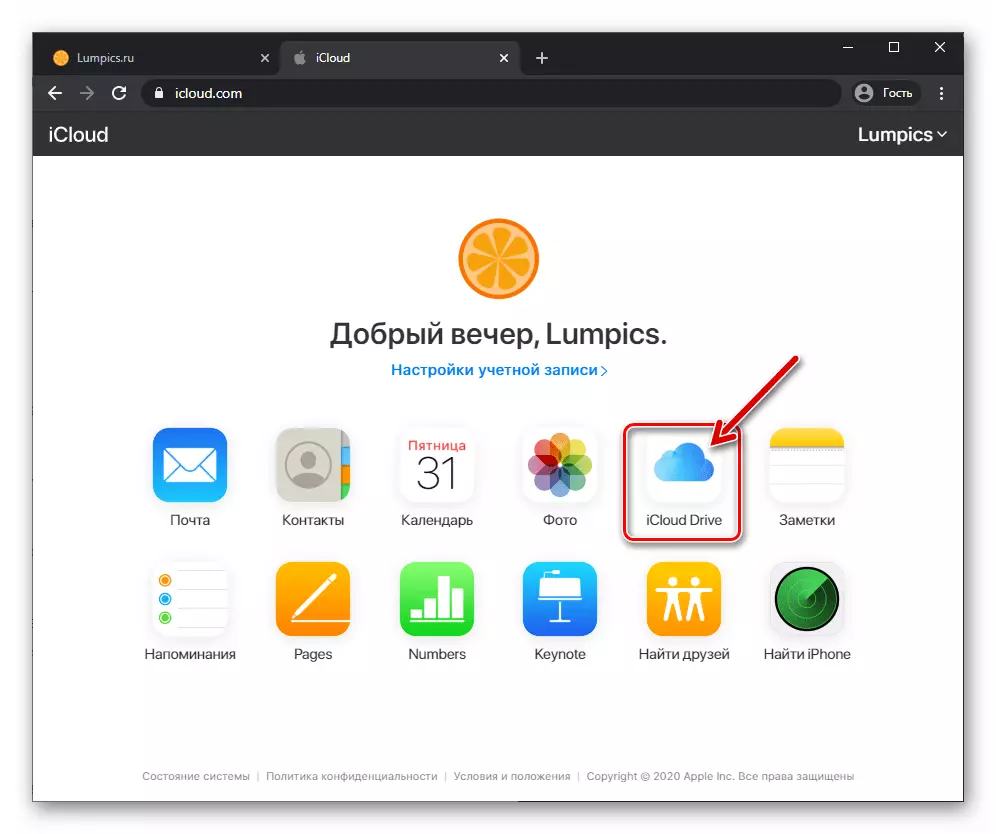
- Στην ιστοσελίδα που ανοίγει, θα βρείτε μια προεπισκόπηση των φωτογραφιών που αποθηκεύονται από φωτογραφίες του Vatsap. Επισημάνετε την εικόνα κάνοντας κλικ σε αυτό με το αριστερό πλήκτρο του ποντικιού.
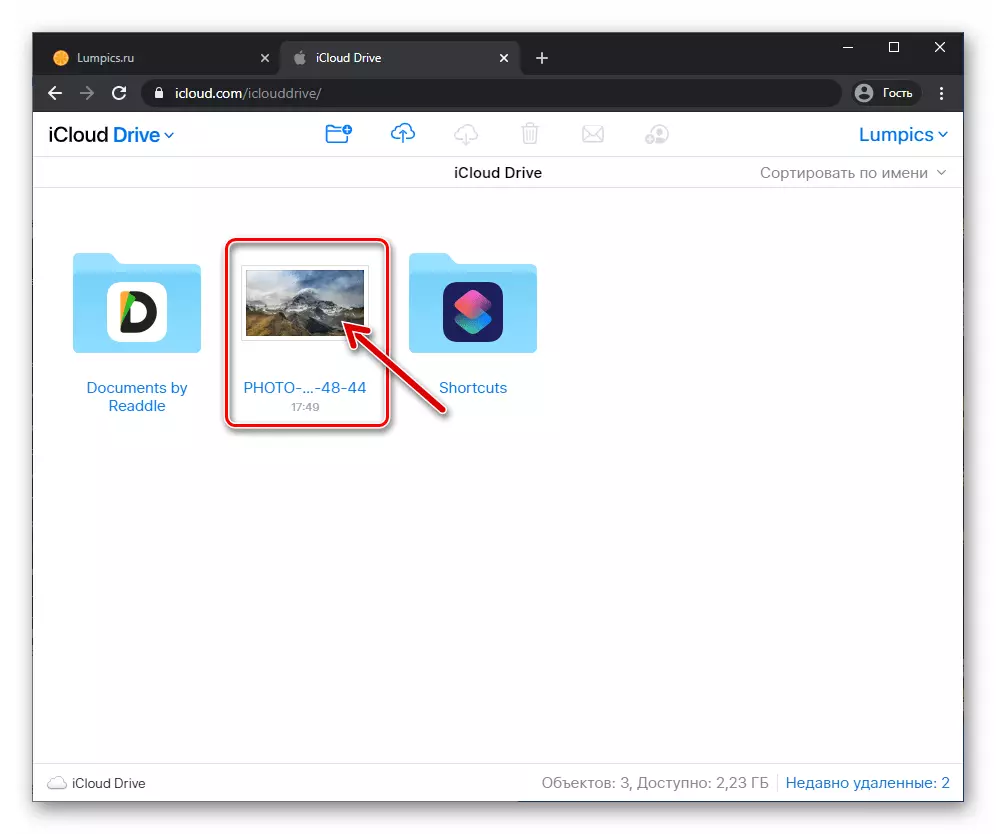
- Στην κάτοψη της σελίδας, μια σειρά εργαλείων, κάντε κλικ στο σύννεφο που γίνεται με τη μορφή του σύννεφου με την κατεύθυνση που κατευθύνεται από το εικονίδιο βέλους - "Λήψη".
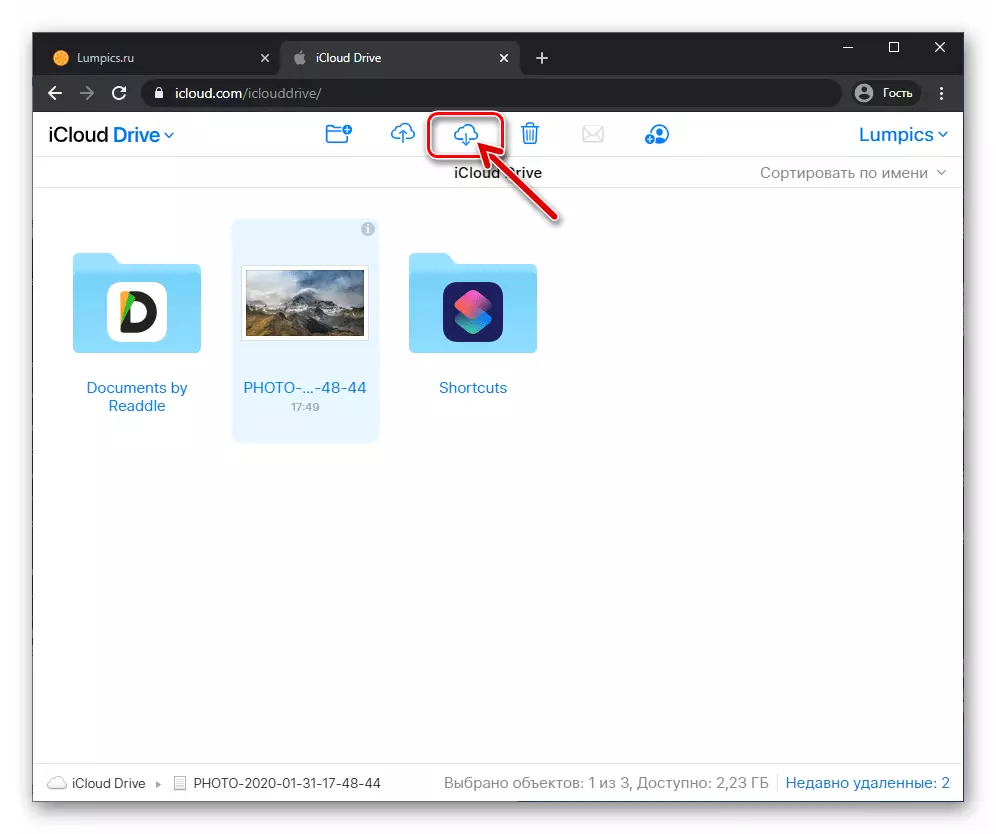
- Μέσω του παραθύρου Explorer που ανοίγει, μεταβείτε στο φάκελο όπου πρέπει να τοποθετήσετε το αρχείο φωτογραφιών και, στη συνέχεια, κάντε κλικ στο κουμπί "Αποθήκευση".
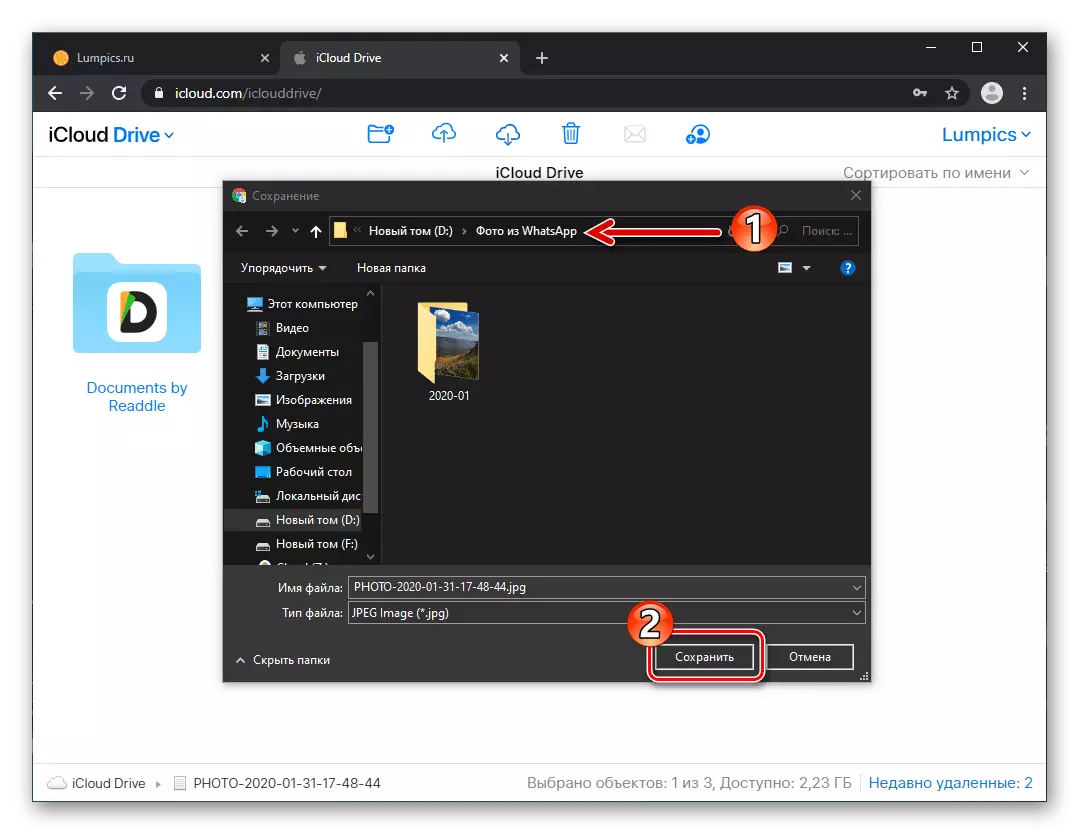
- Ως αποτέλεσμα της διέλευσης της διαδρομής που περιγράφεται παραπάνω, θα έχετε την ευκαιρία να μεταβείτε στον φάκελο που καθορίζεται για να φορτώσετε την εικόνα και να περάσετε οποιαδήποτε λειτουργία διαθέσιμη από τον υπολογιστή ή το φορητό υπολογιστή της λειτουργίας.
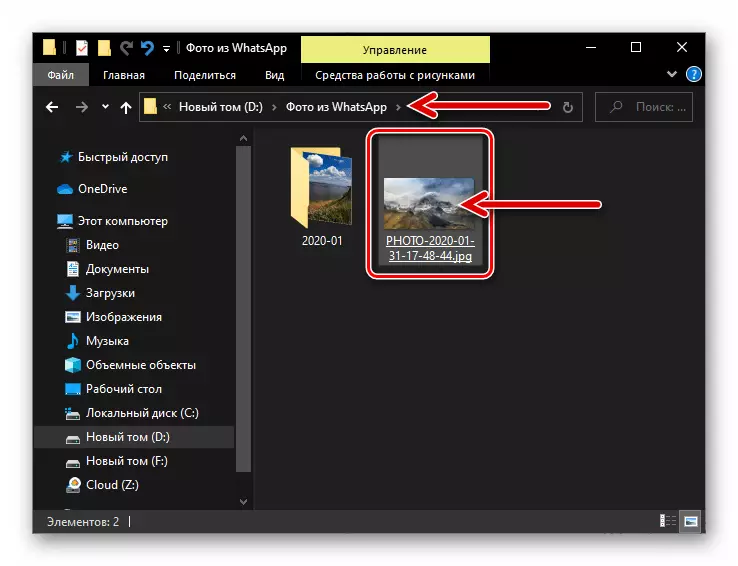
Μέθοδος 3: Υπηρεσίες Internet
Οποιαδήποτε υπηρεσία Διαδικτύου, όπου σε μια μορφή ή άλλη, η λειτουργία μεταφοράς αρχείων και η πρόσβαση στην οποία μπορούν να παρασχεθούν στο iPhone και τον υπολογιστή ταυτόχρονα (διαφορετικό από το αγγελιοφόρο υπό εξέταση, αποθήκευση σύννεφων, κοινωνικό δίκτυο κ.λπ.) μπορεί να είναι Χρησιμοποιείται αποτελεσματικά για να αντιγράψετε φωτογραφίες από συνομιλίες στην έκδοση IOS IOS στην επιφάνεια εργασίας.
Περαιτέρω, στις οδηγίες για παράδειγμα και η επίδειξη της αρχής για την οποία μιλάμε, χρησιμοποιούμε το ταχυδρομείο προεγκατεστημένο στο iOS, στην πραγματικότητα, θα στείλουμε μια εικόνα από τον αγγελιοφόρο στο email σας και στη συνέχεια να το οδηγήσετε στο υπολογιστή.
- Ανοίξτε το vatsap, μεταβείτε στη συνομιλία με τον υπολογιστή PC. Αγγίξτε τη φωτογραφία στην αλληλογραφία, η οποία θα οδηγήσει σε λειτουργία προβολής πλήρους οθόνης.
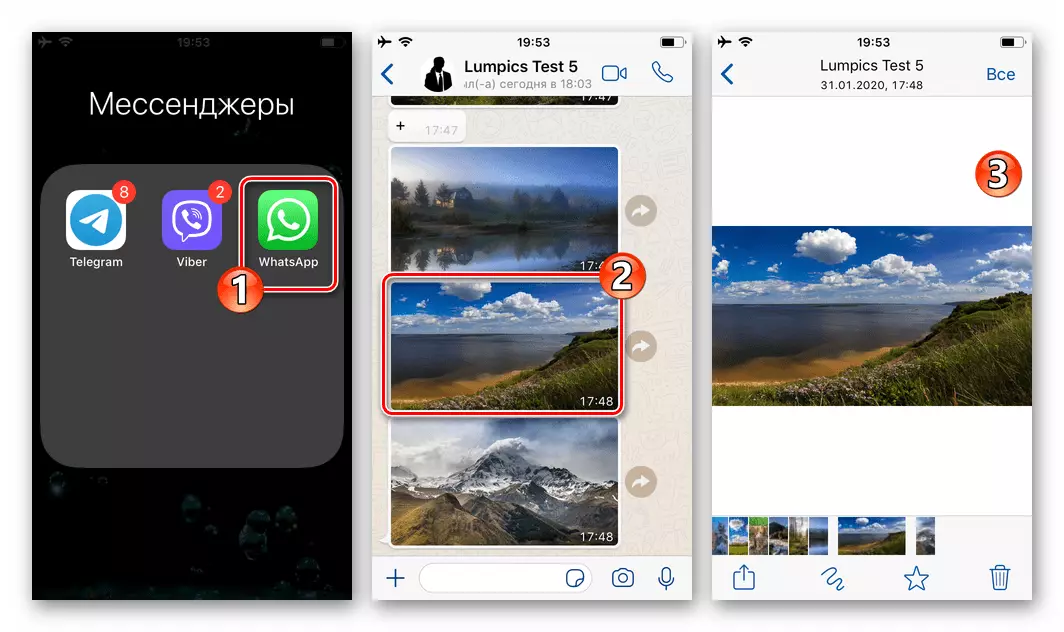
- Κάντε κλικ στη δεξιά πλευρά της κατεύθυνσης προς το βέλος προς τα πάνω προς τα δεξιά και στη συνέχεια επιλέξτε "Κοινή χρήση" στο μενού που ανοίγει.
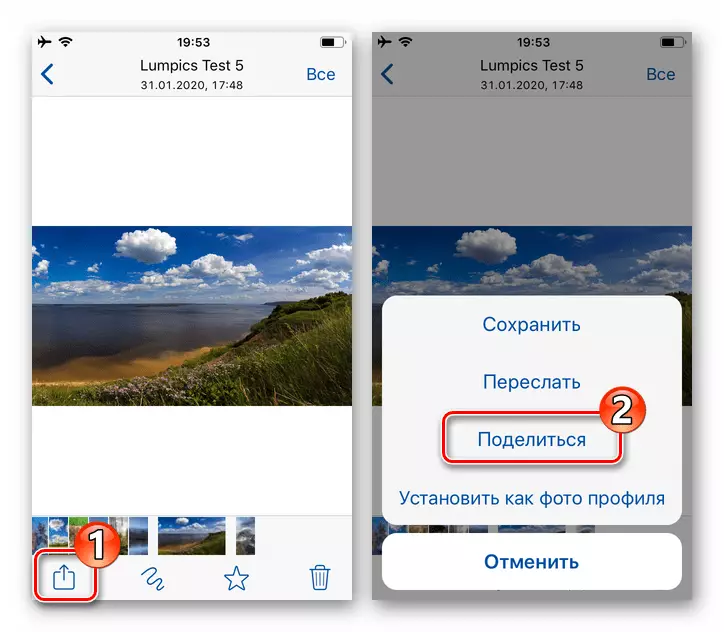
- Στη λίστα των υπηρεσιών και των προγραμμάτων που εμφανίζονται στην οθόνη, πατήστε το εικονίδιο αλληλογραφίας, το οποίο ξεκινά την έναρξη του πελάτη αλληλογραφίας προκαθορισμένων στο iOS. Εάν δεν έχετε χρησιμοποιήσει προηγουμένως το πρόγραμμα "Mail", παρέχοντας σύνδεση και κωδικό πρόσβασης για οποιαδήποτε υπηρεσία ηλεκτρονικού ταχυδρομείου που χρησιμοποιήσατε.
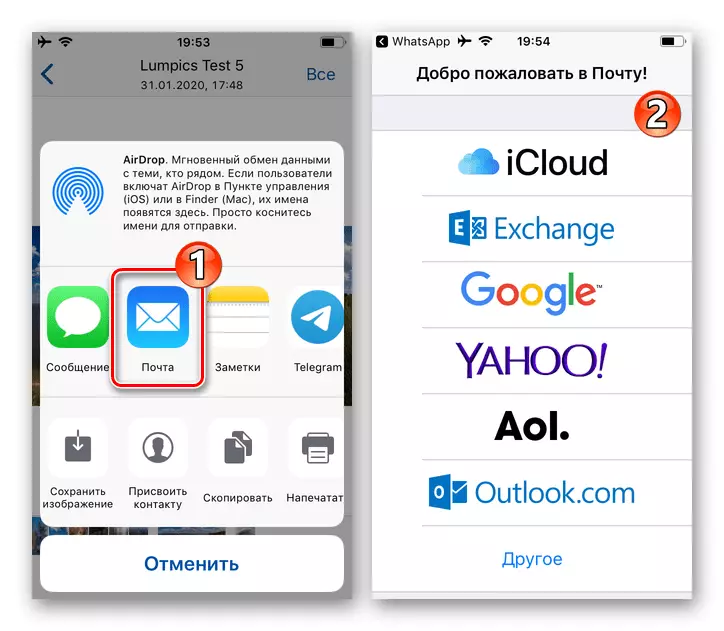
- Στο πεδίο "Σε:", στην ήδη δημιουργημένη επιστολή με ένα συνημμένο με τη μορφή μιας φωτογραφίας από την οθόνη του Vatsap, δημιουργήστε μια διεύθυνση ηλεκτρονικού ταχυδρομείου, πρόσβαση στην οποία είναι δυνατή με τον υπολογιστή. Κανείς δεν απαγορεύει να στέλνει το εν λόγω μήνυμα "στον εαυτό της", δηλαδή, ως παραλήπτης, καθορίζει το ίδιο κουτί από το οποίο να στείλει. Κάντε κλικ στην επιλογή "Αποστολή" στην κορυφή της οθόνης στα δεξιά. Σε αυτό, το πρώτο μέρος της λειτουργίας μετάδοσης εικόνας από το WhatsApp με το iPhone στην επιφάνεια εργασίας είναι πλήρης.
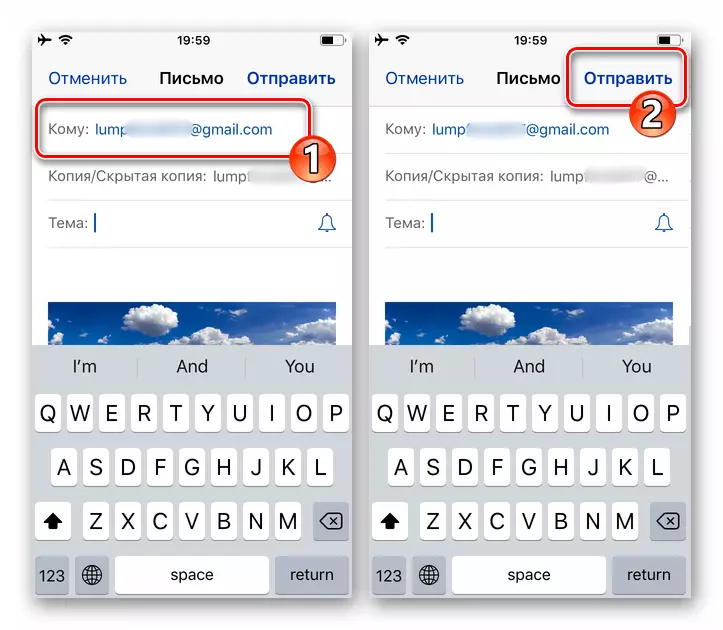
- Στον υπολογιστή, ανοίξτε οποιοδήποτε πρόγραμμα περιήγησης ιστού, μεταβείτε στην ιστοσελίδα της ταχυδρομικής υπηρεσίας και συνδεθείτε στο πλαίσιο στο πλαίσιο του οποίου καταφέρατε να στείλετε φωτογραφίες από τον Messenger. Ανοίξτε μια κενή φωτογραφία και κείμενο "που αποστέλλεται από το iPhone".
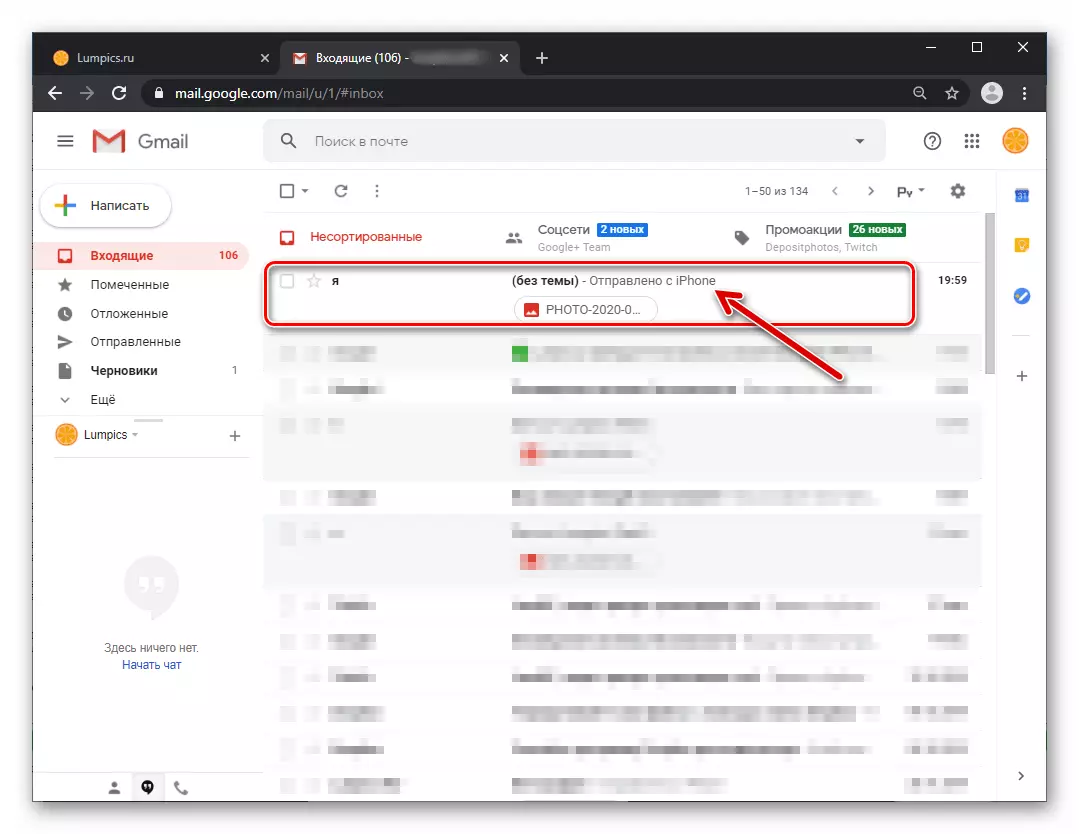
- Τοποθετήστε το αρχείο γραφικών που επισυνάπτεται στο μήνυμα στον δίσκο PC, μετά την οποία η εν λόγω εργασία μας έχει λυθεί πλήρως.
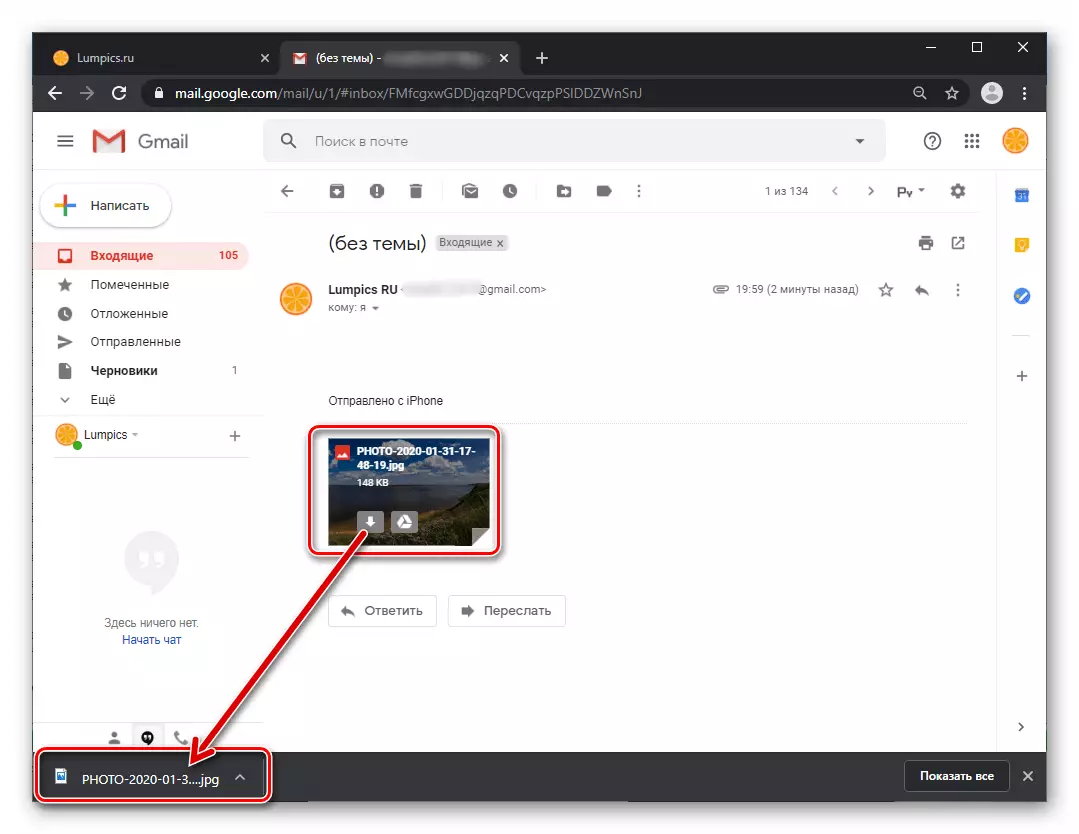
Μέθοδος 4: Whatsapp web
Ένας άλλος πολύ βολικός και εύκολος τρόπος για να αντιγράψετε τις εικόνες που ελήφθησαν στο WhatsApp στον δίσκο PC ή Laptop περιλαμβάνουν την πρόσβαση στο σύστημα πληροφοριών υπό εξέταση μέσω της διεπαφής ιστού, η οποία είναι δυνατή από οποιοδήποτε πρόγραμμα περιήγησης για επιτραπέζιο λειτουργικό σύστημα.
- Έχοντας λάβει μια εικόνα στον αγγελιοφόρο στο smartphone, μεταβείτε στον υπολογιστή και ανοίξτε την έκδοση του Vatsap χρησιμοποιώντας το πρόγραμμα περιήγησης. Για να το κάνετε αυτό, κάντε κλικ στον σύνδεσμο παρακάτω ή εισάγετε web.Whatsapp.com στη γραμμή διεύθυνσης του προγράμματος περιήγησης.
Μεταβείτε στην ιστοσελίδα της διαδικτυακής έκδοσης του Messenger WhatsApp
- Συνδεθείτε στο σύστημα. Αυτό γίνεται με τη σάρωση της φωτογραφικής μηχανής Smartphone QR-Code, η οποία αποδεικνύεται στον ιστότοπο.
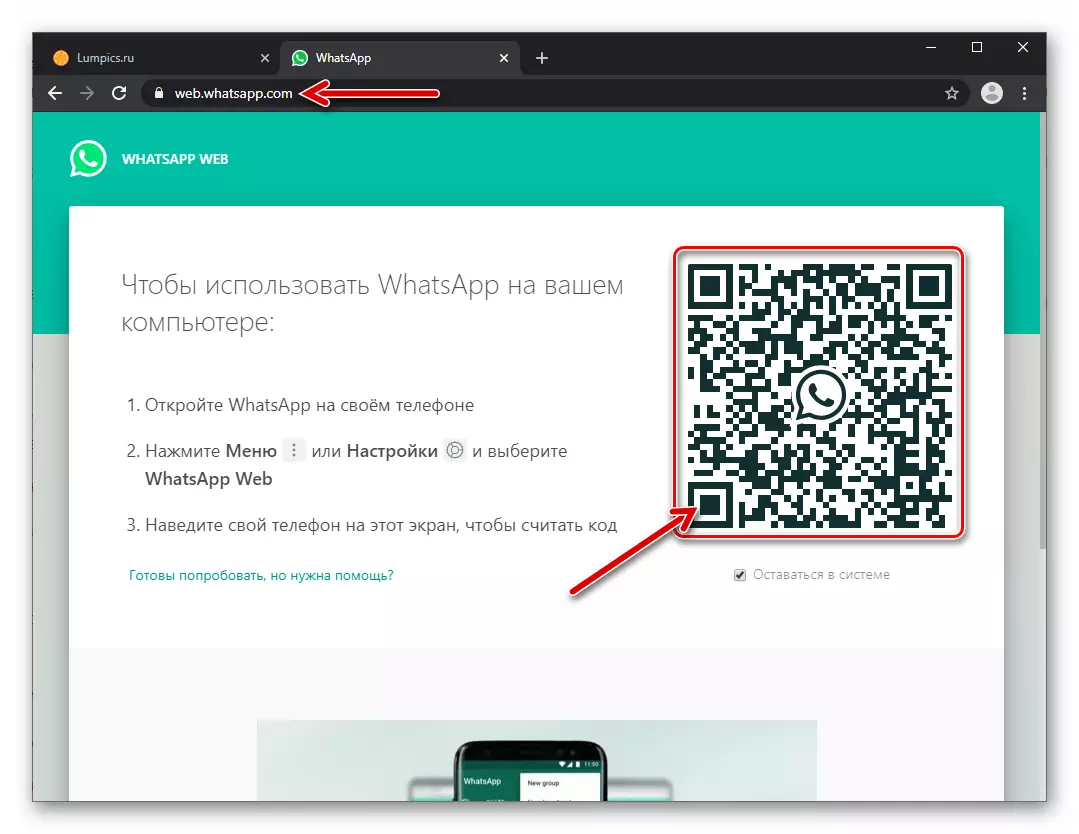
Διαβάστε περισσότερα: Πώς να σαρώσετε τον κωδικό WhatsApp με το iPhone
- Σχεδόν αμέσως στην αριστερή πλευρά της σελίδας, θα δείτε μια λίστα με όλα αυτά στις συνομιλίες Watzap - κάντε κλικ στην κεφαλίδα αλληλογραφίας, όπου η φωτογραφία διατηρείται στον υπολογιστή.
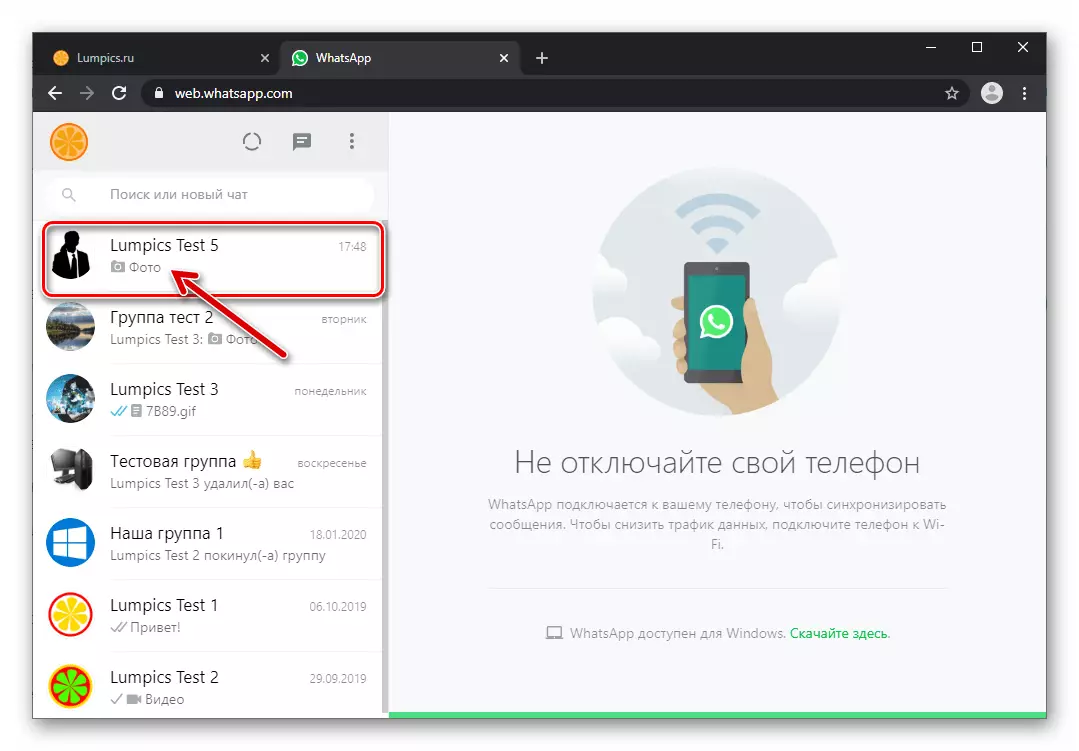
- Στα μηνύματα με μηνύματα, βρείτε την επιθυμητή φωτογραφία. Περαιτέρω:
- Κάντε κλικ στην εικόνα Μετάβαση στην προβολή του σε όλο το μέγεθος.
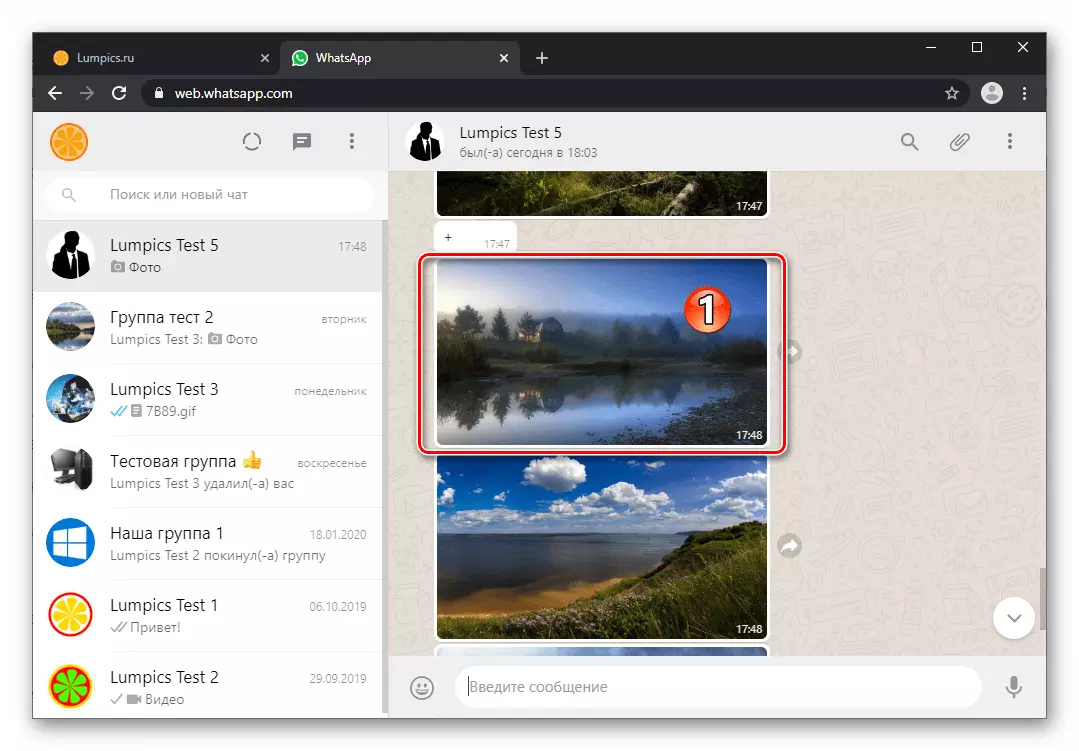
Κάντε κλικ στο εικονίδιο "Λήψη" στο επάνω μέρος της σελίδας στα δεξιά.
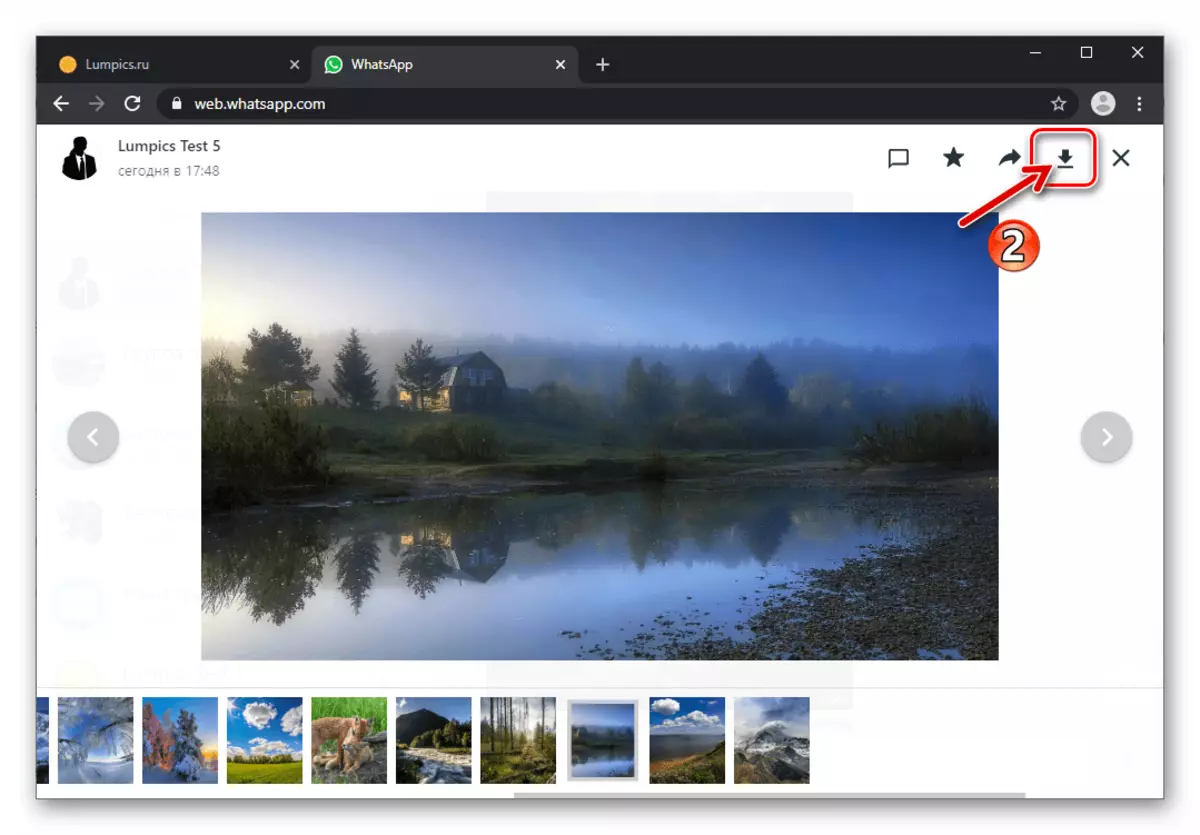
- Ή μετακινήστε το δρομέα στη φιλική προς το πεδίο και, στη συνέχεια, κάντε κλικ στο εικονίδιο του μενού Εμφανίζεται στην επάνω δεξιά γωνία.
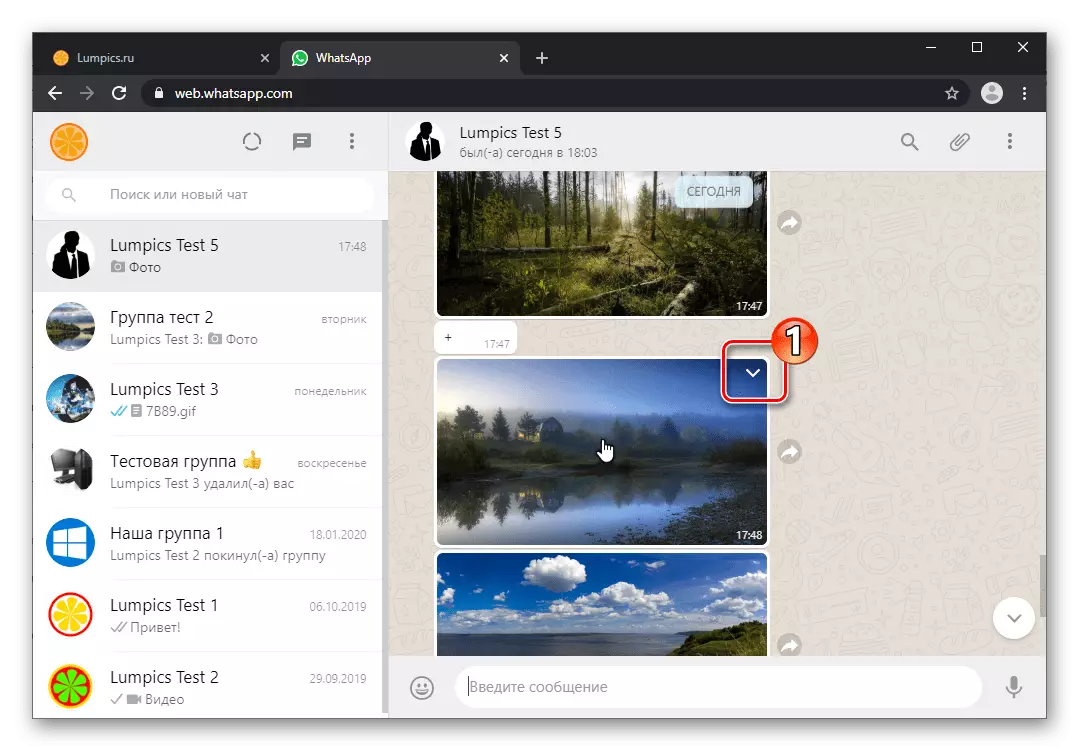
Στη λίστα των ενεργειών που ισχύουν για το μήνυμα, επιλέξτε "Λήψη".
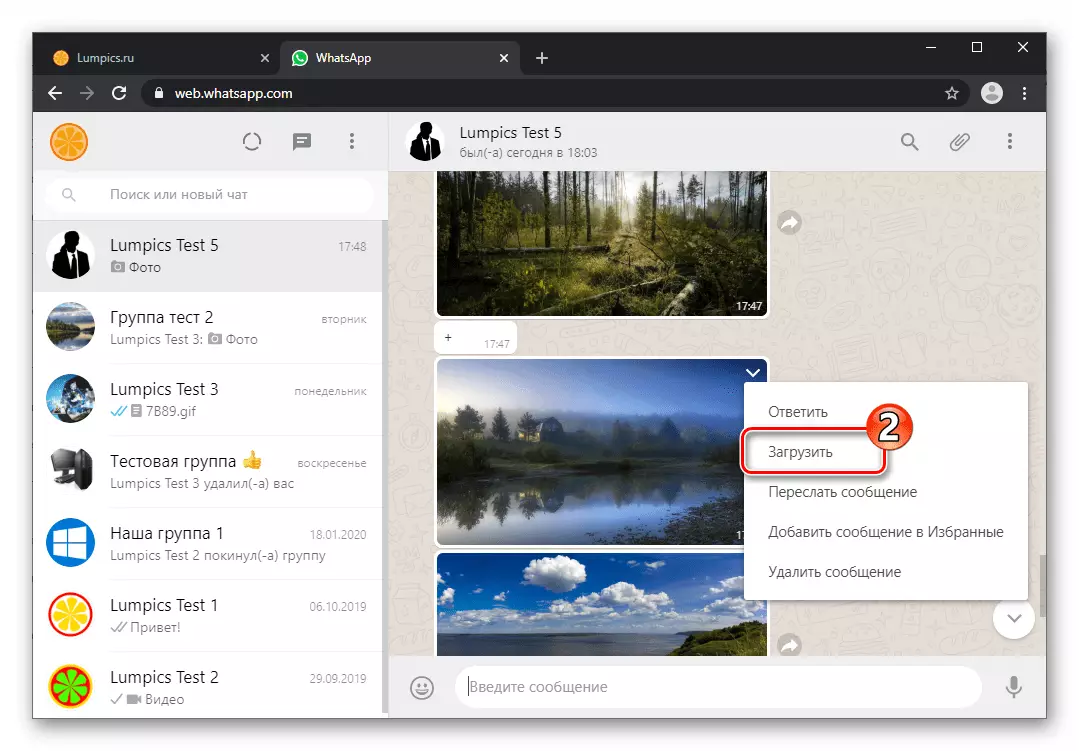
- Κάντε κλικ στην εικόνα Μετάβαση στην προβολή του σε όλο το μέγεθος.
- Καθορίστε τον κατάλογο για να αποθηκεύσετε τη φωτογραφία στο παράθυρο λειτουργίας που ανοίγει και στη συνέχεια κάντε κλικ στο κουμπί "Αποθήκευση".
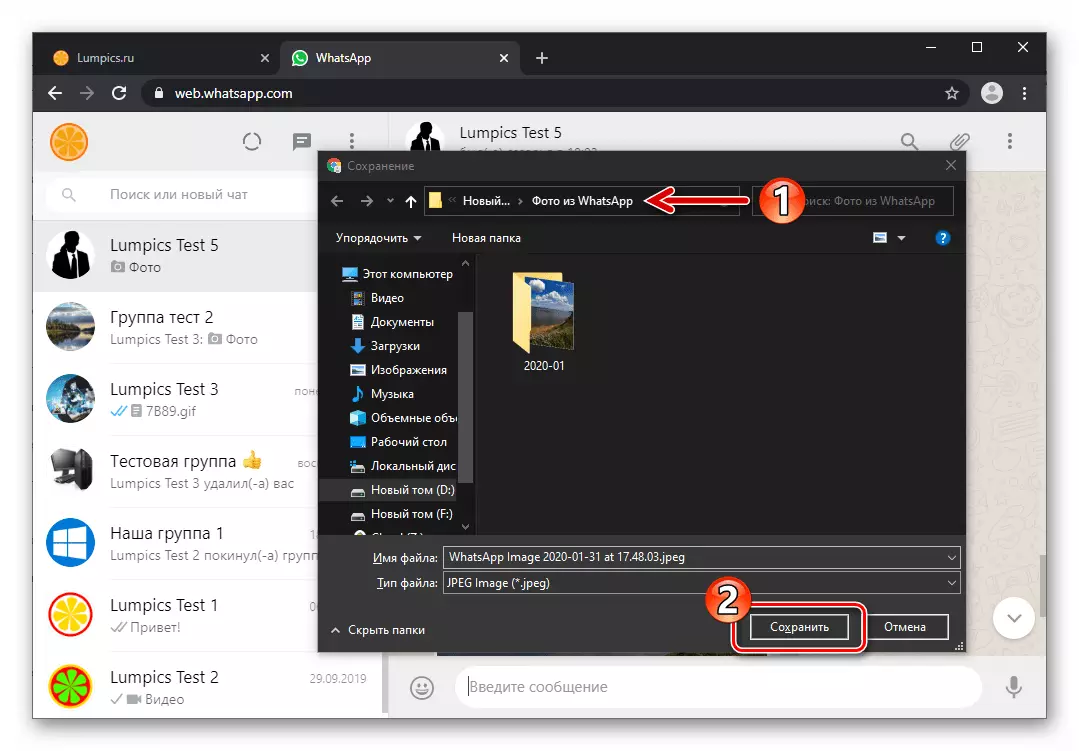
- Σε αυτό, όλα - μετά την ολοκλήρωση της λήψης, ένα αντίγραφο του αρχείου προέλευσης της φωτογραφίας θα είναι διαθέσιμο από το επιλεγμένο σας κατά την εκτέλεση της προηγούμενης παραγράφου του φακέλου εντολών στη δισκέτα του υπολογιστή.
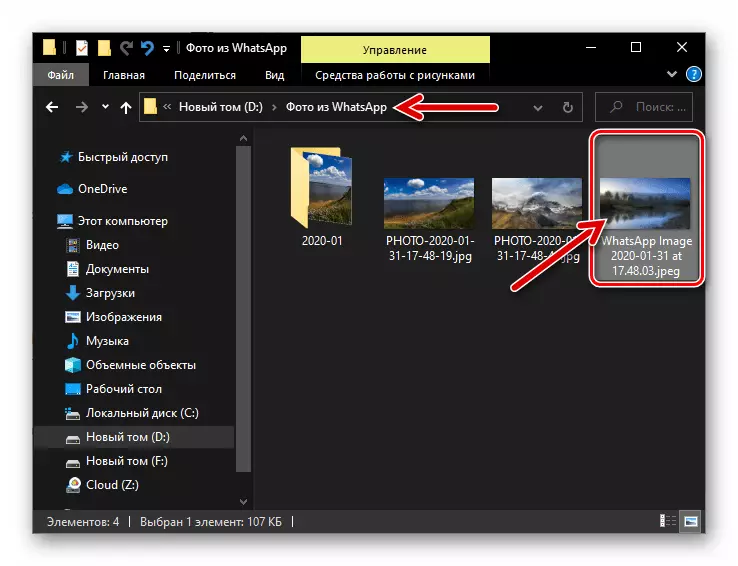
Εάν η εξοικονόμηση αρχείων από το Messenger μέσω του Vatsap Web φαίνεται βολική, αλλά οι λειτουργίες αυτές πρέπει να διεξάγονται τακτικά, πιο σωστή και βολική λύση θα είναι η εγκατάσταση της εφαρμογής επιφάνειας εργασίας και θα λειτουργήσει σε αυτό. Επιτρέποντας την εφαρμογή μιας τέτοιας προσέγγισης, η εντολή παρουσιάζεται στο πρώτο Android, μέρος αυτού του άρθρου (Μέθοδος 3).
Η παρουσία ενός μεγάλου αριθμού μεθόδων που χρησιμοποιεί το οποίο καθίσταται δυνατή η αντιγραφή της εικόνας από το WhatsApp στο τηλέφωνο και τοποθετήστε το στο δίσκο του υπολογιστή ή στο φορητό υπολογιστή, υποδηλώνει ότι η λειτουργία εκτελείται σε οποιεσδήποτε συνθήκες. Όπως μπορείτε να δείτε, ανεξάρτητα από τη διαχείριση του λειτουργικού συστήματος κινητής συσκευής, κρατήστε σημαντικές φωτογραφίες από αυτό σε έναν υπολογιστή δεν είναι τόσο δύσκολο.
- Εάν ο πελάτης αλληλογραφίας. Gmail για το Android Λείπει στο smartphone, εγκαταστήστε το από την αγορά Google Play, τρέξτε και συνδέστε εάν είναι απαραίτητο.
- Εγκαταστήστε εάν αυτό δεν γίνει νωρίτερα, η εφαρμογή πελάτη αποθήκευσης πελάτη στη συσκευή του, ξεκινήστε το. Εάν είναι απαραίτητο, συνδεθείτε εισάγοντας τα δεδομένα του λογαριασμού σας Google.
