
Για πολλούς χρήστες των φορητών υπολογιστών της Apple, κυρίως εργαλεία εργασίας. Μερικές φορές υπάρχει ανάγκη σύνδεσης με τον Mappoch του εκτυπωτή. Δεν είναι πιο δύσκολο από ό, τι στα παράθυρα.
Πώς να συνδέσετε τον εκτυπωτή σε MacOs
Ο τύπος της διαδικασίας εξαρτάται από τη μέθοδο που θέλετε να συνδέσετε τον εκτυπωτή: άμεση σύνδεση μέσω καλωδίου USB ή τη χρήση ενός διαλύματος δικτύου.Μέθοδος 1: Τοπική σύνδεση εκτυπωτή
Η τοπική σύνδεση εκτυπωτή θα πρέπει να πραγματοποιείται από αυτόν τον αλγόριθμο:
- Ανοίξτε τις "Ρυθμίσεις συστήματος" με οποιοδήποτε βολικό τρόπο, για παράδειγμα, από την αποβάθρα.
- Επιλέξτε "Εκτυπωτές και σαρωτές".
- Ανοίγει η χρησιμότητα της εργασίας με τον εξοπλισμό εκτύπωσης. Για να προσθέσετε έναν νέο εκτυπωτή, κάντε κλικ στο κουμπί "+".
- Οι τοπικοί εκτυπωτές βρίσκονται στην πρώτη καρτέλα που εκτελεί την προεπιλογή. Συνδέστε τον εκτυπωτή ή το MFP στη θύρα USB μέσω του προσαρμογέα και επιλέξτε τη συσκευή σας στη λίστα.
- Εάν το πρόγραμμα οδήγησης για αυτήν τη συσκευή δεν εγκατασταθεί νωρίτερα στο McBuck, εμφανίζεται ένα παράθυρο διαλόγου με μια πρόταση για λήψη του επιθυμητού λογισμικού. Κάντε κλικ στην επιλογή "Λήψη και εγκατάσταση".
- Περιμένετε έως ότου ολοκληρωθεί η διαδικασία.
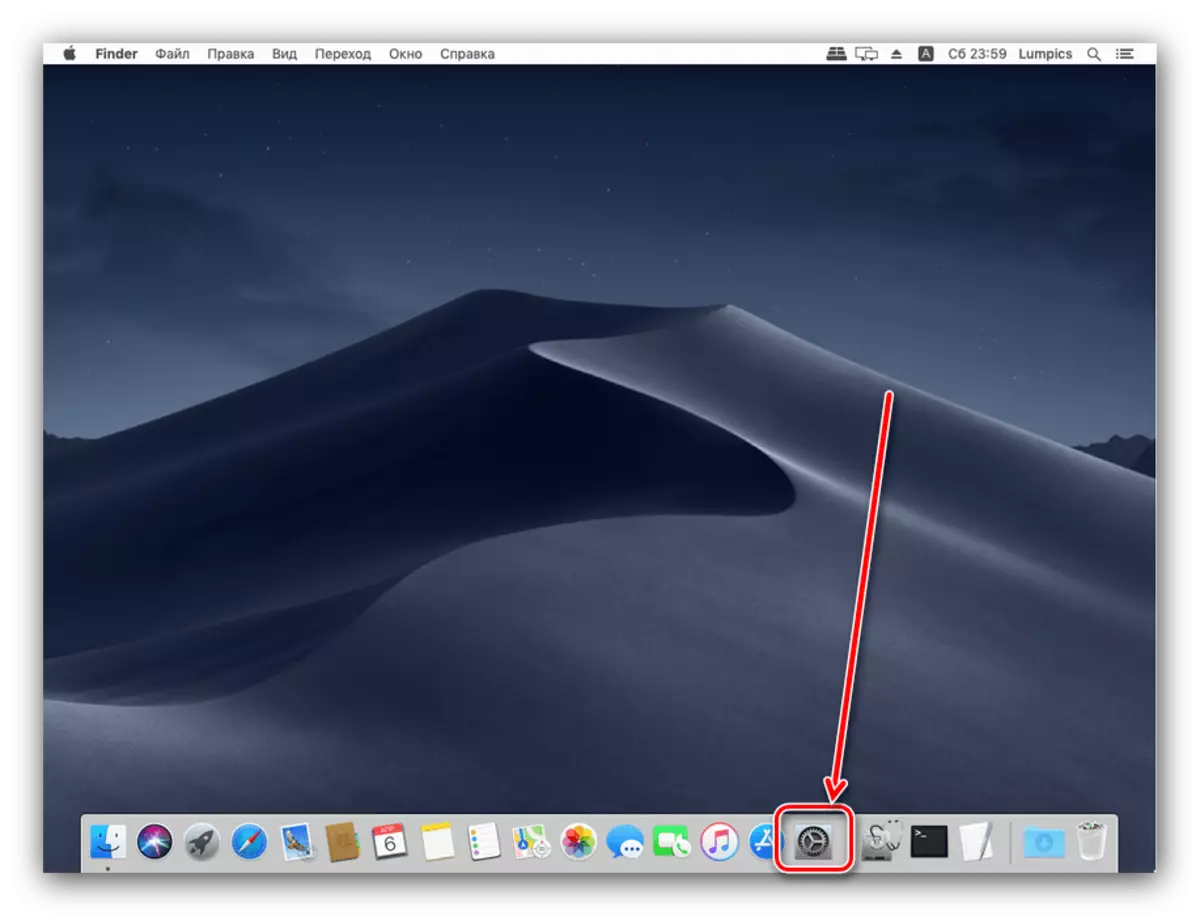

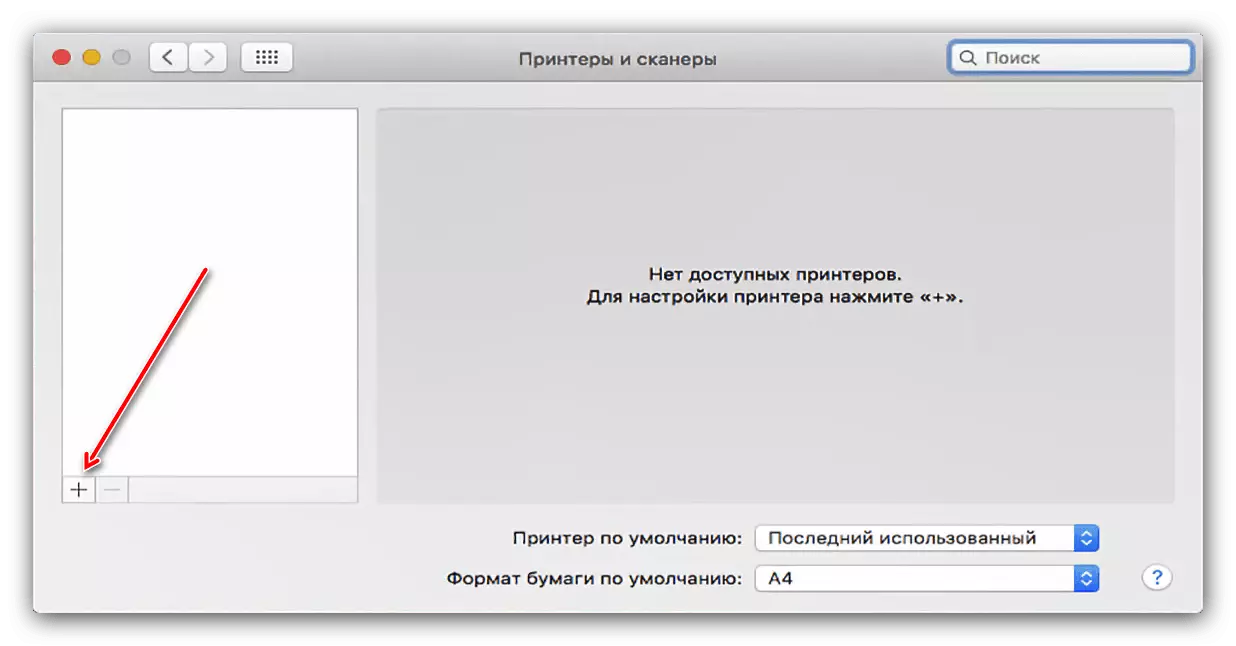

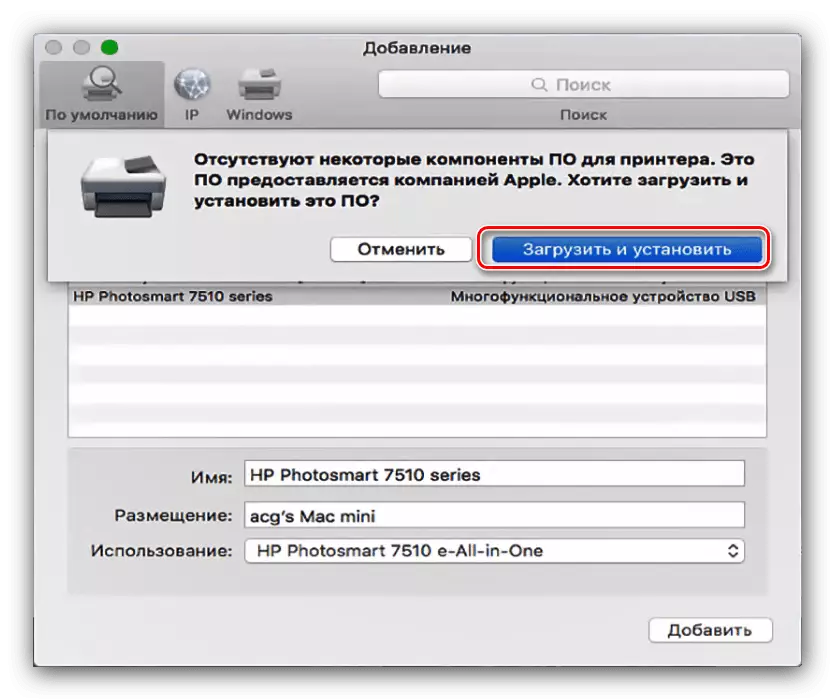
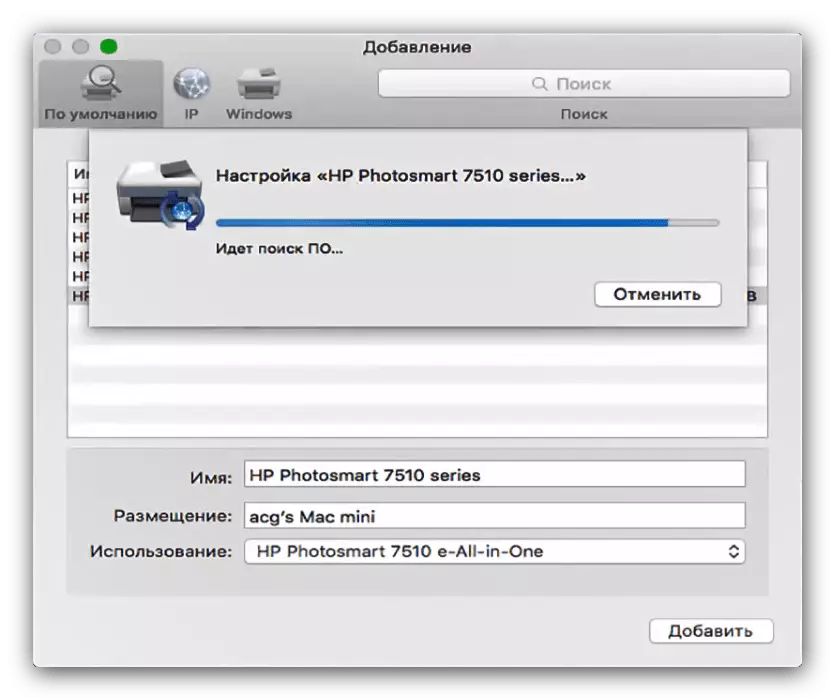
Μετά την εγκατάσταση προγραμμάτων οδήγησης, ο εκτυπωτής θα είναι διαθέσιμος για χρήση.
Μέθοδος 2: Εκτυπωτής δικτύου
Οι εκτυπωτές δικτύου δεν είναι πιο δύσκολες από τις τοπικές. Ο αλγόριθμος είναι σε μεγάλο βαθμό παρόμοιος:
- Ακολουθήστε τα βήματα 1-3 του προηγούμενου τρόπου.
- Επιλέξτε την καρτέλα "IP". Καταχωρίστε τη διεύθυνση δικτύου του εκτυπωτή (δική του εάν η συσκευή είναι συνδεδεμένη απευθείας ή από τις παραμέτρους DHCP εάν είστε συνδεδεμένοι μέσω διακομιστή). Το πεδίο "Πρωτόκολλ" δεν μπορεί να αλλάξει. Γράψτε επίσης το επιθυμητό όνομα και διαμονή στα κατάλληλα πεδία.
- Στη λίστα Χρήσης, επιλέξτε ένα συγκεκριμένο μοντέλο συσκευής και εγκαταστήστε τα προγράμματα οδήγησης για αυτό (τα βήματα είναι πανομοιότυπα με το βήμα 5 της προηγούμενης διδασκαλίας). Εάν η εμφάνισή σας δεν βρίσκεται στη λίστα, επιλέξτε την επιλογή "Κοινή PostScript PostScript".
- Για να επιβεβαιώσετε, κάντε κλικ στο κουμπί "Συνέχεια".
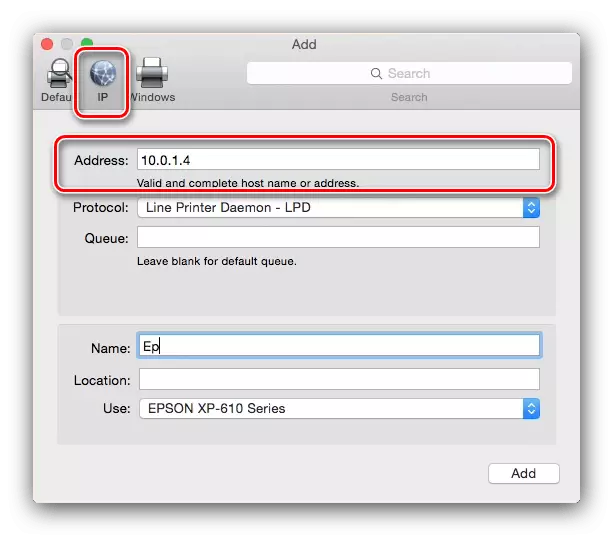
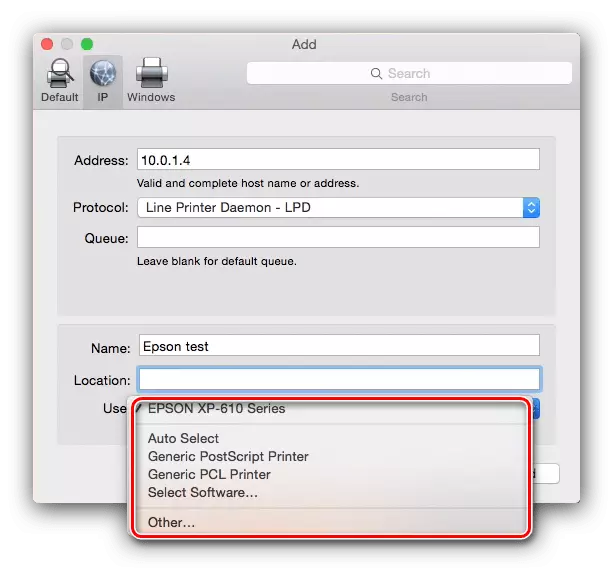
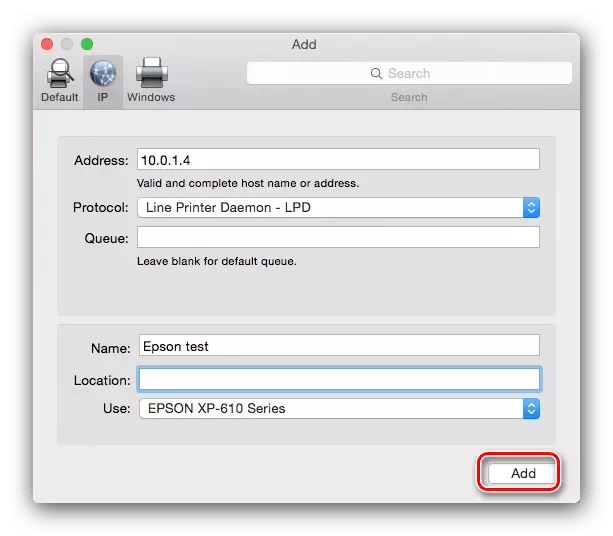
Ο εκτυπωτής θα προστεθεί στο MacBook σας και είναι έτοιμο για λειτουργία.
Συνδεθείτε στο Windows Shared Printer
Εάν ο εκτυπωτής δικτύου είναι συνδεδεμένος στα παράθυρα που ελέγχεται από τα Windows, οι ενέργειες είναι κάπως διαφορετικές.
- Επαναλάβετε τα βήματα 1-3 του πρώτου τρόπου, και αυτή τη φορά μεταβείτε στην καρτέλα των Windows. Το σύστημα σαρώνει το δίκτυο και εμφανίζει τις υπάρχουσες συνδέσεις με τις ομάδες εργασίας WINDOVS - επιλέξτε το επιθυμητό.
- Στη συνέχεια, χρησιμοποιήστε το αναπτυσσόμενο μενού "Χρήση". Εάν η συνδεδεμένη συσκευή έχει ήδη εγκατασταθεί στο MacBook, χρησιμοποιήστε το στοιχείο "Επιλογή λογισμικού". Εάν θέλετε να εγκαταστήσετε τα προγράμματα οδήγησης, χρησιμοποιήστε την επιλογή "Άλλο" - θα σας ζητηθεί να επιλέξετε τον εαυτό σας τον εγκαταστάτη. Εάν οι οδηγοί λείπουν στο MacBook και δεν υπάρχει αρχείο εγκατάστασης, χρησιμοποιήστε το "Γενικός Εκτυπωτής" PostScript "ή" Συνολικός εκτυπωτής PCL "μόνο (μόνο εκτυπωτές HP). Κάντε κλικ στο κουμπί Προσθήκη.
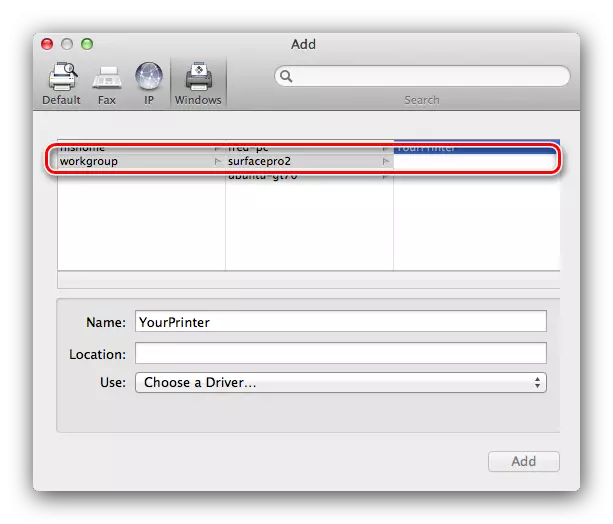
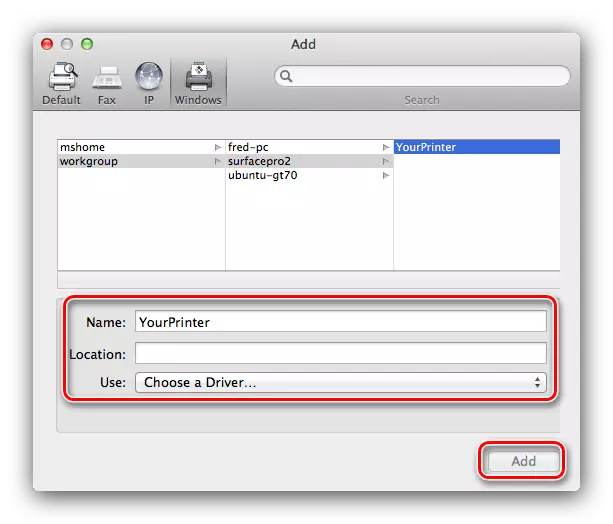
Επίλυση ορισμένων προβλημάτων
Η απλότητα της διαδικασίας δεν εγγυάται την έλλειψη προβλημάτων. Σκεφτείτε το πιο συχνό από αυτά που προκύπτουν από τη διαδικασία σύνδεσης των εκτυπωτών στο MacBook.Συμπλήρωσα το MFP, εκτυπώνει, αλλά ο σαρωτής δεν λειτουργεί
Οι πολυλειτουργικές συσκευές ορισμένων κατασκευαστών στα περισσότερα λειτουργικά συστήματα αναγνωρίζονται ως ξεχωριστό εκτυπωτή και σαρωτή. Επίλυση του προβλήματος απλό - Εγκαταστήστε τα προγράμματα οδήγησης για το τμήμα σάρωσης του MFP από τη θέση του Wendor.
Οι εκτυπωτές ή το MFP είναι συνδεδεμένοι, αλλά το MacBook δεν τους βλέπει
Ένα δυσάρεστο πρόβλημα στο οποίο μπορούν να οδηγήσουν πολλοί παράγοντες. Δοκιμάστε τα εξής:
- Χρησιμοποιήστε έναν άλλο προσαρμογέα ή ένα πλήμνη για να συνδέσετε τη συσκευή και το MacBook.
- Αντικαταστήστε το καλώδιο που συνδέετε τον εκτυπωτή.
- Ελέγξτε αν ο εκτυπωτής αναγνωρίζεται από άλλους υπολογιστές.
Εάν ο εκτυπωτής δεν αναγνωρίζεται από άλλους υπολογιστές, πιθανότατα ο λόγος σε αυτό. Σε άλλες περιπτώσεις, η πηγή του προβλήματος είναι το καλώδιο ή τους προσαρμογείς χαμηλής ποιότητας, καθώς και προβλήματα με τη θύρα USB MacBook.
συμπέρασμα
Συνδέστε τον εκτυπωτή στο MacBook όσο εύκολα για οποιοδήποτε άλλο φορητό υπολογιστή ή Ultrabook.
