
Η ανάγκη μεταφοράς του λειτουργικού συστήματος από έναν δίσκο στερεάς κατάστασης σε άλλο χωρίς την επανεγκατάστασή του συμβαίνει σε δύο περιπτώσεις. Η πρώτη είναι η αντικατάσταση της μονάδας συστήματος σε ένα πιο ευρύχωρο και το δεύτερο είναι η προγραμματισμένη αντικατάσταση λόγω της υποβάθμισης των χαρακτηριστικών. Λαμβάνοντας υπόψη την ευρεία διανομή του CDD μεταξύ των χρηστών, η διαδικασία αυτή είναι μεγαλύτερη από τη σχετική.
Μεταφορά του εγκατεστημένου συστήματος των Windows σε ένα νέο SSD
Η ίδια η μεταφορά είναι μια διαδικασία στην οποία το σύστημα αντιγράφεται με ακρίβεια με όλες τις ρυθμίσεις, τα προφίλ χρήστη και τους οδηγούς. Για να λύσετε αυτό το πρόβλημα υπάρχει ένα εξειδικευμένο λογισμικό που θα εξετάσει λεπτομερέστερα παρακάτω.Πριν προχωρήσετε με τη μεταφορά, συνδέστε ένα νέο δίσκο στον υπολογιστή. Μετά από αυτό, βεβαιωθείτε ότι αναγνωρίζεται από το BIOS και το σύστημα. Σε περίπτωση προβλημάτων με την οθόνη του, ανατρέξτε στο μάθημα στον παρακάτω σύνδεσμο.
Μάθημα: Γιατί ο υπολογιστής βλέπει SSD
Μέθοδος 1: Οδηγός Minitool Partition
Το Minitool Matchition Wizard είναι ένα εργαλείο λογισμικού για την εργασία με τους μεταφορείς πληροφοριών, συμπεριλαμβανομένων των συσκευών που βασίζονται στη μνήμη NAND.
- Εκτελέστε το πρόγραμμα και κάντε κλικ στο "Μεταναστευτικό OS σε SSD / HD", αφού επιλέξετε τη δισκέτα συστήματος.
- Στη συνέχεια, προσδιορίζονται με τις επιλογές μεταφοράς, σε μία από τις οποίες αντιγράφονται όλα τα τμήματα της μονάδας συστήματος και στο άλλο - μόνο τα παράθυρα μόνο με όλες τις ρυθμίσεις. Επιλογή του κατάλληλου, πατήστε "Επόμενο".
- Επιλέγουμε τη μονάδα δίσκου στην οποία θα μετακινηθεί το σύστημα.
- Εμφανίζεται ένα παράθυρο με ένα μήνυμα ότι όλα τα δεδομένα θα διαγραφούν. Σε αυτό, κάντε κλικ στο "Ναι".
- Εκθέστε τις επιλογές αντιγραφής. Δύο επιλογές είναι διαθέσιμες - αυτό είναι "Τοποθετήστε το διαμέρισμα σε ολόκληρο το δίσκο" και "Αντιγραφή διαμερίσματα αξίας". Στα πρώτα τμήματα του αρχικού δίσκου, θα συνδυαστούν και θα τοποθετηθούν σε ένα μόνο χώρο του στόχου SSD και στο δεύτερο αντίγραφο θα πραγματοποιηθεί αμετάβλητο. Επίσης, σημειώστε επίσης το "Ευθυγραμμισμένο χωρίσματα σε 1 MB" - αυτό θα αυξήσει την απόδοση του SSD. Το πεδίο "Χρήση Guid διαμερίσματος για το πεδίο Target Disk" παραμένει κενό, καθώς αυτή η επιλογή είναι σε ζήτηση μόνο για συσκευές αποθήκευσης πληροφοριών με όγκο άνω των 2 TB. Στην καρτέλα Δίσκος στόχου, εμφανίζονται τα διαμερίσματα του δίσκου στόχου, οι διαστάσεις των οποίων είναι ρυθμιζόμενοι χρησιμοποιώντας το ρυθμιστικό κάτω.
- Στη συνέχεια, το πρόγραμμα εμφανίζει μια προειδοποίηση ότι είναι απαραίτητο να ρυθμίσετε τη ρύθμιση της εκκίνησης OS από το νέο δίσκο στο BIOS. Κάντε κλικ στο "Τέλος".
- Το κύριο παράθυρο του προγράμματος ανοίγει στο οποίο κάνετε κλικ στο "Εφαρμογή" για να εκτελέσετε τις προγραμματισμένες αλλαγές.
- Στη συνέχεια, η διαδικασία μετανάστευσης θα ξεκινήσει, μετά την οποία η μονάδα δίσκου, η οποία αντιγράφηκε στο OS, θα είναι έτοιμη για λειτουργία. Για να κατεβάσετε το σύστημα, πρέπει να ορίσετε συγκεκριμένες ρυθμίσεις στο BIOS.
- Εισαγάγετε το BIOS πατώντας το πλήκτρο όταν ξεκινά ο υπολογιστής. Στο παράθυρο που εμφανίζεται, κάντε κλικ στο πεδίο με την επιγραφή "Load Menu" ή πατήστε απλά "F8".
- Στη συνέχεια εμφανίζεται ένα παράθυρο, στο οποίο επιλέγουμε την επιθυμητή μονάδα δίσκου, μετά την οποία θα εμφανιστεί μια αυτόματη επανεκκίνηση.
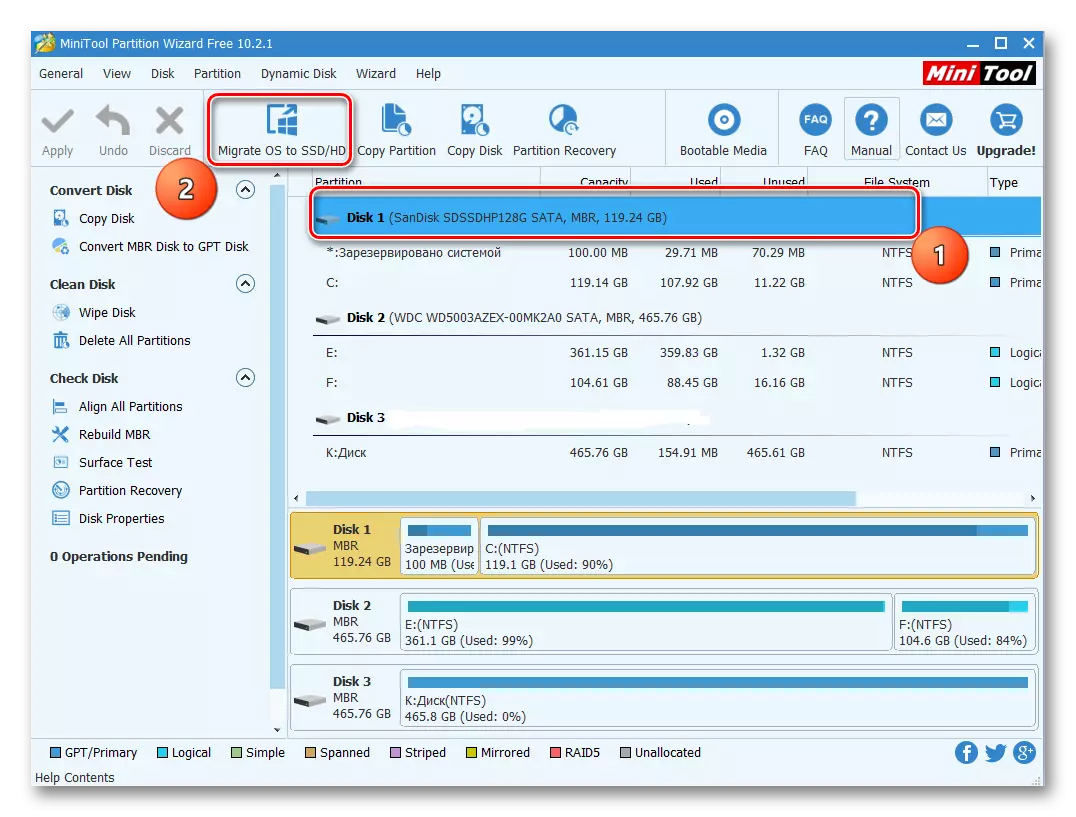
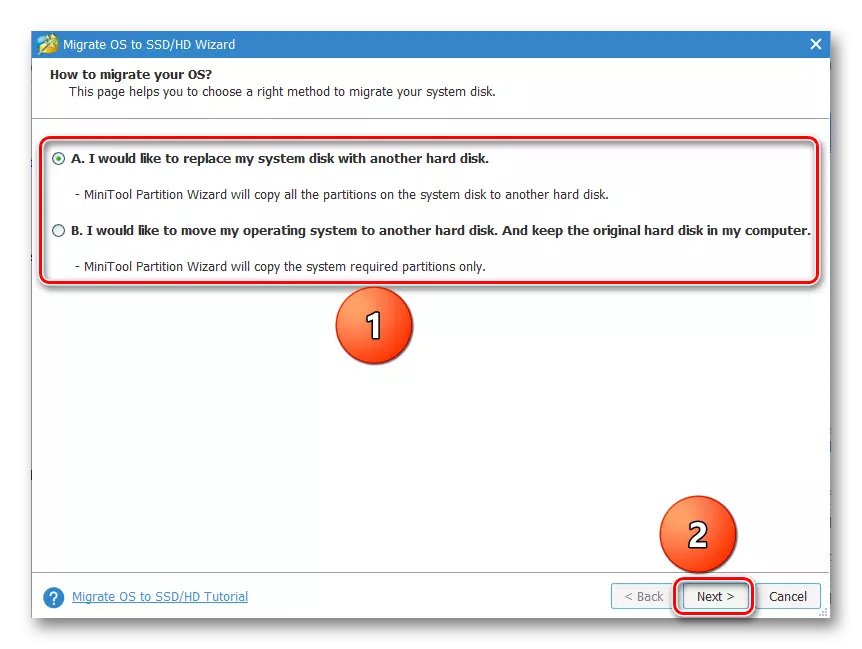
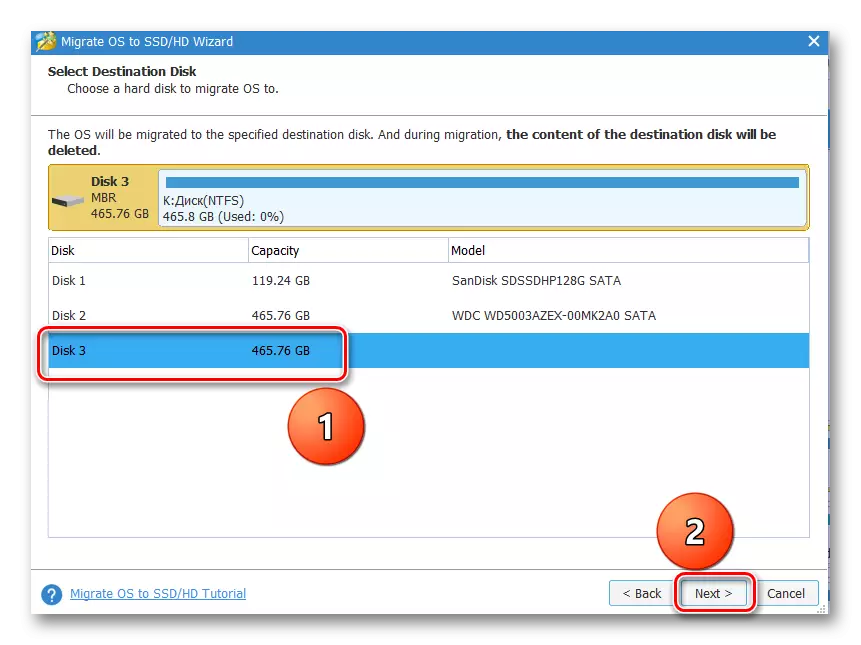
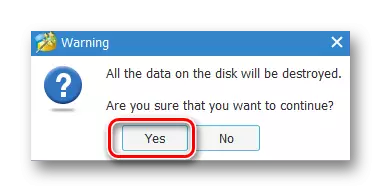
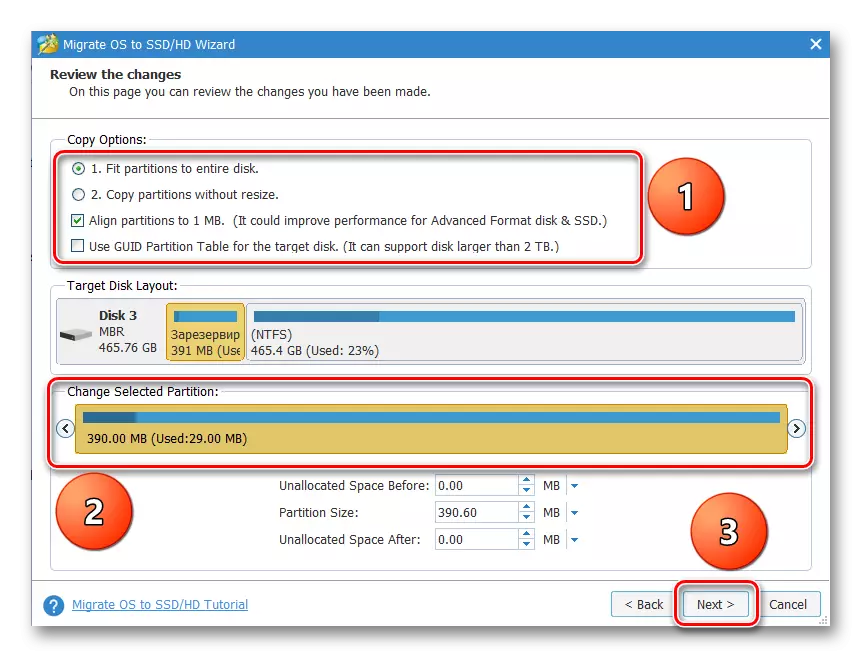
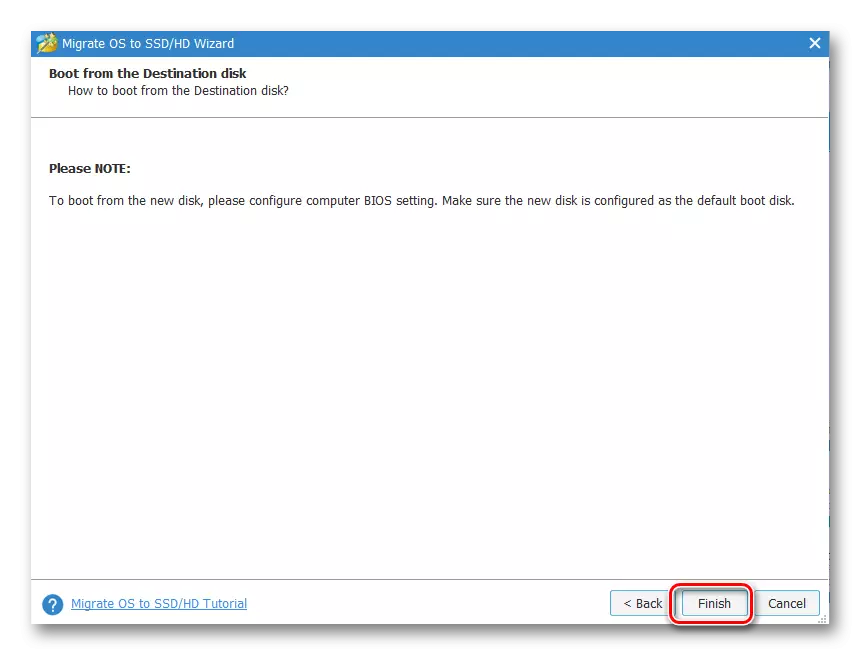
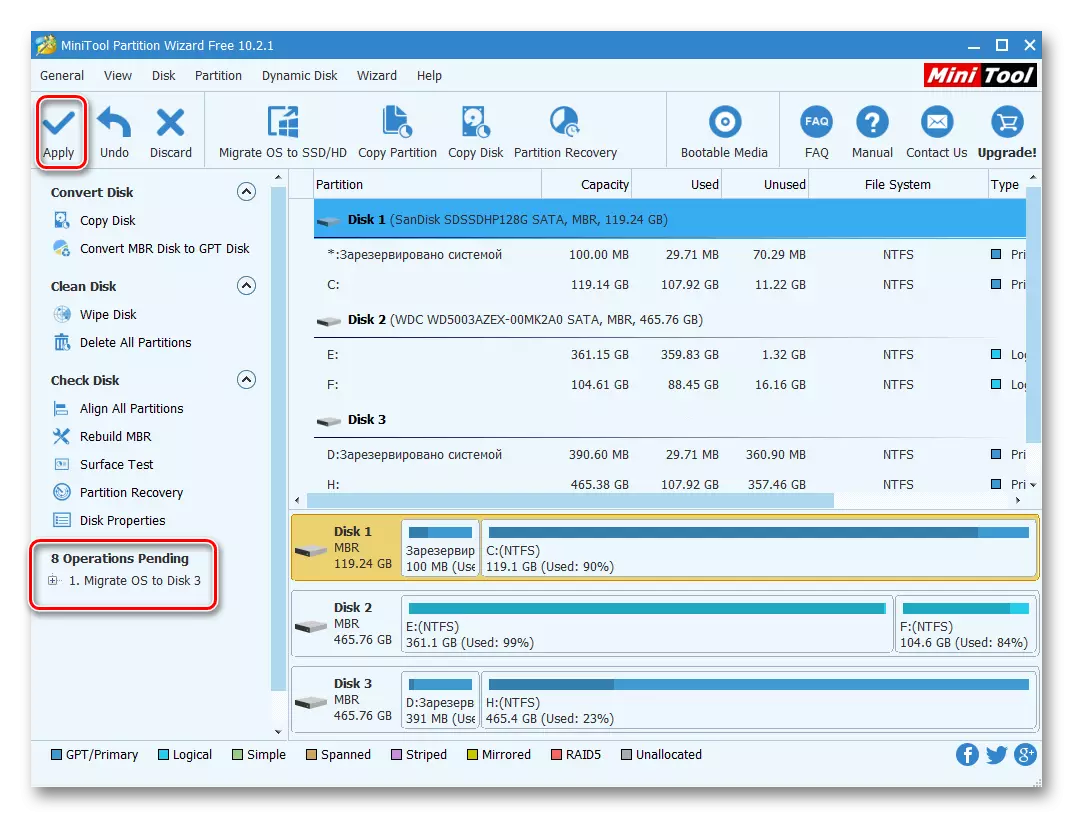
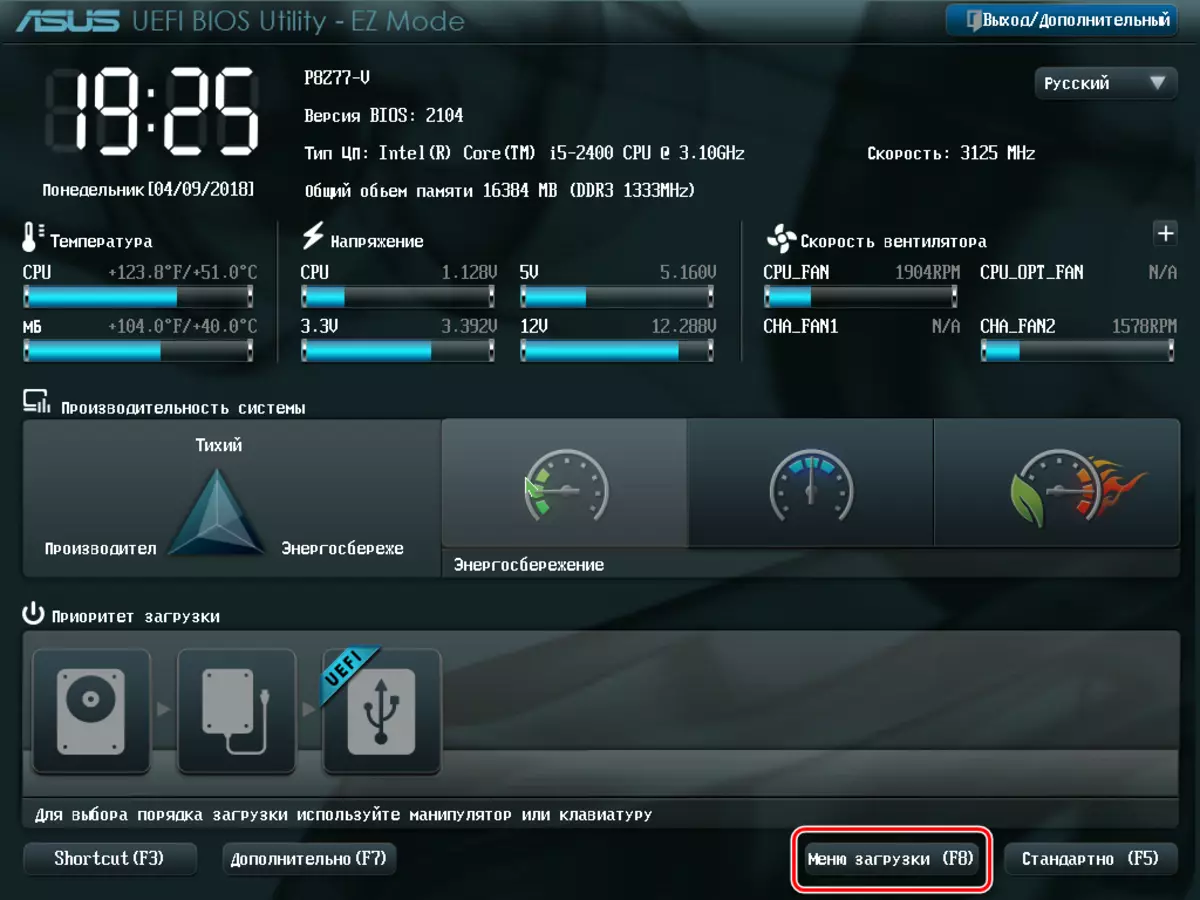
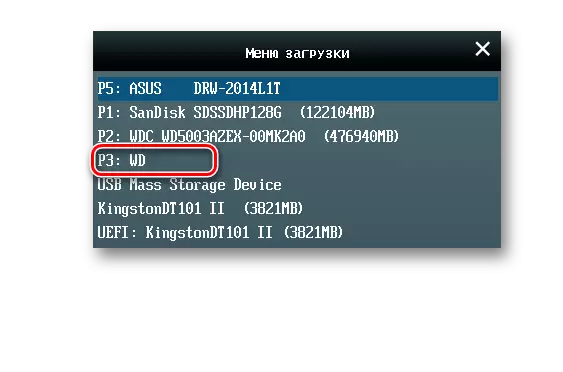
Τα μειονεκτήματα του προγράμματος περιλαμβάνουν αυτό που λειτουργεί με ολόκληρο το χώρο στο δίσκο και όχι με τμήματα. Επομένως, εάν υπάρχουν τμήματα με δεδομένα σχετικά με το στόχο SDD, είναι απαραίτητο να τα μεταφέρετε σε άλλο μέρος, διαφορετικά όλες οι πληροφορίες θα καταστραφούν.
Μέθοδος 3: Αντανάκλαση του Macrium
Για την επίλυση της εργασίας, η αντανακλαστική Macrium είναι επίσης κατάλληλη, η οποία είναι ένα λογισμικό για δίσκους δημιουργίας αντιγράφων ασφαλείας και κλωνοποίησης.
- Εκτελέστε την εφαρμογή και κάντε κλικ στην επιλογή "Κλωνοποίηση αυτού του δίσκου", αφού επιλέξει το αρχικό SSD. Μην ξεχάσετε να επισημάνετε το πλαίσιο ελέγχου "που προορίζεται από το τμήμα".
- Στη συνέχεια, είμαστε αποφασισμένοι με το δίσκο στο οποίο θα αντιγραφούν τα δεδομένα. Για να το κάνετε αυτό, κάντε κλικ στο κουμπί "Επιλέξτε ένα δίσκο σε κλώνο".
- Στο παράθυρο που ανοίγει, επιλέξτε το επιθυμητό CDD από τη λίστα.
- Το επόμενο παράθυρο εμφανίζει πληροφορίες σχετικά με τη διαδικασία μεταφοράς OS. Εάν τα διαμερίσματα είναι διαθέσιμα στη μονάδα δίσκου, μπορείτε να διαμορφώσετε τις παραμέτρους κλωνοποίησης κάνοντας κλικ σε κλωνοποιημένες ιδιότητες διαμερίσματος. Συγκεκριμένα, είναι δυνατή η ρύθμιση του μεγέθους του όγκου του συστήματος και τον ορίστε σε αυτόν. Στην περίπτωσή μας, στην πηγή κίνησης, μόνο ένα διαμέρισμα, οπότε αυτή η εντολή είναι ανενεργή.
- Εάν το επιθυμείτε, μπορείτε να προγραμματίσετε την έναρξη της διαδικασίας προγραμματισμού.
- Το παράθυρο "κλώνος" εμφανίζει συνοπτικές παραμέτρους κλωνοποίησης. Εκτελέστε τη διαδικασία κάνοντας κλικ στο τελείωμα.
- Εμφανίζεται μια προειδοποίηση ότι είναι απαραίτητο να δημιουργηθεί ένα σημείο αποκατάστασης συστήματος. Αφήνουμε δείκτες στα προεπιλεγμένα πεδία και κάντε κλικ στο "OK".
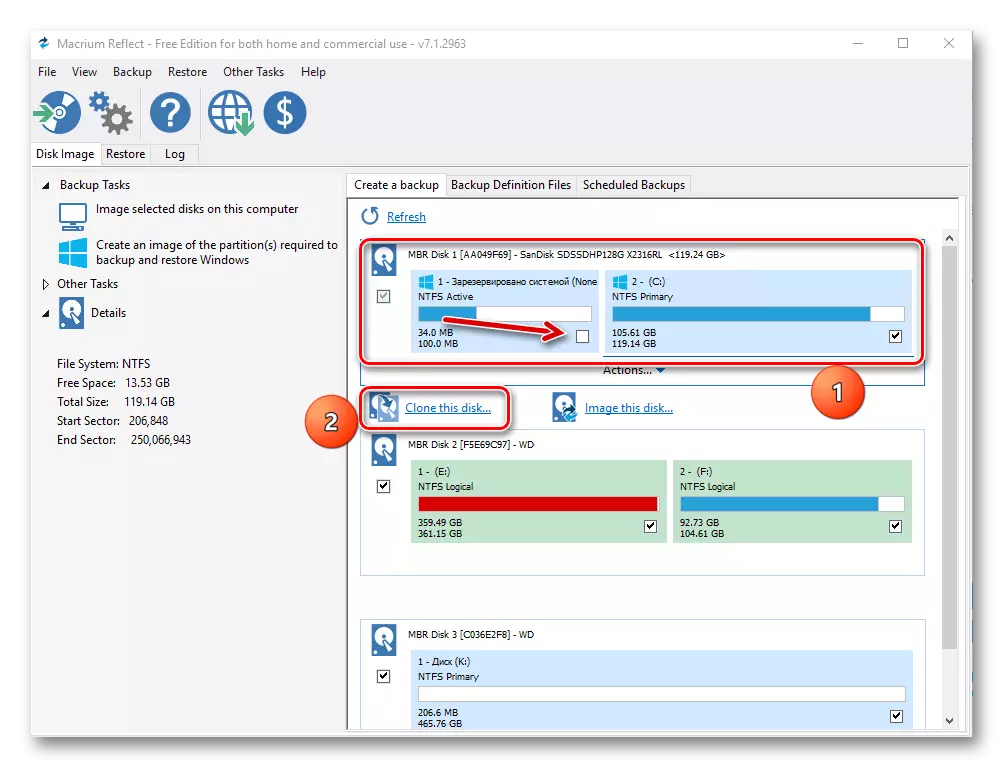
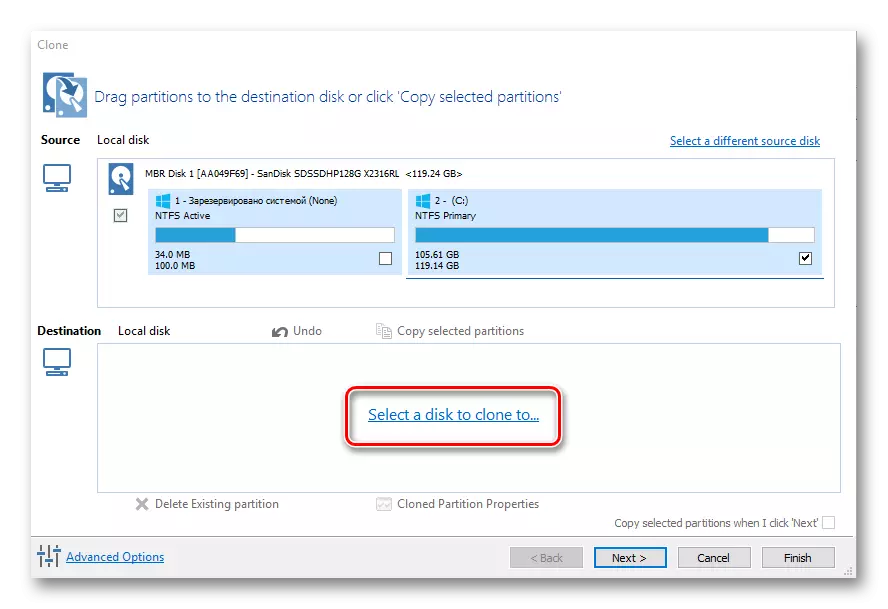
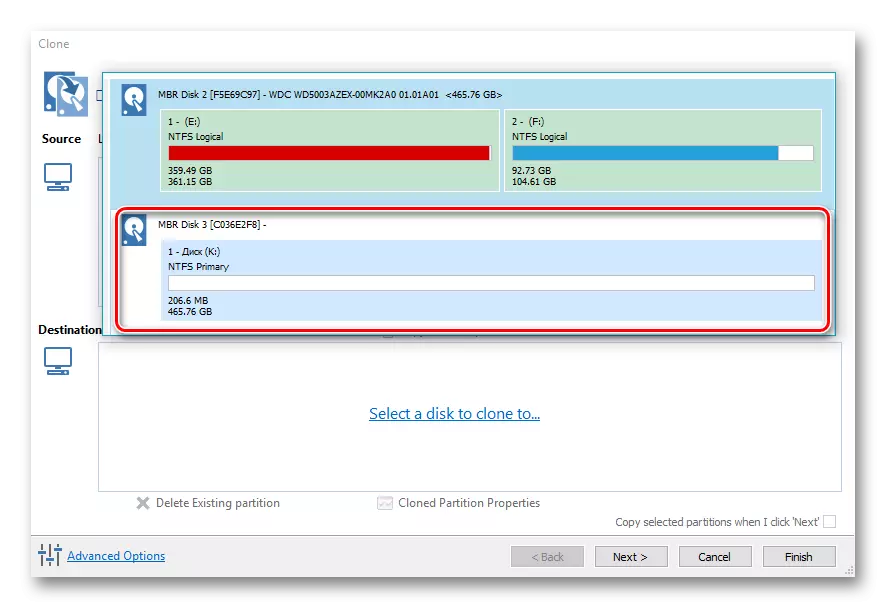
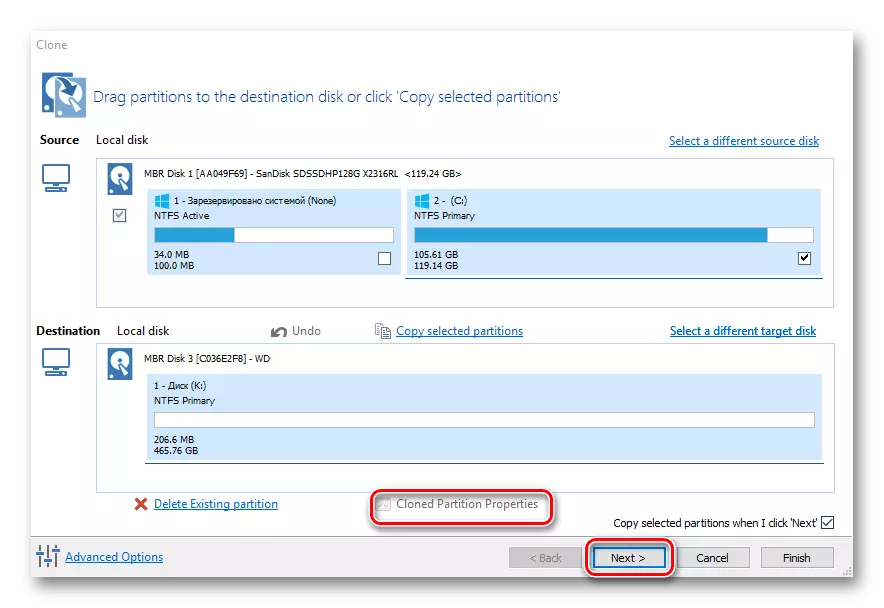
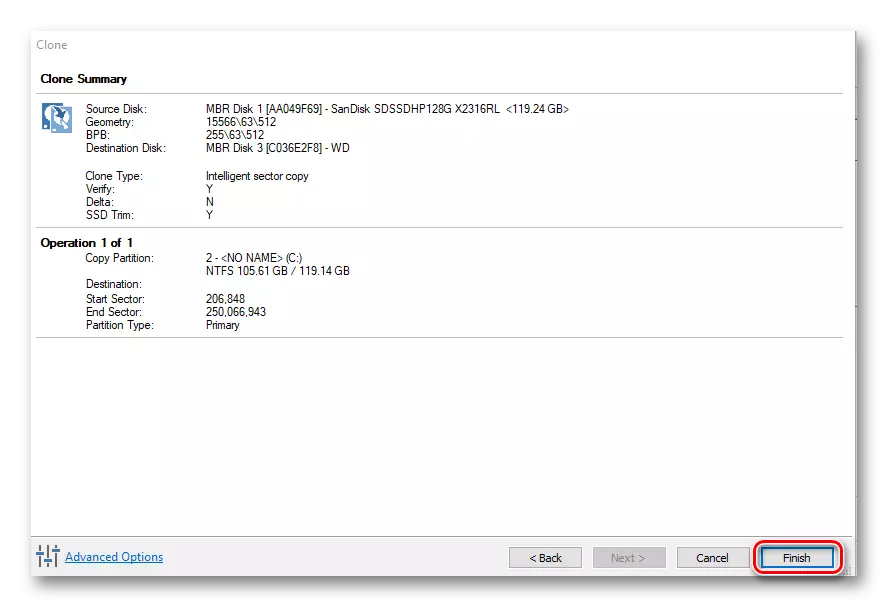
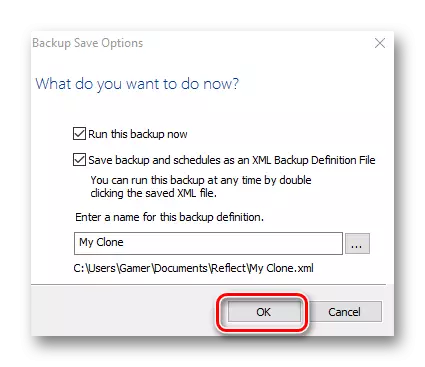
Μετά την ολοκλήρωση της διαδικασίας μεταφοράς, εμφανίζεται το μήνυμα "Clone που ολοκληρώθηκε", μετά την οποία θα είναι δυνατή η εκκίνηση από έναν νέο δίσκο.
Όλα τα αναθεωρημένα προγράμματα αντιμετωπίζουν το καθήκον της εργασίας μεταφοράς OS σε ένα άλλο SSD. Η πιο απλή και κατανοητή διεπαφή υλοποιείται στο αντίγραφο του Paragon Drive, επιπλέον, σε αντίθεση με τα υπόλοιπα, έχει την υποστήριξη της ρωσικής γλώσσας. Ταυτόχρονα, η χρήση του Οδηγού Minitool Partition και το Macrium αντανακλούν, είναι επίσης δυνατή η δημιουργία διαφορετικών χειρισμών με τμήματα.
