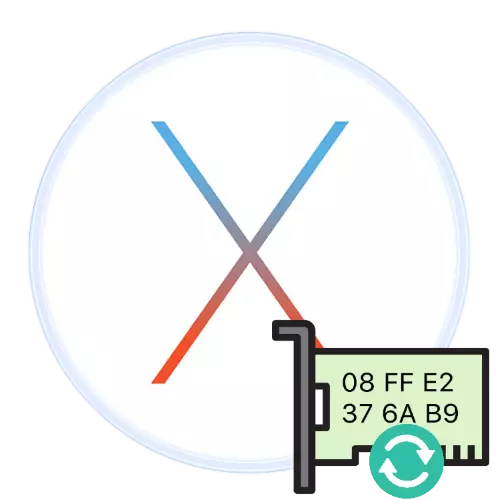
Μία από τις σημαντικές παραμέτρους για τη λειτουργία ορισμένων συνδέσεων Internet είναι η διεύθυνση MAC, ένα αναγνωριστικό υλικού του προσαρμογέα δικτύου. Μερικές φορές απαιτείται να αλλάξει και σήμερα θα πούμε πώς να το κάνουμε.
Μάθηση της διεύθυνσης MAC σε MacOs
Πριν από την αλλαγή της διεύθυνσης, θα είναι χρήσιμο να μάθετε το ρεύμα, έτσι ώστε σε περίπτωση ανεπιτυχής χειρισμού να μπορεί να επιστραφεί. Αυτό γίνεται με τις ακόλουθες μεθόδους:
- Μπορείτε να χρησιμοποιήσετε το τερματικό. Για να το ανοίξετε, χρησιμοποιήστε το εργαλείο LaunchPad - κάντε κλικ στο κατάλληλο εικονίδιο στον πίνακα Dock.

Στη συνέχεια, ανοίξτε το φάκελο άλλων (διαφορετικά μπορεί να ονομάζεται "βοηθητικά προγράμματα").
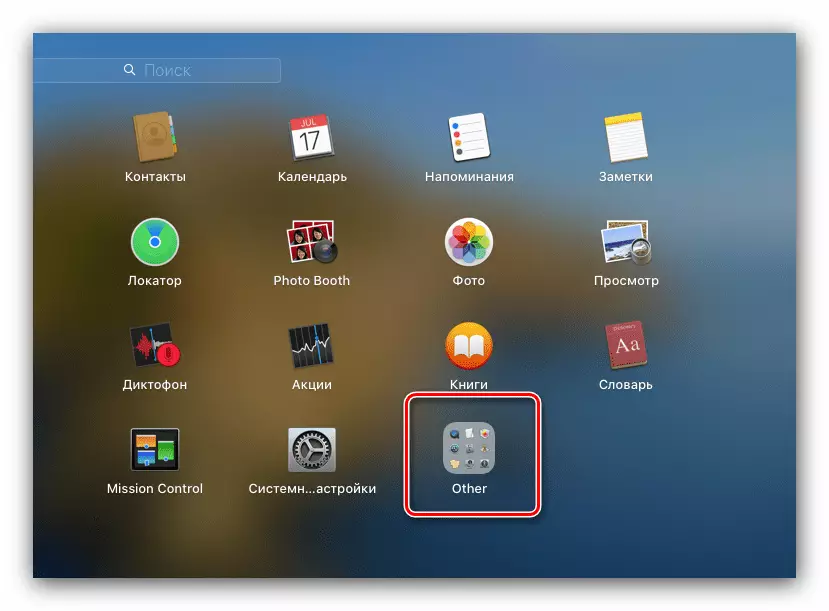
Βρείτε το εικονίδιο "Terminal" και κάντε κλικ σε αυτό.
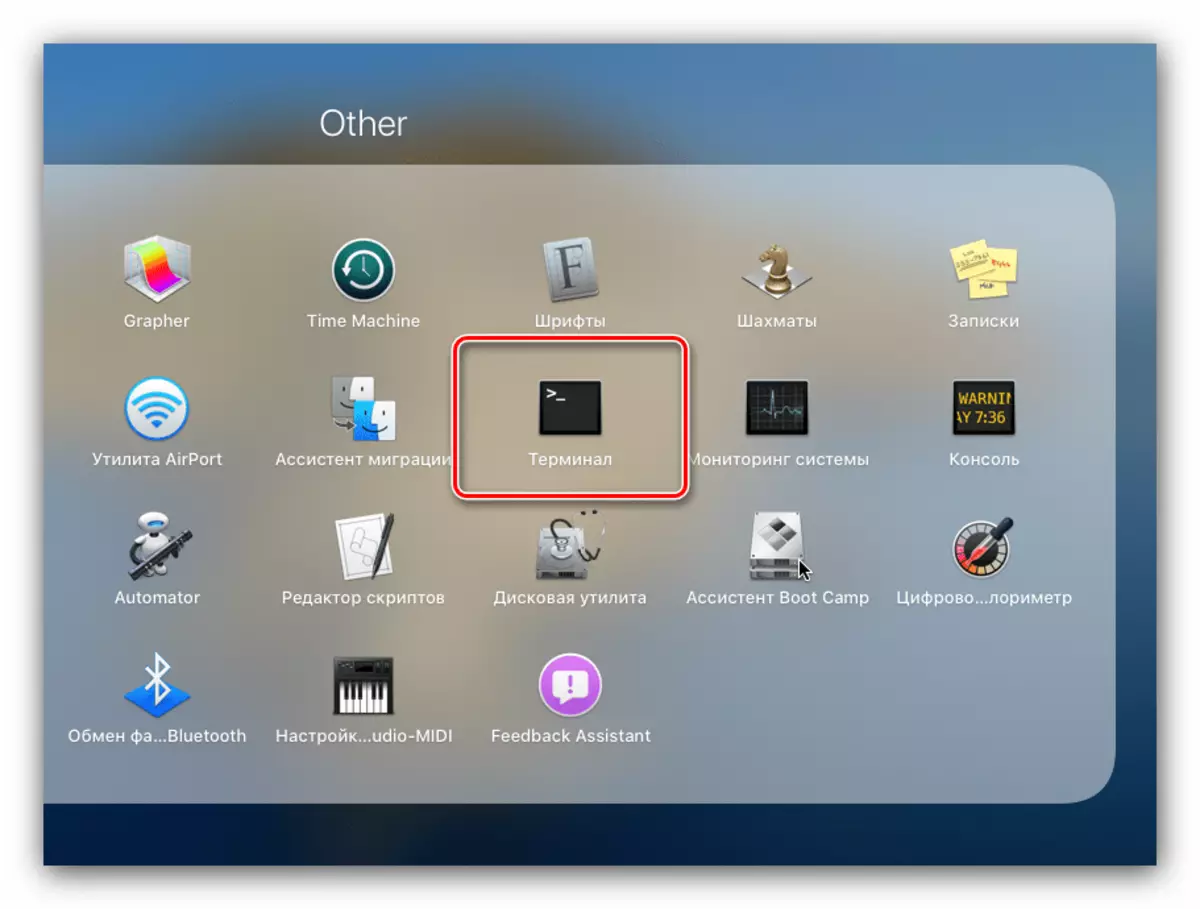
Στη συνέχεια, πληκτρολογήστε την ακόλουθη εντολή:
Ifconfig en0 | Grep αιθέρας.

Μια συμβολοσειρά που ξεκινά με τη λέξη αιθέρα είναι μια ακολουθία μετά από αυτό και υπάρχει ένα αναγνωριστικό υλικού του προσαρμογέα δικτύου.
- Μπορείτε επίσης να λάβετε πληροφορίες ανοίγοντας "πληροφορίες συστήματος" - για να το κάνετε αυτό, κάντε κλικ στο κουμπί με το λογότυπο της Apple πατώντας το πλήκτρο επιλογής και, στη συνέχεια, κάντε κλικ στο στοιχείο με το καθορισμένο όνομα.

Στη συνέχεια, ανοίγει η ενότητα πληροφοριών υπολογιστή Mac. Στο αριστερό μενού, επιλέξτε "Δίκτυο" (είναι και όχι τα εδάφια), μετά την οποία θα εμφανιστούν λεπτομερείς πληροφορίες σχετικά με τον εξοπλισμό δικτύου στο δεξιό μέρος του εξοπλισμού δικτύου, συμπεριλαμβανομένης της επιθυμητής τιμής μας.
- Τρίτη επιλογή - Ανοίξτε τις "Ρυθμίσεις συστήματος" (που βρίσκεται στον πίνακα αποβάθρων) και επιλέξτε "Δίκτυο".

Στο μενού του προσαρμογέα, επιλέξτε το επιθυμητό, στη συνέχεια, κάντε κλικ στο κουμπί "Advanced".

Στη συνέχεια, μεταβείτε στην καρτέλα "Συσκευή", η πρώτη θέση σε αυτό δείχνει τη διεύθυνση MAC του επιλεγμένου προσαρμογέα.


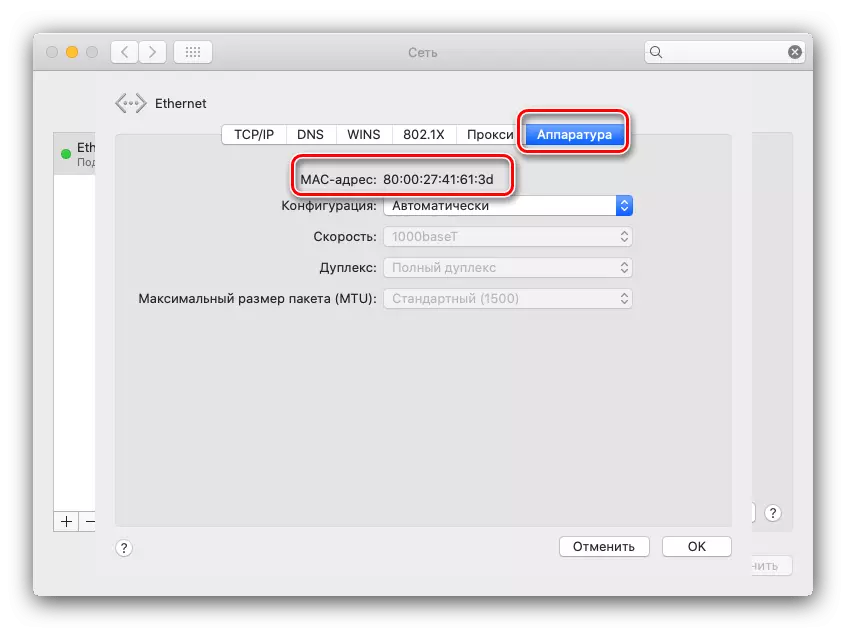
Η προκύπτουσα τιμή είναι καλύτερη να γράψετε κάπου ή να αντιγράψετε σε ένα ξεχωριστό αρχείο κειμένου. Τώρα μπορείτε να μεταβείτε απευθείας στην αλλαγή του αναγνωριστικού.
Αλλάξτε τη διεύθυνση MAC στην παπαρούνα
Η ίδια η διαδικασία μπορεί να εκτελεστεί με δύο τρόπους - μια ειδική εφαρμογή τρίτου μέρους ή μια ομάδα μέσω του "τερματικού". Εξετάστε και τις δύο πιθανές επιλογές.Μέθοδος 1: Macspooofer
Για μεγάλο χρονικό διάστημα στην αγορά υπάρχει μια εφαρμογή τρίτου μέρους για την αντικατάσταση ενός αναγνωριστικού υλικού προσαρμογέα δικτύου, γνωστής ως Macspooofer. Το πρόγραμμα σχεδιάστηκε αρχικά για το Snow Leopard και η τελευταία επίσημη έκδοση είναι συμβατή μόνο με το El Capitan, αλλά λειτουργεί χωρίς προβλήματα στο MacOS Catalina, το πιο σύγχρονο από τα λειτουργικά συστήματα της Apple της Desktop της Apple τη στιγμή της σύνταξης του άρθρου.
Κατεβάστε Macspoofer από την επίσημη ιστοσελίδα
- Το πρόγραμμα είναι συσκευασμένο στο αρχείο zip, ωστόσο, δεν θα είναι απαραίτητο για το λογισμικό τρίτων κατασκευαστών - όταν ξεκινάτε το αρχείο στο Makos Catalina, θα αποσυσκευαστεί αυτόματα. Εκτελέστε το αρχείο που περιέχεται στο φάκελο με το όνομα Macspoofer.prefpane.
- Θα εμφανιστεί μια προειδοποίηση για την εγκατάσταση μιας εφαρμογής για λειτουργία αρχείου. Επιλέξτε ποιες κατηγορίες χρηστών θέλετε να εγκαταστήσετε αυτό, στη συνέχεια κάντε κλικ στο κουμπί "SET".
- Μετά την εγκατάσταση, ο πίνακας McSpofer θα ανοίξει, στο μέλλον που διατίθεται μέσω των "Ρυθμίσεις συστήματος". Στην αριστερή πλευρά του παραθύρου, εμφανίζονται οι διαθέσιμοι προσαρμογείς, στα δεξιά - ήδη υπάρχοντα αναγνωριστικά. Η αντικατάσταση της διεύθυνσης MAC συμβαίνει πατώντας το κουμπί "Δημιουργία".

Επίσης, μπορείτε επίσης να εισάγετε τη διεύθυνση χειροκίνητα, ενώ είναι σημαντικό να ακολουθήσετε το υπάρχον πρότυπο: δύο χαρακτήρες μετά από ένα κόλον.
- Μετά την αντικατάσταση της τιμής του αναγνωριστικού, κάντε κλικ στο κουμπί "Ενημέρωση".

Για την πρώτη συμπεριφορά της διαδικασίας, θα πρέπει να εισαγάγετε έναν κωδικό πρόσβασης από τον τρέχοντα λογαριασμό.
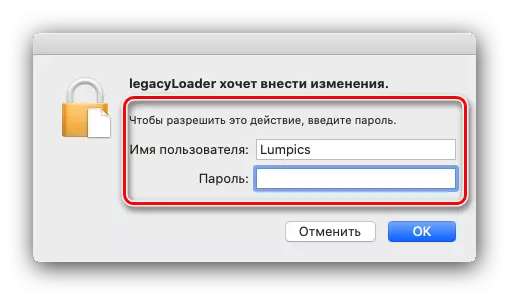
Περιμένετε έως ότου ενημερωθεί η τιμή, στη συνέχεια κλείστε την εφαρμογή.

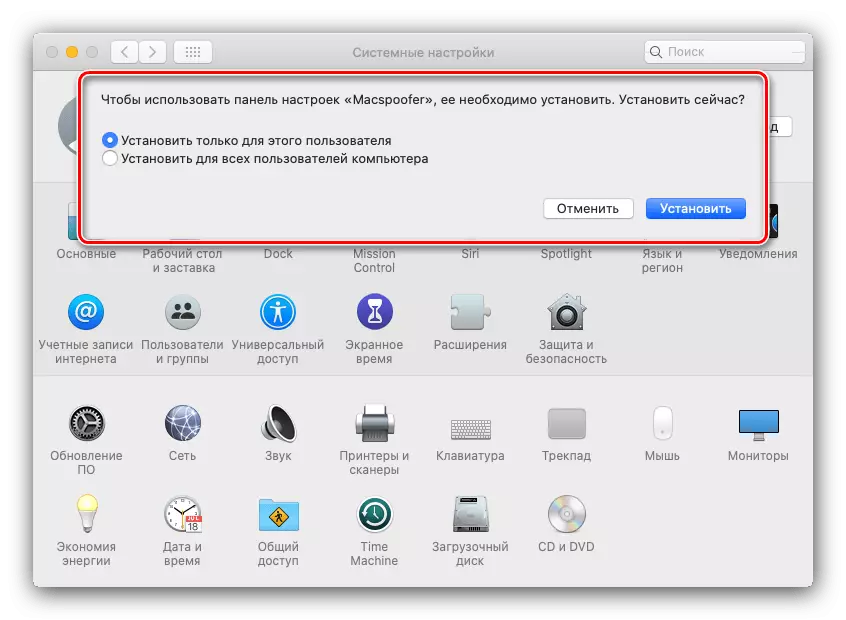
Όπως μπορείτε να δείτε, όλα είναι απλά και κατανοητά, αλλά αυτή η λύση έχει πολλά μειονεκτήματα. Το πρώτο δεν είναι εγγυημένο έργο για το λεγόμενο Hackintash (συνηθισμένος υπολογιστής με εγκατεστημένο macos), καθώς δεν υπάρχει ρωσική γλώσσα.
Μέθοδος 2: "Τερματισμός"
Οι χρήστες που δεν λειτούργησαν την πρώτη επιλογή ή όχι τη δυνατότητα εγκατάστασης λογισμικού τρίτου μέρους, θα προσφέρουμε μια εναλλακτική λύση - εισέρχονται σε μια ειδική ομάδα μέσω του "τερματικού".
- Καλέστε την κονσόλα εισόδου εντολών (στην αρχή του άρθρου υποδεικνύει τον τρόπο ανοίγματος) και πληκτρολογήστε τα εξής:
Sudo ifconfig en0 αιθέρας * Νέα διεύθυνση MAC *
Αντί της θέσης EN0, εισάγετε τον επιθυμητό προσαρμογέα (EN1, EN2, EN3, και ούτω καθεξής με τον ίδιο τρόπο), και αντί της νέας διεύθυνσης MAC * - αναγνωριστικό σε μορφή XX: xx: xx: xx: xx.

Θα χρειαστεί επίσης να εισαγάγετε έναν κωδικό πρόσβασης διαχειριστή.

Προσοχή! Δεν εμφανίζονται χαρακτήρες, πρέπει να είναι!
- Για την τυχαία παραγωγή διευθύνσεων (για παράδειγμα, από τις ιδιαιτερότητες της ιδιωτικής ζωής), μπορείτε να χρησιμοποιήσετε την εντολή:
Openssl rand -hex 6 | sed's / (..) / 1: / g; S /. / | | Xargs sudo ifconfig en0 αιθέρας
Και πάλι, αντί για EN0, καθορίζει τον αριθμό του επιθυμητού προσαρμογέα.
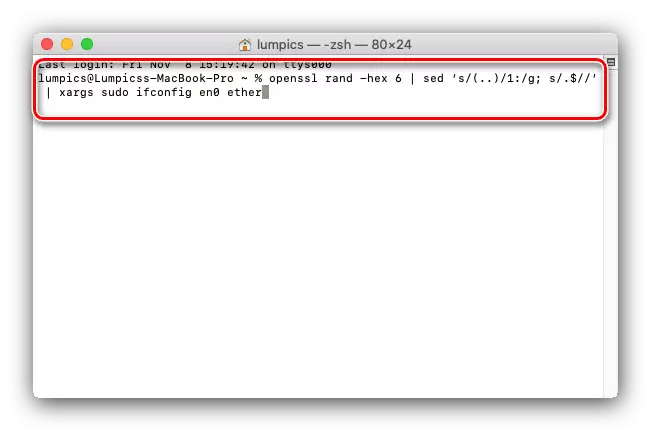
Έτοιμο - "τερματικό" μπορεί να κλείσει. Για σταθερότητα, επανασυνδεθείτε στο Internet.
συμπέρασμα
Σας παρουσιάσαμε στη μεθοδολογία αλλαγής της διεύθυνσης MAC στους υπολογιστές της Apple που εκτελούν MacOs. Όπως βλέπουμε, η διαδικασία είναι απλή, αλλά πρέπει να ληφθεί υπόψη ότι λόγω της εφαρμογής του, είναι δυνατά τα προβλήματα με την πρόσβαση στο Διαδίκτυο. Σε αυτή την περίπτωση, απλά επαναφέρετε το αρχικό αναγνωριστικό, μετά το οποίο το πρόβλημα θα λυθεί.
