
Οι αρχάριοι προγραμματιστές που μελετούν τη γλώσσα προγραμματισμού Java αντιμέτωποι με την ανάγκη να εγκαταστήσετε στον υπολογιστή συστατικό τους που ονομάζεται JDK (Java Development Kit), διότι παρουσιάζει την απαραίτητη compiler και standard βιβλιοθήκες για να εφαρμόσει τις συνήθεις λειτουργίες σε αυτό το Yap. Οι περισσότεροι από τους πιο άπειρους προγραμματιστές ξέρουν πώς να εγκαταστήσετε παρόμοια αρχεία στον υπολογιστή τους, αλλά μερικοί αντιμετωπίζουν δυσκολίες κατά την προσπάθειά σας να εγκαταστήσετε και να ρυθμίσετε το στοιχείο. Ως εκ τούτου, σήμερα θέλουμε να επηρεάζουν αυτό το θέμα, σχεδιάζοντας λεπτομερώς τη διαδικασία προσθήκης JDK στα Windows 10.
Βήμα 1: Λήψη εγκατάστασης από το επίσημο site
Η όλη διαδικασία αρχίζει με τη λήψη ενός μόνο EXE μορφή αρχείου από το επίσημο site. Αν έχετε ήδη κάνει ή απόλυτα ξέρουν πώς αυτή η εργασία γίνεται, απλά πηγαίνετε στο επόμενο βήμα. Σε αντίθετη περίπτωση, εξοικειωθείτε με αυτή την οδηγία.
Πηγαίνετε στην επίσημη ιστοσελίδα της Oracle
- Χρησιμοποιήστε την αναφορά παραπάνω για να φτάσουμε στην επίσημη ιστοσελίδα της Oracle. Εκεί που σας ενδιαφέρει στο string «JDK κατεβάσετε». Κάντε κλικ σε αυτό με το αριστερό πλήκτρο του ποντικιού για να ξεκινήσει τη φόρτωση του στοιχείου.
- Το επόμενο βήμα θα είναι η επιλογή της έκδοσης για το λειτουργικό της σύστημα. Στην περίπτωσή μας, θα πρέπει να επιλεγεί «x64 των Windows Installer». Παρακαλείστε να σημειώσετε ότι το 32-bit συστήματα Java Development Kit δεν υποστηρίζονται.
- Αφού πατήσετε το αντίστοιχο κουμπί, το pop-up παράθυρο θα ανοίξει, όπου θα πρέπει να επιβεβαιωθεί η άδεια χρήσης, και στη συνέχεια κάντε κλικ στο ενεργό κουμπί για να ξεκινήσει η λήψη του εκτελέσιμο αρχείο.
- Αναμένουμε τη λήψη ολοκληρωθεί, και στη συνέχεια, ξεκινήστε το προκύπτον αντικείμενο απευθείας από το πρόγραμμα περιήγησης ή το φάκελο όπου τοποθετήθηκε.




Βήμα 2: Εγκατάσταση JDK
Αυτό το στάδιο είναι ακόμα πιο εύκολο από ό, τι το προηγούμενο, δεδομένου ότι μόνο ο χρήστης πρέπει να ακολουθήσετε τις οδηγίες που εμφανίζονται στο ανοιχτό παράθυρο. Ωστόσο, ας επίσης σταθώ σε αυτό με περισσότερες λεπτομέρειες, ώστε να μην έχετε πλέον απορίες σχετικά με αυτό το θέμα.
- Μετά το άνοιγμα το εκτελέσιμο αρχείο, η προετοιμασία για την εγκατάσταση θα αρχίσει. Δεν παίρνει πολύ χρόνο, αλλά το μόνο που χρειάζεται για να κλείσετε το ενεργό παράθυρο.
- Κατά το άνοιγμα ενός μενού καλωσορίσματος, προχωρήστε στο επόμενο βήμα, κάνοντας κλικ στο κουμπί «Next».
- Βεβαιωθείτε ότι ο επιλεγμένος φάκελος έχει εγκατασταθεί σωστά. Από προεπιλογή, JDK θα εγκατασταθεί στο τμήμα σκληρό δίσκο του συστήματος. Μπορείτε να αλλάξετε τον τρόπο, εάν είναι απαραίτητο.
- Η διαδικασία εγκατάστασης θα ξεκινήσει, η οποία καταλαμβάνει λίγα λεπτά. Η διάρκεια εξαρτάται από την ταχύτητα του σκληρού δίσκου και τη συνολική ταχύτητα του λειτουργικού συστήματος.
- Θα λάβετε μια ειδοποίηση ότι η εγκατάσταση ήταν επιτυχής. Στο ίδιο παράθυρο υπάρχει ένα κουμπί "επόμενα βήματα". Όταν κάνετε κλικ σε αυτό, η σελίδα στο πρόγραμμα περιήγησης θα ανοίξει, όπου θα τοποθετηθούν όλα τα συναφή τεκμηρίωση και μαθήματα στην αλληλεπίδραση με το εγκατεστημένο στοιχείο.





Βήμα 3: Ρύθμιση του λειτουργικού συστήματος
Αυτό το στάδιο θεωρείται το πιο σημαντικό και δύσκολο, δεδομένου ότι ακριβώς η ορθότητα της λειτουργίας της καθιερωμένης συνιστώσας στο μέλλον εξαρτάται από αυτό. Η ουσία είναι να δημιουργήσετε νέες μεταβλητές περιβάλλοντος, οι οποίες θα σας επιτρέψουν να εργαστείτε μεταγλωττιστή και να ενσωματωθούν στις βιβλιοθήκες JDK. Η διαμόρφωση πραγματοποιείται ως εξής:
- Ανοίξτε το "Έναρξη" και μεταβείτε στο μενού "Επιλογές" κάνοντας κλικ σε ένα ειδικά καθορισμένο κουμπί στο αριστερό παράθυρο.
- Εδώ χρειάζεστε ένα τμήμα "Σύστημα".
- Τραβήξτε προς τα κάτω και επιλέξτε την κατηγορία "στο σύστημα".
- Στο κάτω μέρος του παραθύρου υπάρχει η επιγραφή "πληροφορίες συστήματος", στις οποίες θα πρέπει να κάνετε κλικ για να μεταβείτε στο απαιτούμενο μενού.
- Ανοίγει την κατηγορία πίνακα ελέγχου "συστήματος". Εδώ στο αριστερό παράθυρο, κάντε κλικ στο κλικ της "Σύνθετης παραμέτρων συστήματος" Clikable Inscription.
- Εμφανίζεται το παράθυρο "Ιδιότητες συστήματος", όπου στην πρώτη καρτέλα "Advanced" χρησιμοποιήστε το κουμπί "Τετάρτη".
- Προσθέστε μια νέα μεταβλητή στο σύστημα κάνοντας κλικ στο κουμπί "Δημιουργία".
- Ρωτήστε το όνομά της. Από προεπιλογή, χρησιμοποιείται "java_home", έτσι συνιστούμε να τηρήσουμε αυτόν τον κανόνα. Στο πεδίο "Μεταβλητή τιμή", τοποθετήστε τη διαδρομή προς το φάκελο JDK. Έχει ένα πρότυπο C: \ Program Files \ Java \ JDK-13.0.2, όπου 13.0.2 είναι ο αριθμός της εγκατεστημένης έκδοσης του στοιχείου.
- Αποθηκεύστε τις αλλαγές και βεβαιωθείτε ότι η νέα γραμμή εμφανίστηκε στο μπλοκ μεταβλητές συστήματος.
- Μετά από αυτό, θα βρω τη μεταβλητή "διαδρομή" και θα το κάνετε δύο φορές για να ανοίξετε το παράθυρο επεξεργασίας.
- Καθορίστε το% java_home% \ bin εκεί, καθορίζοντας έτσι τη μεταβλητή που μόλις δημιουργήσατε και αποθηκεύστε τις αλλαγές.
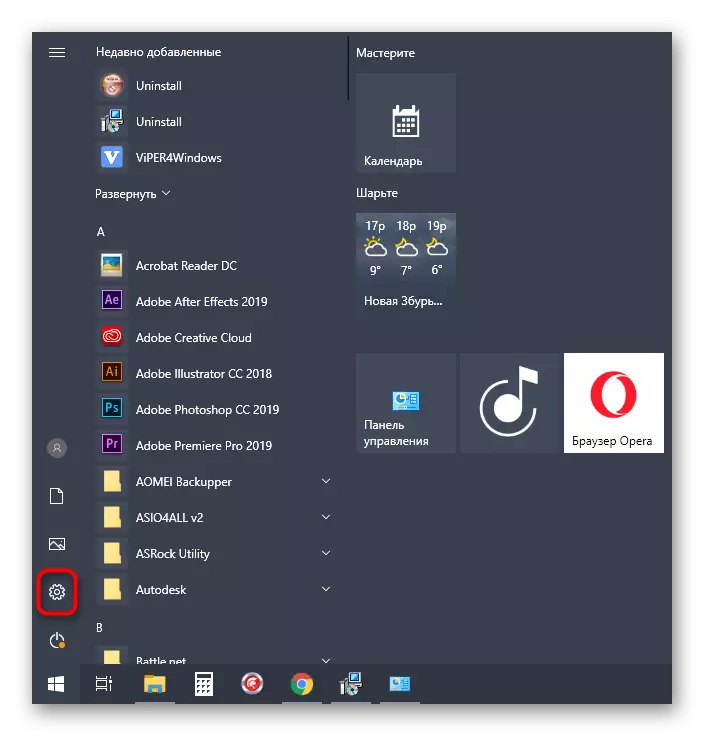
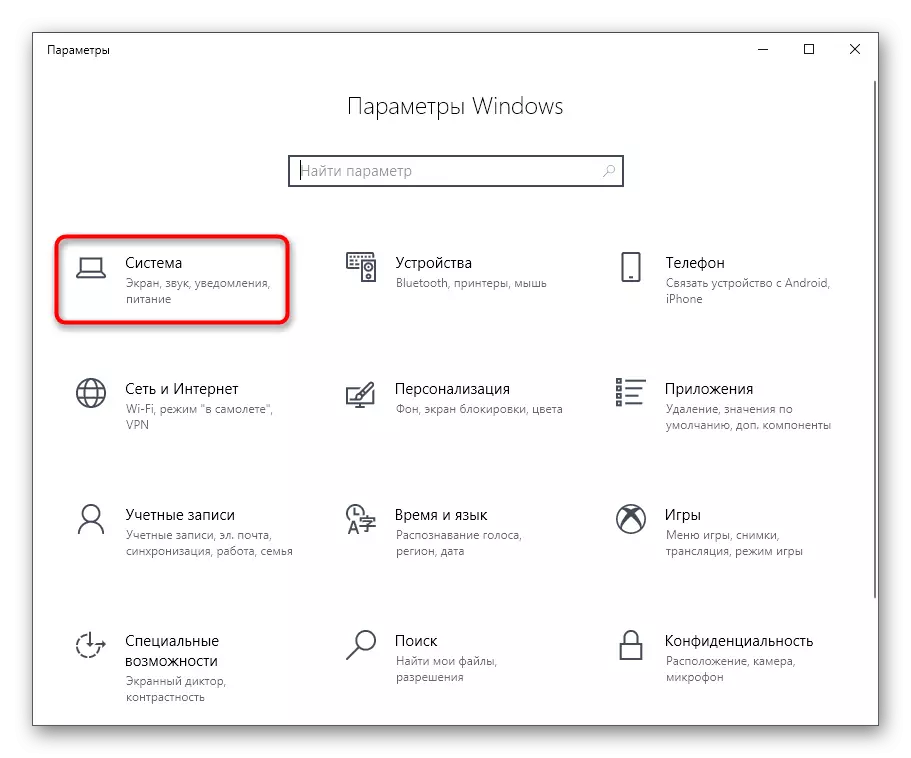



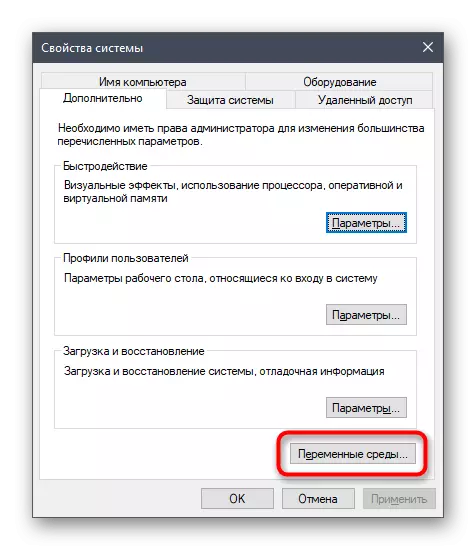


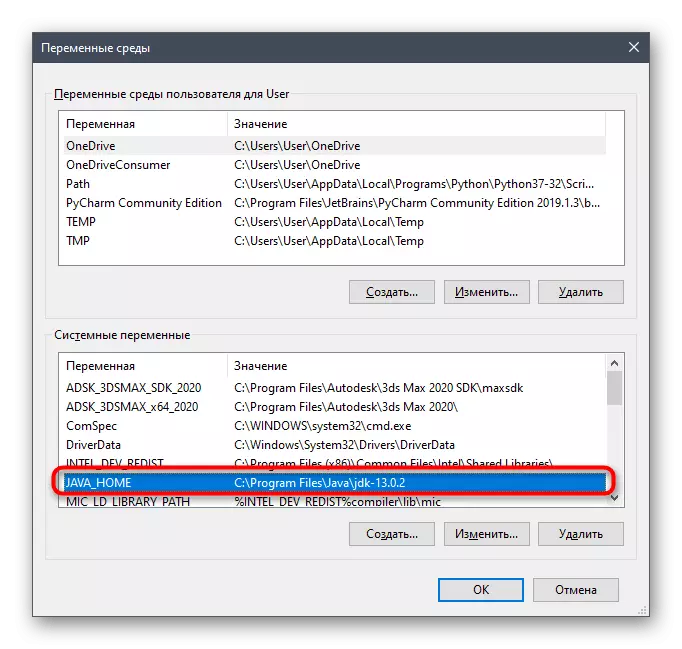
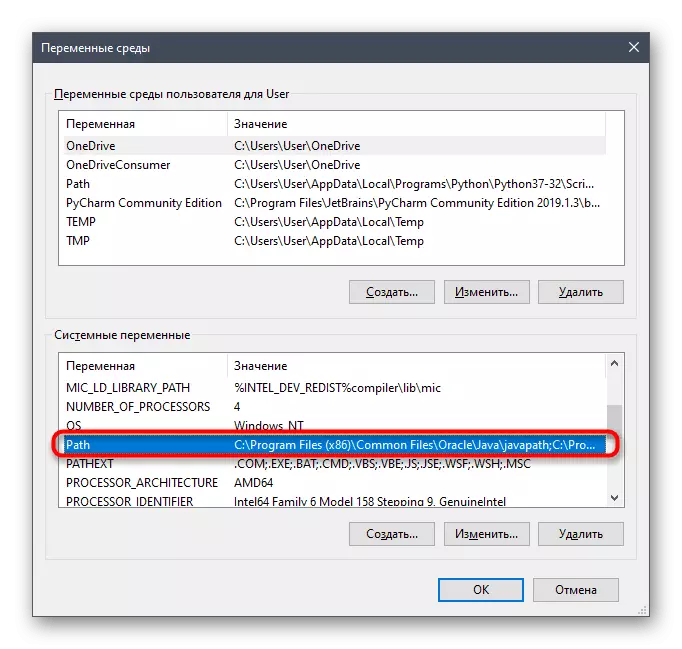
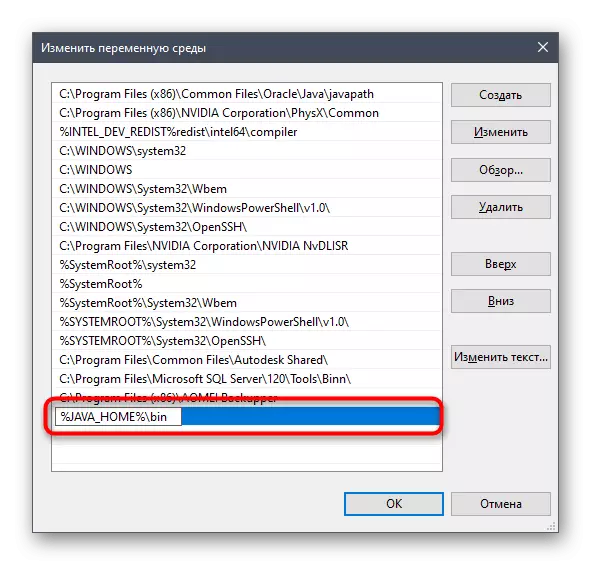
Μετά την ολοκλήρωση αυτής της επιχείρησης, συνιστάται η επανεκκίνηση του υπολογιστή έτσι ώστε όλες οι αλλαγές να τεθούν σε ισχύ. Μετά από αυτό, μπορείτε να προχωρήσετε με ασφάλεια για να δοκιμάσετε τη λειτουργία της JDK ή αμέσως να συνεργαστείτε με τη γλώσσα προγραμματισμού, εάν δεν απαιτείται η δοκιμή απόδοσης.
Βήμα 4: Επαλήθευση JDK
Το τελικό στάδιο του σημερινού υλικού είναι να επαληθεύσει την απόδοση του κιτ ανάπτυξης Java, η οποία μερικές φορές απαιτείται για να επιβεβαιώσει τη σωστή επεξεργασία των αιτημάτων στον μεταγλωττιστή και την επιτυχή ολοκλήρωση των βιβλιοθηκών. Αυτή η εργασία πραγματοποιείται μέσω της τυπικής κονσόλας εισάγοντας μόνο δύο εντολές.
- Ανοίξτε την εφαρμογή "Γραμμή εντολών" με οποιαδήποτε βολική μέθοδο, για παράδειγμα, η εύρεση του μέσω της "Έναρξη".
- Εισαγάγετε εκεί με το Echo% Java_Home% και πατήστε το πλήκτρο ENTER για να ενεργοποιήσετε την εντολή.
- Η επόμενη γραμμή θα εμφανίσει τη θέση όλων των αρχείων εξαρτημάτων και θα σημαίνει ότι η μεταβλητή λειτουργεί σωστά.
- Στη συνέχεια, γράψτε το javac -version και ενεργοποιήστε ξανά αυτήν την εντολή.
- Ως αποτέλεσμα, θα λάβετε μια συμβολοσειρά με πληροφορίες σχετικά με την τρέχουσα έκδοση εργασίας JDK.

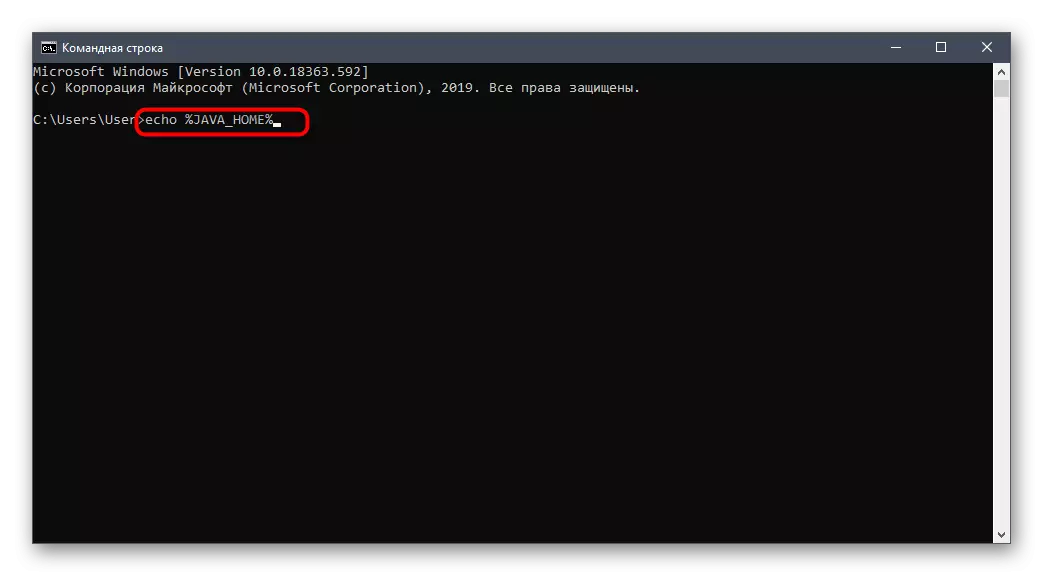


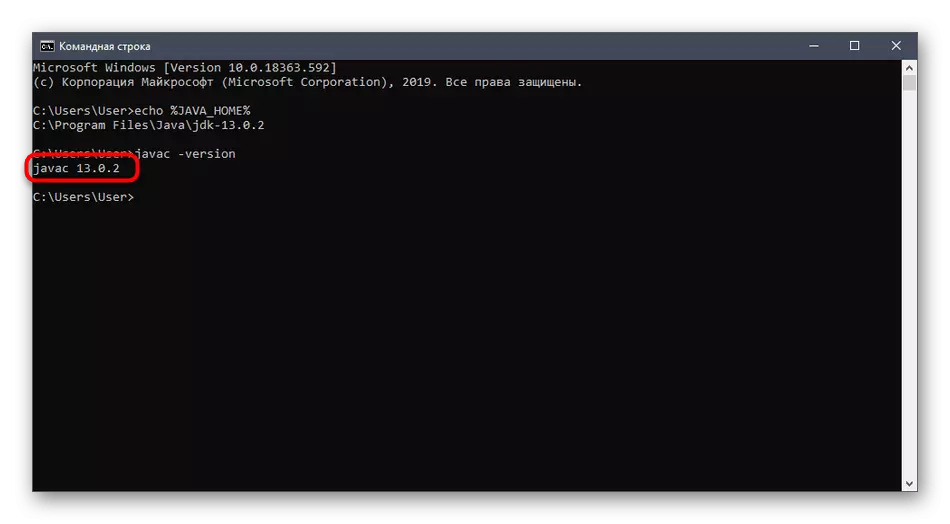
Η εγκατάσταση JDK δεν χρειάζεται πολύ χρόνο και στις περισσότερες περιπτώσεις γίνεται χωρίς πρόσθετες δυσκολίες. Αμέσως μετά, μπορείτε να αρχίσετε να γράφετε τον κώδικα στη Java και βεβαιωθείτε ότι έχει συνταχθεί σωστά και οι βιβλιοθήκες θα συνδεθούν.
