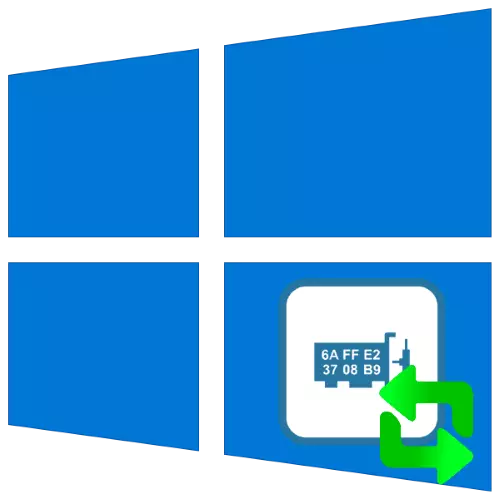
Η διεύθυνση MAC είναι ένα αναγνωριστικό εξοπλισμού δικτύου, ο οποίος συχνά πραγματοποιεί δεσμευτικό πάροχο υπηρεσιών διαδικτύου. Για την κανονική τους απόδειξη, ο κώδικας αυτός απαιτείται μερικές φορές για να αλλάξει και σήμερα θα σας πούμε πώς γίνεται στα Windows 10.
Προσοχή! Η αλλαγή του αναγνωριστικού εξοπλισμού μπορεί να οδηγήσει στην αποτυχία του, οπότε όλες οι περαιτέρω ενέργειες που πραγματοποιείτε με δική σας ευθύνη!
Μέθοδος 1: ΤΕΧΝΙΚΗ Διεύθυνση MAC CHANGER
Ας ξεκινήσουμε την ανάλυση των μεθόδων από το ένα από τα πιο βολικά - μέσω του βοηθητικού βοηθητικού βοηθητικού προγράμματος Technitium MAC MAC.
Κατεβάστε το TechniTium Mac Address Changer από την επίσημη ιστοσελίδα
- Ανοίξτε την εφαρμογή και, στη συνέχεια, ελέγξτε τη λίστα των προσαρμογέων δικτύου στο επάνω παράθυρο. Επιλέξτε μεταξύ τους το επιθυμητό και σημειώστε το.
- Στη συνέχεια εντοπίστε τις ρυθμίσεις "Αλλαγή διεύθυνσης MAC".
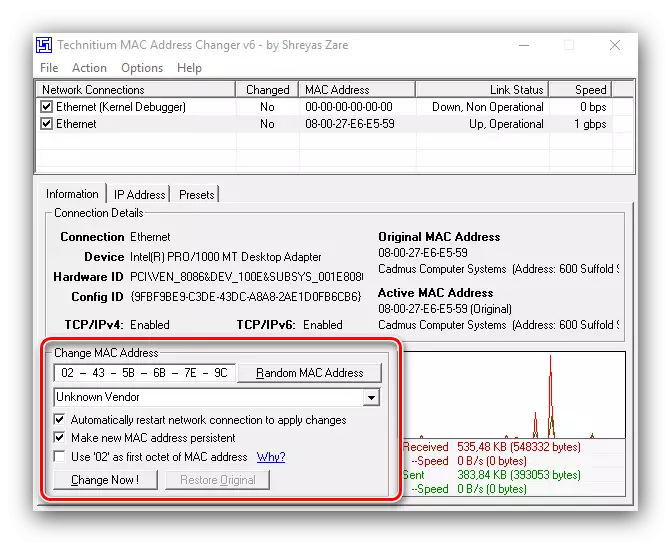
Δύο επιλογές είναι διαθέσιμες σε αυτό, το πρώτο είναι να καθορίσετε το αναγνωριστικό με μη αυτόματο τρόπο, για το οποίο αρκεί να εγγραφείτε στην επισημασμένη σειρά την επιθυμητή ακολουθία.
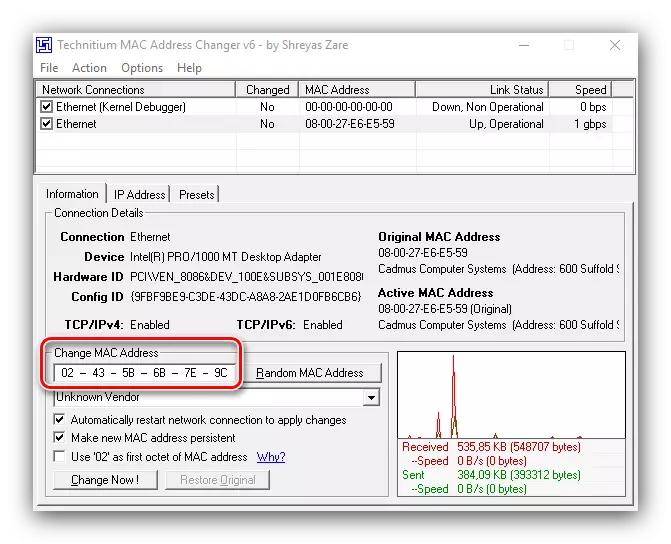
Η δεύτερη επιλογή είναι να κάνετε κλικ στο κουμπί "Τυχαία διεύθυνση Mac", η οποία θα ορίσει το τυχαίο σετ.
- Μετά την αλλαγή της διεύθυνσης, κάντε κλικ στην επιλογή "Αλλαγή τώρα!"
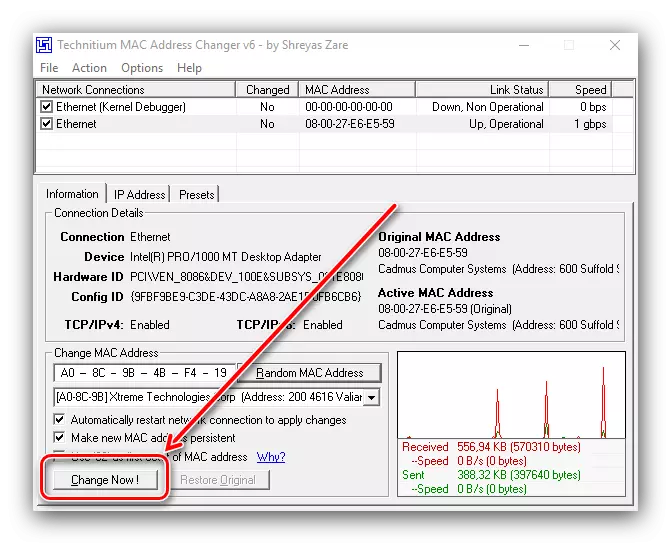
Εάν πρέπει να επιστρέψετε τον αρχικό κώδικα, χρησιμοποιήστε το στοιχείο "Restore Original".

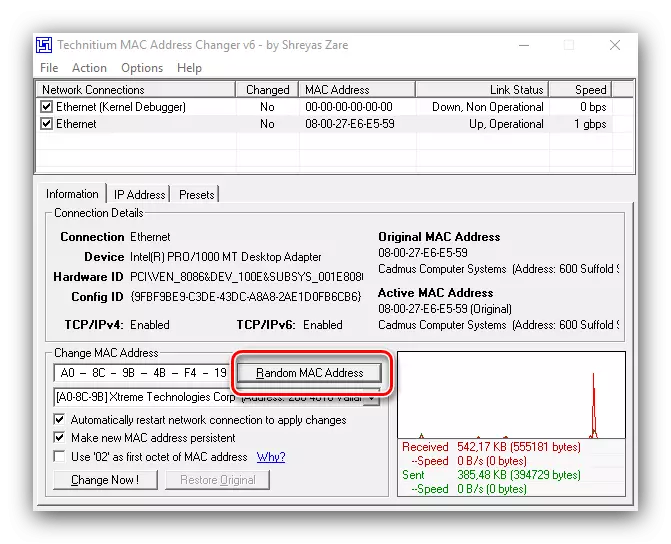
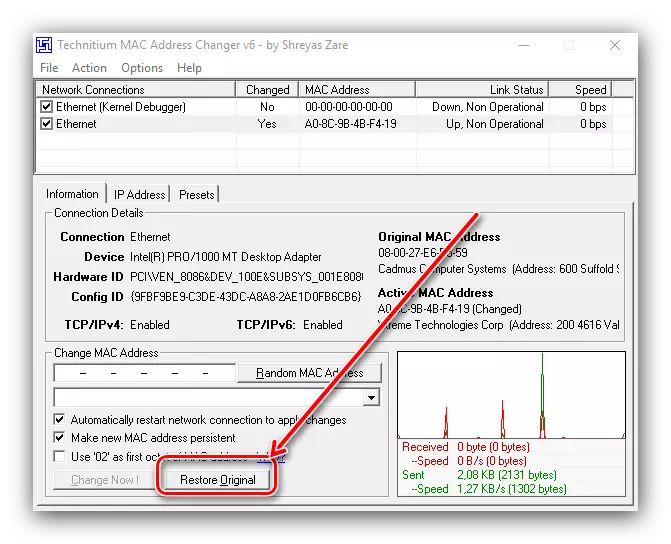
Σε αυτό, η εργασία με το πρόγραμμα έχει τελειώσει, η διεύθυνση MAC του υπολογιστή θα αντικατασταθεί.
Μέθοδος 2: Χαρακτηριστικά συστήματος
Εάν για κάποιο λόγο, τα κεφάλαια τρίτων δεν είναι διαθέσιμα για εσάς, μπορείτε να χρησιμοποιήσετε λειτουργίες συστήματος.Επιλογή 1: Οδηγός προσαρμογέα
Το λογισμικό υπηρεσίας για ορισμένους προσαρμογείς δικτύου υποστηρίζει την αντικατάσταση της αλληλουχίας αναγνώρισης.
- Εκτελέστε "Διαχείριση συσκευών" με έναν από τους πιθανούς τρόπους - για παράδειγμα, από το παράθυρο "Εκτέλεση". Κάντε κλικ στο συνδυασμό πλήκτρων Win + R, πληκτρολογήστε το ερώτημα DEVMGMT.MSC στο παράθυρο βοηθητικού προγράμματος και κάντε κλικ στο OK.

Επιλογή 2: Μητρώο συστήματος
Η αντικατάσταση της τιμής της υπό εξέταση παραμέτρων είναι επίσης δυνατή με την επεξεργασία του μητρώου συστήματος.
- Ανοίξτε το βοηθητικό πρόγραμμα "Εκτέλεση" με την ίδια μέθοδο όπως στην πρώτη έκδοση και εισάγετε την εντολή regedit.
- Πηγαίνετε στον "Επεξεργαστή Μητρώου" με τον επόμενο τρόπο:
Hkey_local_machine \ system \ currentcontrolset \ control \ class \ {4d36e972-e325-11ce-bfc1-08002be10318}
Συνιστάται αυστηρά να δημιουργήσετε ένα αντίγραφο ασφαλείας του συγκεκριμένου κλάδου μητρώου. Για να το κάνετε αυτό, επιλέξτε τον κατάλογο κλάσης και στη συνέχεια χρησιμοποιήστε το αρχείο "Αρχείο" - "Εξαγωγή".
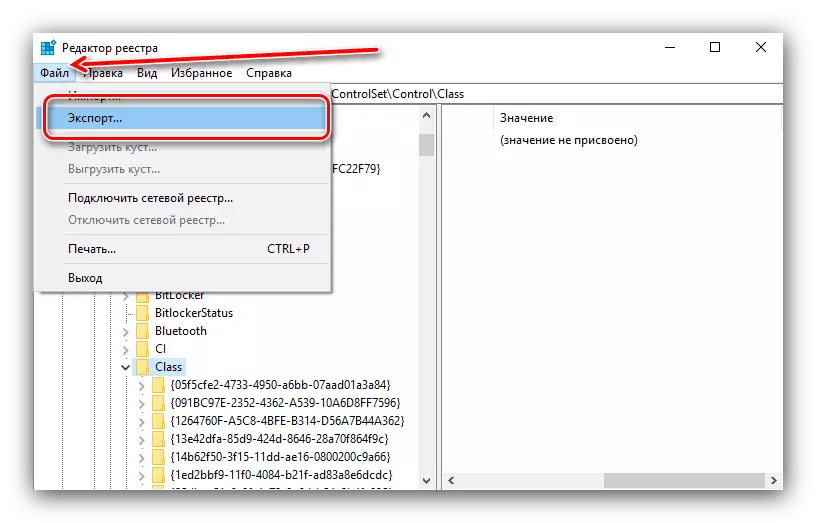
Επιλέξτε την επιθυμητή θέση δημιουργίας αντιγράφων ασφαλείας στον "Explorer", τοποθετήστε το ένα αυθαίρετο όνομα και κάντε κλικ στο "Αποθήκευση".
- Κατάλογος με το όνομα {4D36E972-E325-11CE-BFC1-08002BEL10318} Μπορεί να είναι αρκετές, με πολλούς υποφακέλους.
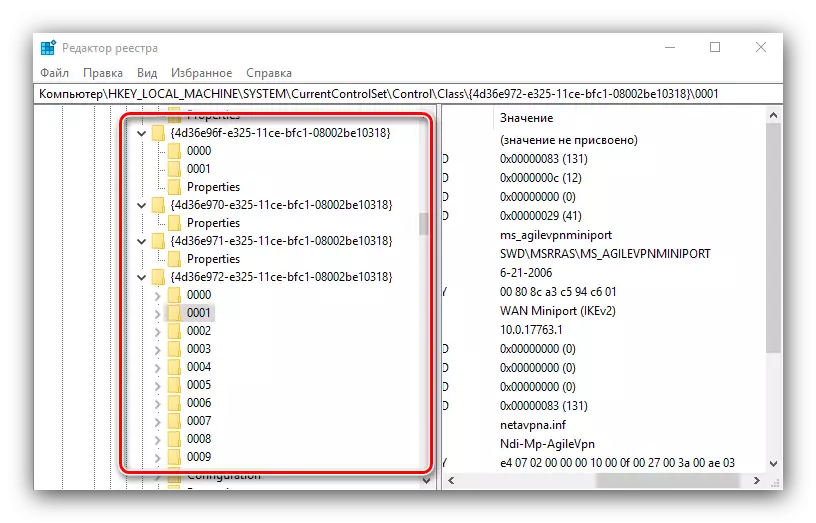
Συνεχικά βλέπουν όλα - πρέπει να έχουν την παράμετρο "DriverDesk". Η τιμή σε αυτήν θα είναι το όνομα της συσκευής. Εστιάζοντας σε αυτήν την καταχώρηση, βρείτε έναν κατάλογο με δεδομένα για το στοιχείο στόχο.
- Βάλτε τον φάκελο παραμέτρων OffoloceNetworkDord και κάντε διπλό κλικ σε αυτό για να ξεκινήσετε την επεξεργασία.

Αντί της τρέχουσας τιμής, εισάγετε την επιθυμητή διεύθυνση MAC, παρατηρώντας το πρότυπο. Μετά την είσοδο, κάντε κλικ στο "OK".
- Κλείστε όλα τα προγράμματα που τρέχουν και επανεκκινήστε τον υπολογιστή ή το φορητό υπολογιστή. Εάν μετά την αντικατάσταση της διεύθυνσης, αντιμετωπίζετε προβλήματα (το Internet σταμάτησε να λειτουργεί, το σύστημα δεν βλέπει τον προσαρμογέα δικτύου και άλλα), να επαναφέρετε το μητρώο από το αντιγραφή που έχει γίνει προηγουμένως.
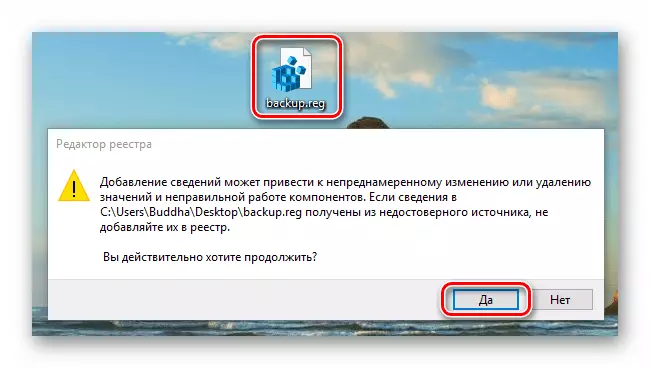
Μάθημα: Επαναφορά του μητρώου των Windows 10 από το αντίγραφο ασφαλείας

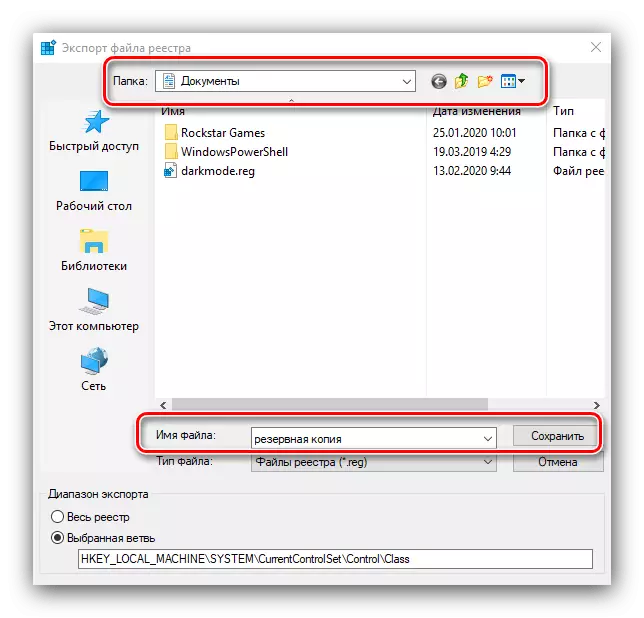
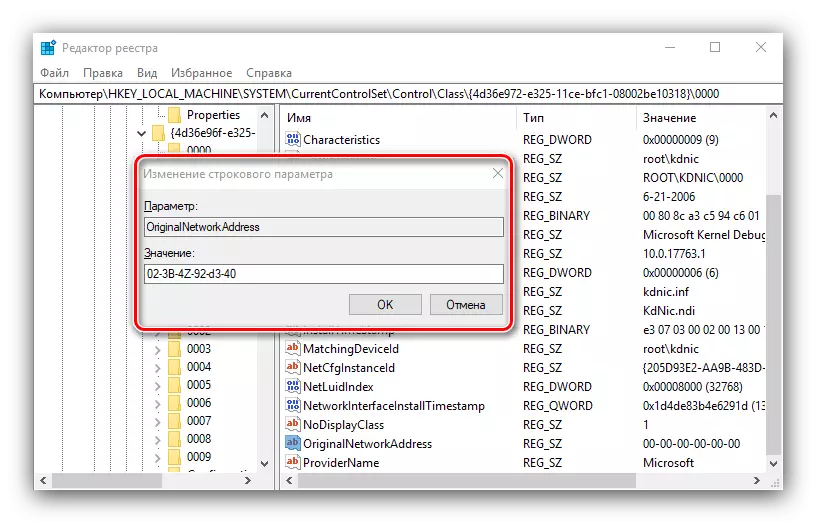
Πώς να ελέγξετε το αντικαταστατισμένο Mac
Η αποτελεσματικότητα της διαδικασίας μπορεί να ελεγχθεί με την εκμάθηση του τρέχοντος αναγνωριστικού καρτών δικτύου. Έχουμε ήδη θεωρήσει μεθόδους για την εκτέλεση αυτής της λειτουργίας, έτσι ώστε να λάβετε λεπτομέρειες, ανατρέξτε στο κατάλληλο άρθρο.
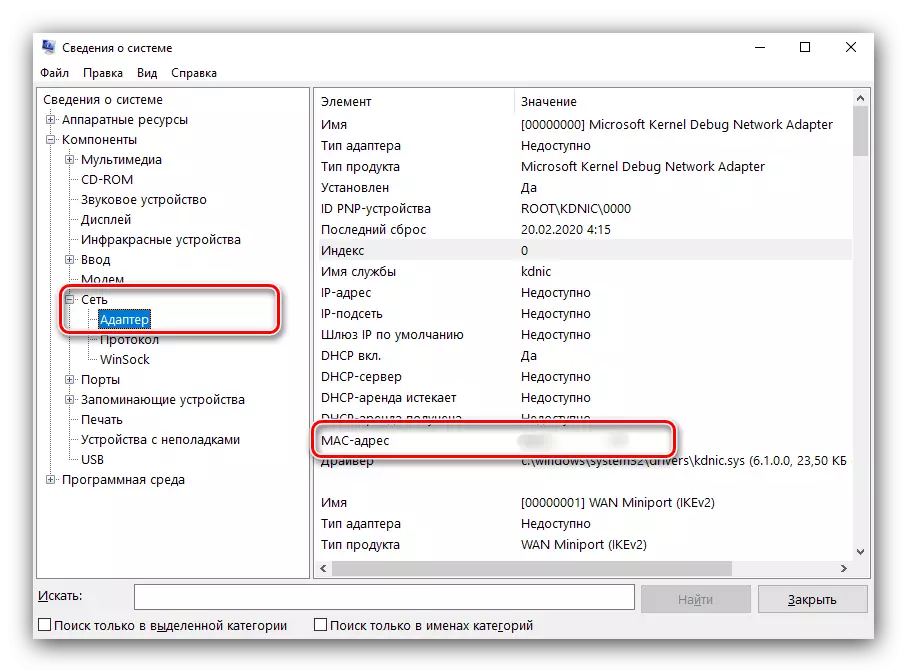
Μάθημα: Πώς να μάθετε τη διεύθυνση MAC του υπολογιστή
Έτσι, θεωρήσαμε πιθανές επιλογές για την αντικατάσταση των διευθύνσεων MAC στα Windows 10. Οι περιγραφόμενες μέθοδοι είναι εύκολο να εκτελεστούν, αλλά ο χρήστης πρέπει να καταλάβει ότι η ίδια η λειτουργία φέρει ορισμένο κίνδυνο.
