
Ένα λειτουργικό σύστημα μπορεί να χρησιμοποιηθεί ακόμη και χωρίς ποντίκι, μέσω πρόσβασης. Μερικές φορές, ωστόσο, αυτή η λειτουργία σταματά να εργάζεται και σήμερα θα πούμε γιατί συμβαίνει και πώς να το αντιμετωπίσουμε.
Μέθοδος 1: Κατάργηση προγραμμάτων
Η πιο συχνά περιγραφείσα αποτυχία οφείλεται στο συγκεκριμένο λογισμικό, όπως ένα μέσο για την αυτόματη αλλαγή διατάξεων ή των διαχειριστών buffer. Με την επίλυση του προβλήματος θα είναι η απεγκατάσταση του.
- Ανοίξτε τις "Παράμετροι" με οποιοδήποτε βολικό τρόπο - για παράδειγμα, κάντε δεξί κλικ στο κουμπί Έναρξη και επιλέξτε το κατάλληλο στοιχείο στο μενού.
- Στο παράθυρο "Παράμετροι", ανοίξτε την εφαρμογή "Εφαρμογές".
- Κάντε κύλιση προς τα κάτω για να αποκτήσετε πρόσβαση στη λίστα των εγκατεστημένων προγραμμάτων. Βρείτε το επιθυμητό λογισμικό εκεί και κάντε κλικ σε αυτό με το αριστερό πλήκτρο του ποντικιού και στη συνέχεια χρησιμοποιήστε το κουμπί Διαγραφή.
- Χρησιμοποιήστε το εργαλείο διαγραφής του προγράμματος, μετά από το οποίο επανεκκινήστε τους υπολογιστές. Ελέγξτε την απόδοση των καυτών πλήκτρων των Windows - πιθανώς το πρόβλημα θα λυθεί.


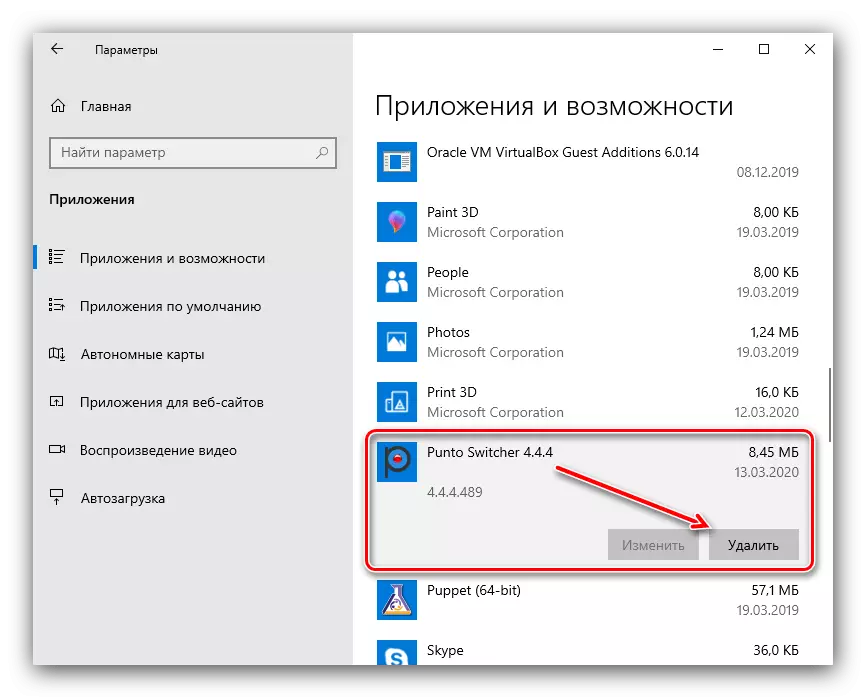
Εάν η παραπάνω μέθοδος αφαίρεσης δεν είναι κατάλληλη για εσάς για κάποιο λόγο, χρησιμοποιήστε οποιονδήποτε άλλον αναθεωρημένο στο άρθρο στη συνέχεια.
Διαβάστε περισσότερα: Πώς να διαγράψετε προγράμματα στα Windows 10
Μέθοδος 2: Απενεργοποίηση των λαμπερό κλειδιά
Μερικές φορές οι hotkes είναι μη λειτουργίες λόγω της ενεργού επιλογής διάταξης. Είναι δυνατή η απενεργοποίηση ως εξής:
- Επωφεληθείτε από τις "Παράμετροι", αλλά αυτή τη φορά, επιλέξτε "Ειδικά χαρακτηριστικά".
- Μεταβείτε στο πλευρικό μενού στην ενότητα "Πληκτρολόγιο" και μεταβείτε σε αυτό.
- Βρείτε το μπλοκ "Χρήση πληκτρολογίου". Εάν ο διακόπτης "πατήστε το πλήκτρο με τη σειρά σας ..." Ενεργοποιείται, μεταφέρετε το στη θέση "OFF".
- Επίσης, αποσυνδέστε το "Αφήστε την ενεργοποίηση των ραβδιών πλήκτρων χρησιμοποιώντας ένα συνδυασμό κλειδιού".
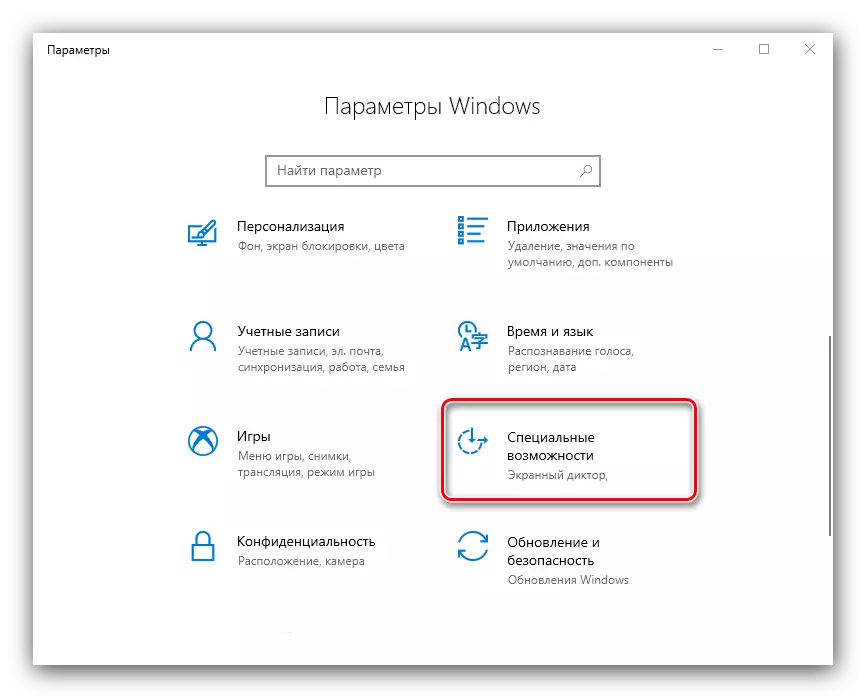
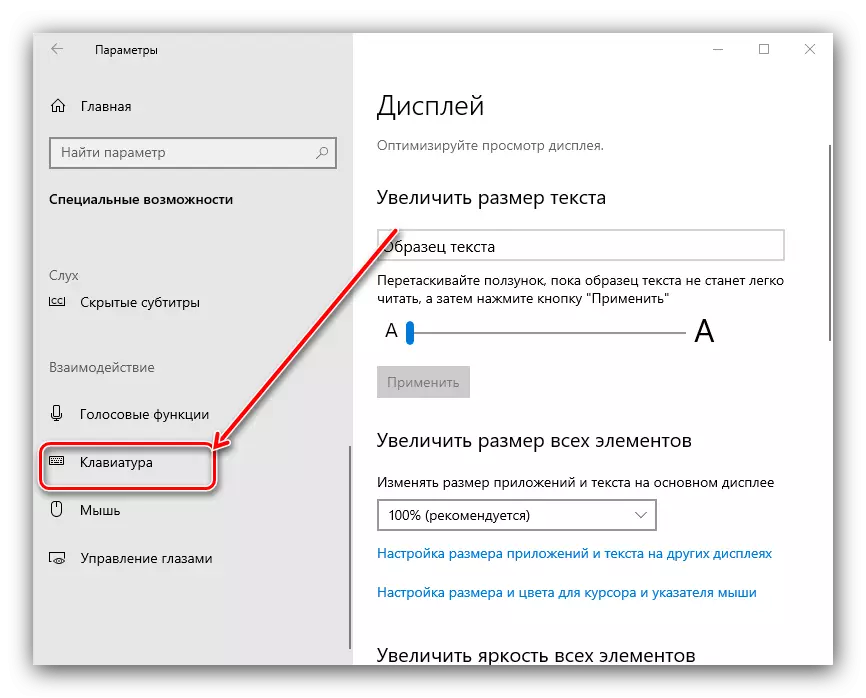
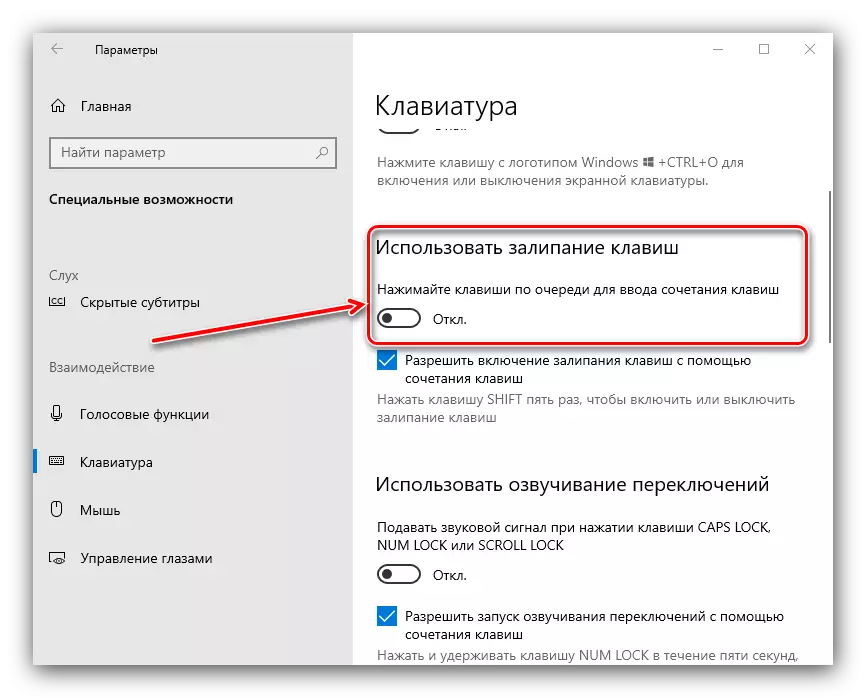

Ελέγξτε τη λειτουργία της λειτουργίας του Hotkeev - θα πρέπει να λειτουργεί χωρίς προβλήματα.
Μέθοδος 3: Αφαίρεση μιας από τις γλώσσες
Επίσης, τα καυτά κλειδιά ενδέχεται να μην λειτουργούν σε μερικά από τα γλωσσικά πακέτα. Η λύση στο πρόβλημα είναι να προσδιοριστεί η συστατική βλάβης και η απομάκρυνσή του.- Αρχικά, αξίζει να μάθετε ποια γλώσσα δεν λειτουργεί με τη δυνατότητα. Ελέγξτε το αρκετά εύκολο - να μεταβείτε σε στροφές και ζωντανούς συνδυασμούς.
Μέθοδος 4: Ενημέρωση προγράμματος οδήγησης για touchpad (μόνο φορητοί υπολογιστές)
Οι χρήστες Notebook ενδέχεται να αντιμετωπίσουν μια αποτυχία μετά την ενημέρωση του λογισμικού υπηρεσίας για το touchpad. Κάνετε ως εξής:
- Διαγράψτε την τρέχουσα έκδοση των προγραμμάτων οδήγησης σύμφωνα με τις οδηγίες περαιτέρω.

Διαβάστε περισσότερα: Διαγραφή προγραμμάτων οδήγησης στα Windows 10
- Κατεβάστε το φορητό υπολογιστή σας από την προηγούμενη επιλογή του κατασκευαστή για το TouchPad και εγκαταστήστε το από τον κατασκευαστή του κατασκευαστή.

Διαβάστε περισσότερα: Εγκατάσταση προγραμμάτων οδήγησης για touchpad
- Ελέγξτε αν το πρόβλημα εξαφανιστεί - εάν η αιτία της ήταν ένα αντιφατικό λογισμικό, θα πρέπει να εξαλειφθεί.
Μέθοδος 5: Αντιμετώπιση προβλημάτων υλικού
Εάν οι μέθοδοι επίλυσης του προγράμματος για την επίλυση του προβλήματος δεν βοηθούν, είναι λογικό να υποθέσουμε ότι η αποτυχία έχει μια φύση υλικού, στην πλευρά του πληκτρολογίου ή τον ίδιο τον υπολογιστή. Για να καθορίσετε τον λόγο, κάντε τα εξής:
- Στην επιφάνεια εργασίας, συνδέστε το πληκτρολόγιό του σε άλλο μηχάνημα, εν γνώσει λειτουργά. Για τους φορητούς υπολογιστές, αντίθετα, συνδέστε την εξωτερική λύση σε αυτό. Εάν το πρόβλημα εξακολουθεί να παρατηρείται, η πηγή του είναι το πληκτρολόγιο. Η μέθοδος αφαίρεσης θα αντικατασταθεί από τη συσκευή.
- Εάν στον άλλο επιτραπέζιο υπολογιστή, είτε με ένα άλλο πληκτρολόγιο, στην αποτυχία του φορητού υπολογιστή εξακολουθεί να υπάρχει, ο λόγος της στην πλευρά του υπολογιστή. Σε αυτό, μπορεί να είναι εκτός λειτουργίας ως συνδετήρα σύνδεσης (για ενσύρματα συστατικά) και μια ασύρματη μονάδα (για εργαλεία Bluetooth). Εδώ μπορείτε να προτείνετε μόνο την έκκληση στο Κέντρο Εξυπηρέτησης.
Έτσι, ανακαλύψαμε γιατί να σταματήσετε να εργάζονται στα Windows 10, και σας προσφέρουν αρκετές επιλογές για την επίλυση αυτού του προβλήματος.
- Διαγράψτε την τρέχουσα έκδοση των προγραμμάτων οδήγησης σύμφωνα με τις οδηγίες περαιτέρω.
