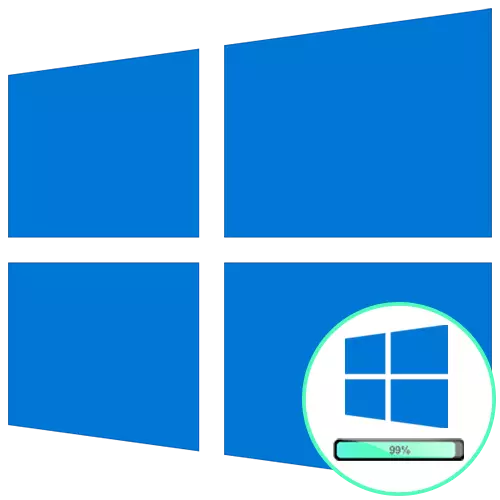
Σχεδόν πάντα, ο χρήστης αρχίζει την αλληλεπίδρασή του με τον υπολογιστή από το λειτουργικό σύστημα έναρξη, αλλά αυτή η διαδικασία δεν είναι πάντα επιτυχημένη. Για παράδειγμα, ορισμένοι χρήστες συναντούν Windows 10 στο λογότυπο, εξαιτίας του οποίου είναι αδύνατο να συνδεθείτε στο λογαριασμό σας. Μερικές φορές αυτό το πρόβλημα επιλύεται από μια απαγόρευση επανεκκίνησης, αλλά μια τέτοια ενέργεια σπάνια βοηθείται, οπότε ο χρήστης θα πρέπει να ελέγξει αρκετές γνωστές μεθόδους διόρθωσης του προβλήματος λήψης, το οποίο θα συζητηθεί περαιτέρω.
Μέθοδος 1: Σύνδεση στο Internet στο LAN
Ως πρώτη σύσταση, σας συμβουλεύουμε να συνδέσετε έναν υπολογιστή στο Internet σε ένα καλώδιο δικτύου. Συνιστάται η συνιστάση των χρηστών που έχουν επανεκκίνηση μετά τη λήψη της ενημέρωσης και από τότε κρέμεται στο λογότυπο. Είναι πιθανό ότι τα Windows θα πρέπει να κατεβάσουν ορισμένα αρχεία που λείπουν ή κατεστραμμένα για την εγκατάσταση της ενημέρωσης ή απλά να ελέγξουν τις πληροφορίες μέσω του δικτύου και λόγω της απουσίας του, αυτή η διαδικασία δεν εκτελείται, η οποία οδήγησε σε δυσκολίες με την έναρξη του λειτουργικού συστήματος.

Διαβάστε περισσότερα: Σύνδεση υπολογιστή στο Internet
Μέθοδος 2: Αποκατάσταση μέσω της μονάδας φλας φόρτωσης
Μερικές φορές τα Windows 10 αρνείται να φορτώσει λόγω της εμφάνισης συγκρούσεων συστήματος ή άλλων προβλημάτων. Σε τέτοιες καταστάσεις, ο ευκολότερος τρόπος για να χρησιμοποιήσετε τα τυποποιημένα εργαλεία για την ανάκτηση κατά τη φόρτωση, η οποία καθορίζει αυτόματα όλα τα σφάλματα που βρέθηκαν. Πρώτον, θα χρειαστεί να δημιουργήσετε μια μονάδα bootable flash ή ένα δίσκο με τα Windows χρησιμοποιώντας έναν άλλο υπολογιστή εργασίας, αφού όλες οι άλλες ενέργειες θα γίνουν στο περιβάλλον ανάκτησης. Διαβάστε περισσότερα για το επόμενο.
Διαβάστε περισσότερα: Δημιουργία μιας δισκέτας εκκίνησης με τα Windows 10
Μετά την επιτυχή δημιουργία μιας μονάδας εκκίνησης, συνδέστε το με τον υπολογιστή-στόχο, ενεργοποιήστε το και εκτελέστε από τη διαθέσιμη μονάδα δίσκου ή δίσκο. Κατά τη λήψη του εγκαταστάτη, ακολουθήστε τα εξής βήματα:
- Επιλέξτε την προτιμώμενη γλώσσα και κάντε κλικ στο κουμπί "Επόμενο".
- Στα αριστερά στο παράθυρο, βρείτε την επιγραφή Clicable "Επαναφορά συστήματος" και κάντε κλικ σε αυτό με το αριστερό πλήκτρο του ποντικιού.
- Θα εμφανιστεί ένα μικρό παράθυρο "Επιλογή δράσης", όπου θα πρέπει να πάτε στην "Αντιμετώπιση προβλημάτων".
- Μεταξύ των πρόσθετων παραμέτρων, επιλέξτε "Ανάκτηση κατά τη φόρτωση".
- Η διαδικασία διάγνωσης ενός υπολογιστή θα ξεκινήσει. Αυτή η λειτουργία θα διαρκέσει λίγα λεπτά. Δεν συνιστούμε να αποσυνδέσετε τη συσκευή μόνοι σας, καθώς απλά εξοικονομεί όλη την πρόοδο.
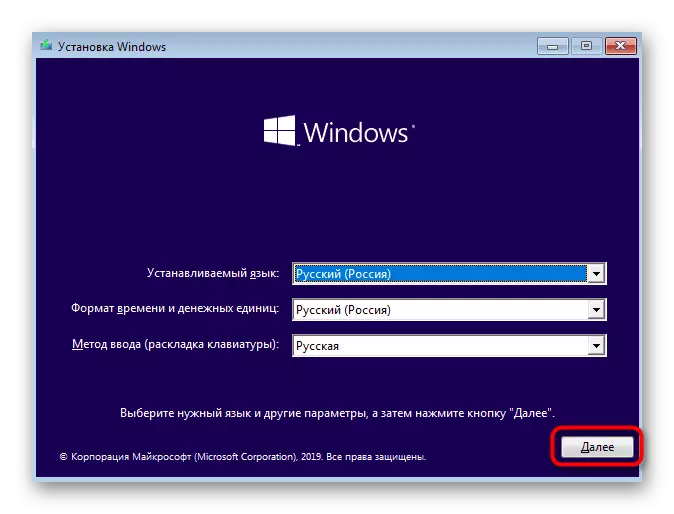
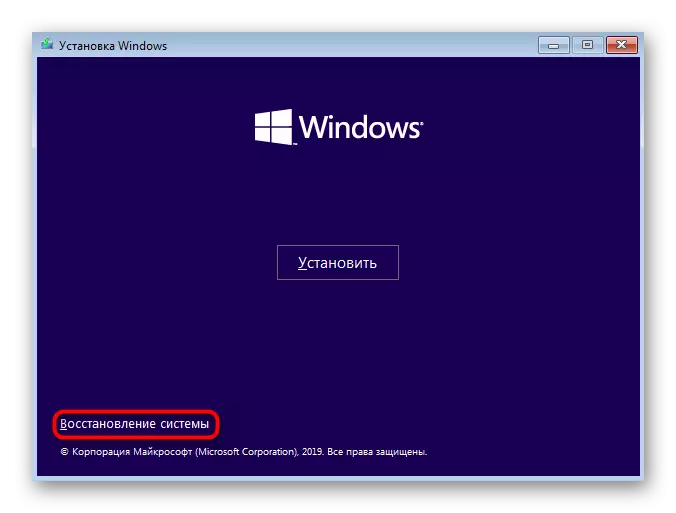
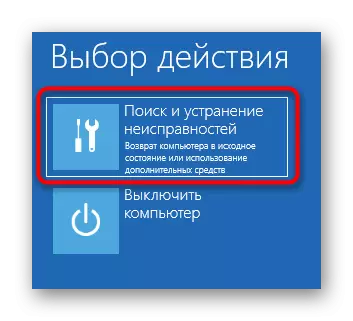
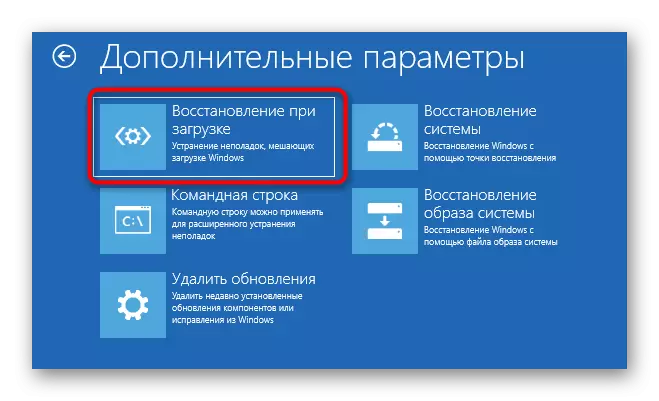
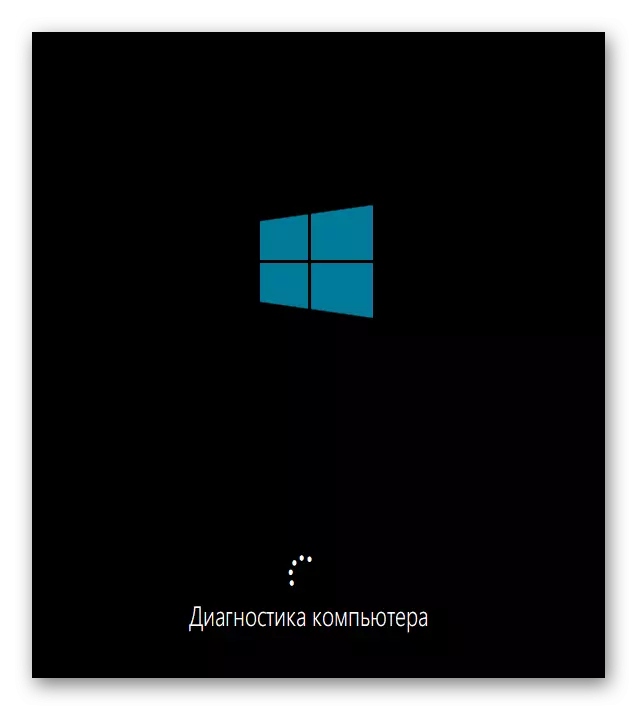
Θα ενημερωθείτε αν το εργαλείο έχει καταφέρει να εντοπίσει και να διορθώσει προβλήματα που επηρεάζουν την ορθότητα της φόρτωσης του λειτουργικού συστήματος. Αφού μπορέσετε να ανακτήσετε τη μονάδα και να προσπαθήσετε να εκτελέσετε τα Windows σε κανονική λειτουργία, εάν συμβεί αυτόματα αυτόματα.
Μέθοδος 3: Διαγραφή ενημερώσεων
Ένας άλλος τρόπος να γίνει μέσω του περιβάλλοντος ανάκαμψης. Η ουσία της είναι να διαγράψετε νέες εγκατεστημένες ενημερώσεις. Είναι οι ενημερώσεις που μπορούν να επηρεάσουν τα προβλήματα με την εκκίνηση του λειτουργικού συστήματος, καθώς δεν έχουν τοποθετηθεί πάντοτε σωστά ή κατά τη διάρκεια της εγκατάστασης υπάρχει κάποια φαράλλη που διακόπτει την αντικατάσταση σημαντικών αρχείων. Εάν το πρόβλημα προέκυψε μετά την εγκατάσταση ενημερώσεων ή λίγο μετά, συνιστούμε να δώσουμε προσοχή σε αυτή τη μέθοδο.
- Εκτελέστε όλους αυτούς τους χειρισμούς που περιγράφονται στη μέθοδο 2 να βρίσκονται στην ενότητα "Προηγμένη παράμετροι" του περιβάλλοντος ανάκτησης. Εδώ κάντε κλικ στο πλακίδιο "Διαγραφή ενημερώσεων".
- Επιλέξτε τη δράση "Διαγραφή τελευταίας ανίχνευσης εξαρτημάτων". Στο μέλλον μπορείτε να επιστρέψετε εδώ για να καθορίσετε την "Διαγραφή της τελευταίας διόρθωσης" εάν η πρώτη επιλογή δεν βοηθήσει.
- Μέσω της ειδοποίησης που εμφανίστηκε επιβεβαιώστε την απεγκατάσταση.
- Αναμείνετε το τέλος αυτής της λειτουργίας, παρακολουθώντας την πρόοδο στην οθόνη.
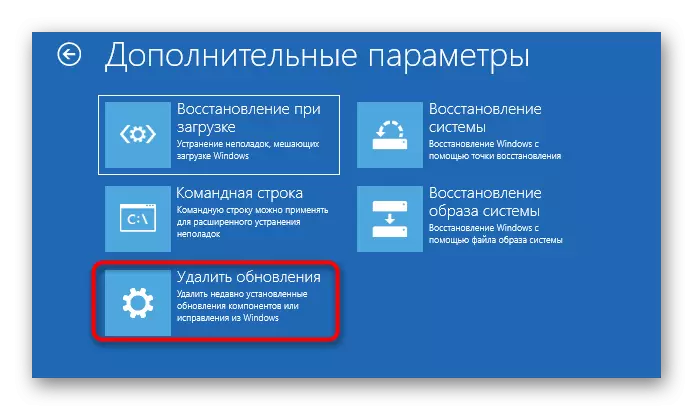

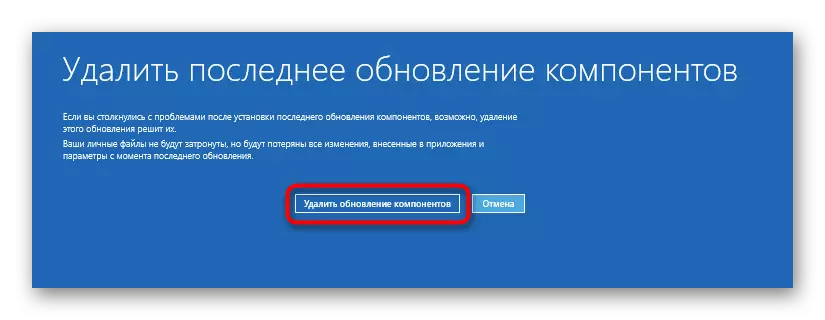

Μετά την επιτυχή καθαρισμό όλων των αρχείων, ο υπολογιστής θα φύγει αυτόματα για επανεκκίνηση και θα επαναλάβει την τακτική έναρξη του λειτουργικού συστήματος. Εάν η μέθοδος αυτή ήταν επιτυχής, σας συμβουλεύουμε έγκαιρα να αναστείλουμε την εγκατάσταση ενημερώσεων και να τις προσθέσουμε όλα μετά την απελευθέρωση της επόμενης διόρθωσης από τη Microsoft για να αποφύγετε την επανάληψη μιας τέτοιας κατάστασης.
Μέθοδος 4: Ανάκτηση φορτωτών των Windows
Αυτή η επιλογή βρίσκεται σε αυτή τη θέση μόνο επειδή, όταν οι καταστροφές των Windows Bootloader, η εκκίνηση του OS δεν εμφανίζεται και εμφανίζεται η κατάλληλη ειδοποίηση στην οθόνη. Ωστόσο, μερικές φορές η διαδικασία μπορεί να φτάσει στο λογότυπο, και στη συνέχεια να σταματήσει. Έτσι θα συμβεί κάθε φορά που η συσκευή επανεκκινείται. Ο χρήστης πρέπει να διορθώσει ανεξάρτητα τον bootloader μέσω της γραμμής εντολών χρησιμοποιώντας το πρότυπο βοηθητικό πρόγραμμα κονσόλας για αυτό. Να το διαβάσετε περισσότερο.
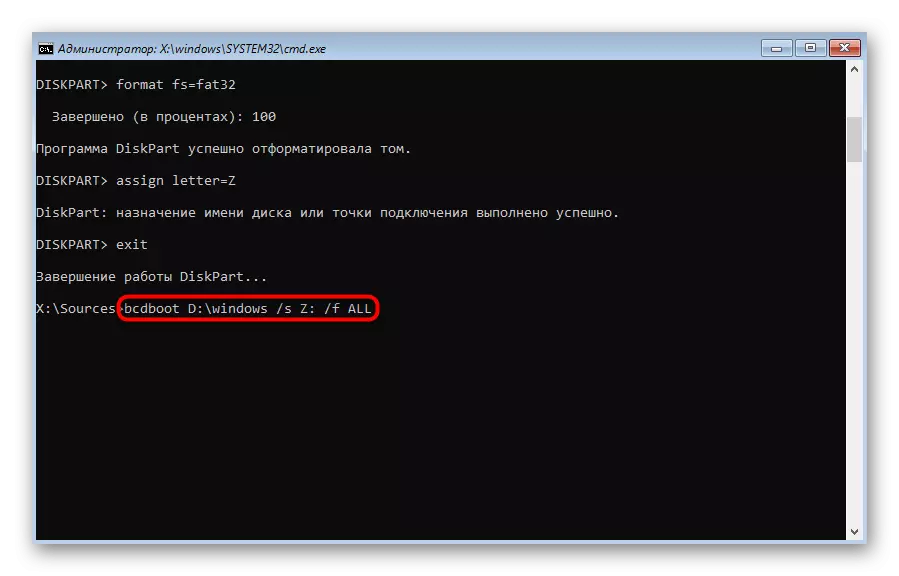
Διαβάστε περισσότερα: Επαναφορά του bootloader των Windows 10 μέσω της "Γραμμής εντολών"
Μέθοδος 5: Έλεγχος της ακεραιότητας των αρχείων συστήματος
Πάνω, έχουμε ήδη μιλήσει για το αυτόματο εργαλείο ανάκτησης κατά τη φόρτωση. Το γεγονός είναι ότι δεν γίνεται πάντα αποτελεσματικό για διάφορους λόγους. Για παράδειγμα, κατά τη διάρκεια της σάρωσης δεν υπήρχαν συστατικά που έχουν έμμεση στάση στην αρχή της εργασίας με τα Windows ή το βοηθητικό πρόγραμμα δεν θα μπορούσε να επεξεργαστεί τα κατεστραμμένα αρχεία. Στη συνέχεια, άλλα εργαλεία γραμμής εντολών που λειτουργούν σε μεγαλύτερη μορφή έρχονται στη διάσωση. Πρέπει πρώτα να χρησιμοποιήσετε το SFC για να ελέγξετε τη διαθεσιμότητα σφαλμάτων. Μερικές φορές μπορεί να χρειαστεί να καταφύγετε σε χάξια, η οποία είναι γραμμένη λεπτομερώς στο σχετικό εγχειρίδιο στην ιστοσελίδα μας στον παρακάτω σύνδεσμο.
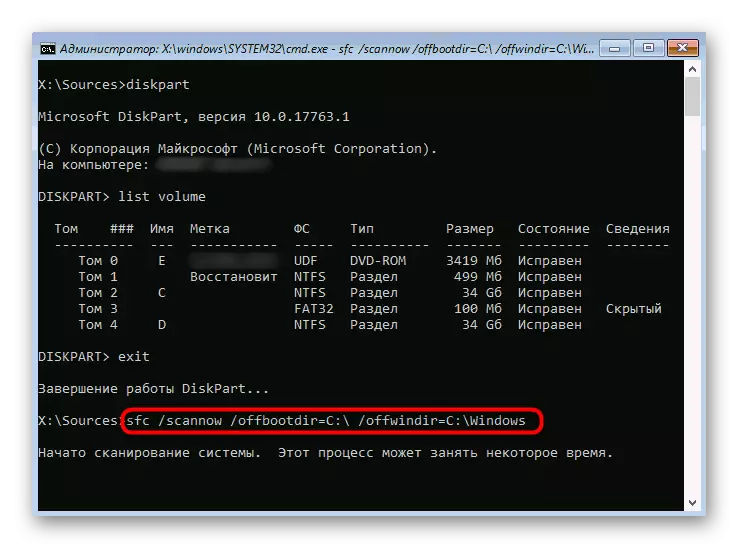
Διαβάστε περισσότερα: Χρήση και αποκατάσταση του συστήματος Ακεραιότητα ακεραιότητας ελέγχου στα Windows 10
Μέθοδος 6: Ελέγξτε τον σκληρό δίσκο
Κατά την αντιμετώπιση προβλημάτων έχει φορτώσει τα Windows 10, αξίζει να δοθεί προσοχή στις δυσλειτουργίες του υλικού. Η εμφάνιση του υπό εξέταση προβλήματος μπορεί να προκληθεί από σφάλματα στον σκληρό δίσκο. Για παράδειγμα, ένας τεράστιος αριθμός σπασμένων τομέων εμφανίστηκε σε αυτό, μη αναγνώσιμα μπλοκ ή υπάρχουν προβλήματα διατροφής. Ειδικό λογισμικό από προγραμματιστές τρίτων κατασκευαστών, ξεκίνησε από τη μονάδα εκκίνησης, θα αποσυνδέσει.
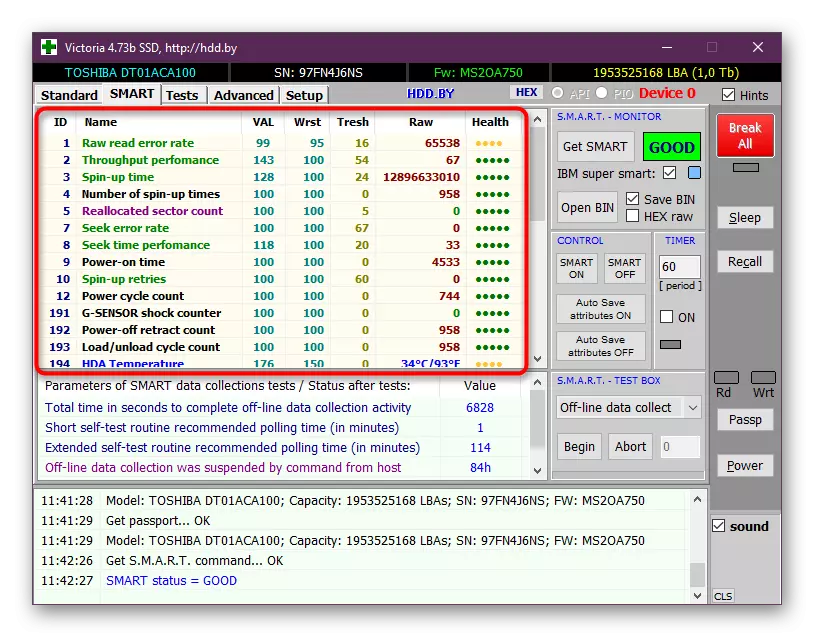
Διαβάστε περισσότερα: Ελέγξτε τον σκληρό δίσκο για την απόδοση
Μέθοδος 7: Ρυθμίσεις επαναφοράς BIOS
Εάν τίποτα από τα παραπάνω δεν έχει φέρει σωστό αποτέλεσμα, μπορείτε να προσπαθήσετε να επαναφέρετε τις ρυθμίσεις του BIOS, καθώς οι αποτυχίες σε αυτό το υλικολογισμικό μερικές φορές έχουν μερικές φορές επιζήμιες επιπτώσεις στην ορθότητα του λειτουργικού συστήματος έναρξης. Ο ευκολότερος τρόπος για να κάνετε μια επαναφορά μέσω του εαυτού του, βρίσκοντας το αντίστοιχο στοιχείο εκεί ή να παράσχετε μια μπαταρία από τη μητρική πλακέτα. Διαβάστε περισσότερα σχετικά με τις επιλογές απόρριψης BIOS και να τα εφαρμόσετε.

Διαβάστε περισσότερα: Επαναφορά ρυθμίσεων BIOS
Μέθοδος 8: Επανεγκατάσταση των Windows
Η πιο ριζοσπαστική επιλογή είναι η επανεγκατάσταση του λειτουργικού συστήματος. Θα πρέπει να καταφεύγεται σε αυτό μόνο εάν μία από τις προηγούμενες συστάσεις δεν βοήθησε στην εκκίνηση της κανονικής λειτουργίας του λειτουργικού συστήματος. Ιδιαίτερη προσοχή σε αυτή τη μέθοδο θα πρέπει να καταβληθεί στους χρήστες που αντιμετώπισαν μια συλλογή αμέσως μετά την ολοκλήρωση της εγκατάστασης των Windows. Σε τέτοιες καταστάσεις σας συμβουλεύουμε να αντικαταστήσετε περαιτέρω την εικόνα ή να βρείτε μια νέα συνέλευση, αν μιλάμε για εκδόσεις μη άδειας χρήσης.
Αυτοί ήταν όλοι οι τρόποι να επαναφέρετε τη λειτουργία στα Windows 10 σε αυτές τις καταστάσεις όπου η λήψη σταματά στο λογότυπο. Σας συμβουλεύουμε να ξεκινήσετε από την αρχή και να μεταβείτε σταδιακά στα παρακάτω για να επιλύσετε γρήγορα και εύκολα την εμφάνιση.
