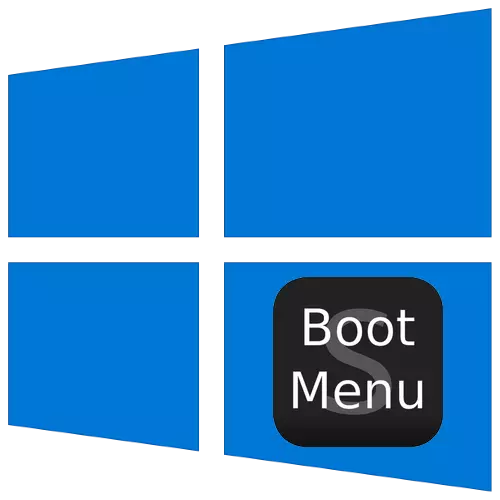
Στο λειτουργικό σύστημα των Windows, υπάρχουν ειδικές επιλογές για εκτόξευση, σχεδιασμένα για διαγνωστικούς σκοπούς και σήμερα θα πούμε για εκείνους στις "δωδεκάδες".
Αποκτήστε πρόσβαση στην επιλογή μιας μεθόδου λήψης
Για να καλέσετε το μενού επιλογής λειτουργίας, πρέπει να ακολουθήσετε τα εξής:
- Εάν το σύστημα είναι φορτωμένο και λειτουργικό, χρησιμοποιήστε έναν από τους τρόπους να εισέλθετε στο μενού εκκίνησης - για παράδειγμα, μεταβείτε στη διαδρομή "Έναρξη" - "Shutdown", στη συνέχεια, σφίξτε το πλήκτρο Shift και κάντε κλικ στο κουμπί "Επανεκκίνηση".
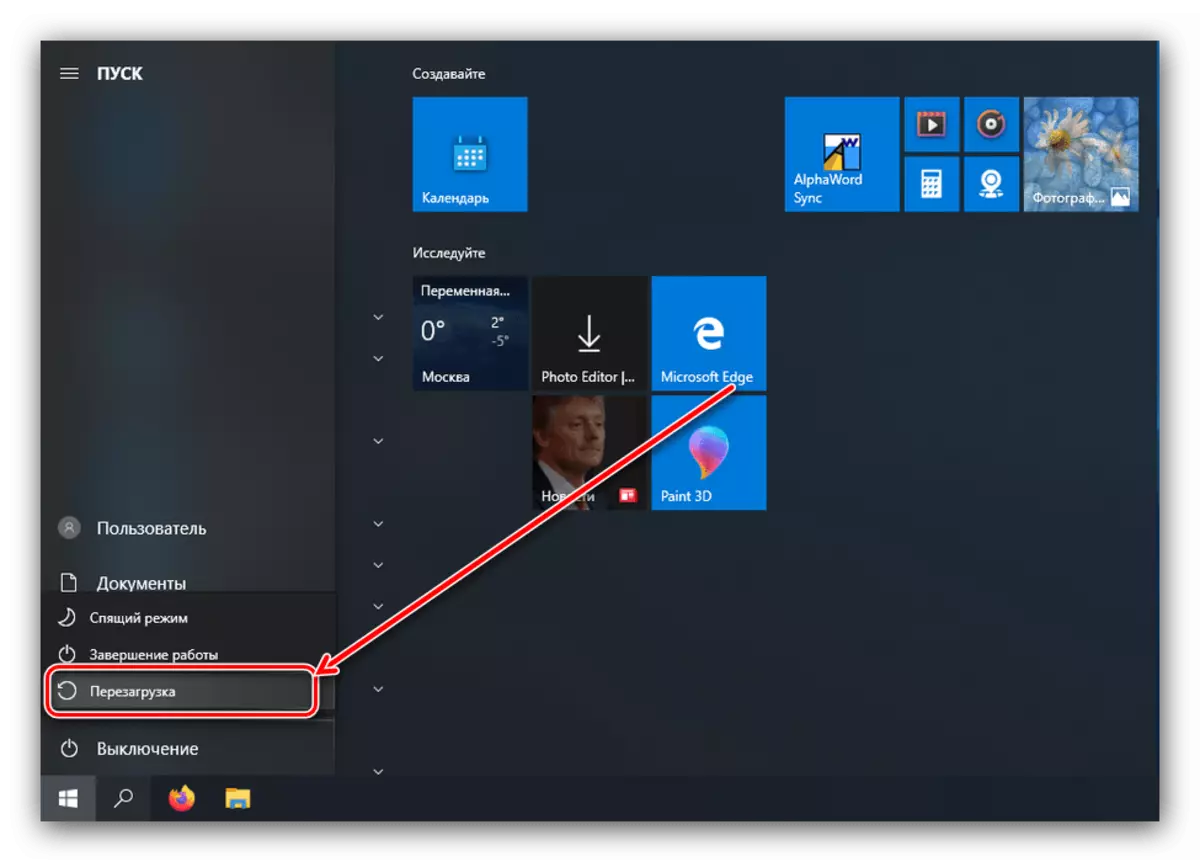
Εάν το σύστημα δεν ξεκινήσει, το αντίστοιχο μήνυμα εμφανίζεται όταν ο υπολογιστής είναι ενεργοποιημένος, χρησιμοποιήστε το κουμπί "Πρόσθετες επιλογές ανάκτησης".
- Επιλέξτε την επιλογή "Αντιμετώπιση προβλημάτων".
- Στη συνέχεια, επιλέξτε "Προηγμένες παράμετροι".
- Ανοίξτε το στοιχείο Ρυθμίσεις λήψης.
- Χρησιμοποιήστε το κουμπί "Επανεκκίνηση".
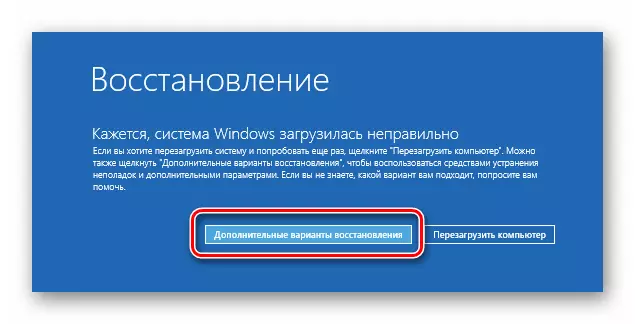
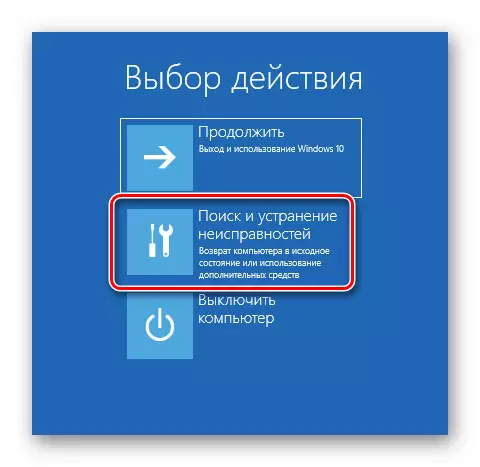
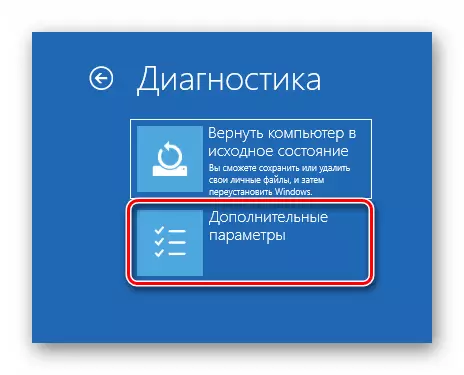
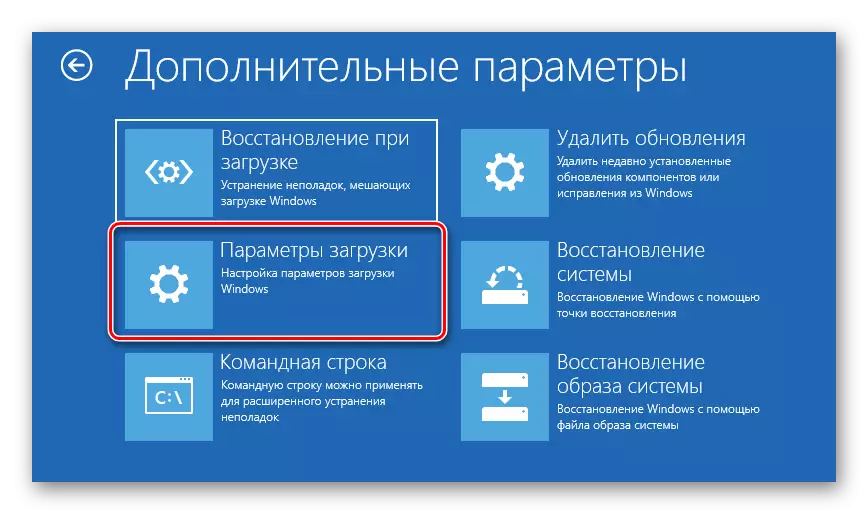

Μετά τη φόρτωση, θα εμφανιστεί το ακόλουθο μενού.

Στη συνέχεια, θεωρούμε καθένα από αυτά τα στοιχεία.
"Ενεργοποίηση εντοπισμού σφαλμάτων"
Το πρώτο από αυτά, το οποίο είναι διαθέσιμο πατώντας το πλήκτρο F1, ενεργοποιεί το εντοπισμό σφαλμάτων του πυρήνα: μια προηγμένη διαγνωστική μέθοδο, στην οποία οι πληροφορίες εκκίνησης των Windows μπορούν να μεταφερθούν σε άλλο υπολογιστή ή συσκευή με ένα πρόγραμμα εντοπισμού σφαλμάτων. Αυτή η μέθοδος συνιστάται για έμπειρους χρήστες."Ενεργοποίηση καταγραφής λήψης"
Η ακόλουθη επιλογή, η οποία ενεργοποιείται πατώντας το F2, συνεπάγεται τη συντήρηση ενός λεπτομερούς καταγραφής εκκίνησης, ιδίως των φορτωμένων προγραμμάτων οδήγησης, τα οποία θα συμβάλουν στον προσδιορισμό του στοιχείου αποτυχίας του λογισμικού. Το αρχείο καταγραφής αποθηκεύεται στο έγγραφο NTBTLOG.TXT στον φάκελο εγκατάστασης των Windows - κατά κανόνα, είναι C: \ Windows. Εάν το OS αρχίσει σωστά, εξετάστε το συγκεκριμένο αρχείο για να προσδιορίσετε την αιτία των προβλημάτων. Για να δείτε το NTBTLOG.TXT εάν το σύστημα ξεκινά με αποτυχίες, επιλέξτε μία από τις επιλογές "Safe Mode", τις οποίες θα μιλήσουμε.
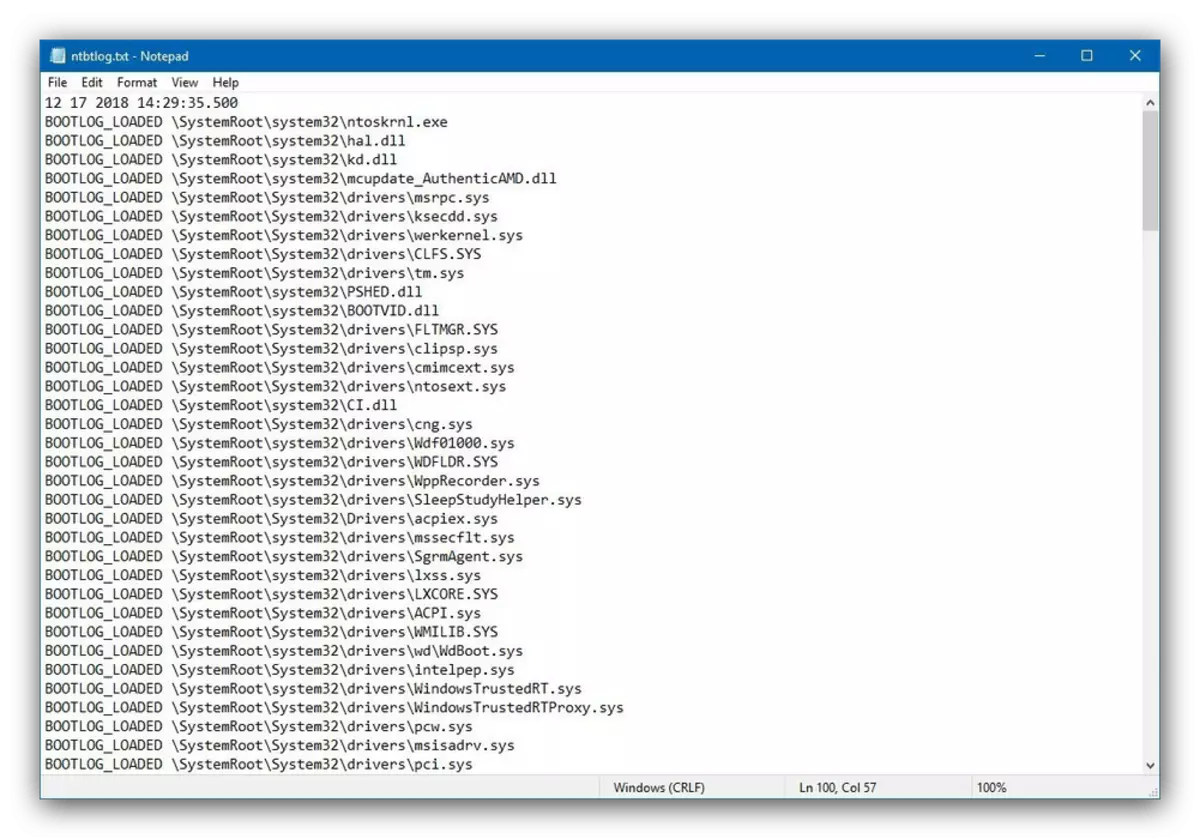
"Ενεργοποίηση λειτουργίας βίντεο χαμηλής ανάλυσης"
Μερικές φορές συμβαίνει ότι το λειτουργικό σύστημα δεν έχει φορτωθεί, καθώς η οθόνη δεν υποστηρίζει την τυπική άδεια και χώρο χρώματος για "δεκάδες". Σε μια τέτοια κατάσταση, η πρόσβαση στο σύστημα είναι δυνατή με την επιλογή εκκίνησης που ονομάζεται "Ενεργοποίηση λειτουργίας βίντεο χαμηλής ανάλυσης" - Κάντε κλικ στο F3 για να το χρησιμοποιήσετε.Επιλογές "Ασφαλής λειτουργία"
Η πιο συνηθισμένη πρόσθετη επιλογή λήψης είναι η "ασφαλής λειτουργία", η οποία έχει τρεις παραλλαγές:
- "Ενεργοποίηση ασφαλούς λειτουργίας" - μια τυπική επιλογή στην οποία αποσυνδέονται όλες οι αλλαγές στο λειτουργικό σύστημα. Για να το επιλέξετε, πατήστε F4;
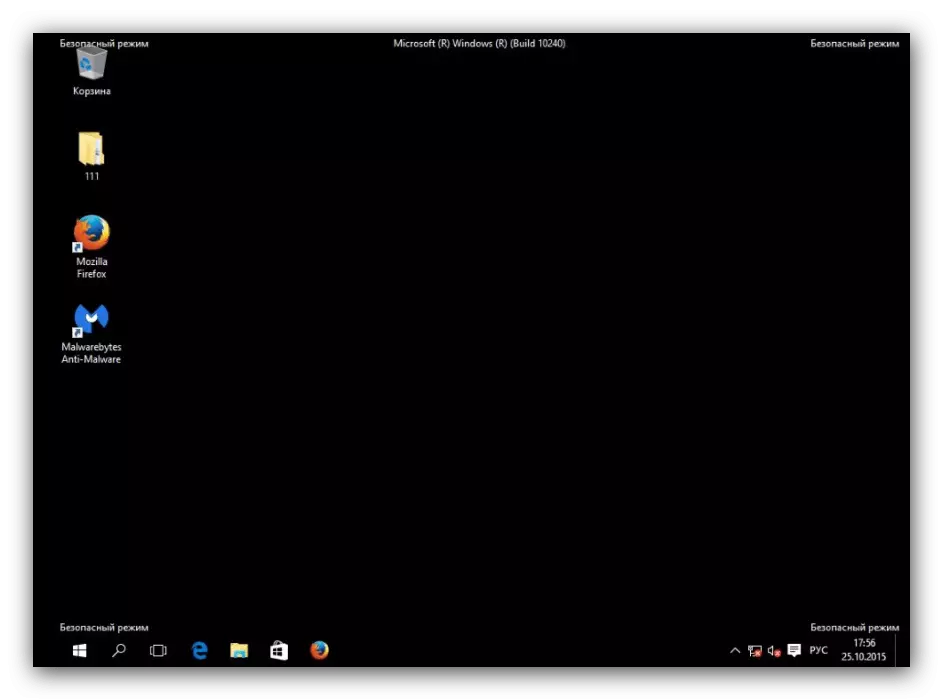
Δείτε επίσης: Πώς να εισάγετε "Safe Mode" στα Windows 10
- M.
- "Συμπεριλάβετε μια ασφαλή λειτουργία με υποστήριξη γραμμής εντολών" - μαζί με κρίσιμα εξαρτήματα, ξεκινάει η "γραμμή εντολών" με όλα τα βοηθητικά προγράμματα, τα οποία είναι χρήσιμα τόσο για διαγνωστικά όσο και για την αποκατάσταση της λειτουργικότητας του λειτουργικού συστήματος. Αυτή η επιλογή μπορεί να καλείται πατώντας το F6.
"Απενεργοποιήστε την υποχρεωτική επαλήθευση της υπογραφής του οδηγού"
Περισσότερα με τα Windows Vista, η Microsoft απαιτεί από όλους τους οδηγούς να έχουν πιστοποιημένη ψηφιακή υπογραφή - διαφορετικά το πακέτο απλώς να αρνηθεί να εγκατασταθεί. Ωστόσο, οι προγραμματιστές γνωρίζουν ότι για τις εργασίες δοκιμής μπορεί να χρειαστεί να εγκατασταθούν οι μη υπογεγραμμένοι οδηγοί και να προσφέρουν μια ειδική μέθοδο εκκίνησης, η οποία ενεργοποιείται πατώντας το F7 στο παράθυρο πρόσθετων παραμέτρων. Παρακαλείστε να σημειώσετε ότι ο συνηθισμένος χρήστης αξίζει να χρησιμοποιήσετε αυτήν την επιλογή μόνο στην πιο ακραία περίπτωση."Απενεργοποιήστε την έγκαιρη εκτόξευση αυστηρής προστασίας"
Στο "Dozen" Windows Defender έχει γίνει ακόμη πιο προχωρημένη και ξεκινά ταυτόχρονα με το σύστημα. Αυτό το λογισμικό κατά του ιού συχνά επιβραδύνει την έναρξη του λειτουργικού συστήματος ή τον εμποδίζει καθόλου αν αντιμετωπίσατε ψευδώς θετικά. Για να εξαλείψετε τέτοια προβλήματα, χρησιμοποιήστε την επιλογή χωρίς να ξεκινήσετε το πρόγραμμα οδήγησης κατά του ιού, το οποίο διαθέτει πατώντας το πλήκτρο F8.
"Απενεργοποίηση αυτόματης επανεκκίνησης μετά από αποτυχία"
Τα Windows 10, καθώς και οι προηγούμενες εκδόσεις του λειτουργικού συστήματος από τη Microsoft, επανεκκινείται από προεπιλογή εάν σημειώθηκε βλάβη κατά τη λειτουργία του. Αυτή η λειτουργία δεν είναι πάντα χρήσιμη - για παράδειγμα, κατά τη διάρκεια της δοκιμής ή ορισμένες από τις νέες συσκευές. Μπορείτε να απενεργοποιήσετε την αυτόματη επανεκκίνηση χρησιμοποιώντας μια ειδική λειτουργία - για να το χρησιμοποιήσετε, πατήστε το πλήκτρο F9.
Αναθεωρήσαμε σύντομα πρόσθετες επιλογές για τη λήψη των Windows 10. Όπως μπορείτε να δείτε, όχι όλα αυτά θα είναι χρήσιμα για τον συνηθισμένο χρήστη.
