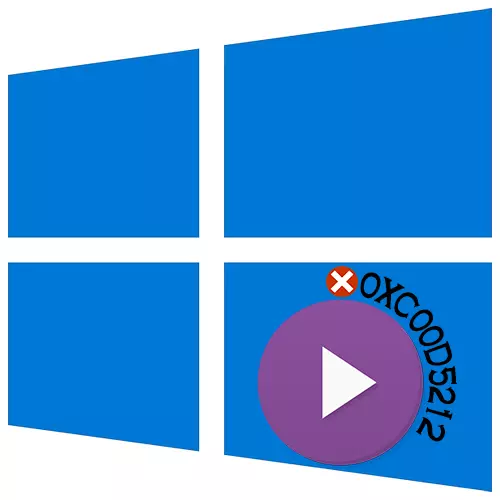
Σφάλμα 0xC00D5212 συνήθως εμφανίζεται κατά την εκτέλεση αρχείων πολυμέσων. Υποδεικνύει ότι ο παίκτης δεν υποστηρίζει τους τύπους κωδικοποιητών που χρησιμοποιήθηκαν κατά τη δημιουργία τους. Σήμερα θα σας πούμε πώς να διορθώσετε αυτό το σφάλμα στον υπολογιστή με τα Windows 10.
Μέθοδος 1: Εναλλακτικές λύσεις
Τα πιο συχνά αρχεία βίντεο και ήχου δεν μπορούν να αναπαράγουν τυποποιημένες συσκευές αναπαραγωγής πολυμέσων συστήματος, καθώς δεν διαθέτουν πολλούς κωδικοποιητές. Σε αυτή την περίπτωση, μια καλή εναλλακτική λύση θα είναι ένα λογισμικό τρίτου μέρους. Εξετάστε δύο επιλογές ταυτόχρονα - ο ελεύθερος παίκτης με την υποστήριξη των περισσότερων κωδικοποιητών και λογισμικού, η οποία περιλαμβάνει ένα σύνολο φίλτρων, κωδικοποιητών και εφαρμογών για επεξεργασία και αναπαραγωγή αρχείων πολυμέσων.Επιλογή 1: VLC Media Player
- Εκτελέστε το αρχείο εγκατάστασης και επιλέξτε τον συνιστώμενο τύπο εγκατάστασης.
- Καθορίστε τον τόπο εγκατάστασης της εφαρμογής.
- Όταν η συσκευή αναπαραγωγής είναι εγκατεστημένη, κάντε κλικ στο δεξί κουμπί του ποντικιού στο αρχείο πολυμέσων, μεταβείτε στην καρτέλα "Άνοιγμα χρήσης" και επιλέξτε "VLC Media Player".
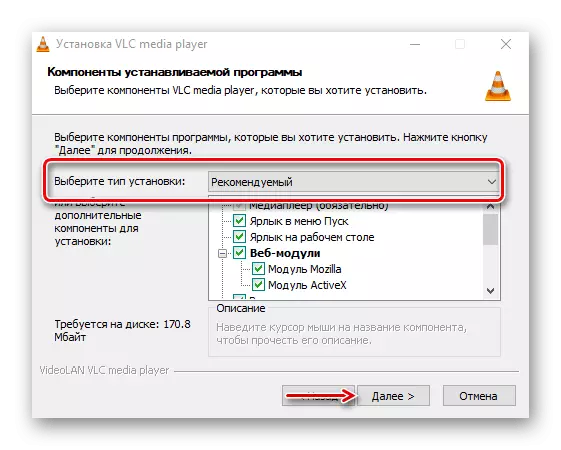
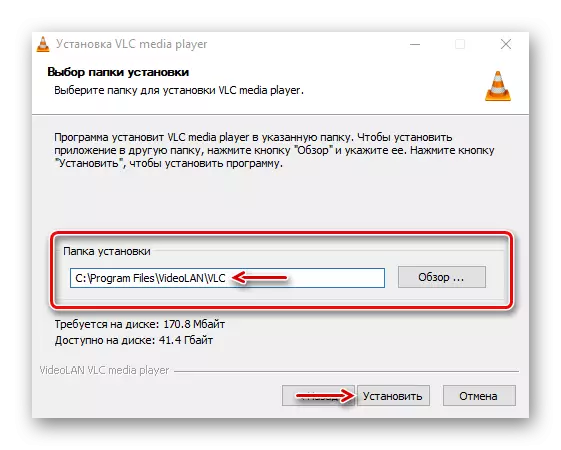

Επιλογή 2: K-Lite Codec Pack
- Πηγαίνουμε στην επίσημη σελίδα Λήψη, επιλέξτε την έκδοση του Mega και κάντε κλικ στην επιλογή "Λήψη mega".
- Κάντε κλικ σε έναν από τους συνδέσμους, για παράδειγμα, αυτό που εμφανίζεται στο στιγμιότυπο οθόνης, περιμένοντας τη λήψη για να ολοκληρωθεί και να εκτελέσει το ληφθέν αρχείο.
- Χρησιμοποιήστε τον συνήθη τύπο εγκατάστασης.
- Στο γράφημα "Προτιμώμενο πρόγραμμα αναπαραγωγής βίντεο", επιλέξτε Classic Player Classic - ένας παίκτης που θα αναπαράγει αρχεία.
- Είμαστε πεπεισμένοι ότι στη στήλη "πρωτογενής γλώσσα" σημαίνει "ρωσικά". Όλες οι άλλες ρυθμίσεις παραμένουν αμετάβλητες.
- Μετά την εγκατάσταση, κάντε κλικ επίσης στο δεξί κουμπί του ποντικιού στο βίντεο και ανοίξτε το χρησιμοποιώντας το MPC-HC.
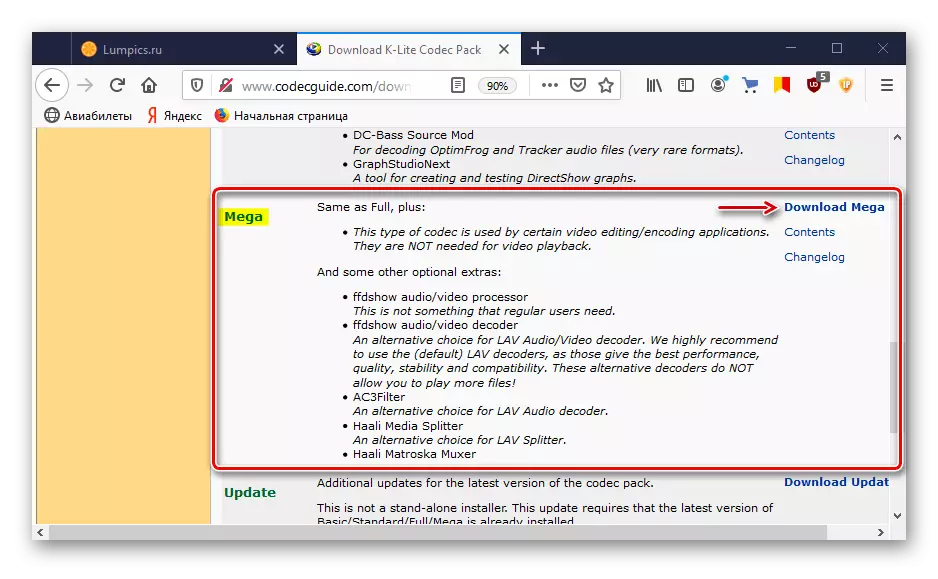
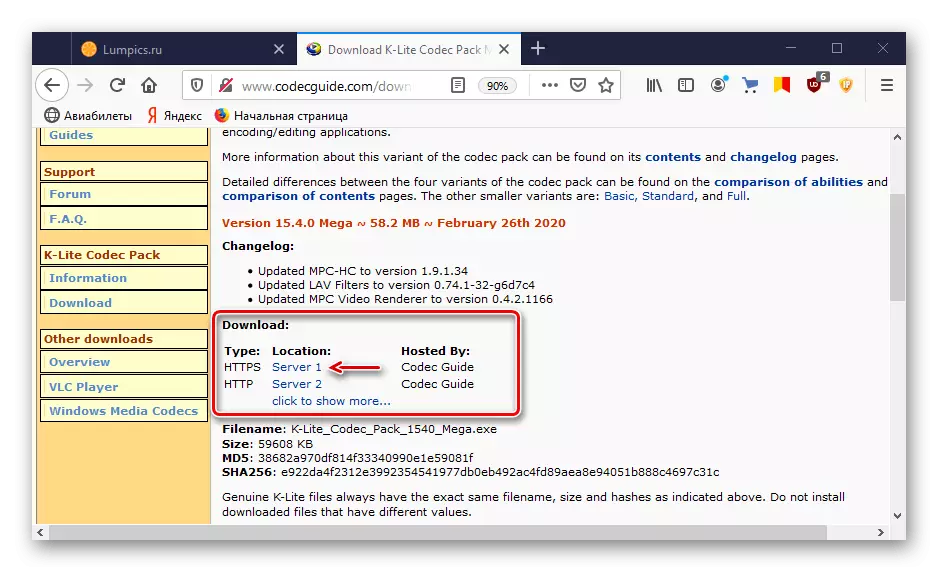
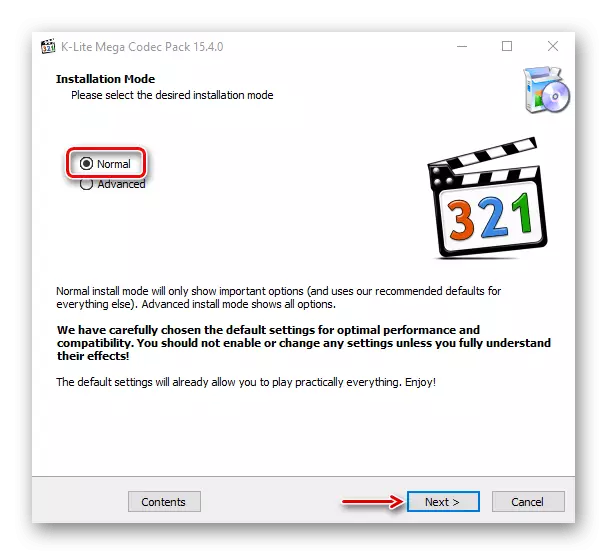
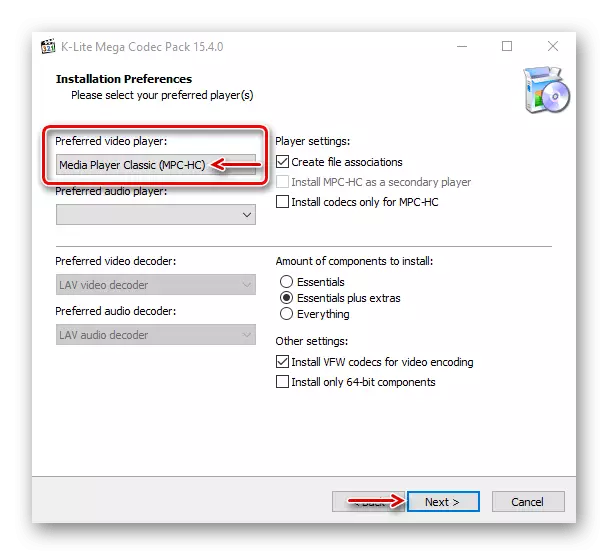
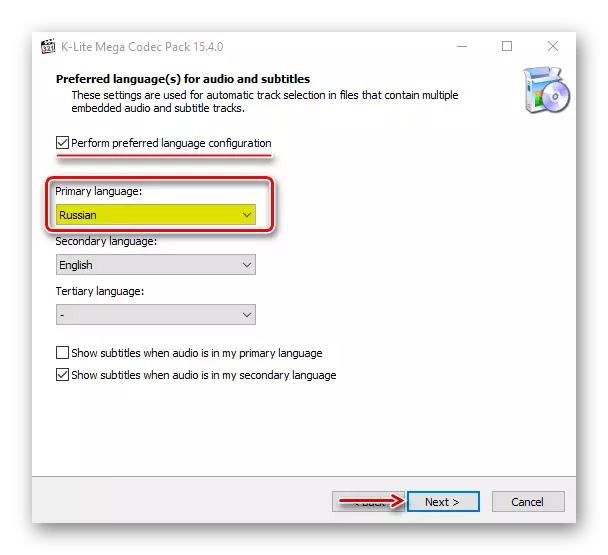
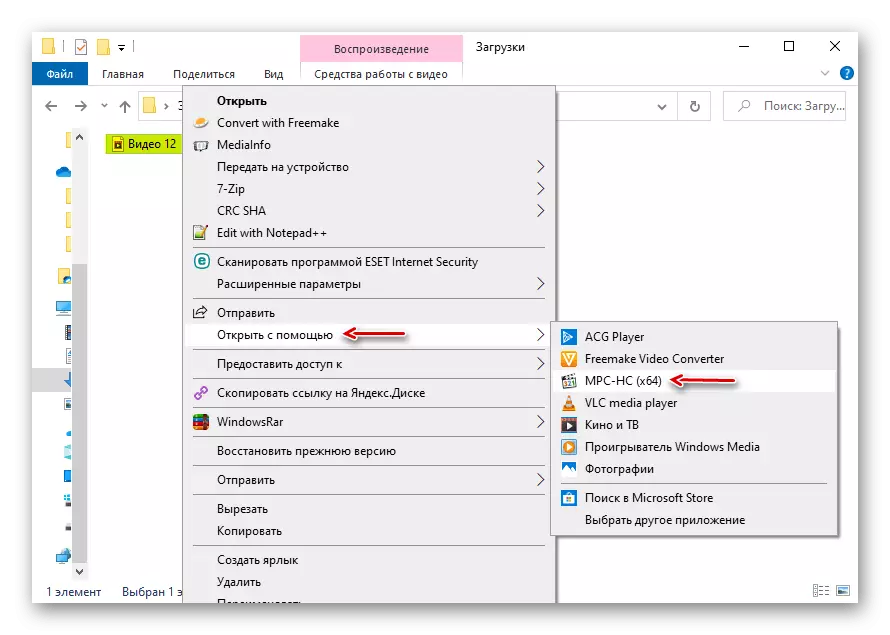
Στις περισσότερες περιπτώσεις, το περιγραφόμενο λογισμικό λύνει το πρόβλημα, αλλά αν ενδιαφέρεστε για τους τυποποιημένους παίκτες, μεταβείτε στους παρακάτω τρόπους.
Μέθοδος 2: Ανακυροδότηση μέσων
Δύο αρχεία βίντεο με την ίδια επέκταση, για παράδειγμα, MP4, μπορούν να κωδικοποιηθούν από διαφορετικούς κωδικοποιητές. Επομένως, συμβαίνει ότι ένα αρχείο ξεκινά με μια τέτοια επέκταση και το άλλο δεν είναι. Σε αυτή την περίπτωση, μπορείτε να προσπαθήσετε να το επαναλάβετε στην πιο υποστηριζόμενη μορφή. Στο παράδειγμα του προγράμματος εργοστασίου μορφής, αυτό γίνεται έτσι:
- Εκτελέστε την εφαρμογή και στην καρτέλα "Video", επιλέξτε Μετατροπή σε MP4.
- Στο επόμενο παράθυρο, κάντε κλικ στην επιλογή "Ρύθμιση".
- Στη γραμμή "τύπου", ορίζουμε το "MP4", στη γραμμή "Βίντεο κωδικοποιητή" - "AVC (H264)" και αφήστε τις υπόλοιπες ρυθμίσεις αμετάβλητες. Κάντε κλικ στο "OK".
- Στο επόμενο παράθυρο, κάντε κλικ στην επιλογή "Προσθήκη αρχείου".
- Βρίσκουμε το αρχείο στο δίσκο και ανοίξουμε.
- Κάντε κλικ στο "OK".
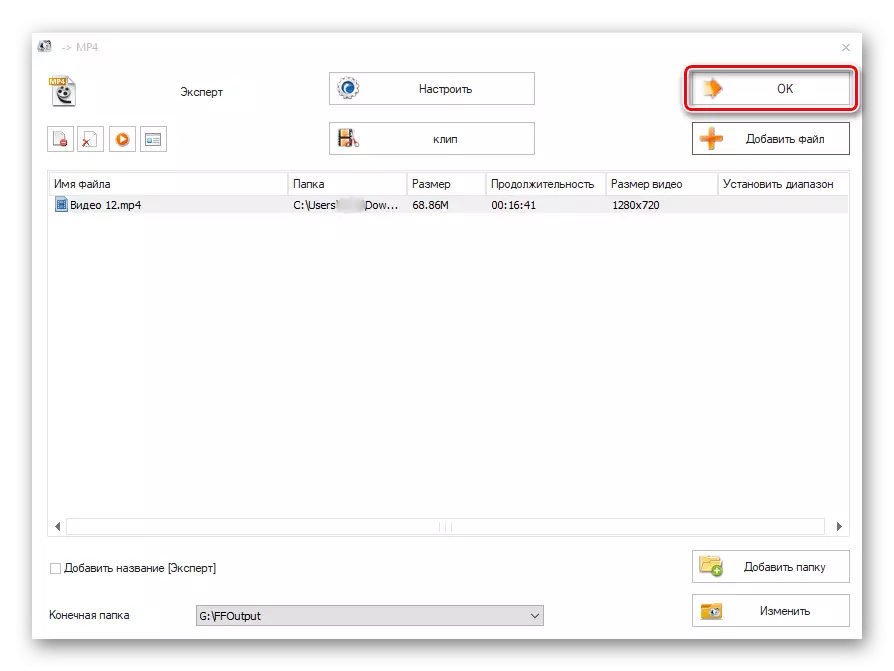
Κάντε κλικ στην επιλογή "Έναρξη" για να ξεκινήσετε τη διαδικασία μετατροπής. Όταν ολοκληρωθεί το εργοστάσιο μορφής, προσπαθήστε να ξεκινήσετε το βίντεο.
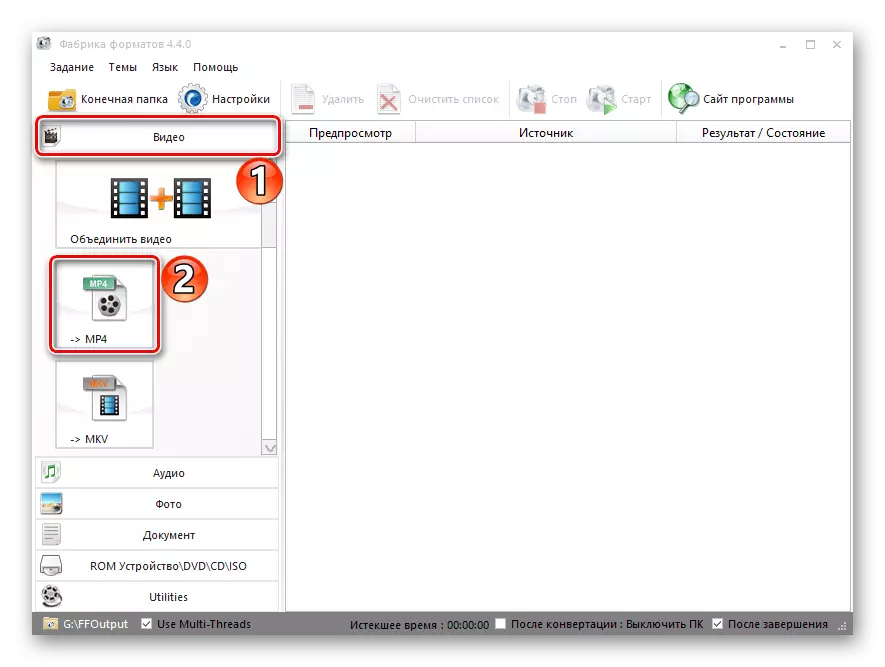
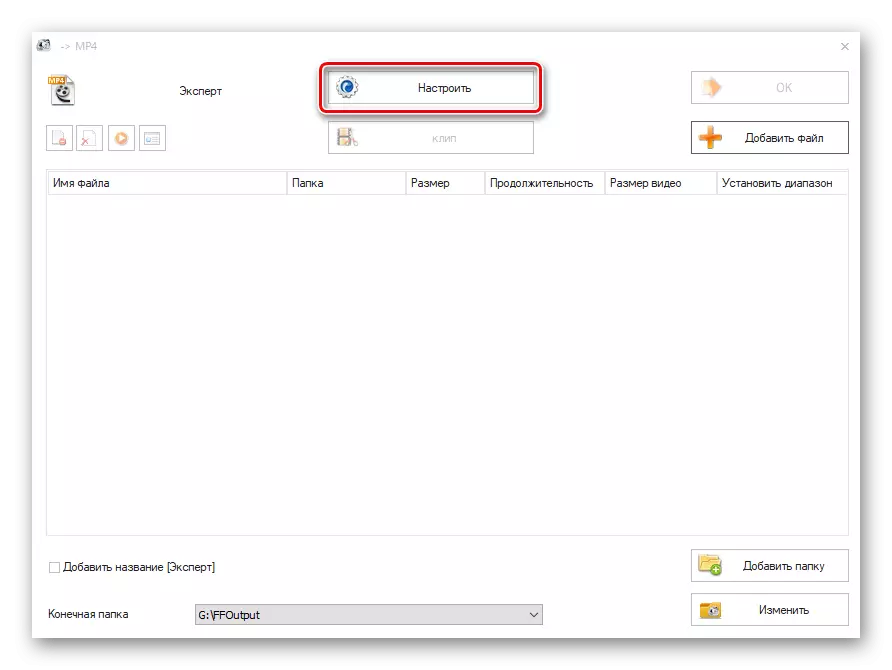
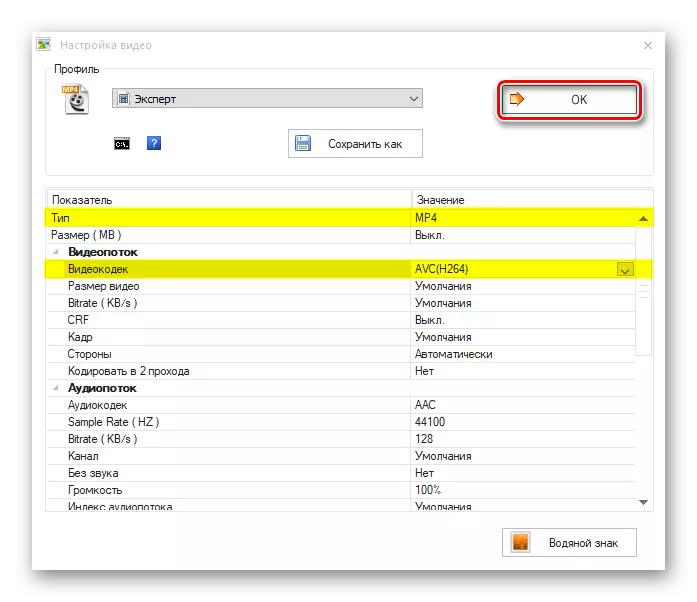
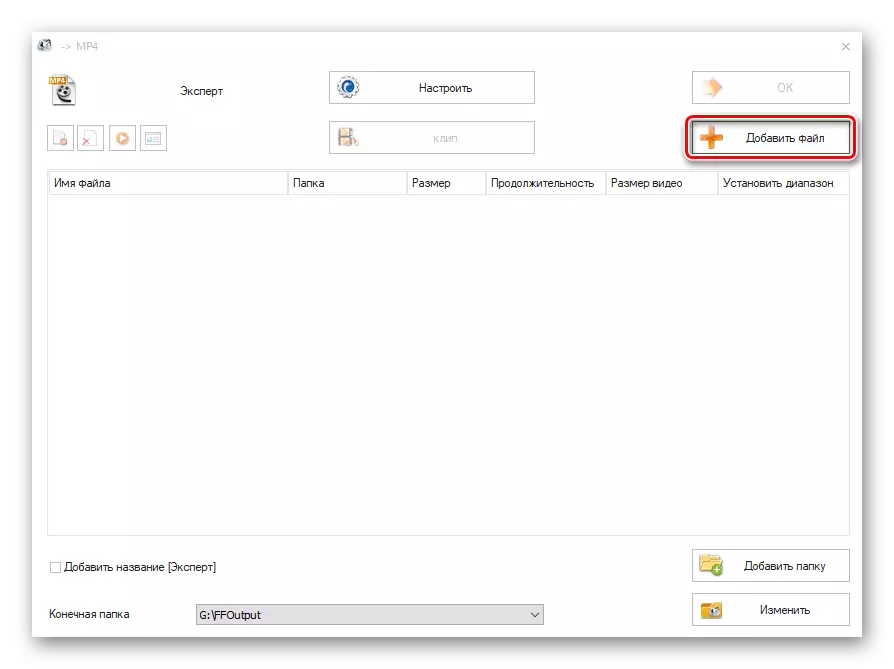
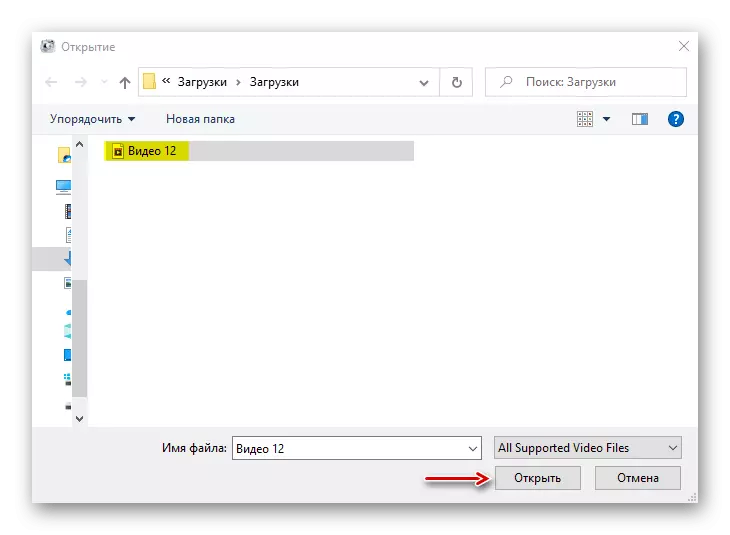
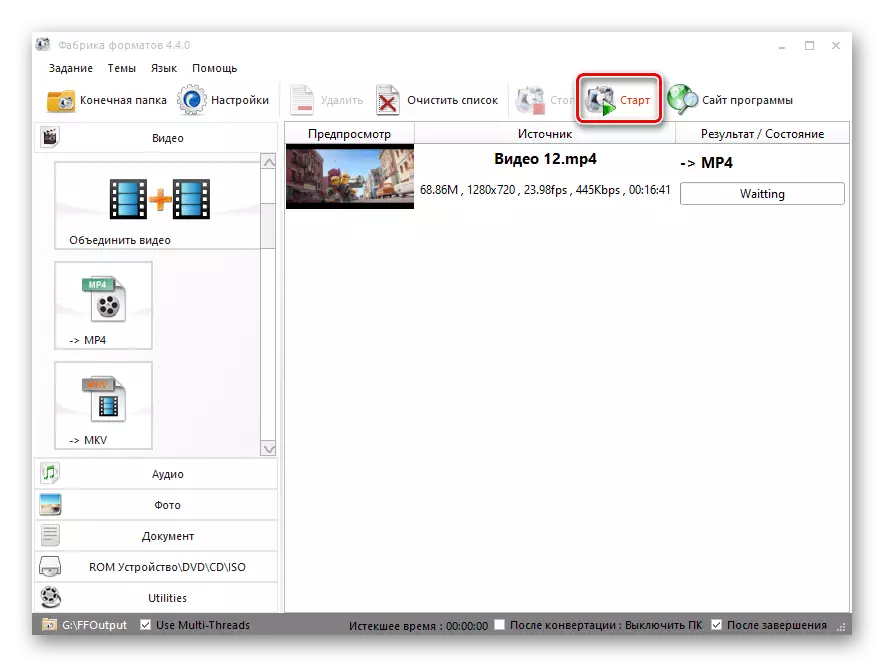
Θα είναι άβολα να μετατρέψετε κάθε αρχείο, αλλά εάν εμφανιστεί το σφάλμα σπανίως, αυτή η μέθοδος είναι κατάλληλη.
Μέθοδος 4: Αντιμετώπιση προβλημάτων
Ο λόγος για την εμφάνιση ενός σφάλματος μπορεί να είναι συστηματικά προβλήματα. Για τέτοιες περιπτώσεις, τα Windows 10 έχουν το δικό του εργαλείο εξάλειψης.
- Ο συνδυασμός πλήκτρων WIN + I καλεί τις επιλογές των Windows και μεταβείτε στην ενότητα "Ενημέρωση και ασφάλεια".
- Ανοίξτε την καρτέλα Αντιμετώπιση προβλημάτων. Εάν το αρχείο ήχου δεν ξεκινά, μεταβείτε στο μπλοκ "Run Diagnostics και στην αντιμετώπιση προβλημάτων" και επιλέξτε το στοιχείο "Sound Play".
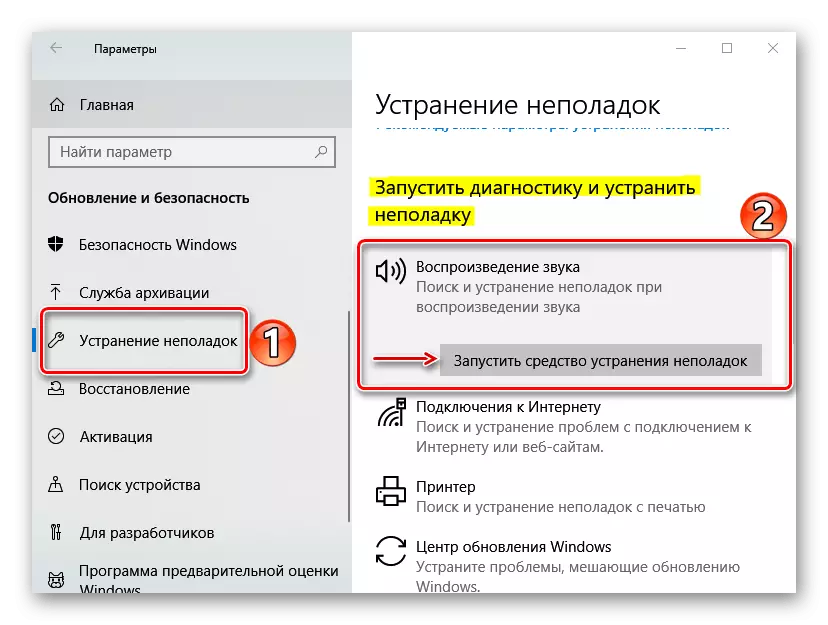
Όταν αναπαράγετε προβλήματα με την αναπαραγωγή βίντεο, μεταβείτε στην "Αναζήτηση και εξάλειψη άλλων προβλημάτων" και κάντε κλικ στο "Video Play".
- Εάν το εργαλείο αντιμετώπισης προβλημάτων βρίσκει σφάλματα, διορθώστε αυτόματα τους ή σας λένε πώς μπορεί να γίνει. Αφορά μόνο τα προβλήματα που δεν σχετίζονται με τις δυνατότητες υλικού του υπολογιστή.
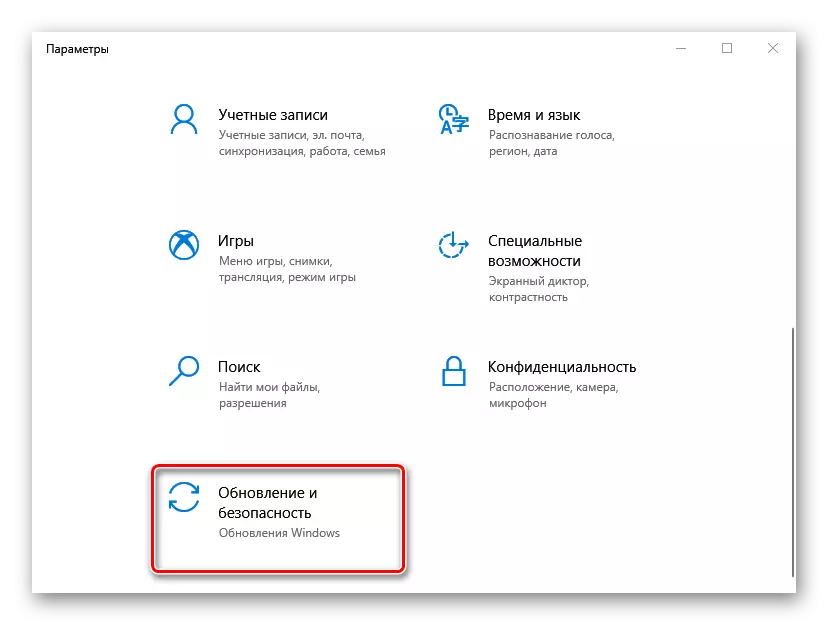
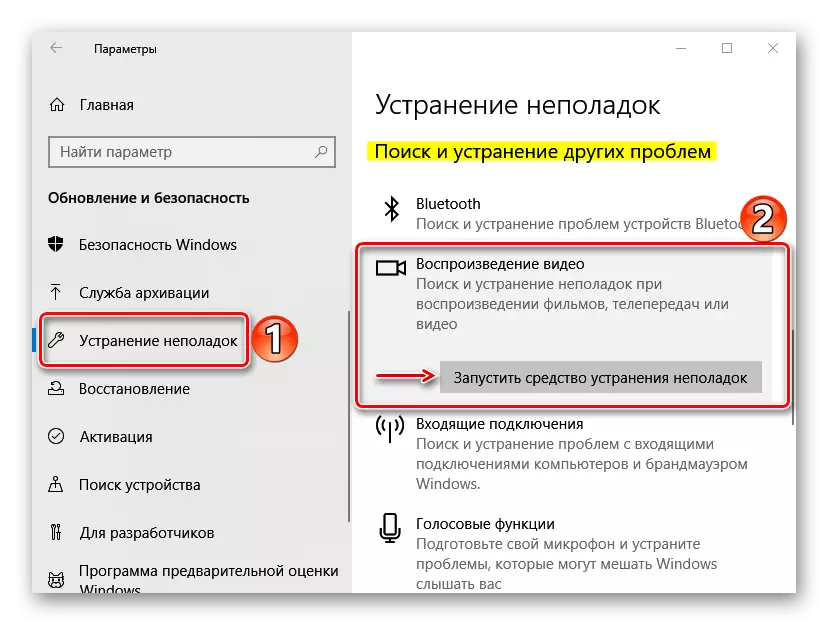
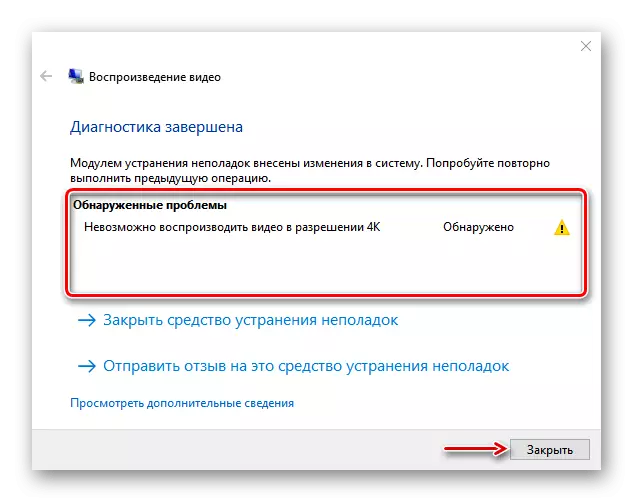
Χρησιμοποιήστε επίσης το ενσωματωμένο πρόγραμμα υπηρεσίας που σαρώνει το σύστημα για τα κατεστραμμένα αρχεία και ανιχνεύεται αντικαθιστώντας τους με σωστά αντίγραφα. Σχετικά με τον τρόπο χρήσης της εφαρμογής, γράψαμε λεπτομερώς σε άλλο άρθρο.

Διαβάστε περισσότερα: Ελέγξτε την ακεραιότητα των αρχείων συστήματος Windows 10
Μέθοδος 5: Ενημέρωση και οδηγούς Windows
Οι Microsoft Community Moderators προσφέρουν πρόσθετες μεθόδους για τη διόρθωση σφαλμάτων που σχετίζονται με τα αρχεία πολυμέσων. Αρχικά, εγκαταστήστε τις τελευταίες ενημερώσεις του συστήματος. Σχετικά με το πώς να το κάνετε, είπαμε σε ένα ξεχωριστό άρθρο.
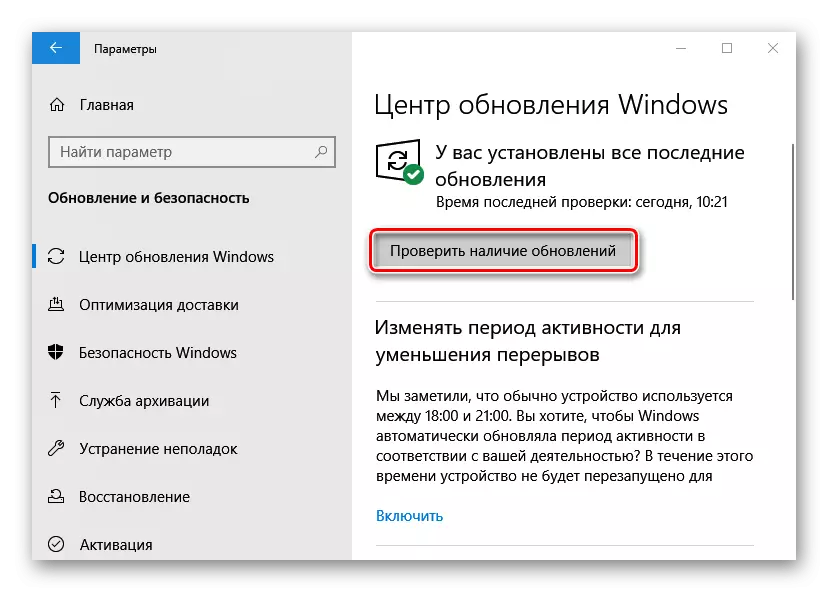
Διαβάστε περισσότερα: Ενημερώστε τα Windows 10 στην τελευταία έκδοση
Ενημέρωση προγραμμάτων οδήγησης συσκευών βίντεο. Λήψη από την επίσημη ιστοσελίδα του κατασκευαστή της κάρτας γραφικών εάν είναι ένας διακριτός ή φορητός υπολογιστής και μητρική πλακέτα, εάν η συσκευή είναι ενσωματωμένη. Σχετικά με τον τρόπο λήψης και εγκατάστασης προγραμμάτων οδήγησης βίντεο, που είχαμε προηγουμένως.
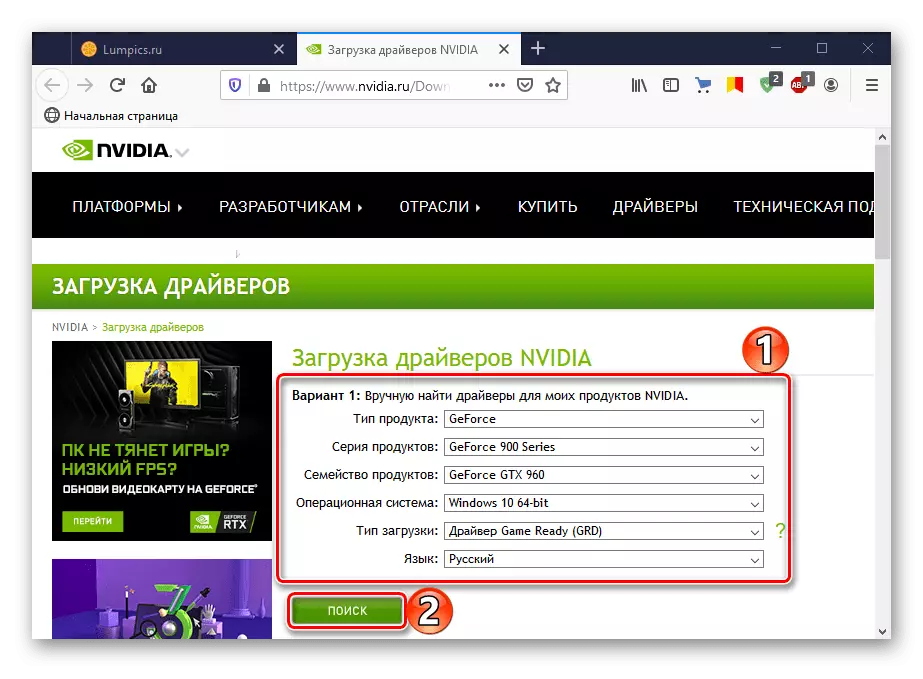
Διαβάστε περισσότερα: Ενημέρωση προγραμμάτων οδήγησης καρτών βίντεο στα Windows 10
Εάν το πρόβλημα σχετίζεται με την αναπαραγωγή αρχείων ήχου, εγκαταστήστε ξανά τα προγράμματα οδήγησης ήχου, που περιγράφηκαν προηγουμένως παλιά μέσω του διαχειριστή συσκευών.
- Ο συνδυασμός των πλήκτρων Win + R καλεί το παράθυρο "Εκτέλεση", εισάγετε την εντολή devmgmt.msc και κάντε κλικ στο "OK".
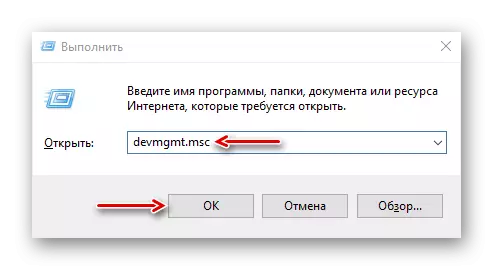
Μετά την επανεκκίνηση της συσκευής θα επανεγκατασταθεί και τα προγράμματα οδήγησης οδηγού θα λάβουν από το κέντρο ενημέρωσης. Εάν παραμείνει το πρόβλημα, ψάχνουμε για τις πιο πρόσφατες εκδόσεις αυτών των οδηγών στην επίσημη σελίδα του κατασκευαστή του φορητού υπολογιστή ή της κάρτας ήχου. Πώς να ενημερώσετε το Audiors θεωρείται σε άλλο άρθρο.
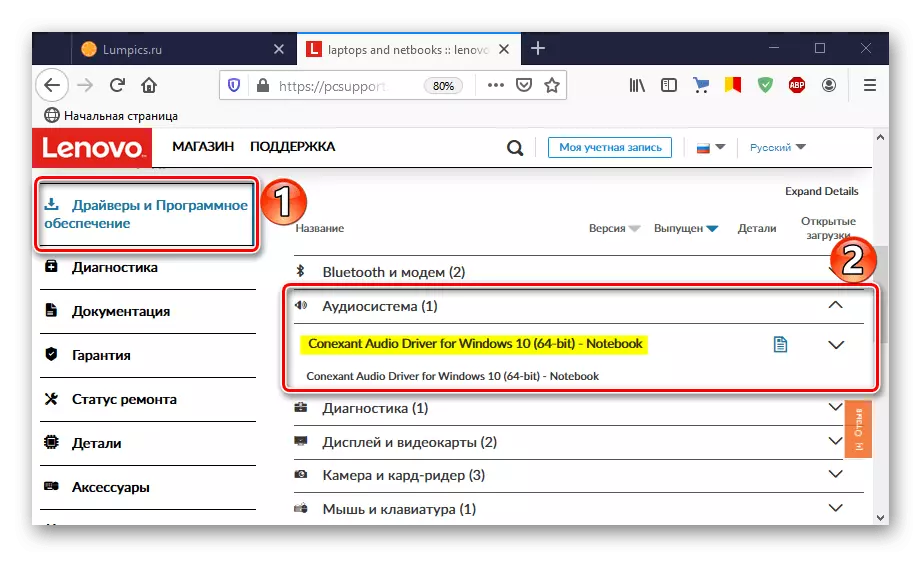
Διαβάστε περισσότερα: Αναζήτηση και εγκατάσταση οπιστών για Windows 10
Τώρα γνωρίζετε τους τρόπους για την εξάλειψη του σφάλματος 0xC00D52212. Εάν δεν βοήθησαν, είναι πιθανό ότι το αρχείο είναι απλά κατεστραμμένο. Ο λόγος μπορεί να είναι κακόβουλος λογισμικό, οπότε σάρωση με σύστημα προστασίας από ιούς. Δώστε προσοχή στο πώς ενεργοποιείτε τα αρχεία πολυμέσων. Εάν απευθείας με μια συσκευή συνδεδεμένη σε έναν υπολογιστή, για παράδειγμα, από ένα smartphone, δοκιμάστε να τα ανεβάσετε πρώτα σε έναν υπολογιστή και στη συνέχεια ξεκινήστε ξανά.
