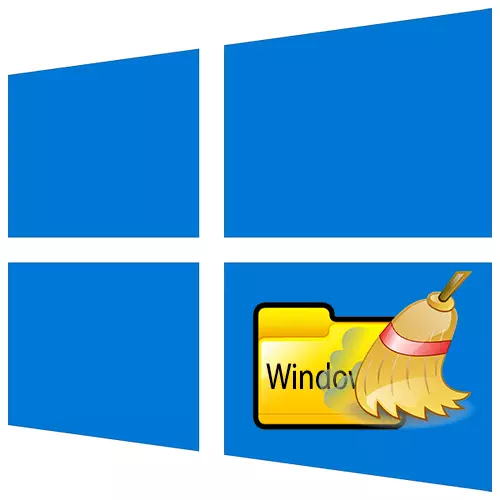
Ο κατάλογος των Windows αποθηκεύει τα δεδομένα που είναι απαραίτητα για την κανονική λειτουργία του συστήματος, οπότε δεν είναι απαραίτητο να το αγγίξετε ξανά. Ταυτόχρονα, συσσωρεύει ένα μεγάλο αριθμό προσωρινών και περιττών αρχείων, οι οποίες στην κατάσταση μιας κρίσιμης έλλειψης ελεύθερου χώρου στο δίσκο μπορούν να διαγραφούν. Σήμερα θα σας πούμε πώς να το κάνετε σε έναν υπολογιστή με τα Windows 10.
Χρήσιμες πληροφορίες
Πριν ξεκινήσετε τον καθαρισμό ενός από τους σημαντικότερους φακέλους των Windows 10, δημιουργήστε ένα σύστημα δημιουργίας αντιγράφων ασφαλείας. Εάν είναι δυνατόν, χρησιμοποιήστε έναν εξωτερικό σκληρό δίσκο για αυτό. Έχουμε γράψει λεπτομερώς σε ένα ξεχωριστό άρθρο σχετικά με τις μεθόδους δημιουργίας αντιγράφων ασφαλείας "δεκάδες σε ένα ξεχωριστό άρθρο.
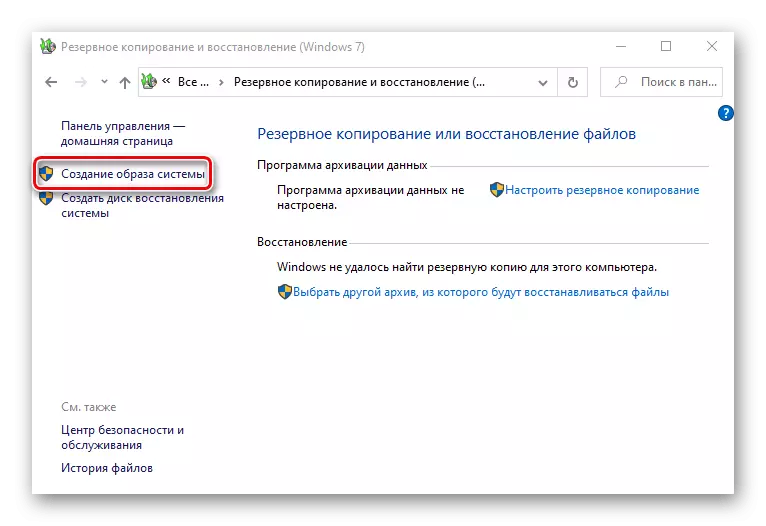
Διαβάστε περισσότερα: Πώς να δημιουργήσετε ένα αντίγραφο ασφαλείας των Windows 10
Για να γίνει βολικό να παρακολουθείτε τα αποτελέσματα του καθαρισμού, μπορείτε να χρησιμοποιήσετε αναλυτές δίσκου. Σε ένα παράθυρο, δείχνουν πόσο χώρο κάθε καταλόγου στο φάκελο των Windows καταλαμβάνεται. Στο παράδειγμα του ελεύθερου προγράμματος δέντρων που μοιάζει με αυτό:
Κατεβάστε δρομολογήματα δωρεάν από την επίσημη ιστοσελίδα
- Ορίσαμε την εφαρμογή, κάντε κλικ στην ετικέτα δεξί κλικ και εκτελέστε το εξ ονόματος του διαχειριστή.
- Στην καρτέλα "Αρχική σελίδα", κάντε κλικ στο κουμπί "Επιλέξτε έναν κατάλογο" και, στη συνέχεια, "Επιλέξτε έναν κατάλογο για σάρωση".
- Στο δίσκο συστήματος βρίσκουμε το φάκελο "Windows" και κάντε κλικ στην επιλογή "Επιλογή ενός φακέλου".
- Όταν η εφαρμογή αναλύει τον κατάλογο, θα δείξει ποιο συνολικό όγκο και ο τόπος χώρος στο δίσκο καταλαμβάνει κάθε υποφάκελο.
- Για να αναδιατυπώσετε ξανά το φάκελο, κάντε κλικ στην επιλογή "Ανανέωση".
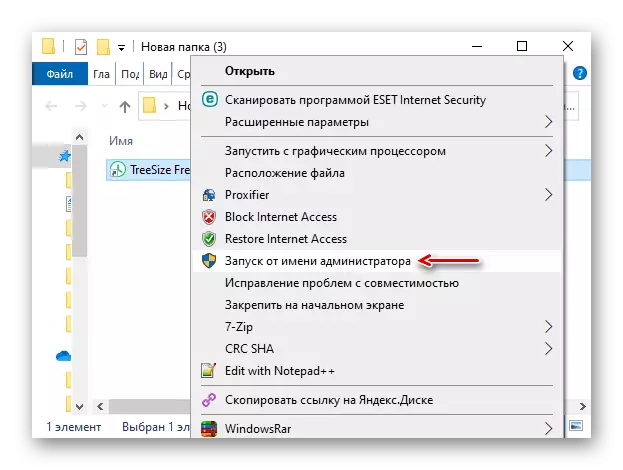
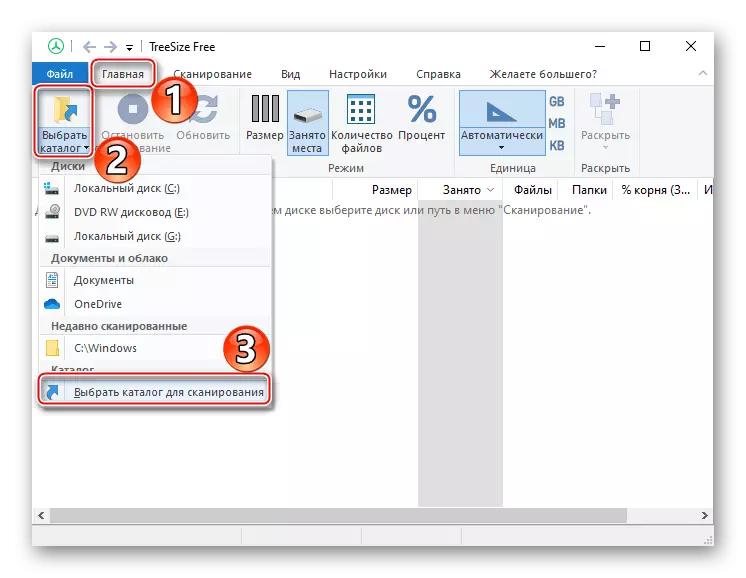
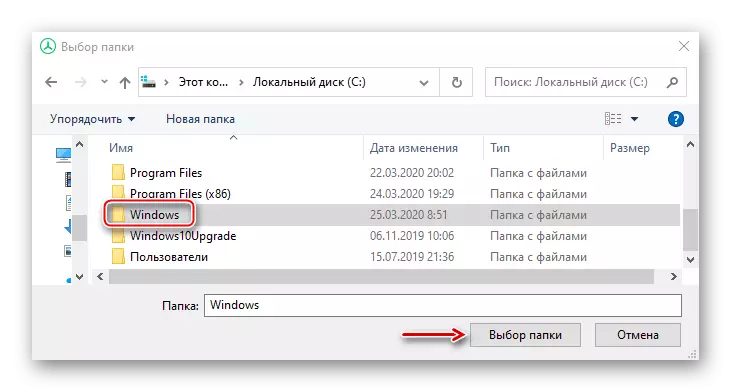
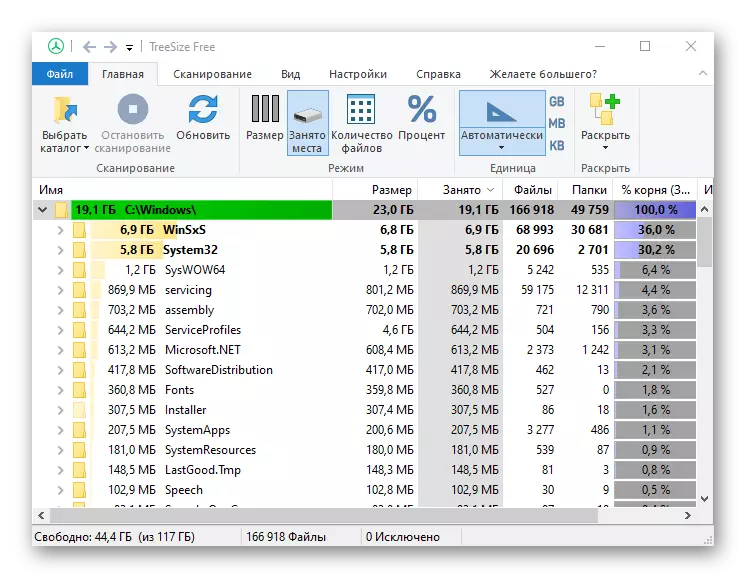
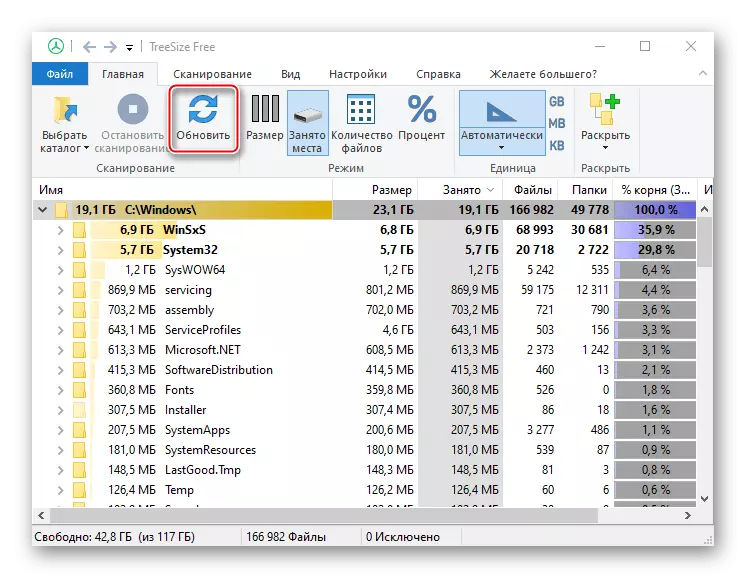
Παρά το γεγονός ότι με δρομολογήματα δωρεάν, μπορείτε να διαγράψετε αρχεία, στην περίπτωση αυτή δεν αξίζει τον κόπο. Το πρόγραμμα απλώς δεν θα είναι άδεια για τον καθαρισμό των περισσότερων δεδομένων συστήματος και ορισμένοι φακέλοι δεν μπορούν να καθαριστούν χωρίς ειδικά εργαλεία OS.
Μέθοδος 1: Λογισμικό τρίτου μέρους
Ένας από τους ευκολότερους και γρήγορες τρόπους για τη μείωση του μεγέθους του φακέλου των Windows και άλλων καταλόγων δίσκων συστήματος είναι το ειδικό λογισμικό. Θα αναλύσουμε πώς να το κάνουμε αυτό στο παράδειγμα του προγράμματος CCleaner:
- Εκτελέστε την εφαρμογή, μεταβείτε στο μπλοκ "Standard Cleaning" και ανοίξτε την καρτέλα "Windows". Οι τύποι αρχείων που συνιστώνται να αφαιρεθούν ήδη επισημαίνονται εδώ. Κάντε κλικ στην επιλογή "Ανάλυση".
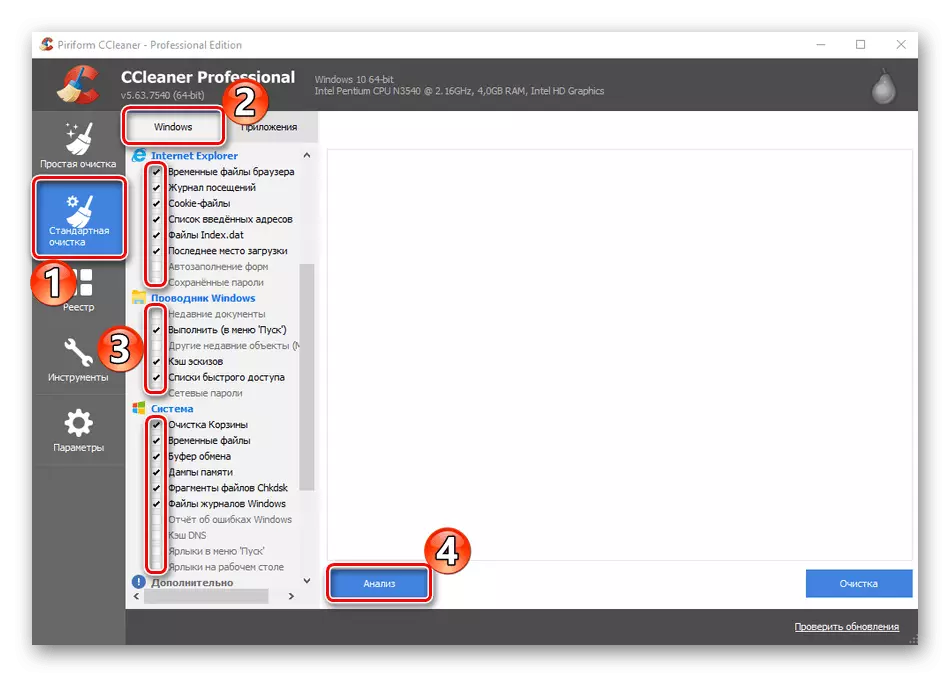
Επιπλέον, τα άλλα στοιχεία μπορούν να σημειωθούν, αλλά συνήθως δεν απαλλάσσουν πολύ χώρο, αλλά αυξάνουν σημαντικά τον χρόνο καθαρισμού.
- Κάντε κλικ στην επιλογή "Καθαρισμός" και περιμένετε όταν η εφαρμογή θα ολοκληρώσει την εργασία.
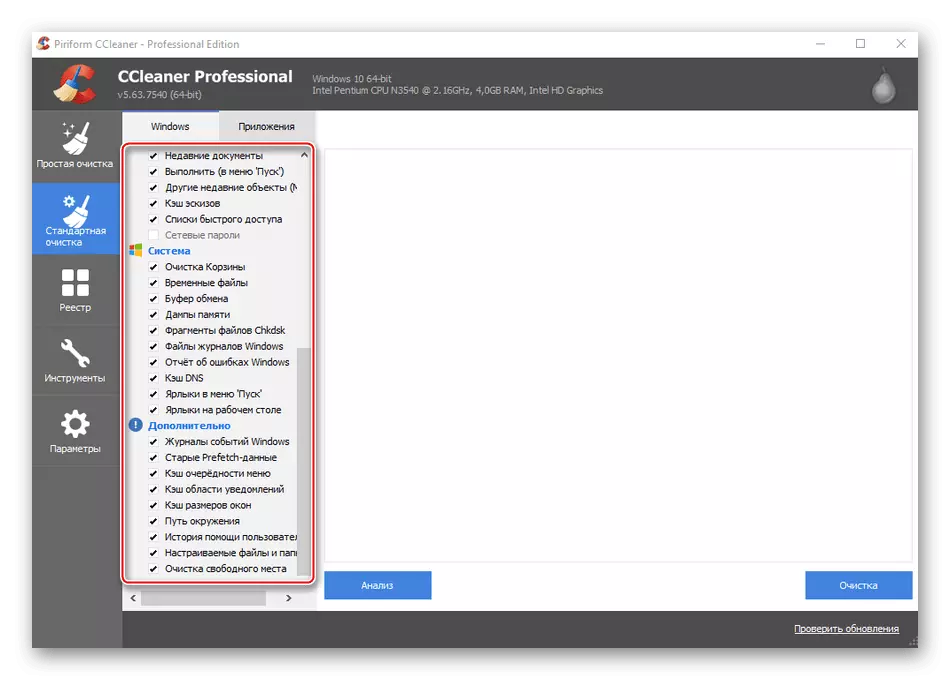
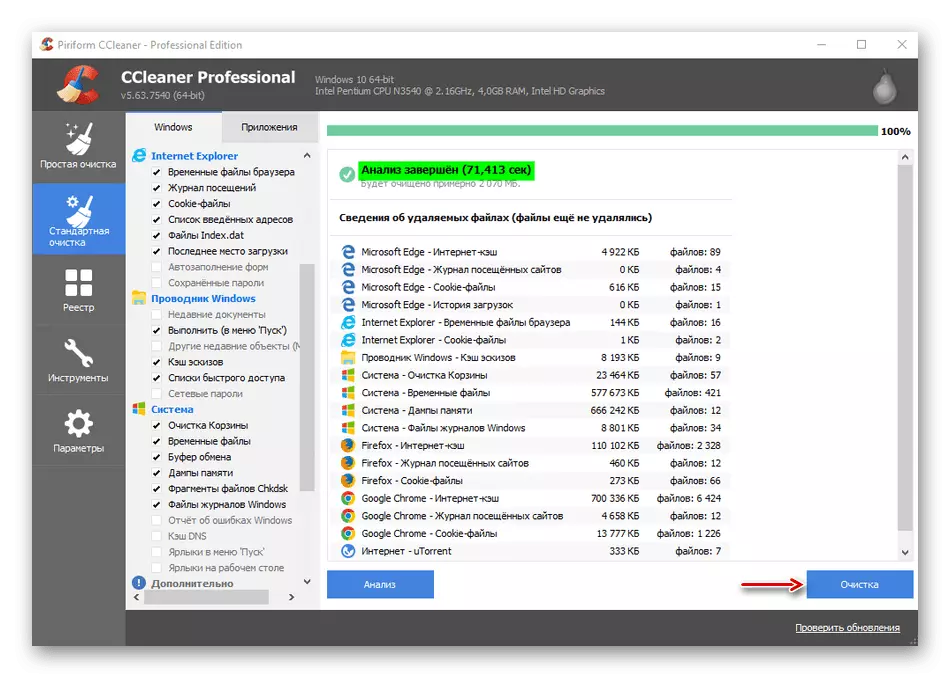
Sicliner - Πρώτα απ 'όλα, το εργαλείο βελτιστοποίησης του συστήματος, έτσι αφαιρεί μόνο τα πιο περιττά αρχεία. Βαθιά στο φάκελο "Windows" δεν θα αναρριχηθεί. Επομένως, όταν πρέπει να απελευθερώσετε ένα χώρο στο δίσκο, αυτή η μέθοδος είναι πιο αποτελεσματική για να εφαρμοστεί μαζί με τα ακόλουθα δύο.
Μέθοδος 2: Εργαλεία συστήματος
Ελαφρώς περισσότερα αρχεία συστήματος σας επιτρέπει να διαγράψετε την εφαρμογή "Καθαρισμός δίσκου".
- Χρησιμοποιώντας την αναζήτηση Windovs, ανοίξτε την εφαρμογή "Καθαρισμός του δίσκου".
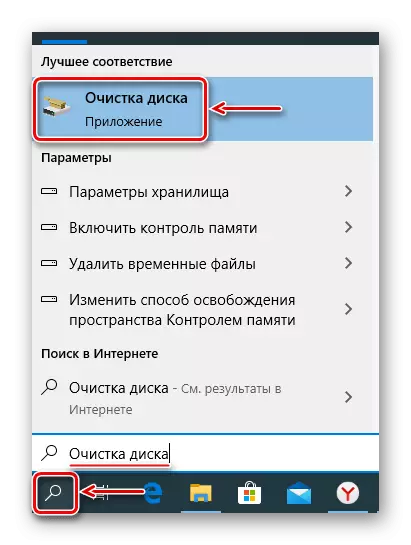
Μέθοδος 3: Επιλεκτικός καθαρισμός
Εξετάστε μια μέθοδο που επιτρέπει πιο στοχοθετημένο καθαρισμό, δηλ. Για να πλύνετε μόνο τα δεδομένα που βρίσκονται εντός του καταλόγου Windovs. Ταυτόχρονα, θα ασχοληθούμε με αυτό που οι υποφακέλοι μπορούν επιπλέον να καθαριστούν χωρίς να βλάψουν το σύστημα.Winsxs.
Μιλάμε για το κατάστημα των Windows Component, το οποίο προορίζεται να υποστηρίξει τις απαραίτητες λειτουργίες κατά την ενημέρωση και τη διαμόρφωση του συστήματος. Για παράδειγμα, τα αρχεία που περιέχονται σε αυτό χρησιμοποιούνται για να ενεργοποιήσουν, να απενεργοποιήσουν και να εγκαταστήσουν νέες εκδόσεις στοιχείων ανάκτησης των Windows, την επαναφορά συστήματος, να διαγράψετε τις ενημερώσεις προβλημάτων, κλπ. Μη αυτόματη διαγραφή ή μετακίνηση "winsxs" δεν μπορεί να εμφανιστεί, καθώς αυτές οι ενέργειες μπορούν να βλάψουν το σύστημα . Αλλά είναι δυνατό να μειωθεί το μέγεθός του χρησιμοποιώντας τα ενσωματωμένα εργαλεία.
- Στην αναζήτηση των Windows, εισάγετε τη "Γραμμή εντολών" και εκτελέστε το με δικαιώματα διαχειριστή.
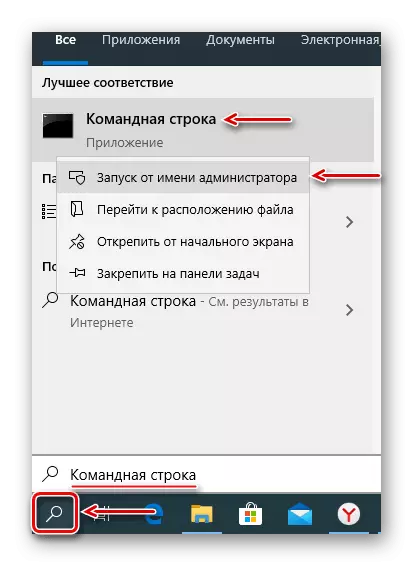
"Winsxs" από μόνη της έναν κατάλογο χύδην, οπότε αν το μέγεθός του είναι μικρότερο από 8 GB, ένας πολύ χώρος είναι απίθανο να είναι σε θέση να ελευθερώσει. Άλλες μέθοδοι καθαρισμού WINSX που περιγράφονται λεπτομερώς σε ένα ξεχωριστό άρθρο.
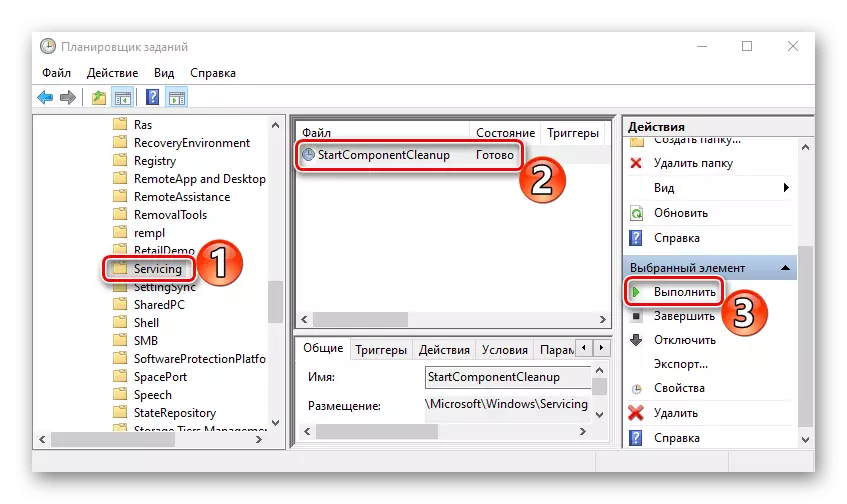
Διαβάστε περισσότερα: Μέθοδοι καθαρισμού φακέλων Winsxs στα Windows 10
Προσωρινά αρχεία.
Ο κατάλογος Temp χρησιμοποιείται από το σύστημα για την αποθήκευση προσωρινών αρχείων που μπορεί να είναι χρήσιμες για αυτό, αλλά δεν είναι σημαντικές. Επομένως, αν χρειαστεί πολύς χώρος, μπορείτε να το διαγράψετε. Σε περισσότερες λεπτομέρειες σχετικά με τον καθαρισμό "TEMP" που γράψαμε σε ένα ξεχωριστό άρθρο.
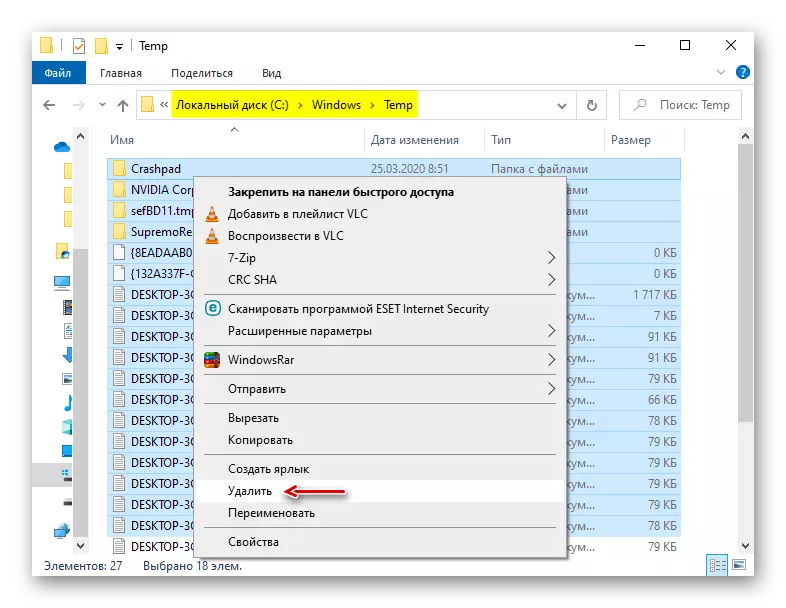
Διαβάστε περισσότερα: Πώς να καθαρίσετε το φάκελο του συστήματος TEMP
Διανομή λογισμικού.
Αυτό το φάκελο Windows Update Center χρησιμοποιεί για τη λήψη ενημερώσεων και μετέπειτα εγκατάσταση. Μερικές φορές καθαρίζει ειδικά για την αντιμετώπιση προβλημάτων της ενημερωμένης έκδοσης συστήματος. Κάντε το να μπορεί να είναι χειροκίνητα. Ταυτόχρονα, εάν κάποιες ενημερώσεις δεν είχαν χρόνο να εγκατασταθούν, θα ενημερωθούν. Βρίσκουμε "διανομή λογισμικού" στον κατάλογο "Windows" και διαγράψουμε όλα τα δεδομένα από το φάκελο "Λήψη".
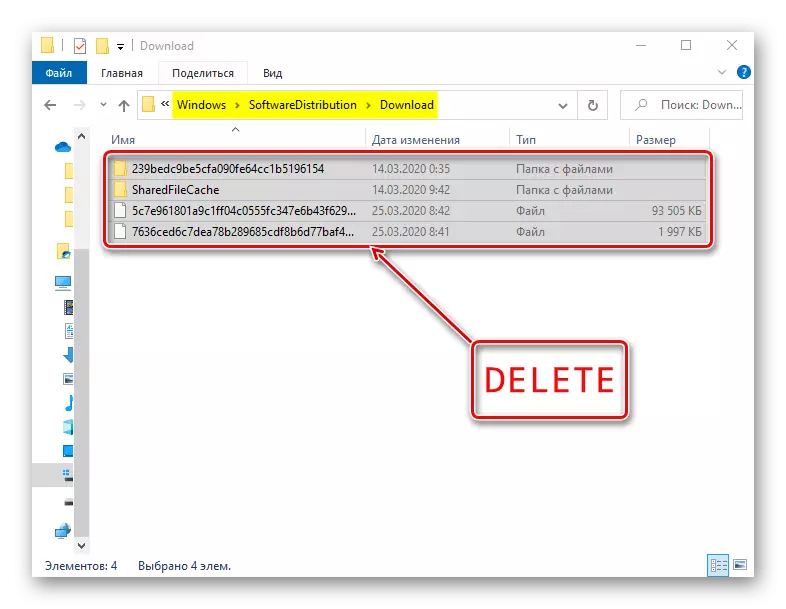
Prefetch.
Μετά από κάθε έναρξη των οθονών υπολογιστών των Windows που χρησιμοποιούν οι χρήστες πιο συχνά. Αποθηκεύει αυτές τις πληροφορίες με τη μορφή καταχωρήσεων στον φάκελο "prefetch" για να το ξεκινήσετε δίπλα στην επόμενη φορά. Πολλές εφαρμογές διαγράφονται με την πάροδο του χρόνου, αλλά τα αρχεία τους παραμένουν. Εάν καταλαμβάνουν πολύ χώρο, διαγράψτε όλα τα δεδομένα από το "prefetch". Μετά από μερικές εκτοξεύσεις, το σύστημα θα αποκαταστήσει όλες τις πληροφορίες που χρειάζεστε.
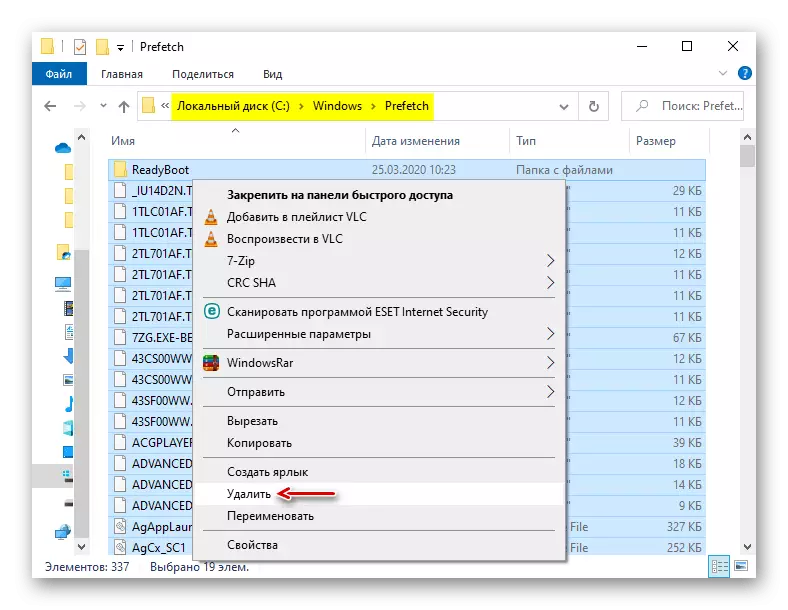
Γραμματοσειρές.
Το λειτουργικό σύστημα, εκτός από το πρότυπο, αποθηκεύει τις γραμματοσειρές που είναι εγκατεστημένες στον υπολογιστή λογισμικού. Εάν ο φάκελος μαζί τους είναι πολύ ογκώδης, μπορείτε να διαγράψετε επιπλέον, αφήνοντας μόνο αυτά που έχουν εγκατασταθεί με το σύστημα.
- Μεταβείτε στο φάκελο των Windows και βρείτε τον κατάλογο "Γραμματοσειρές".
- Μια λίστα με τις γραμματοσειρές θα ανοίξει. Παρακάτω μπορείτε να δείτε πόσες θέσεις σε αυτό.
- Μεταβείτε στο δεξί προς τη δεξιά στήλη του σχεδιαστή / εκδότη και διαγράψτε όλες τις γραμματοσειρές που δεν ανήκουν στην Microsoft Corporation.
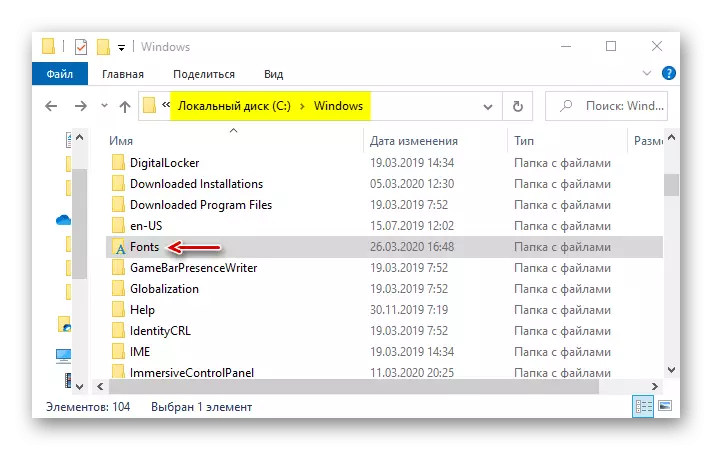
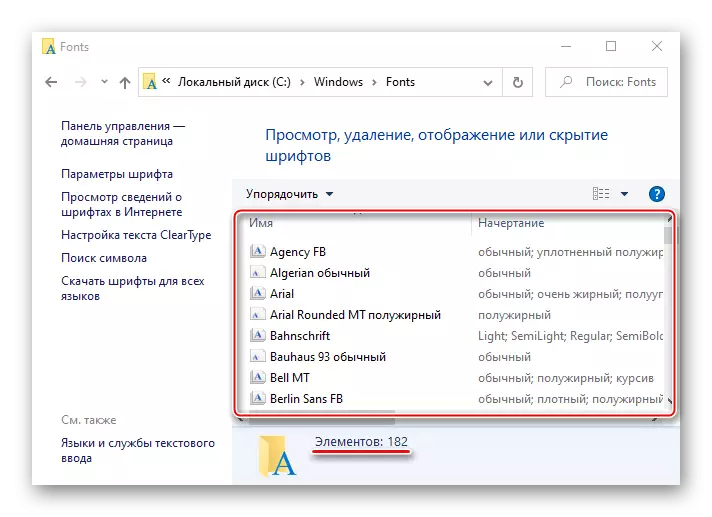
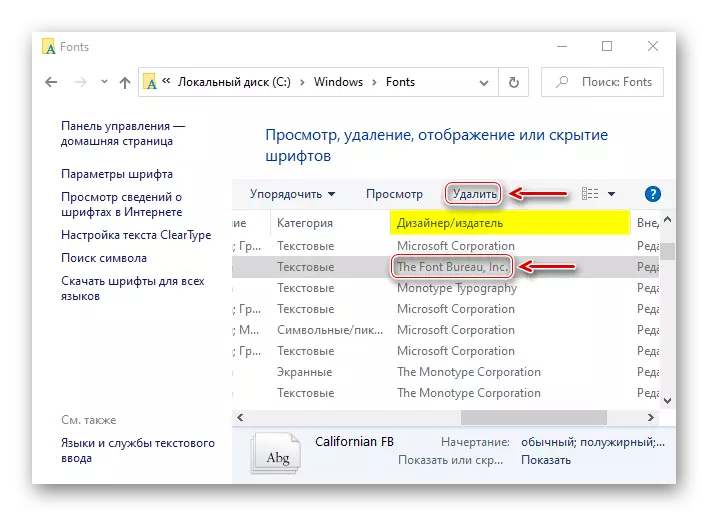
Τώρα ξέρετε πώς να καθαρίσετε με ασφάλεια τον φάκελο των Windows. Όλα εξαρτώνται από την κατάσταση. Αν θέλετε απλά να διαγράψετε τα "σκουπίδια" από τον υπολογιστή, την εφαρμογή CCleaner και τα παρόμοια είναι η βέλτιστη επιλογή. Εάν ο στόχος είναι να απελευθερώσετε όσο το χώρο στο δίσκο, είναι καλύτερο να χρησιμοποιήσετε όλους τους τρόπους ταυτόχρονα.
- Στην αναζήτηση των Windows, εισάγετε τη "Γραμμή εντολών" και εκτελέστε το με δικαιώματα διαχειριστή.
