
Βήμα 1: Καθαρισμός χώρου στο δίσκο
Τώρα πολλοί χρήστες ορίζουν ενεργά πολλά λειτουργικά συστήματα σε έναν υπολογιστή, γεγονός που μερικές φορές προκαλεί την ανάγκη να αφαιρεθούν ένα από αυτά στο μέλλον. Σήμερα θεωρούμε ένα παράδειγμα διαγραφής της διανομής Linux, εξοικονομώντας παράλληλα την τρέχουσα κατάσταση των Windows 10 και επαναφέρετε το bootloader. Αξίζει να ξεκινήσετε με το χώρο καθαρισμού του δίσκου, αλλά αυτή η ενέργεια μπορεί να ακολουθήσει μετά από ένα βήμα με την αποκατάσταση του bootloader, καθώς δεν υπάρχει θεμελιώδες στην ακολουθία.
- Μεταφόρτωση των Windows 10, κάντε δεξί κλικ στο μενού Έναρξη και επιλέξτε "Διαχείριση δίσκων".
- Στο μενού που ανοίγει, θα πρέπει να βρείτε όλους τους λογικούς όγκους που σχετίζονται με το Linux. Στη συνέχεια, θα πούμε για το πώς να τους προσδιορίσετε.
- Κάντε κλικ στην ενότητα "Κάντε δεξί κλικ και επιλέξτε" Διαγραφή Τομ ".
- Όπως μπορείτε να δείτε, μια ειδοποίηση εμφανίστηκε ότι αυτή η ενότητα δεν δημιουργήθηκε από τα Windows, αντίστοιχα, ανήκει στο σύστημα αρχείων Linux. Επιβεβαιώστε τη διαγραφή και εκτελέστε το ίδιο με τα υπόλοιπα τμήματα.
- Ο χώρος κέρδισε το χαρακτηριστικό "ελεύθερα". Στο μέλλον, μπορείτε να επεκτείνετε ήδη υπάρχοντες όγκους ή να δημιουργήσετε ένα νέο χρησιμοποιώντας αυτόν τον τόμο, αλλά δεν θα σταματήσουμε σε αυτό, αλλά αμέσως προσφέρουμε να πάτε στο επόμενο βήμα.
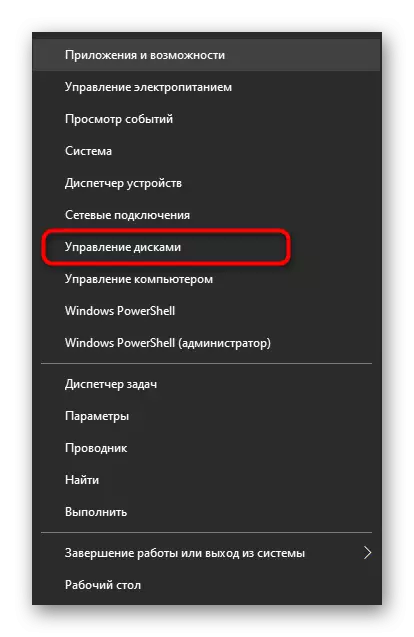

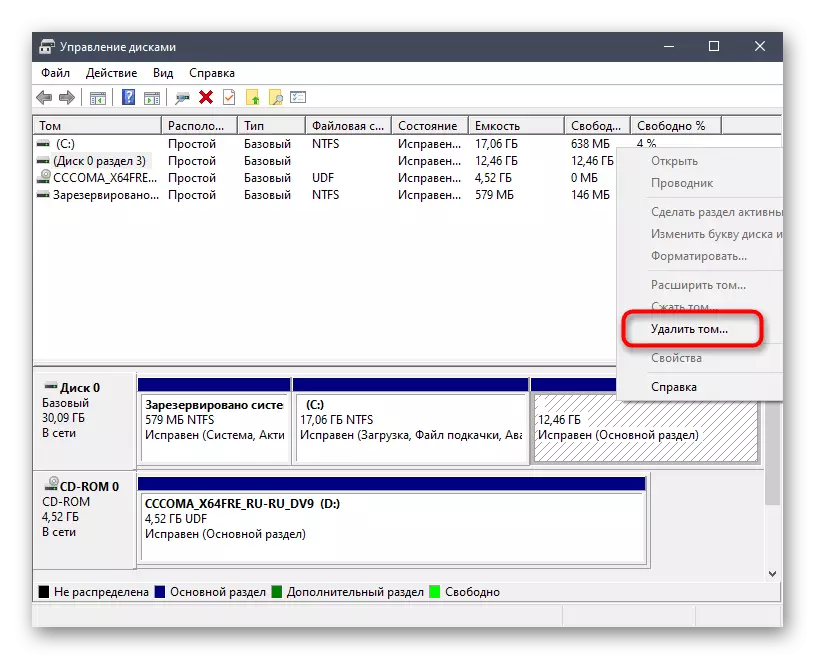
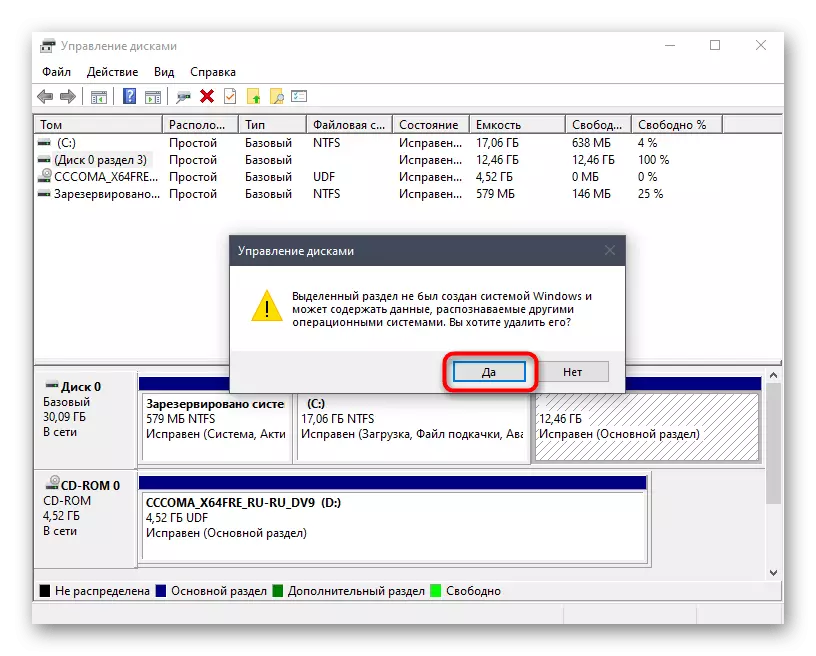

Βήμα 2: Δημιουργία μίας μονάδας εκτόξευσης Flash με Windows 10
Αυτό το στάδιο είναι υποχρεωτικό, διότι διαφορετικά δεν θα είναι δυνατό να αποκατασταθεί ο φορτωτής που απαιτείται για τη σωστή λειτουργία του λειτουργικού συστήματος. Η ουσία του είναι να κατεβάσετε την εικόνα με τα Windows 10 και την επόμενη εγγραφή του στη μονάδα flash USB, δημιουργώντας έτσι μια μονάδα bootable. Διαβάστε περισσότερα σχετικά με αυτή τη διαδικασία σε άλλο υλικό στην ιστοσελίδα μας, χρησιμοποιώντας την παρακάτω αναφορά.Διαβάστε περισσότερα: Hyde στην εικόνα ISO στη μονάδα flash
Στη συνέχεια, θα χρειαστεί να ξεκινήσετε έναν υπολογιστή με αυτή τη μονάδα flash. Στις περισσότερες περιπτώσεις, η ανάγνωση της κίνησης εμφανίζεται σωστά, αλλά μερικές φορές οι αποτυχίες που σχετίζονται με την προτεραιότητα εγκατάστασης των φορέων πληροφοριών στο BIOS είναι πιθανό. Μπορείτε να το διορθώσετε με μια απλή χειροκίνητη ρύθμιση, την οποία προτείνουμε περισσότερη λεπτομέρεια περαιτέρω.
Διαβάστε περισσότερα: Ρυθμίστε το BIOS να κατεβάσετε από μια μονάδα flash
Βήμα 3: Ανάκτηση εκκίνησης των Windows 10
Το τελευταίο και πιο σημαντικό στάδιο του σημερινού υλικού είναι να αποκατασταθεί το bootloader του απαιτούμενου λειτουργικού συστήματος, ώστε να μην υπάρχουν προβλήματα με τη λήψη του στο μέλλον. Μεταβείτε στην εκτέλεση αυτού του βήματος μόνο μετά την επιτυχή αντιμετώπισή τους με την προηγούμενη.
- Μετά την εκκίνηση της εικόνας ISO, τα Windows 10 θα εμφανιστούν το κύριο παράθυρο της ρύθμισης των παραμέτρων γλώσσας. Επιλέξτε την καλύτερη γλώσσα και προχωρήστε περαιτέρω.
- Στο επόμενο παράθυρο, μας ενδιαφέρει η επιγραφή "αποκατάσταση συστήματος". Κάντε κλικ σε αυτό για να ανοίξετε το αντίστοιχο μενού.
- Θα υπάρχουν μόνο τρία κουμπιά εδώ, κάντε κλικ στην επιλογή "Αντιμετώπιση προβλημάτων".
- Στο μενού "Προηγμένες ρυθμίσεις", ανοίξτε τη "Γραμμή εντολών".
- Στη γραμμή, εισάγετε την εντολή bootrec / fixmbr και κάντε κλικ στο Enter.
- Η ειδοποίηση "λειτουργία είναι επιτυχής" υποδεικνύει μια σωστή λήψη αλλαγών στον bootloader. Στη συνέχεια, εισάγετε την εντολή bootrec / filboot και μπορείτε να κλείσετε την κονσόλα.
- Συνεχίστε την τυπική λήψη OS για να βεβαιωθείτε ότι είναι σωστή.
- Επιπλέον, μπορείτε να ξεκινήσετε την εντολή Msconfig μέσω της "Έναρξη".
- Στο παράθυρο που ανοίγει, βεβαιωθείτε ότι το τρέχον λειτουργικό σύστημα επιλέγεται ως προεπιλογή.
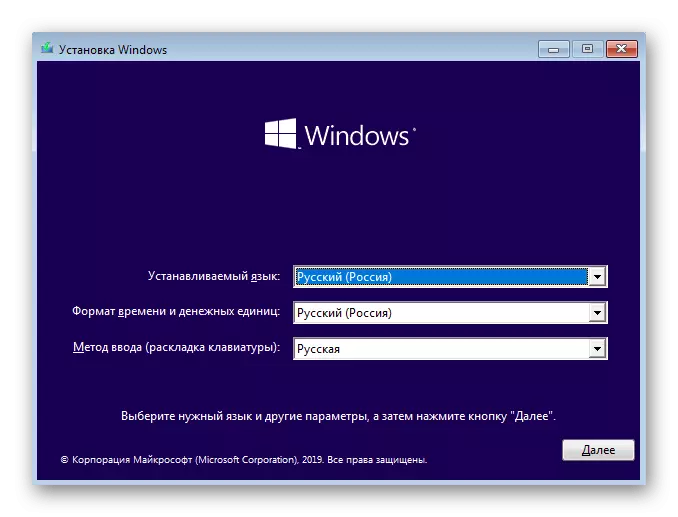
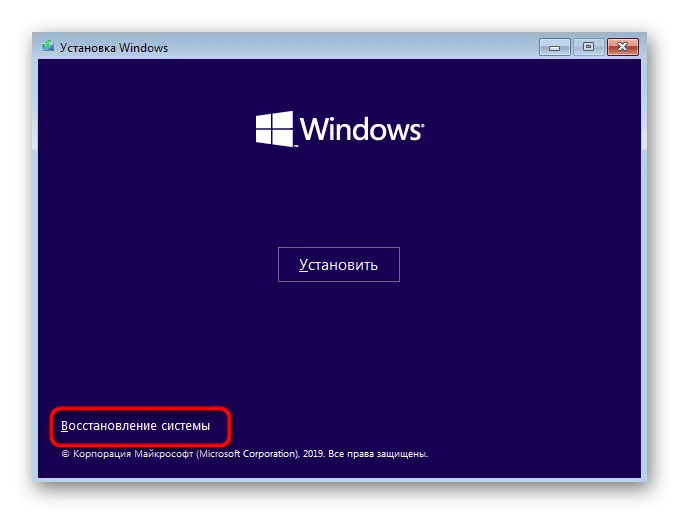

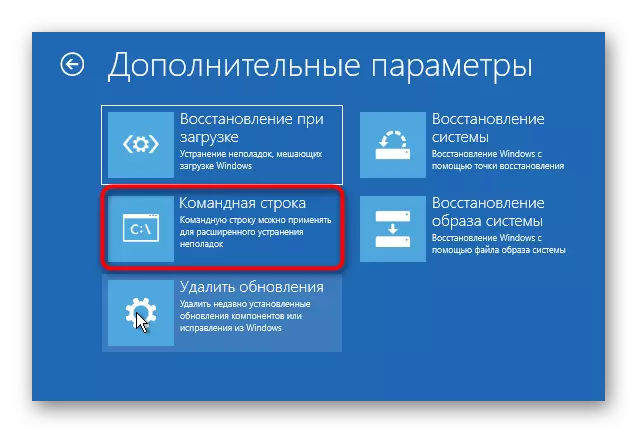



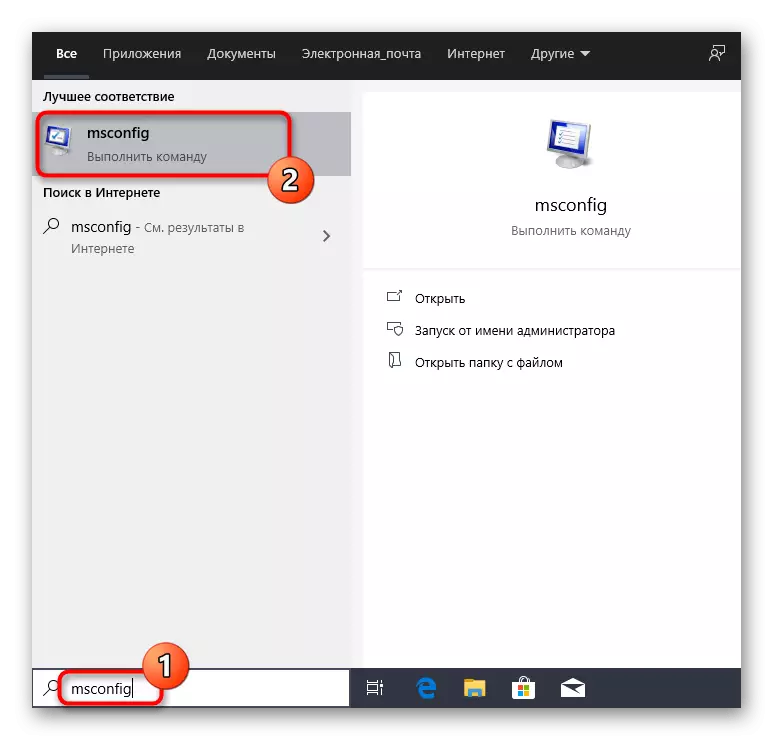

Σε αυτό το άρθρο, αντιμετωπίσαμε την απομάκρυνση του Linux, διατηρώντας παράλληλα τα Windows 10. Οι παραπάνω οδηγίες είναι εντελώς κατάλληλες για όλες τις υπάρχουσες κατανομές. Είναι σημαντικό μόνο να γνωρίζουμε ποια λογικά χωρίσματα σκληρών δίσκων ανήκουν σε αυτά για να κάνουν τη σωστή απομάκρυνση με την περαιτέρω κατανομή του ελεύθερου χώρου για τους δικούς τους σκοπούς.
