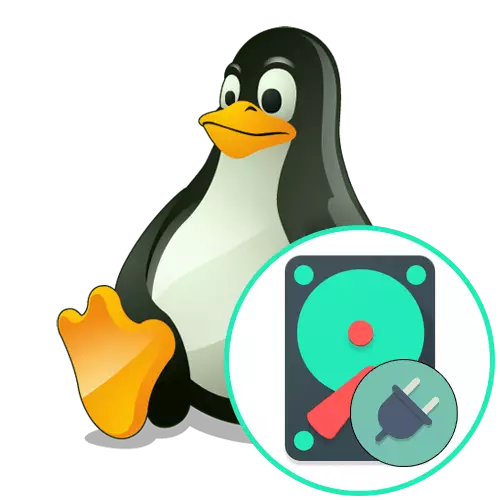
Μέθοδος 1: Οδηγίες GPARTED
Υπάρχουν εντελώς διαφορετικές μέθοδοι για την τοποθέτηση δίσκων στο Linux, αλλά οι αρχάριοι χρήστες θα διευκολύνουν την αλληλεπίδραση με τα προγράμματα στα οποία υπάρχει η γραφική διεπαφή. Μία από αυτές τις λύσεις είναι gparted, το προεπιλεγμένο σύνολο σε πολλές δημοφιλείς διανομές. Προσφέρουμε να ξεκινήσουμε με αυτό.
- Εκτελέστε το λειτουργικό σύστημα και βρείτε το gparted μέσω του μενού εφαρμογής. Η εκτέλεση πραγματοποιείται με πρότυπο κλικ στο κατάλληλο εικονίδιο.
- Για να ανοίξετε τέτοιες εφαρμογές, απαιτείται πάντα ο έλεγχος ταυτότητας, οπότε πρέπει να εισαγάγετε έναν κωδικό πρόσβασης από τη ρίζα για να ξεκινήσετε το παράθυρο.
- Εδώ, βρείτε το επιθυμητό τμήμα ή τη φυσική μονάδα, εστιάζοντας στο όνομά του, το σύστημα ή το μέγεθος αρχείων. Κάντε κλικ στην επιλεγμένη σειρά με το δεξί κουμπί του ποντικιού.
- Στο μενού περιβάλλοντος που εμφανίζεται, παραμένει μόνο για να κάνετε κλικ στο "Mount".
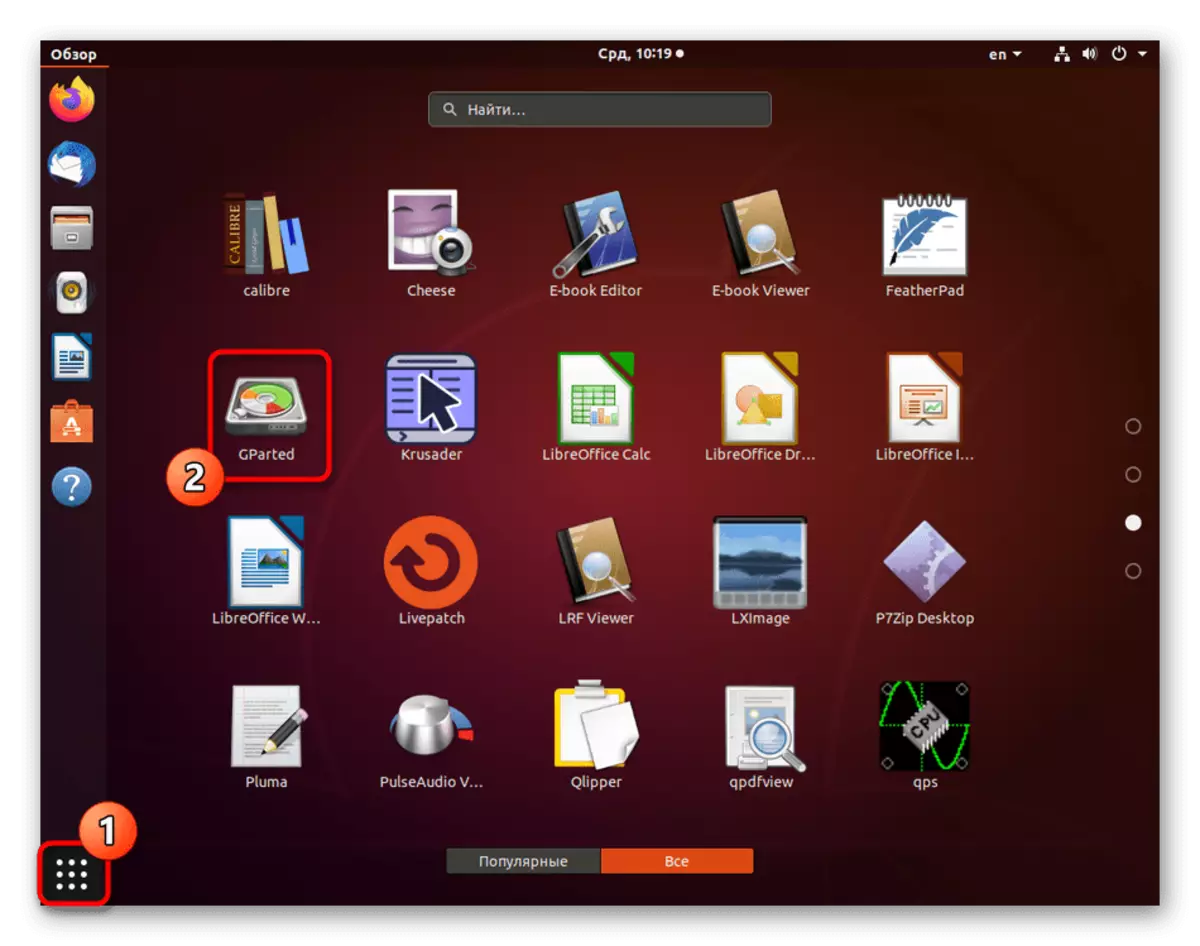

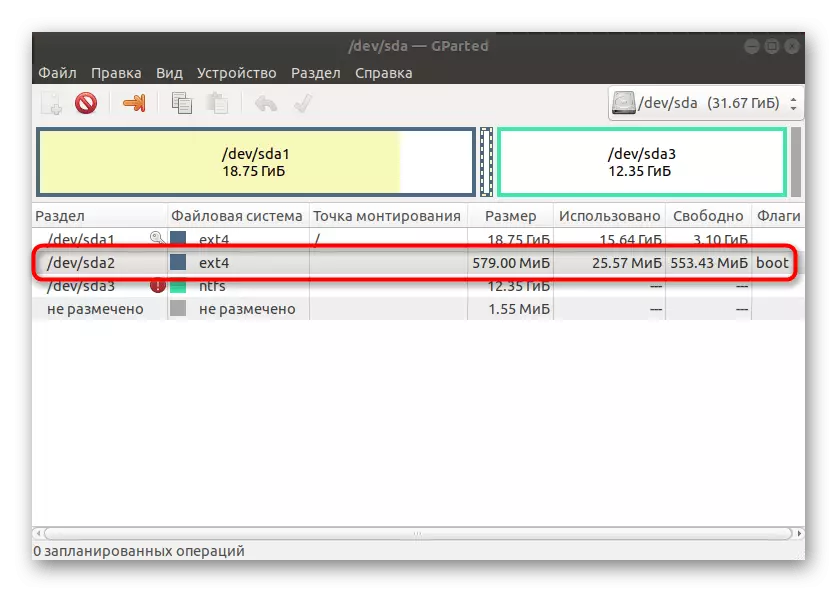
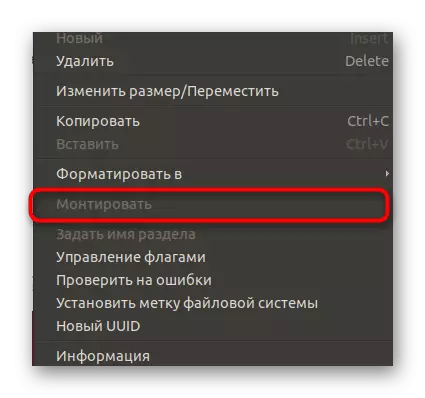
Με τον ίδιο τρόπο, τα αφαιρούμενα μέσα, οι ενσωματωμένοι σκληροί δίσκοι ή τα μεμονωμένα λογικά διαμερίσματα συνδέονται. Στις περισσότερες περιπτώσεις, αυτή η λειτουργία είναι επιτυχής, αλλά αν εμφανιστεί κάποιο σφάλμα, θα λάβετε μια κατάλληλη ειδοποίηση με τις οδηγίες για τη λύση του.
Μέθοδος 2: Standard Utility Disc
Οι πιο δημοφιλείς διανομές έχουν ένα τυποποιημένο βοηθητικό πρόγραμμα που ονομάζεται "δίσκοι". Είναι αυτή που είναι υπεύθυνη για τη διαχείριση των δίσκων. Εάν η παραπάνω απόφαση στον υπολογιστή δεν αποδείξει ή δεν σας χωρέσει, ακολουθήστε αυτές τις ενέργειες:
- Χρησιμοποιήστε το μενού εφαρμογής για να βρείτε το κατάλληλο βοηθητικό πρόγραμμα. Τρέξτε το κάνοντας κλικ στο εικονίδιο.
- Εδώ, εξετάστε τα υπάρχοντα τμήματα. Μπορείτε να καλέσετε το κουμπί με τη μορφή ενός εργαλείου για να εξερευνήσετε πρόσθετες παραμέτρους και να επιλέξετε τον επιθυμητό όγκο λογικής για τοποθέτηση.
- Μετά την επιλογή, παραμένει μόνο να κάνετε κλικ στο εικονίδιο Triangle Form, το οποίο είναι υπεύθυνο για τη σύνδεση.
- Αυτή η ενέργεια απαιτεί επιβεβαίωση ελέγχου ταυτότητας, οπότε εισάγετε τον κωδικό πρόσβασης του superuser με τη φόρμα που εμφανίζεται.
- Ένα εικονίδιο του συναρμολογημένου δίσκου ή διαμέρισμα εμφανίστηκε στην επιφάνεια εργασίας. Πατώντας το με το δεξί κουμπί του ποντικιού ανοίγει το μενού περιβάλλοντος στο οποίο υπάρχουν σημεία ελέγχου αποθήκευσης, συμπεριλαμβανομένων των αποσυνδέσεων.
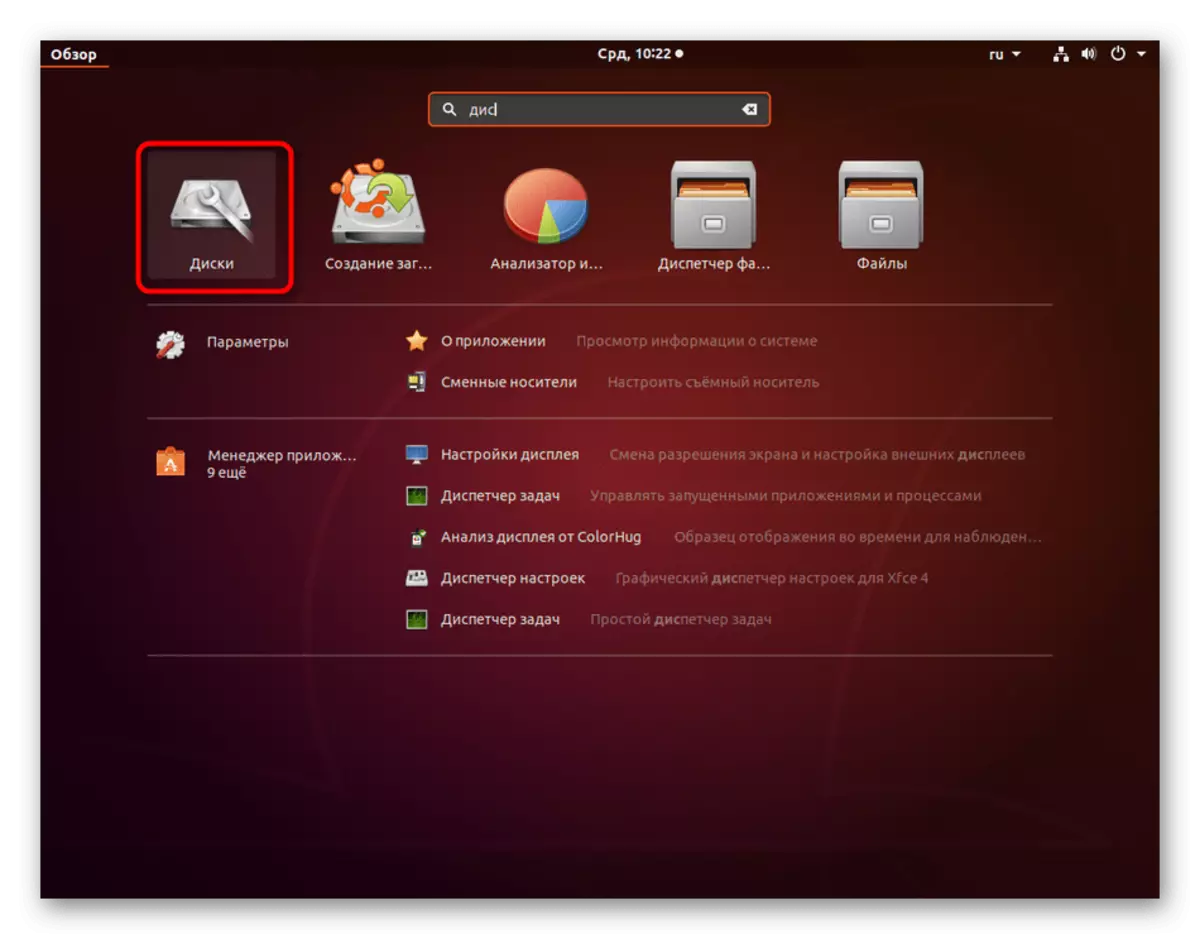
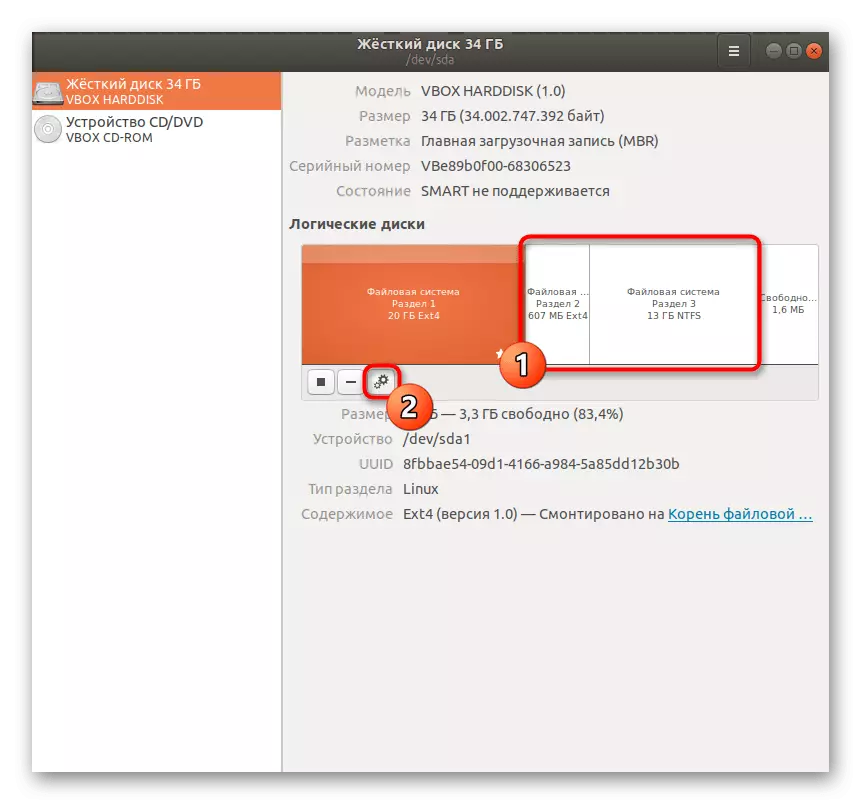
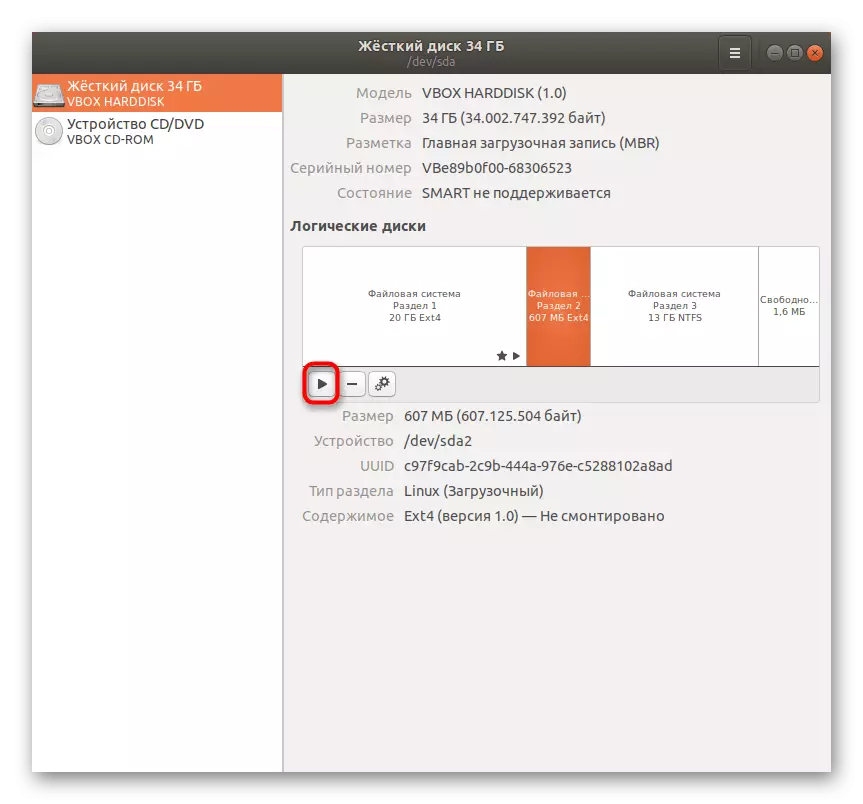
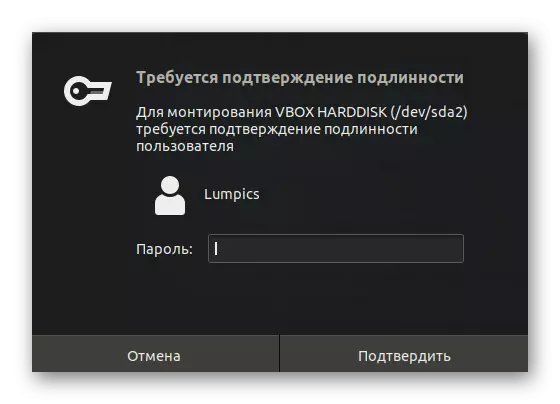
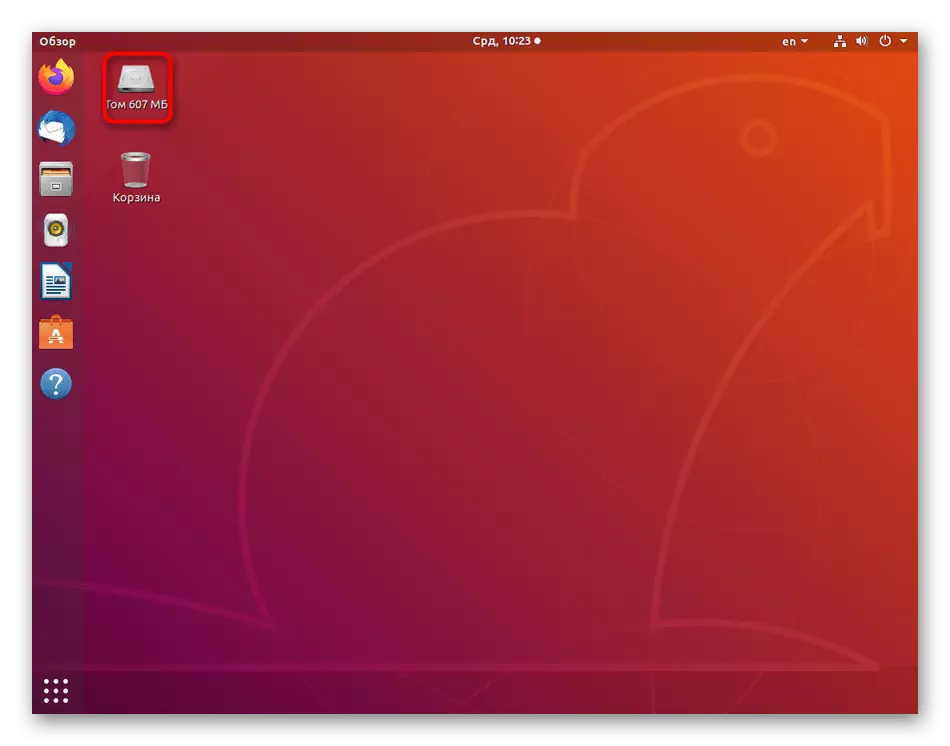
Όπως μπορείτε να δείτε, δεν υπάρχει τίποτα δύσκολο να χρησιμοποιήσετε το βοηθητικό πρόγραμμα. Ο χρήστης πρέπει να αποφασίσει μόνο για τη μονάδα δίσκου και να κάνει κλικ σε ένα ειδικά καθορισμένο κουμπί έτσι ώστε η βάση να είναι επιτυχής.
Μέθοδος 3: Ομάδα τερματικού
Μερικές φορές είναι αδύνατο να χρησιμοποιήσετε ένα γραφικό κέλυφος για να συνδέσετε μια μονάδα δίσκου ή μια ξεχωριστή λογική ένταση. Σε τέτοιες καταστάσεις, παραμένει μόνο να αναφερθώ στην κονσόλα και να χρησιμοποιήσετε την τυπική εντολή που είναι υπεύθυνη για την τοποθέτηση των δίσκων.
- Ξεκινήστε το "τερματικό" βολικό για εσάς, για παράδειγμα, από το καυτό πλήκτρο Ctrl + Alt + T ή μέσω του μενού εφαρμογής.
- Εισαγάγετε την εντολή sudo mount -v / dev / sda2 / mnt / sda2, όπου / dev / sda2 είναι το όνομα του απαιτούμενου δίσκου, a / mnt / - το σημείο τοποθέτησης.
- Επιβεβαιώστε αυτή τη δράση εισάγοντας τον κωδικό πρόσβασης του Superuser. Αυτό απαιτείται επειδή το επιχείρημα Sudo χρησιμοποιήθηκε για την ενεργοποίηση της εντολής.
- Θα ειδοποιηθείτε ότι αυτή η λειτουργία ολοκληρώθηκε με επιτυχία.
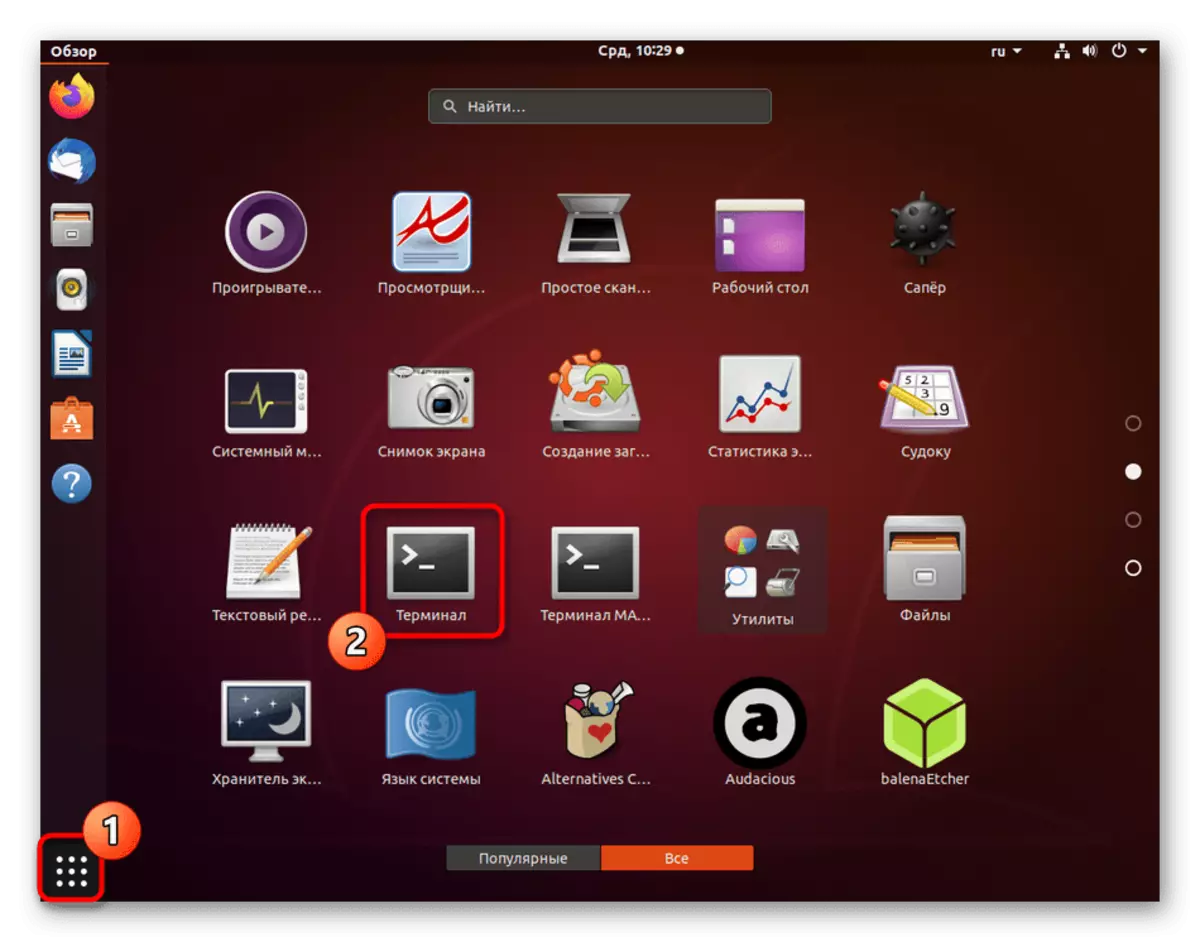
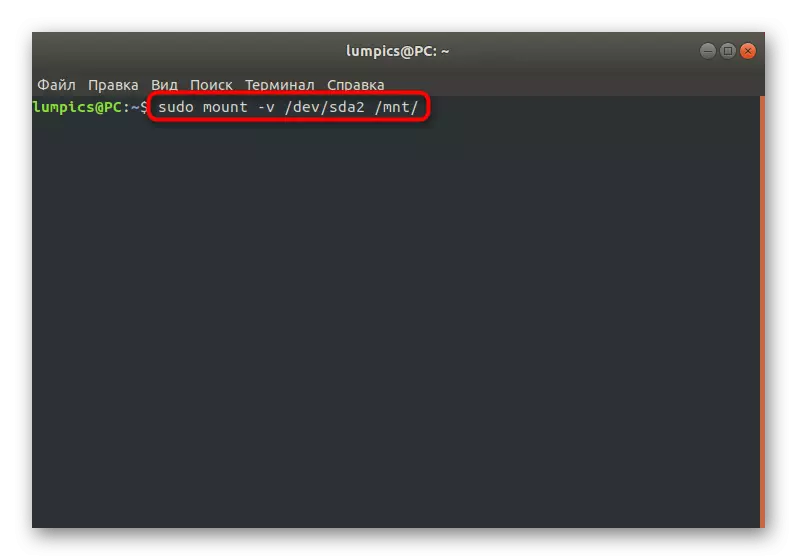

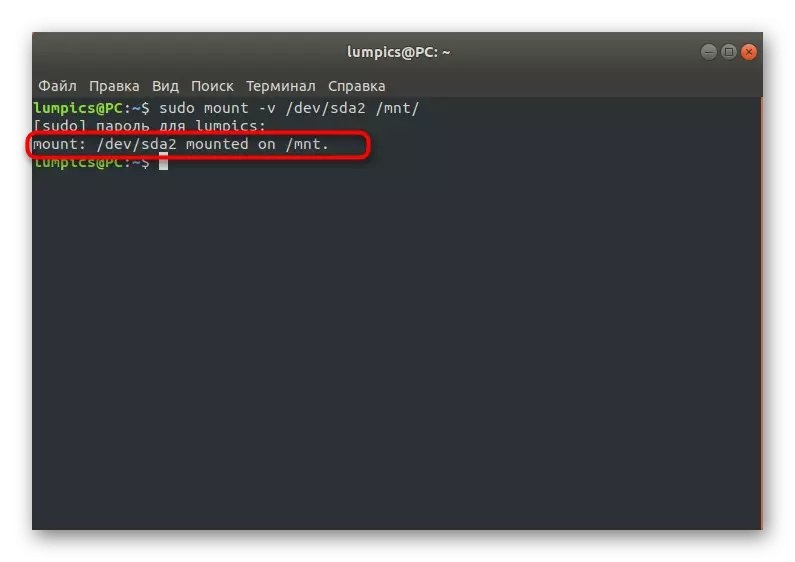
Εάν δεν γνωρίζετε το ακριβές όνομα του δίσκου ή της λογικής έντασης, για να το εισάγετε στη συμβολοσειρά, θα πρέπει να διευκρινίσετε εκ των προτέρων αυτές τις πληροφορίες. Η εργασία διεξάγεται επίσης χρησιμοποιώντας τυπικές εντολές τερματικού. Είναι δυνατή η πλοήγηση στις εξόδους στο μέγεθος του όγκου ή της ολοκλήρωσής του. Λεπτομερέστερα για αυτό το θέμα είναι γραμμένο σε ξεχωριστό άρθρο στον ιστότοπό μας ως εξής.
Διαβάστε περισσότερα: Προβολή λίστας δίσκων στο Linux
Επιπλέον, παρατηρούμε ότι η εντολή Mount διαθέτει πολλές χρήσιμες επιλογές που σας επιτρέπουν να ρυθμίσετε τις παραμέτρους MOAN. Συνιστούμε εξοικειωμένοι με τους κύριους:
- -R - Σύνδεση σε μορφή μόνο για ανάγνωση.
- -w - τοποθέτηση με την ικανότητα ανάγνωσης και εγγραφής.
- -C - τη χρήση απόλυτων διαδρομών.
- -T ext4 - τοποθέτηση του συστήματος αρχείων. Εδώ, η Ext4 πρέπει να αντικατασταθεί με το απαραίτητο FS.
- -α - τοποθέτηση όλων των τμημάτων και μέσων που καθορίζονται στο Fstab.
Τώρα είστε εξοικειωμένοι με μια από τις κύριες ομάδες στο Linux που ονομάζεται Mount και ξέρετε ότι είναι υπεύθυνος για τη σύνδεση δίσκων. Με τον ακόλουθο τρόπο, θα χρησιμοποιήσουμε επίσης αυτό το βοηθητικό πρόγραμμα, αλλά σε μια ελαφρώς ασυνήθιστη και πιο σύνθετη κατάσταση.
Μέθοδος 4: Τοποθέτηση του περιβάλλοντος στη λειτουργία Livecd
Ιδιαίτερη προσοχή αξίζει μια μέθοδο για την τοποθέτηση του περιβάλλοντος ή των ξεχωριστών χωρισμάτων των δίσκων στη λειτουργία φόρτωσης από το Livecd. Στις περισσότερες περιπτώσεις, μια τέτοια σύνδεση γίνεται ειδικά με τους φορείς όπου αποθηκεύεται το κύριο λειτουργικό σύστημα, για παράδειγμα, για περαιτέρω συμπίεση των όγκων ή αλληλεπίδρασης με αρχεία. Μοιάζει με αυτή τη λειτουργία ως εξής:
- Τοποθετήστε έναν υπολογιστή με έκδοση Livecd της διανομής. Διαβάστε σχετικά με αυτό λεπτομερέστερα στην επίσημη τεκμηρίωση για τον ακόλουθο σύνδεσμο.
- Επιλέξτε OS επιλογή, προ-δείχνοντας μια βολική γλώσσα διεπαφής.
- Θα χρειαστεί να εκτελεστεί το "τερματικό", επειδή από εδώ παράγονται όλοι οι χειρισμοί πιο βολικά. Ωστόσο, τίποτα δεν σας ενοχλεί να χρησιμοποιήσετε αυτά τα βοηθητικά προγράμματα που έχουμε ήδη πει παραπάνω. Σε αυτή τη λειτουργία, λειτουργούν επίσης σωστά.
- Χρησιμοποιήστε την εντολή Sudo Mount / Dev / SDA1 / MNT για να τοποθετήσετε το κύριο διαμέρισμα. Το όνομα / dev / sda1 λαμβάνεται μόνο ως παράδειγμα, και στην πραγματικότητα μπορεί να είναι διαφορετική.
- Σε ορισμένες περιπτώσεις, πρέπει επίσης να εγκατασταθούν τα τμήματα με τον φορτωτή. Αυτό χρησιμοποιεί το Mount Sudo Mount - Mind / DEV / / MNT / DEV / DEV / / MOUND / DEV.
- Το ακόλουθο είναι το Mount Sudo --Bind / Proc / / / Mnt / Proc /.
- Η τελευταία ομάδα έχει την θέα του Sudo Mount --Bind / Sys / / Mnt / Sys /.
- Μετά την ολοκλήρωση, μπορείτε να πάτε στο περιβάλλον Sudo Chroot / Mnt /.
Φόρτωση Linux με LiveCD

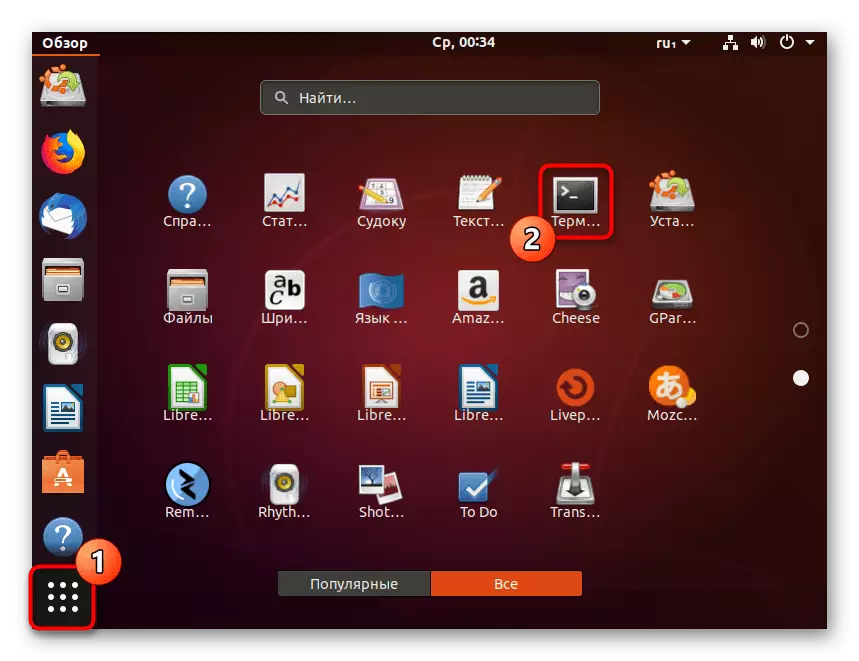
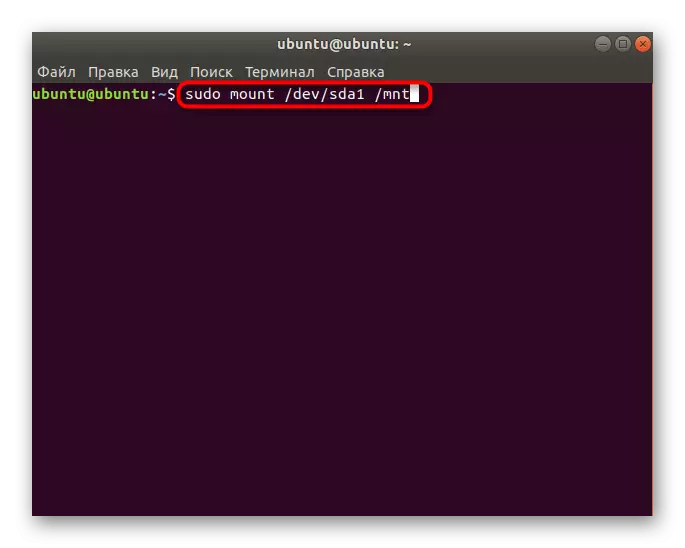
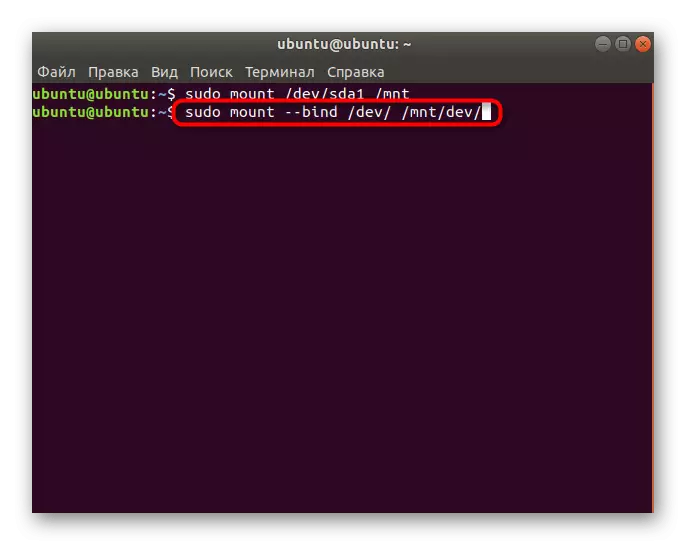
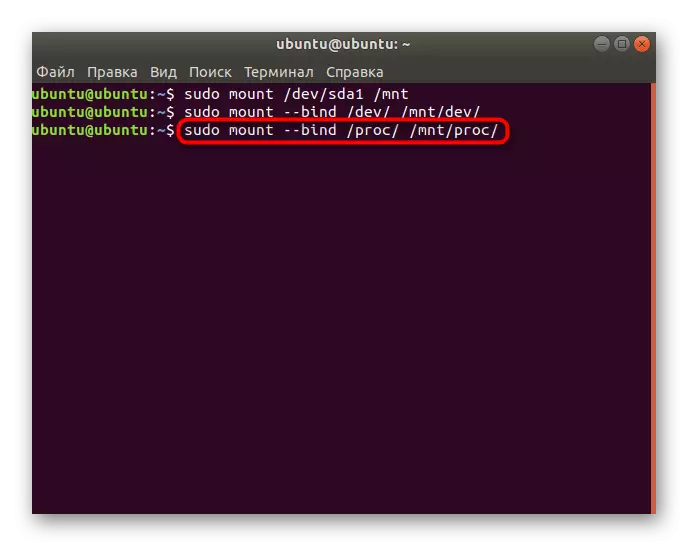
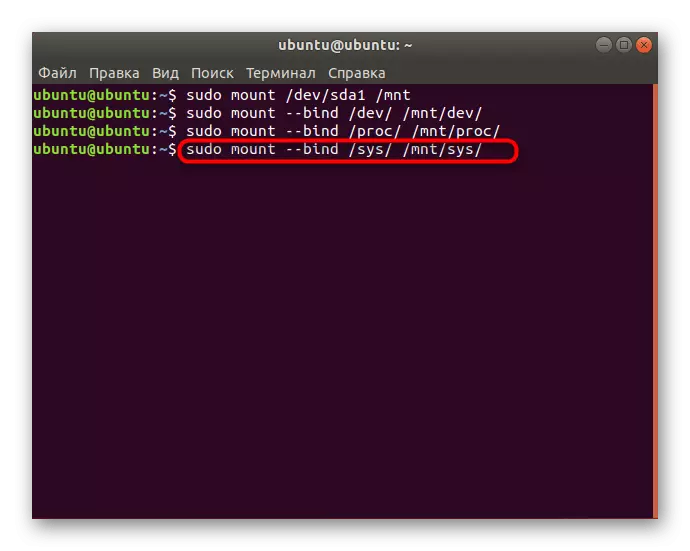

Όλες οι ενέργειες θα πραγματοποιηθούν απευθείας μέσω του κύριου λειτουργικού συστήματος και μπορείτε να προχωρήσετε στην εργασία με τμήματα ή αρχεία που υπάρχουν εκεί.
Σε αυτό το άρθρο, έχετε μάθει για τις αρχές των τοποθετημένων δίσκων στο Linux. Μετά από αυτό, μπορείτε να πάτε με ασφάλεια στη χρήση τους. Στο site μας υπάρχουν ξεχωριστά θέματα σε αυτή τη διαδικασία. Προτείνουμε να τα διαβάσετε κάνοντας κλικ στους συνδέσμους που αναφέρονται παρακάτω.
Διαβάστε περισσότερα:
Εγγραφή εικόνων ISO σε μονάδα flash USB στο Ubuntu
Μορφοποίηση δίσκων στο Linux
Μάθηση ελεύθερου χώρου στη μονάδα δίσκου στο Linux
Μορφοποίηση της μονάδας Flash στο Linux
